配置IDE¶
我们假设你已经 cloned 和 compiled Godot。
您可以使用任何文本编辑器和调用 scons 在命令行上,但是如果您想使用一个IDE(集成开发环境),下面是一些常用的设置说明:
Qt Creator (所有桌面平台)
Kdevelop (所有桌面平台)
Xcode (苹果操作系统)
Visual Studio (Windows)
Visual Studio Code (所有桌面平台)
可以使用其他的IDE,但是它们的设置还没有文档记录。
Qt创建者¶
导入项目¶
选择 新建项目 > 导入项目 > 导入现有项目 .
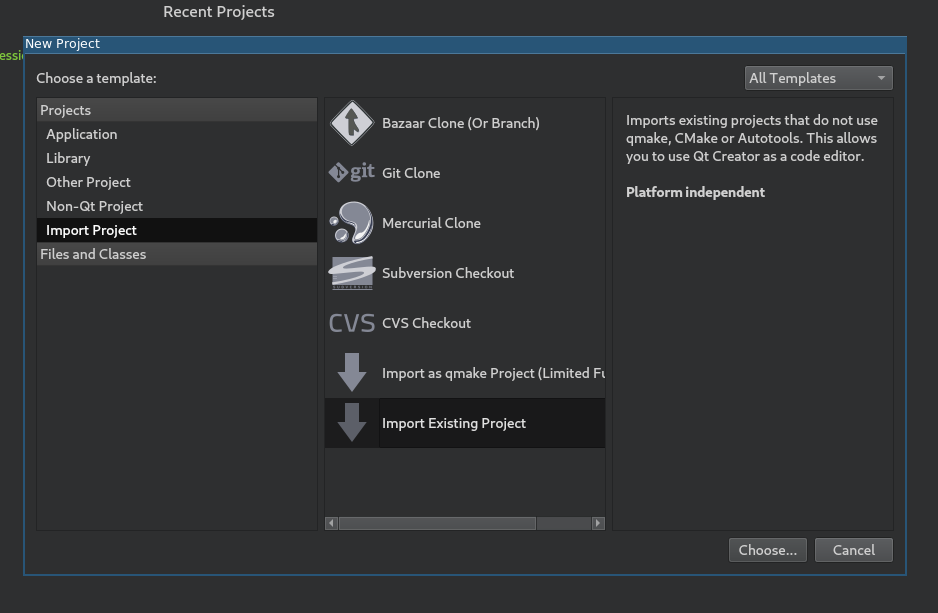
设置godot根目录的路径并输入项目名称。
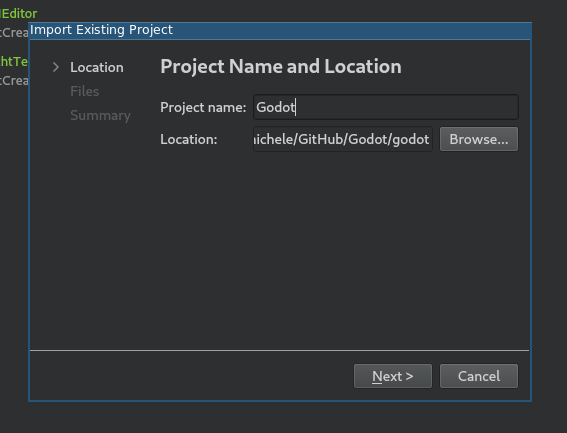
在这里,您可以选择哪些文件夹和文件对项目可见。自动添加C/C++文件。潜在有用的补充: * .py用于构建系统文件, * Java用于Android开发, * .mm用于MacOS。点击“下一步”。
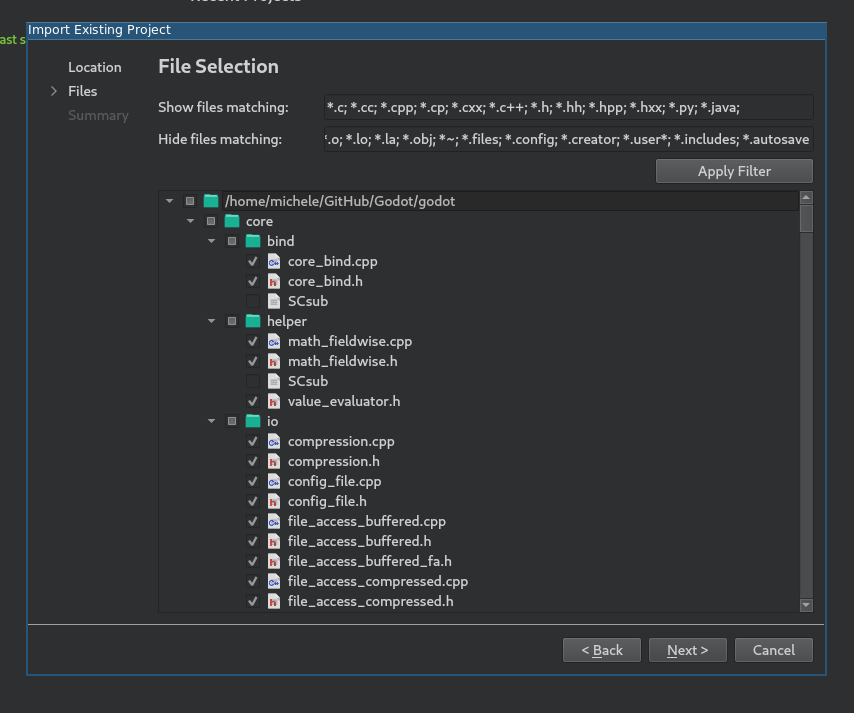
点击 完成 .
添加包含
.到 project_name.includes 以完成工作代码。
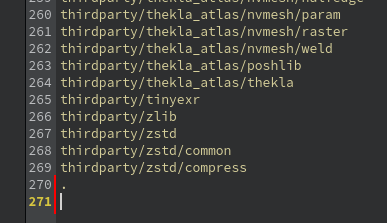
构建并运行¶
生成配置:
点击 项目 打开 构建 标签。
删除预定义的
make构建步骤。
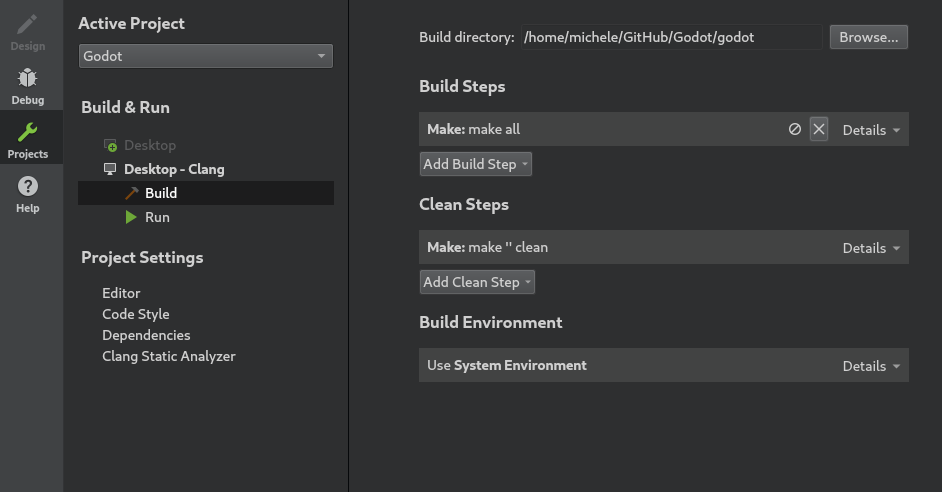
点击 添加生成步骤 > 自定义过程步骤 .
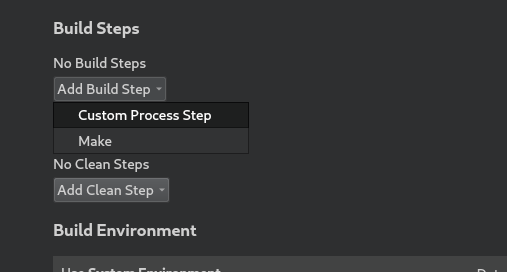
类型
scons在 命令 字段。如果它失败并显示“无法启动进程”scons“,则可能意味着scons不在你的身边PATH环境变量,因此您可能必须使用scons二进制文件的完整路径。填满 争论 包含编译选项的字段。(例如:
p=x11 target=debug -j 4)
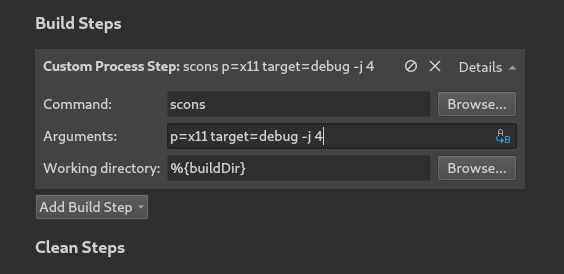
运行配置:
打开 Run 标签。
指出 可执行文件 到您编译的godot二进制文件(例如:
%{{buildDir}}/bin/godot.x11.opt.tools.64)如果你想运行一个特定的游戏或项目,点 工作目录 到游戏目录。
如果要运行编辑器,请添加
-e到 命令行参数 字段。
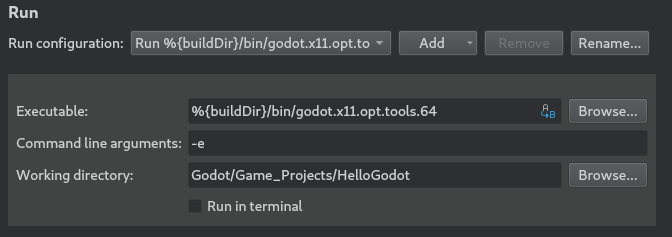
获取最新提交后更新源¶
作为开发人员,您通常希望频繁地从上游Git存储库或特定的fork等获取最新提交。但是这会带来一些问题:随着开发的继续,源文件(和文件夹)会被添加或删除。这些更改也需要反映在Qt Creator的项目文件中,因此您在其中继续拥有良好的编码体验。检查这些内容的一个简单方法是右键单击“项目视图”中的根文件夹,然后单击“编辑文件…”
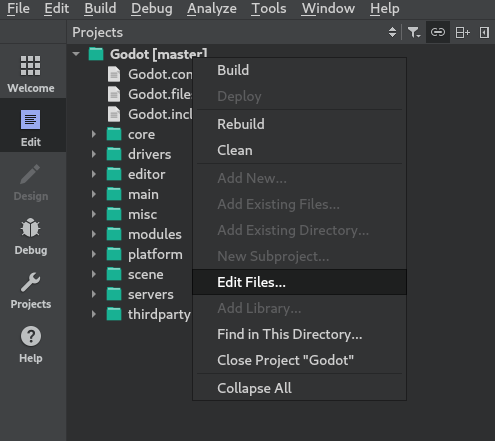
现在应该会出现一个新的对话框,其功能与“导入项目”部分的第三步中的对话框类似。现在,您可以检查是否要添加/删除特定文件和/或文件夹。您可以通过用鼠标单击来选择,也可以通过单击“应用过滤器”按钮来选择。只需单击“确定”即可继续工作。
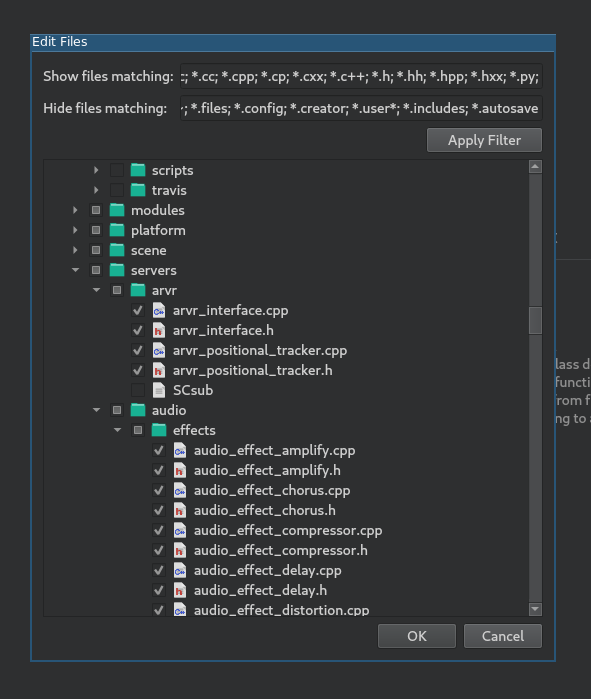
代码样式配置¶
开发人员必须遵循项目的 code style IDE应该帮助他们做到这一点。默认情况下,qt creator使用空格进行缩进,这对于godot项目是不正确的。您可以通过更改中的“代码样式”来更改此行为。 选项 > C++ .
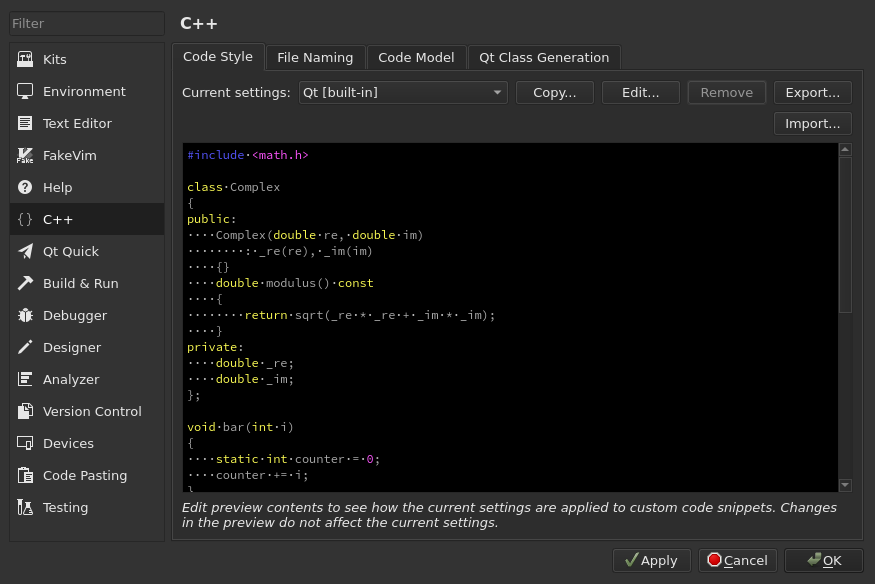
点击 Edit 要更改当前设置,请单击 Copy Built-in Code Style 按钮设置新的代码样式。为其设置名称(例如godot),并将选项卡策略更改为 仅标签页 .
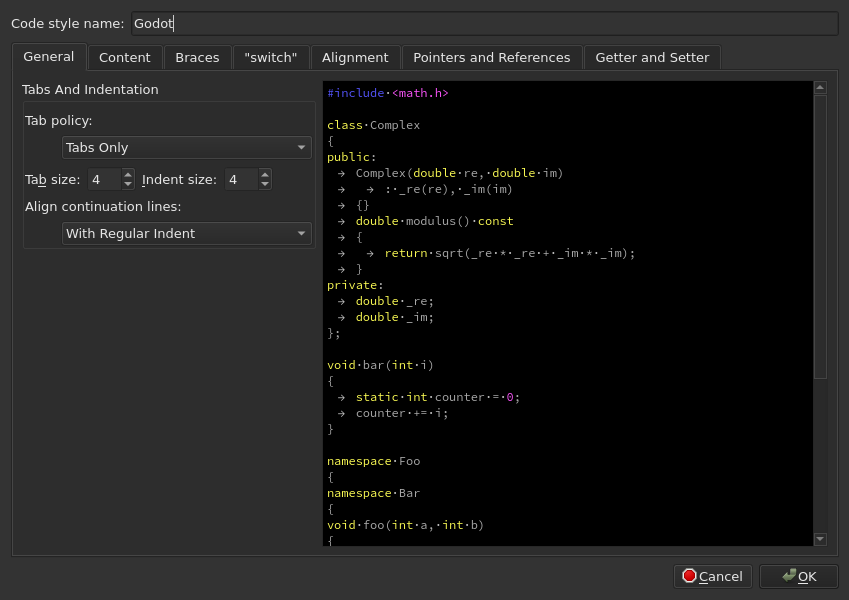
KDevelop¶
KDevelop 是所有桌面平台的免费开源IDE。
你可以找到一个视频教程 here . 或者,您也可以按照此文本版本教程进行操作。
首先打开kdevelop并选择“打开项目”。
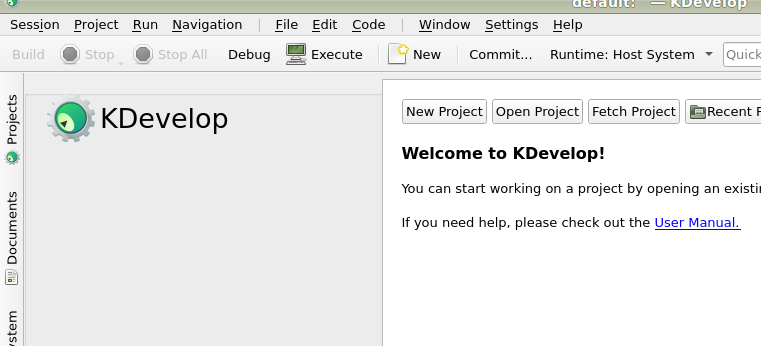
选择克隆godot的目录。
在下一个屏幕上,为 项目经理 .
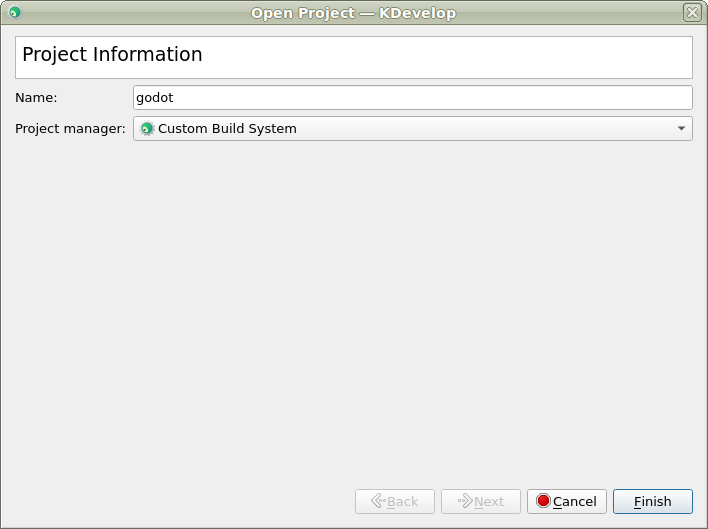
现在项目已经导入,请打开项目配置。
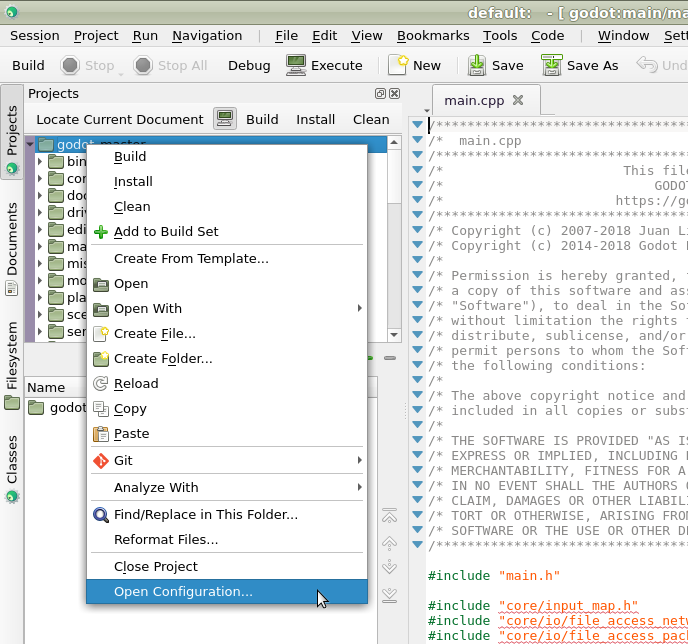
添加以下包含/导入:
. // a dot to indicate the root of the Godot project
core/
core/os/
core/math/
drivers/
platform/x11/ // make that platform/osx/ if you're using macOS
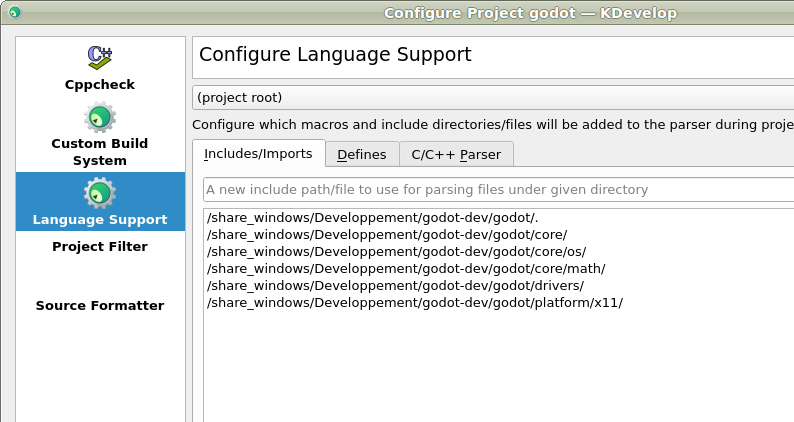
应用更改。
Switch to the "Custom Build System" tab. Add a build configuration
and keep the build directory blank. Enable build tools and add scons
as the executable then add platform=x11 target=debug (platform=osx
if you're on macOS) as the arguments.

接下来,我们需要告诉kdevelop在哪里找到二进制文件。从“运行”菜单中,选择“配置启动”。
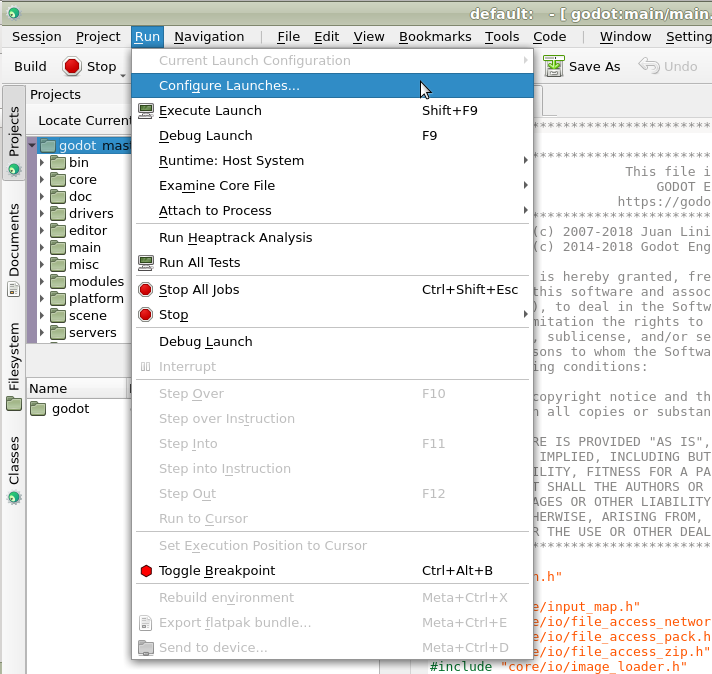
如果不存在启动程序,请单击“添加”。然后在可执行部分中添加可执行文件的路径。可执行文件应位于 bin/ 子目录,应该命名为 godot.x11.tools.64 (根据平台和构建选项,名称可能不同)。
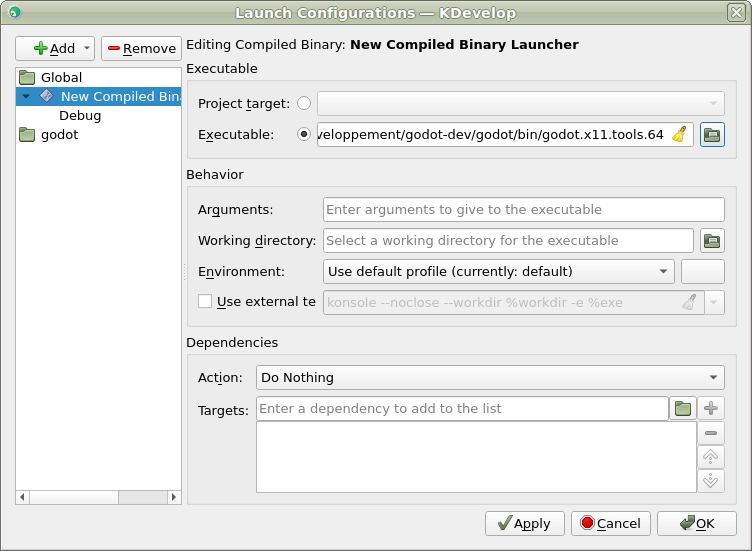
就这样!现在你该走了:)
XCODE¶
项目设置¶
在任意位置创建Xcode外部构建项目
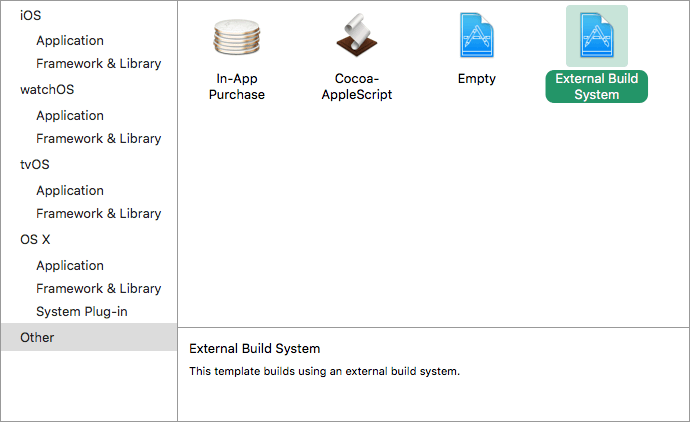
设置 生成工具 到scons的路
修改生成目标的xcode信息选项卡:
集合 争论 例如:platform=osx tools=yes bits=64 target=debug
集合 号码簿 到Godot源文件夹的路径。如果项目已经存在,则保留为空。
您可以取消选中 在环境中传递生成设置
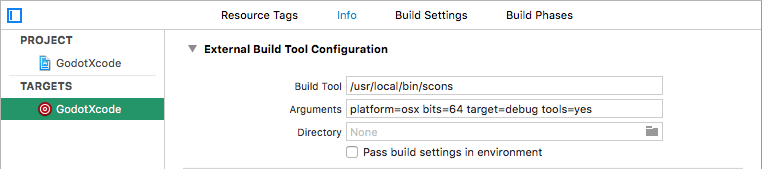
添加命令行目标:
转到xcode文件>新建>目标…并添加新的xcode命令行目标
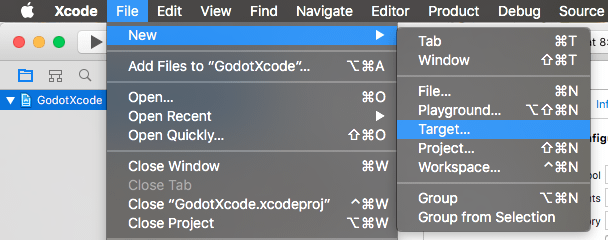
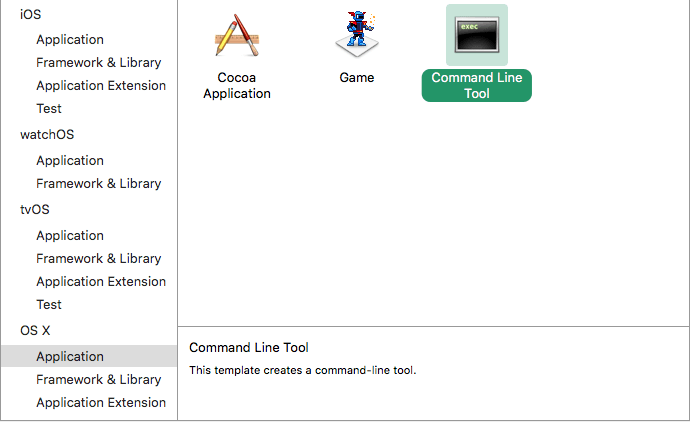
给它命名,这样你就知道不可以用这个目标进行编译了。
例如
GodotXcodeIndex转到新创建的目标 生成设置 选项卡并搜索 标题搜索路径
集合 标题搜索路径 到Godot源文件夹的绝对路径
通过添加两个使其递归 * 到路的尽头
例如
/Users/me/repos/godot-source/\**
将godot源添加到项目:
将godot源拖放到项目文件浏览器中。
取消检查 创建外部生成系统
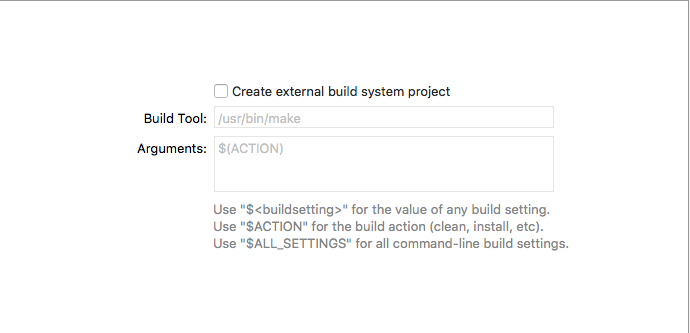
单击下一步
选择 创建组
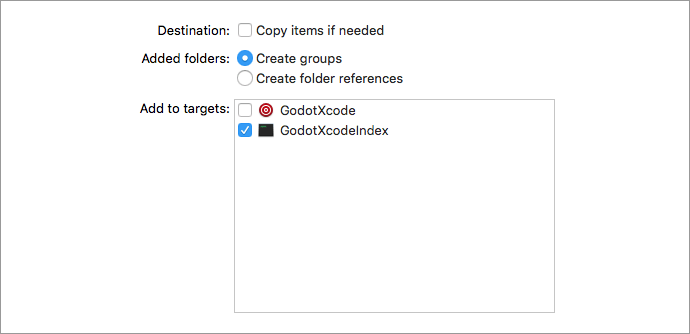
只检查命令行目标 添加到目标 部分
单击“完成”。Xcode现在将索引这些文件。
喝杯咖啡…也可以做点吃的
完成后,您应该跳转到定义、自动完成和完整的语法高亮显示。
方案设置¶
编辑外部生成目标的生成方案:
打开外部生成目标的方案编辑器
展开 构建 菜单
转到 后置动作
Add a new script run action, select your project in
Provide build settings fromas this allows you to use${PROJECT_DIR}variable.
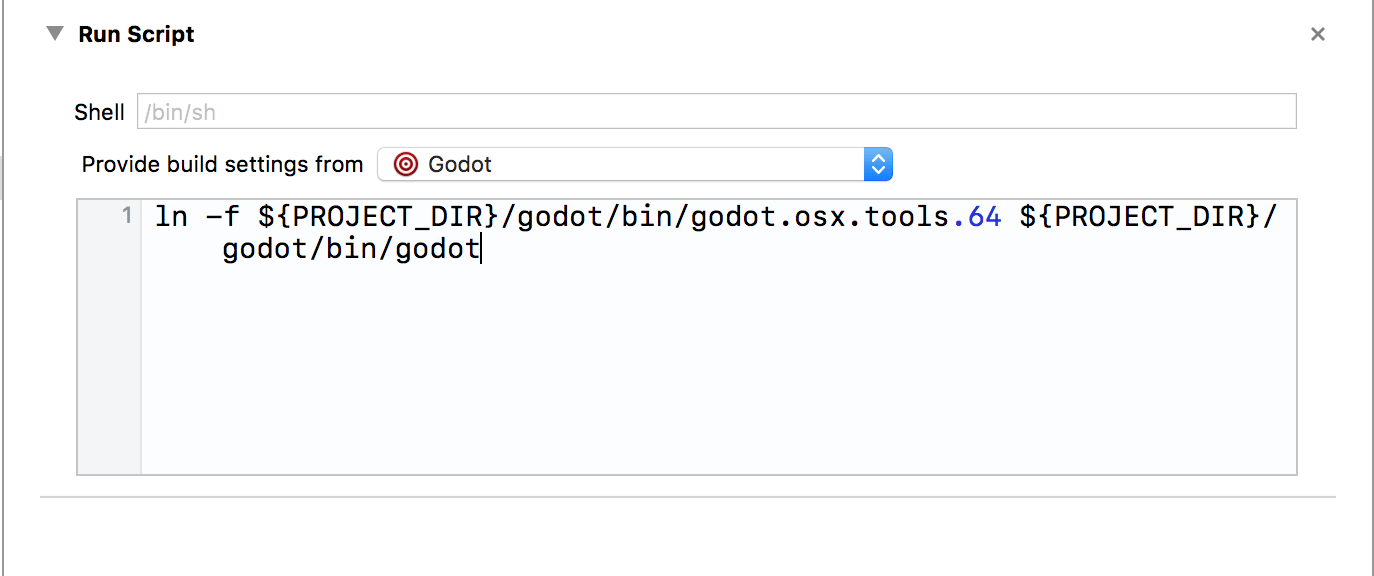
编写一个脚本,为二进制文件提供Xcode将识别的名称
例如
ln -f ${{PROJECT_DIR}}/godot/bin/godot.osx.tools.64 ${{PROJECT_DIR}}/godot/bin/godot生成外部生成目标
编辑外部生成目标的运行方案:
再次打开方案编辑器
单击运行
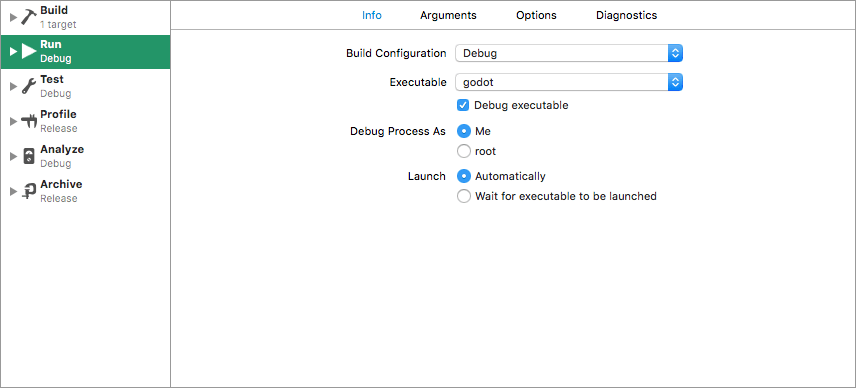
设置 可执行文件 到您在生成后操作脚本中链接的文件
检查 调试可执行文件 如果还没有的话
你可以去 争论 选项卡并向项目添加-e和-a路径以调试编辑器,而不是项目选择屏幕
测试它:
在platform/osx/godot_main_osx.mm中设置断点
它应该在这一点上断裂!
Visual Studio代码¶
确保安装了C/C++扩展。您可以在中找到说明 docs .
现在在vs code中打开克隆的godot文件夹(文件>打开文件夹…)
为了构建项目,我们需要配置文件: launch.json 和 tasks.json . 要创建它们:
打开调试视图(ctrl+shift+d),选择带橙色圆点的齿轮:

选择 C++ (GDB/LLDB) (在MacOS或Windows上的调用可能略有不同)
更新 launch.json 要匹配:
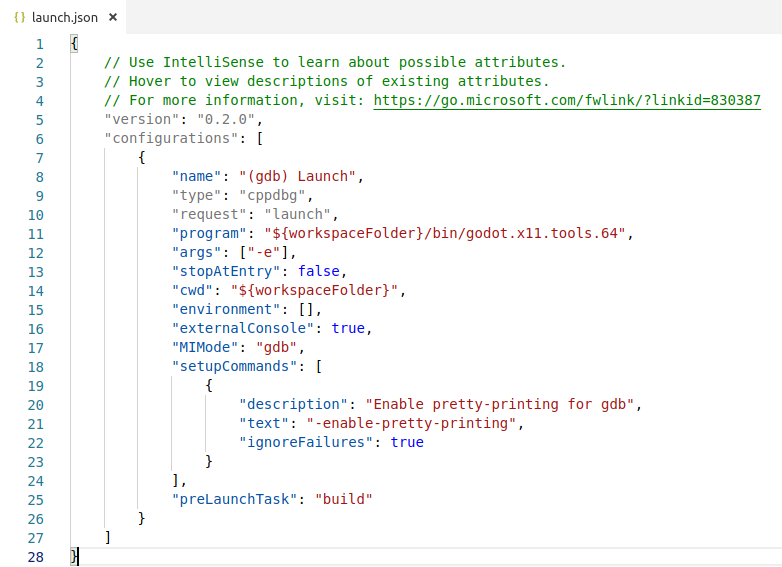
(注意 godot.x11.tools.64 在“程序”中,值在MacOS或Windows上的调用可能不同)
创造 tasks.json 通过启动调试过程(F5)。vs代码将显示对话框 配置任务 按钮。点击并选择 从模板创建tasks.json文件 ,然后选择 其他
更新 tasks.json 要匹配:
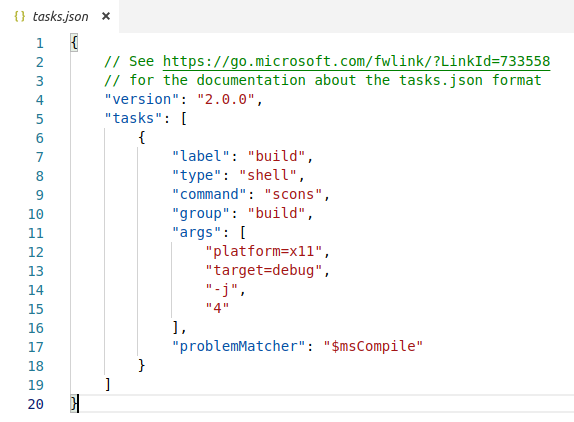
(注意 platform=x11 Macox和Windows将不同)
现在,您可以再次启动调试过程来测试一切是否正常。
如果构建阶段失败,请检查控制台以获取提示。在Linux上,很可能缺少一些依赖项。检查 Compiling for X11 (Linux, *BSD)