4.1. 图像的基础操作¶
目标
获取像素值并修改
获取图像的属性(信息)
图像的 ROI()
图像通道的拆分及合并
几乎所有这些操作与 Numpy 的关系都比与 OpenCV 的关系更加紧密,因此熟练 Numpy 可以帮助我们写出性能更好的代码。
(示例将会在 Python 终端中展示,因为他们大部分都只有一行代码)
4.1.1. 获取并修改像素值¶
首先我们需要读入一幅图像:
>>> import cv2
>>> import numpy as np
>>> img=cv2.imread('/cvdata/messi5.jpg')
你可以根据像素的行和列的坐标获取他的像素值。对 BGR 图像而言,返回值为 B,G,R 的值。对灰度图像而言,会返回他的灰度值(亮度?intensity)
>>> px=img[100,100]
>>> print(px)
>>> blue=img[100,100,0]
>>> print(blue)
[157 166 200]
157
你可以以类似的方式修改像素值。
>>> img[100,100]=[255,255,255]
>>>
>>> print(img[100,100])
[255 255 255]
警告:Numpy 是经过优化了的进行快速矩阵运算的软件包。所以我们不推荐逐个获取像素值并修改,这样会很慢,能有矩阵运算就不要用循环。
注意:上面提到的方法被用来选取矩阵的一个区域,比如说前 5 行的后 3列。对于获取每一个像素值,也许使用 Numpy 的 array.item() 和 array.itemset() 会更好。但是返回值是标量。如果你想获得所有 B,G,R 的
值,你需要使用 array.item() 分割他们。
获取像素值及修改的更好方法。
>>>
>>> print(img.item(10,10,2))
>>>
>>> img.itemset((10,10,2),100)
>>>
>>> print(img.item(10,10,2))
59
100
9.2 获取图像属性¶
图像的属性包括:行,列,通道,图像数据类型,像素数目等img.shape 可以获取图像的形状。他的返回值是一个包含行数,列数,通道数的元组。
>>> print(img.shape)
(342, 548, 3)
注意:如果图像是灰度图,返回值仅有行数和列数。所以通过检查这个返回值就可以知道加载的是灰度图还是彩色图。
img.size 可以返回图像的像素数目:
>>> print(img.size, img.dtype) # 返回的是图像的数据类型.
562248 uint8
注意:在debug时 img.dtype 非常重要。因为在 OpenCV Python 代码中经常出现数据类型的不一致。
9.3 图像 ROI¶
有时你需要对一幅图像的特定区域进行操作。例如我们要检测一副图像中眼睛的位置,我们首先应该在图像中找到脸,再在脸的区域中找眼睛,而不是直接在一幅图像中搜索。这样会提高程序的准确性和性能。
ROI 也是使用 Numpy 索引来获得的。现在我们选择球的部分并把他拷贝到图像的其他区域。
>>> ball=img[280:340,330:390]
>>>
>>> img[273:333,100:160]=ball
>>>
>>> %matplotlib inline
>>> import matplotlib.pyplot as plt
>>>
>>> plt.imshow(img)
<matplotlib.image.AxesImage at 0x7fc797d6f050>
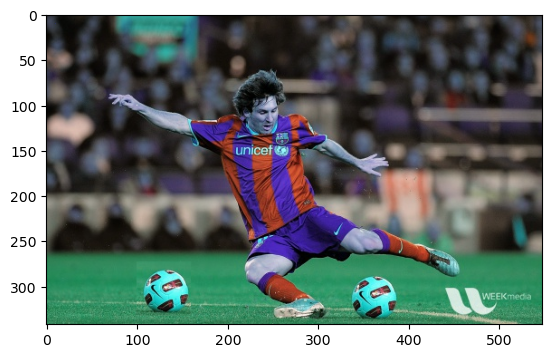
>>> img_2 = img[:,:,[2,1,0]]
>>> plt.imshow(img_2)
<matplotlib.image.AxesImage at 0x7fc78e01c990>
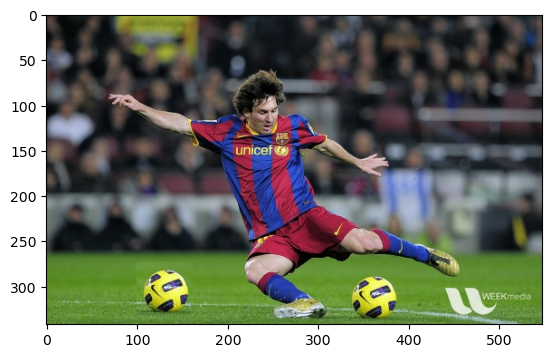
看看结果吧:

9.4 拆分及合并图像通道¶
有时我们需要对 BGR 三个通道分别进行操作。这是你就需要把 BGR 拆分成单个通道。有时你需要把独立通道的图片合并成一个 BGR 图像。你可以这样做:
>>> # import cv2
>>>
>>> # import numpy as np
>>>
>>> # img =cv2.imread('/home/duan/workspace/opencv/images/roi.jpg'
>>>
>>> b,g,r=cv2.split(img)
>>>
>>> img=cv2.merge((b,g,r))
>>> plt.imshow(img)
<matplotlib.image.AxesImage at 0x7fc78e027090>
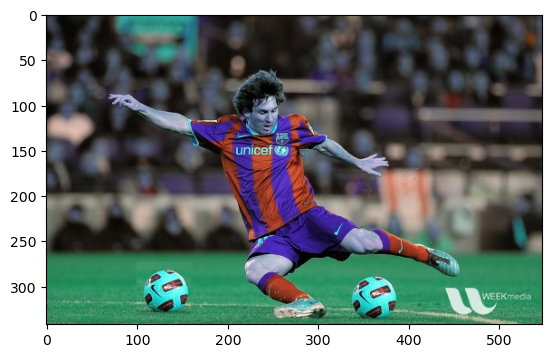
或者:
import cv2
import numpy as np
img =cv2.imread(‘/home/duan/workspace/opencv/images/roi.jpg’)
>>> b=img[:,:,0]
>>> plt.imshow(b)
<matplotlib.image.AxesImage at 0x7fc7982c7050>
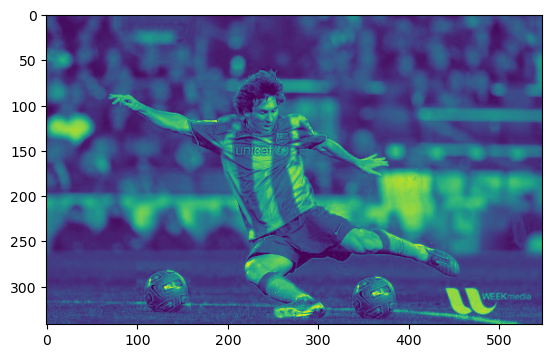
假如你想使所有像素的红色通道值都为 0,你不必先拆分再赋值。你可以直接使用 Numpy 索引,这会更快。
import cv2
import numpy as np
img =cv2.imread( ‘/home/duan/workspace/opencv/images/roi.jpg’ )
>>> img[:,:,2]=0
>>> plt.imshow(img)
<matplotlib.image.AxesImage at 0x7fc78dbf0290>
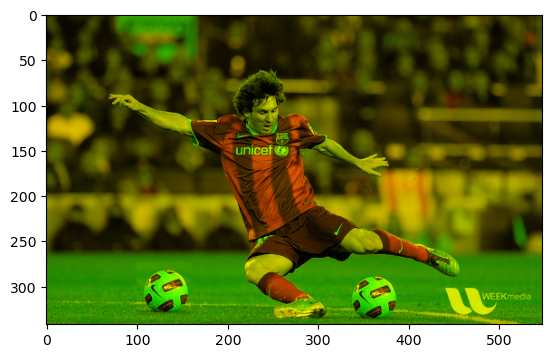
警告:cv2.split() 是一个比较耗时的操作。只有真正需要时才用它,能用Numpy 索引就尽量用。
9.5 为图像扩边(填充)¶
如果你想在图像周围创建一个边,就像相框一样,你可以使用 cv2.copyMakeBorder()函数。这经常在卷积运算或 0 填充时被用到。这个函数包括如下参数:
src 输入图像
top, bottom, left, right 对应边界的像素数目。
borderType 要添加那种类型的边界,类型如下:
cv2.BORDER_CONSTANT 添加有颜色的常数值边界,还需要下一个参数(value)。
cv2.BORDER_REFLECT 边界元素的镜像。比如: fedcba|abcde-fgh|hgfedcb
cv2.BORDER_REFLECT_101 or cv2.BORDER_DEFAULT跟上面一样,但稍作改动。例如: gfedcb|abcdefgh|gfedcba
cv2.BORDER_REPLICATE 重复最后一个元素。例如: aaaaaa|abcdefgh|hhhhhhh
cv2.BORDER_WRAP 不知道怎么说了, 就像这样: cdefgh|abcdefgh|abcdefg
value 边界颜色,如果边界的类型是 cv2.BORDER_CONSTANT
为了更好的理解这几种类型请看下面的演示程序。
>>> import cv2
>>> import numpy as np
>>> from matplotlib import pyplot as plt
>>> >>>
>>> BLUE = [255,0,0]
>>> >>>
>>> img1 = cv2.imread('/cvdata/opencv-logo.png')
>>> >>>
>>> replicate = cv2.copyMakeBorder(img1,10,10,10,10,cv2.BORDER_REPLICATE)
>>> reflect = cv2.copyMakeBorder(img1,10,10,10,10,cv2.BORDER_REFLECT)
>>> reflect101 = cv2.copyMakeBorder(img1,10,10,10,10,cv2.BORDER_REFLECT_101)
>>> wrap = cv2.copyMakeBorder(img1,10,10,10,10,cv2.BORDER_WRAP)
>>> constant= cv2.copyMakeBorder(img1,10,10,10,10,cv2.BORDER_CONSTANT,value=BLUE)
>>> >>>
>>> plt.subplot(231),plt.imshow(img1,'gray'),plt.title('ORIGINAL')
>>> plt.subplot(232),plt.imshow(replicate,'gray'),plt.title('REPLICATE')
>>> plt.subplot(233),plt.imshow(reflect,'gray'),plt.title('REFLECT')
>>> plt.subplot(234),plt.imshow(reflect101,'gray'),plt.title('REFLECT_101')
>>> plt.subplot(235),plt.imshow(wrap,'gray'),plt.title('WRAP')
>>> plt.subplot(236),plt.imshow(constant,'gray'),plt.title('CONSTANT')
>>> >>>
>>> plt.show()
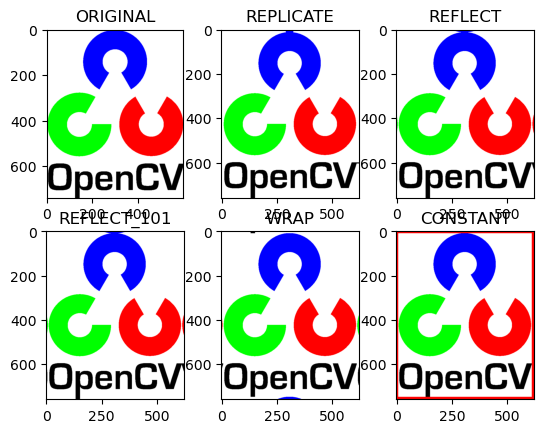
结果如下(由于是使用 matplotlib 绘制,所以交换 R 和 B 的位置,OpenCV 中是按 BGR,matplotlib 中是按 RGB 排列):