7. QGIS图形用户界面
QGIS图形用户界面(GUI)如下图所示(黄色圆圈中的数字1到5表示QGIS图形用户界面的重要元素,下面将对其进行讨论)。
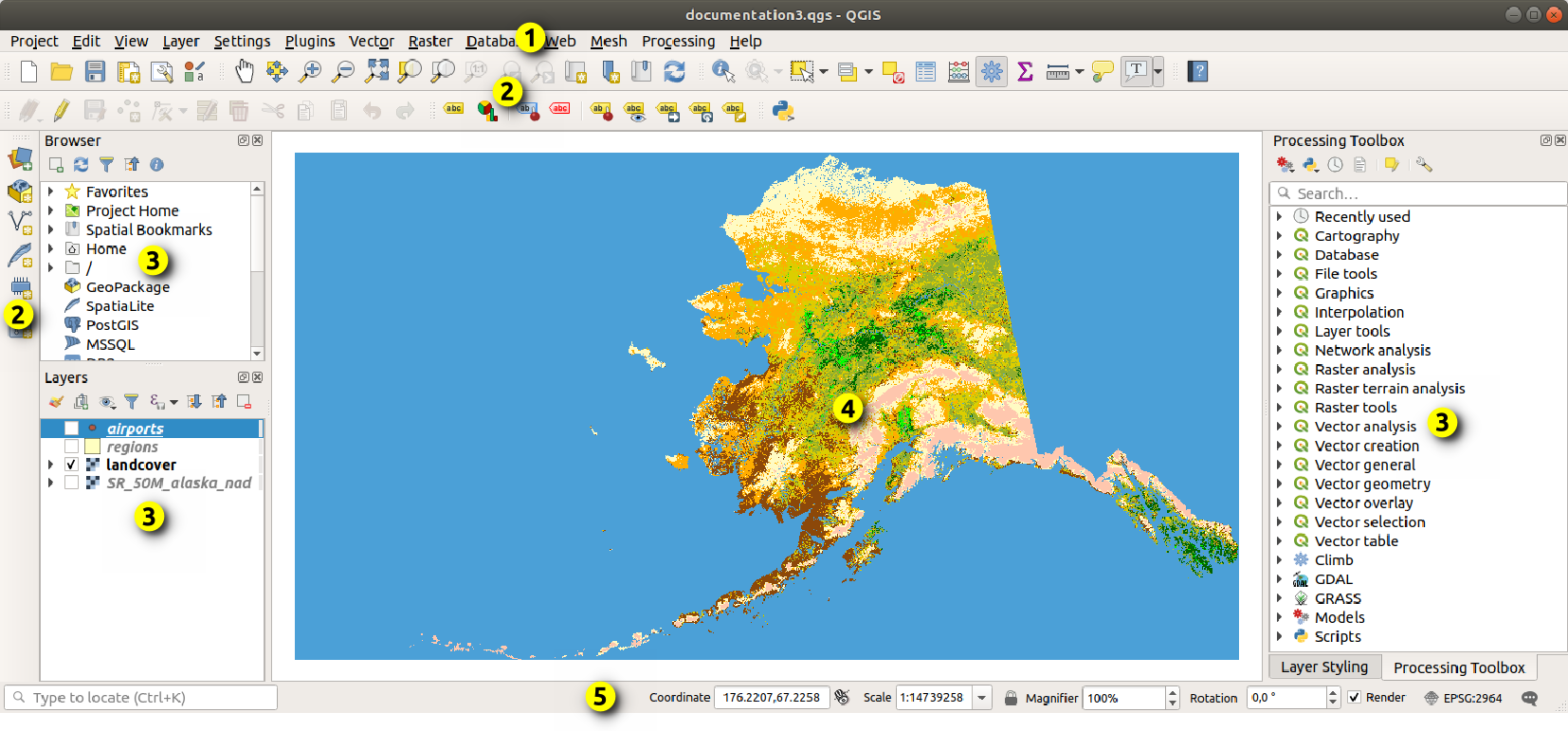
图 7.1 带有阿拉斯加样本数据的QGIS图形用户界面
备注
您的窗口装饰(标题栏等)根据您的操作系统和窗口管理器的不同,可能会显示不同的内容。
The main QGIS GUI (图 7.1) consists of five components / component types:
向下滚动查看这些内容的详细说明。
7.2. 面板和工具栏
从 菜单(或  ),您可以切换QGIS微件 ( )和工具栏 ( )断断续续。要(取消)激活其中任何一个,请右键单击菜单栏或工具栏,然后选择所需的项目。面板和工具栏可以在QGIS界面中移动和放置在您喜欢的任何位置。该列表还可以通过激活 Core or external plugins 。
),您可以切换QGIS微件 ( )和工具栏 ( )断断续续。要(取消)激活其中任何一个,请右键单击菜单栏或工具栏,然后选择所需的项目。面板和工具栏可以在QGIS界面中移动和放置在您喜欢的任何位置。该列表还可以通过激活 Core or external plugins 。
7.2.1. 工具栏
工具栏提供了对菜单中大多数功能的访问,以及用于与地图交互的其他工具。每个工具栏项目都有可用的弹出式帮助。将鼠标悬停在该项目上,将显示该工具用途的简短说明。
可用的工具栏包括:
工具栏名称 |
工具的主要参考资料 |
|---|---|
Advanced Digitizing |
|
Annotations |
|
Attributes |
|
Data Source Manager |
|
Database |
|
Digitizing |
|
GRASS |
|
Help |
|
Label |
|
Manage Layers |
|
Map Navigation |
|
Mesh Digitizing |
|
Plugins |
|
Project |
|
Processing Algorithms |
|
Raster |
|
Selection |
|
Shape digitizing |
|
Snapping |
|
Vector |
|
Web |
备注
第三方插件可以使用自己的工具扩展默认工具栏,也可以提供自己的工具栏。
小技巧
Restoring toolbars
如果您不小心隐藏了工具栏,可以使用以下命令将其恢复 (或  )。如果由于某种原因,工具栏(或任何其他小部件)从界面上完全消失,您可以找到恢复它的提示 restoring initial GUI 。
)。如果由于某种原因,工具栏(或任何其他小部件)从界面上完全消失,您可以找到恢复它的提示 restoring initial GUI 。
7.2.2. 嵌板
QGIS提供了许多面板。面板是您可以与之交互的特殊小部件(选择选项、复选框、填充值...)来执行更复杂的任务。
以下是QGIS提供的默认面板列表:
配电盘名称 |
快捷方式 |
参考 |
|---|---|---|
Advanced Digitizing |
Ctrl+4 |
|
Browser |
Ctrl+2 |
|
Browser (2) |
||
Debugging/Development Tools |
F12 |
|
Elevation Profile |
||
Geometry Validation |
||
GPS Information |
Ctrl+0 |
|
GRASS Tools |
||
Layer Order |
Ctrl+9 |
|
Layer Styling |
Ctrl+3 |
|
Layers |
Ctrl+1 |
|
Log Messages |
||
Overview |
Ctrl+8 |
|
Processing Toolbox |
||
Results Viewer |
||
Snapping and Digitizing Options |
||
Spatial Bookmark Manager |
Ctrl+7 |
|
Statistics |
Ctrl+6 |
|
Temporal Controller |
||
Tile Scale |
||
Undo/Redo |
Ctrl+5 |
|
Vertex Editor |
7.3. 状态栏
状态栏为您提供有关映射视图和已处理或可用操作的常规信息,并为您提供管理映射视图的工具。
7.3.1. 定位器栏
在状态栏的左侧,定位器栏是一个快速搜索小工具,可帮助您查找和运行QGIS中的任何功能或选项:
在文本微件中单击以激活定位器搜索栏或按 Ctrl+K 。
键入与您要查找的项目相关联的文本(名称、标签、关键字等)。默认情况下,将返回启用的定位器过滤器的结果,但您可以通过在文本前添加 locator filters 前缀,即。打字
l cad将仅返回其名称包含的图层cad。还可以通过在访问定位器小部件时显示的菜单中双击来选择过滤器。
单击结果以执行相应的操作,具体取决于项目类型。
小技巧
Limit the lookup to particular field(s) of the active layer
默认情况下,使用“Active Layer Feature”过滤器进行搜索 (f )遍历该层的整个属性表。可以将搜索限制在特定的字段内,使用 @ 前缀。例如, f @name sal 或 @name sal 仅返回其“name”属性包含“sal”的要素。书写时,文本自动完成功能处于活动状态,并且可以使用以下命令应用建议 Tab 钥匙。
可以从该图层对查询的字段进行更高级的控制 Fields 标签。朗读 字段属性 了解更多细节。
搜索是使用线程处理的,因此即使安装了速度较慢的搜索筛选器,结果也总是尽可能快地可用。它们也会在筛选器遇到它们时立即出现,这意味着文件搜索筛选器将在扫描文件树时逐个显示结果。这确保了即使存在非常慢的搜索筛选器(例如,使用在线服务的筛选器),UI也总是响应的。
备注
Nominatim定位器工具的行为可能有所不同(无自动完成搜索、延迟获取结果等)关于OpenStreetMap Nominatim usage policy 。
7.3.2. 报告操作
在定位栏旁边的区域中,将在需要时显示您已执行的操作的摘要(例如选择某个层中的要素、移除层、平移距离和方向)或您悬停在其上的工具的详细说明(并非所有工具都可用)。
如果操作时间较长,例如在栅格图层中收集统计信息、执行处理算法或在地图视图中渲染多个图层,则状态栏中会显示进度条。
7.3.3. 控制地图画布
这个 ![]() Coordinate 选项显示鼠标的当前位置,在地图视图中移动时跟随鼠标。中设置单位(和精度 标签。单击文本框左侧的小按钮,在坐标选项和
Coordinate 选项显示鼠标的当前位置,在地图视图中移动时跟随鼠标。中设置单位(和精度 标签。单击文本框左侧的小按钮,在坐标选项和  Extents 该选项以地图单位显示地图视图的当前左下角和右上角的坐标。
Extents 该选项以地图单位显示地图视图的当前左下角和右上角的坐标。
在坐标显示的旁边,您会发现 Scale 展示。它显示地图视图的比例。有一个比例选择器,允许您在 predefined and custom scales 。
在刻度显示的右侧,按  按钮锁定比例以使用放大镜进行放大或缩小。放大镜允许您在不更改地图比例的情况下放大地图,从而更容易准确地调整标签和符号的位置。放大级别以百分比表示。如果 Magnifier 如果级别为100%,则不会放大当前地图,即以相对于显示器分辨率(DPI)的精确比例渲染。可以在中定义默认放大值 ,这对于高分辨率屏幕放大小符号非常有用。此外,中的设置 控制QGIS是尊重每个监视器的物理DPI还是使用整个系统逻辑DPI。
按钮锁定比例以使用放大镜进行放大或缩小。放大镜允许您在不更改地图比例的情况下放大地图,从而更容易准确地调整标签和符号的位置。放大级别以百分比表示。如果 Magnifier 如果级别为100%,则不会放大当前地图,即以相对于显示器分辨率(DPI)的精确比例渲染。可以在中定义默认放大值 ,这对于高分辨率屏幕放大小符号非常有用。此外,中的设置 控制QGIS是尊重每个监视器的物理DPI还是使用整个系统逻辑DPI。
在放大镜工具的右侧,您可以定义地图视图的当前顺时针旋转度数。
在状态栏的右侧,  Render 可使用复选框暂时暂停地图视图渲染(请参阅一节 控制地图渲染 )。
Render 可使用复选框暂时暂停地图视图渲染(请参阅一节 控制地图渲染 )。
在  Render 函数,您会发现
Render 函数,您会发现 ![]() EPSG:code 显示当前项目CRS的按钮。单击此按钮将打开 Project Properties 对话框并允许您重新投影地图视图或调整任何其他项目特性。
EPSG:code 显示当前项目CRS的按钮。单击此按钮将打开 Project Properties 对话框并允许您重新投影地图视图或调整任何其他项目特性。
7.3.4. 传讯
这个  Messages 旁边的按钮将打开 Log Messages Panel 其中包含有关底层进程的信息(QGIS启动、插件加载、处理工具...)
Messages 旁边的按钮将打开 Log Messages Panel 其中包含有关底层进程的信息(QGIS启动、插件加载、处理工具...)













































































































































































































































