23.2. 实时GPS跟踪
To activate live GPS tracking in QGIS, you need to select  GPS Information Panel or press Ctrl+0.
You will get a new docked window on the left side of the canvas.
GPS Information Panel or press Ctrl+0.
You will get a new docked window on the left side of the canvas.
此GPS跟踪窗口中可能有三个屏幕:
 Options: GPS options screen (see 图 23.4)
Options: GPS options screen (see 图 23.4)
使用插入式GPS接收器(必须受您的操作系统支持),只需点击 Connect 将GPS连接到QGIS。第二次点击(现在开始 Disconnect )断开GPS接收器与计算机的连接。对于GNU/Linux,集成了gpsd支持,以支持连接到大多数GPS接收器。因此,您首先必须正确配置gpsd才能将QGIS连接到它。
与 Recenter 按钮地图将跳转到当前的GPS位置。
警告
如果你想将你的位置记录到画布上,你必须首先创建一个新的矢量层,并将其切换到可编辑状态,以便能够记录你的轨迹。
当连接了GPS设备并且用户将光标移动到地图画布上时,实时状态栏消息显示从光标到GPS位置的距离和方位角。在此显示中考虑项目距离和方向角设置。
小技巧
Touch Screen Devices
在触摸屏设备上,使用点击按住事件来触发实时状态栏消息。
23.2.1. 位置和其他属性
 如果GPS正在接收来自卫星的信号,您将看到您的位置在纬度、经度和高度以及其他属性。
如果GPS正在接收来自卫星的信号,您将看到您的位置在纬度、经度和高度以及其他属性。
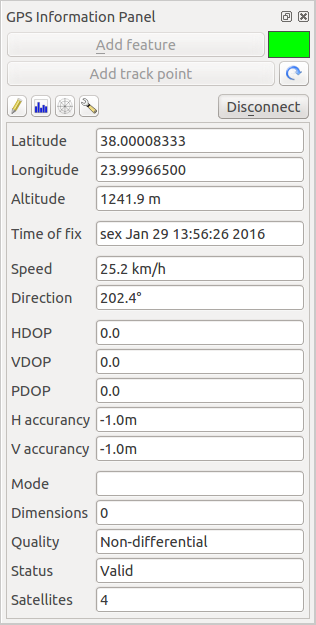
图 23.2 GPS跟踪位置和附加属性
23.2.2. GPS信号强度
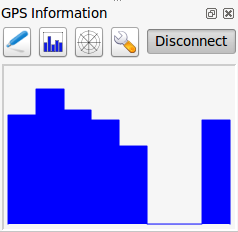
图 23.3 GPS跟踪信号强度
23.2.3. GPS选项
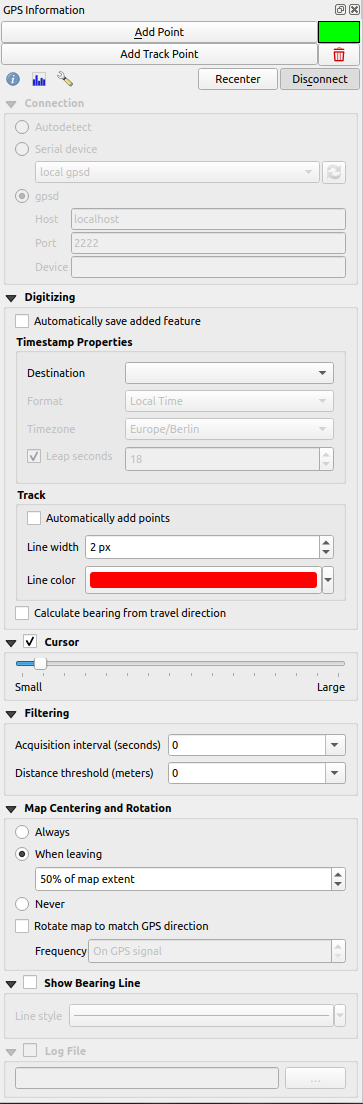
图 23.4 GPS追踪选项窗口
您可以在此处指定:
Connection
Digitizing
Cursor :您可以使用滑块
 要缩小和增大画布上的位置光标,请执行以下操作。
要缩小和增大画布上的位置光标,请执行以下操作。Filtering :您还可以设置 Acquisition interval (seconds) 以及一个 Distance threshold (meters) 参数,使光标在接收器处于静态状态时保持活动状态。
Map Centering and Rotation
正在激活 Show Bearing Line 将显示一条从GPS位置指向GPS当前路径方向的线。
23.2.4. 连接到蓝牙GPS进行实时跟踪
有了QGIS,你就可以连接蓝牙GPS进行野外数据采集。要执行此任务,您的计算机上需要一个GPS蓝牙设备和一个蓝牙接收器。
首先,您必须让您的GPS设备被识别并与计算机配对。打开GPS,转到通知区域的蓝牙图标,然后搜索新设备。
在设备选择掩码的右侧,确保选择了所有设备,以便您的GPS设备可能会显示在可用设备中。在下一步中,串口连接服务应该可用,选择它并点击 Configure 纽扣。
记住由蓝牙属性分配给GPS连接的COM端口号。
识别GPS后,进行连接配对。通常授权码是 0000 。
现在打开 GPS information 面板并切换到  GPS选项屏幕。选择分配给GPS连接的COM端口,然后单击 Connect 。一段时间后,应该会出现一个指示您位置的光标。
GPS选项屏幕。选择分配给GPS连接的COM端口,然后单击 Connect 。一段时间后,应该会出现一个指示您位置的光标。
如果QGIS无法接收GPS数据,那么您应该重启您的GPS设备,等待5-10秒,然后尝试重新连接。通常情况下,此解决方案有效。如果你再次收到连接错误,确保你身边没有另一个蓝牙接收器,与相同的GPS设备配对。
23.2.5. 使用GPSMAP 60cs
23.2.5.1. MS Windows
最简单的方法是使用中间件(免费软件,而不是开放软件) GPSGate 。
启动该程序,使其扫描GPS设备(适用于USB和BT设备),然后在QGIS中只需点击 Connect 在实时跟踪面板中使用  Autodetect 模式。
Autodetect 模式。
23.2.5.2. Ubuntu/Mint GNU/Linux
至于Windows,最简单的方法是使用中间的服务器,在这种情况下是GPSD,所以
sudo apt install gpsd
然后加载 garmin_gps 内核模块
sudo modprobe garmin_gps
然后连接单元。然后与 dmesg 例如,该单元使用的实际设备 /dev/ttyUSB0 。现在您可以启动gpsd了。
gpsd /dev/ttyUSB0
并最终接入QGIS实时跟踪工具。
23.2.6. 使用BTGP-38千米数据记录器(仅限蓝牙)
使用GPSD(在Linux下)或GPSGate(在Windows下)是毫不费力的。
23.2.7. 使用BlueMax GPS-4044数据记录器(BT和USB)
23.2.7.1. MS Windows
实时跟踪适用于USB和BT两种模式,使用GPSGate或不使用GPSGate,只需使用  Autodetect 模式,或将工具指向正确的端口。
Autodetect 模式,或将工具指向正确的端口。
23.2.7.2. Ubuntu/Mint GNU/Linux
For USB
实时跟踪功能可与GPSD配合使用
gpsd /dev/ttyACM3
或者不使用它,通过将QGIS实时追踪工具直接连接到设备(例如 /dev/ttyACM3 )。
For Bluetooth
实时跟踪功能可与GPSD配合使用
gpsd /dev/rfcomm0
或者不使用它,通过将QGIS实时追踪工具直接连接到设备(例如 /dev/rfcomm0 )。

