9. QGIS配置
QGIS具有高度的可配置性。通过 菜单中,它提供了不同的工具来:
 Style Manager... :创建和管理 symbols, styles and color ramps 。
Style Manager... :创建和管理 symbols, styles and color ramps 。 Custom Projections... :创建您自己的 coordinate reference systems 。
Custom Projections... :创建您自己的 coordinate reference systems 。 Keyboard Shortcuts... :定义您自己的一套 keyboard shortcuts 。此外,它们还可以在每个QGIS会话期间由 project properties (可在以下位置访问 菜单)。
Keyboard Shortcuts... :定义您自己的一套 keyboard shortcuts 。此外,它们还可以在每个QGIS会话期间由 project properties (可在以下位置访问 菜单)。 Interface Customization... :配置 application interface 隐藏您可能不需要的对话框或工具。
Interface Customization... :配置 application interface 隐藏您可能不需要的对话框或工具。 Options... :设置全局 options 应用于软件的不同领域。这些首选项保存在活动的 User profile 设置,并在默认情况下在使用此配置文件打开新项目时应用。
Options... :设置全局 options 应用于软件的不同领域。这些首选项保存在活动的 User profile 设置,并在默认情况下在使用此配置文件打开新项目时应用。
9.1. 选项
 Some basic options for QGIS can be selected using the
Options dialog. Select the menu option
Some basic options for QGIS can be selected using the
Options dialog. Select the menu option
 .
You can modify the options according to your needs. Some of the changes may
require a restart of QGIS before they will be effective.
.
You can modify the options according to your needs. Some of the changes may
require a restart of QGIS before they will be effective.
下面介绍了您可以在其中自定义选项的选项卡。
备注
Plugins can embed their settings within the Options dialog
虽然下面只显示了核心设置,但请注意,此列表可以扩展为 installed plugins 将自己的选项实现到标准选项对话框中。这避免了每个插件都有自己的配置对话框和专门针对它们的额外菜单项……
9.1.1. 一般设置
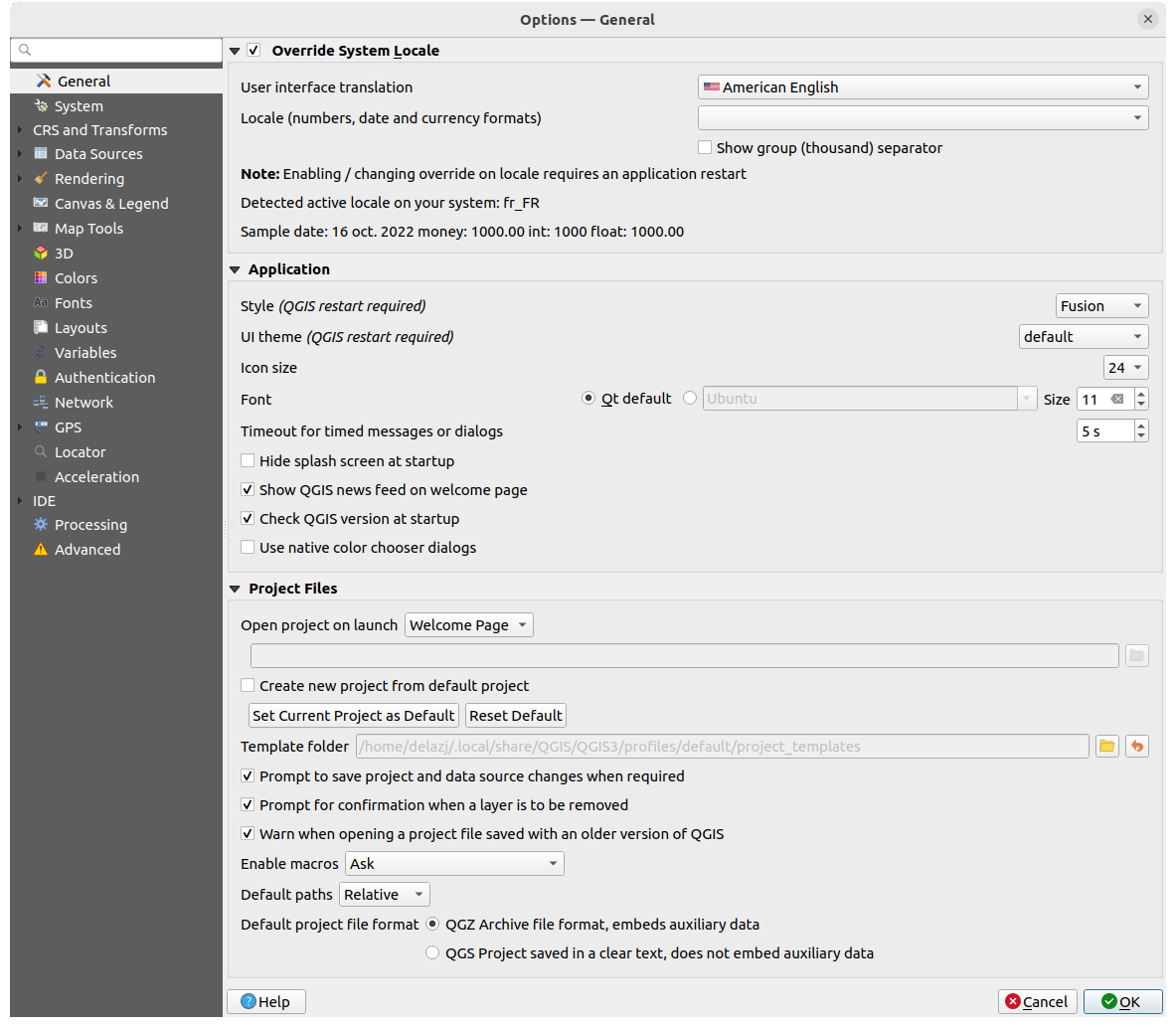
图 9.1 一般设置
Override System Locale
默认情况下,QGIS依赖于您的操作系统配置来设置语言和操作数值。启用此组允许您自定义行为。
从以下位置选择 User interface translation 要应用于图形用户界面的语言
选择范围 Locale (number, date and currency formats) 应在其上输入和呈现日期和数值的系统
选定设置的摘要以及如何解释这些设置将显示在框架底部。
Application
选择 Style (QGIS restart required) 也就是说,小工具在对话框中的外观和放置。可能的值取决于您的操作系统。
Define the UI theme (QGIS restart required)
 .
It can be 'default', 'Night Mapping', or 'Blend of Gray'
.
It can be 'default', 'Night Mapping', or 'Blend of Gray'更改 Timeout for timed messages or dialogs
 Show QGIS news feed on welcome page :在欢迎页面上显示经过策划的QGIS新闻提要,让您直接了解项目新闻(用户/开发人员会议日期和总结、社区调查、发布公告、各种提示...)
Show QGIS news feed on welcome page :在欢迎页面上显示经过策划的QGIS新闻提要,让您直接了解项目新闻(用户/开发人员会议日期和总结、社区调查、发布公告、各种提示...) Use native color chooser dialogs (见 颜色选择器 )
Use native color chooser dialogs (见 颜色选择器 )
Project files
Open project on launch
‘欢迎页面’(默认):可以显示新闻提要、项目模板(S)和最近的项目(带缩略图) user profile 。默认情况下不会打开任何项目。
‘new’:基于默认模板打开一个新项目
‘最近的’:重新打开上次保存的项目
和“特定”:打开一个特定的项目。使用 ... 按钮定义默认情况下要使用的项目。
 Create new project from default project 。你有可能继续前进 Set current project as default 或打开 Reset default 。您可以浏览文件并定义一个目录,您可以在其中找到用户定义的项目模板。这将添加到 。如果您首先激活
Create new project from default project 。你有可能继续前进 Set current project as default 或打开 Reset default 。您可以浏览文件并定义一个目录,您可以在其中找到用户定义的项目模板。这将添加到 。如果您首先激活  Create new project from default project 然后将项目保存在项目模板文件夹中。
Create new project from default project 然后将项目保存在项目模板文件夹中。 Prompt to save project and data source changes when required 以避免丢失您所做的更改。
Prompt to save project and data source changes when required 以避免丢失您所做的更改。 Warn when opening a project file saved with an older version of QGIS 。您始终可以打开使用旧版本的QGIS创建的项目,但一旦保存了项目,尝试使用旧版本打开的操作可能会失败,因为该版本中没有提供的功能。
Warn when opening a project file saved with an older version of QGIS 。您始终可以打开使用旧版本的QGIS创建的项目,但一旦保存了项目,尝试使用旧版本打开的操作可能会失败,因为该版本中没有提供的功能。Enable macros
 . This option was created to handle
macros that are written to perform an action on project events. You can
choose between 'Never', 'Ask', 'For this session only' and
'Always (not recommended)'.
. This option was created to handle
macros that are written to perform an action on project events. You can
choose between 'Never', 'Ask', 'For this session only' and
'Always (not recommended)'.Default paths :定义新项目中使用的文件和层的路径是存储为项目文件的“绝对”还是“相对”。可以在项目级别覆盖此设置。
Default project file format
 QGZ Archive file format, embeds auxiliary data (见 auxiliary data )
QGZ Archive file format, embeds auxiliary data (见 auxiliary data ) QGS Project saved in a clear text, does not embed auxiliary data :辅助数据存储在单独的
QGS Project saved in a clear text, does not embed auxiliary data :辅助数据存储在单独的 .qgd文件以及项目文件。
9.1.2. 系统设置
SVG paths
添加或删除 Path(s) to search for Scalable Vector Graphic (SVG) symbols 。然后,这些SVG文件可用于符号化或标记要素或装饰地图合成。
也请阅读 远程或嵌入式文件选择器 用于以不同方式引用QGIS路径中的SVG文件。
Plugin paths
添加或删除 Path(s) to search for additional C++ plugin libraries 。
Documentation paths
添加或删除 Documentation Path(s) 用于QGIS帮助。默认情况下,会添加与所用版本对应的官方在线用户手册的链接。但是,您可以添加其他链接,并从上到下排列它们的优先顺序:每次单击 Help 按钮,则选中最上面的链接,如果没有找到相应的页面,则尝试下一个页面,依此类推。
备注
文档仅针对QGIS长期版本(LTR)进行版本化和翻译,这意味着如果您运行的是常规版本(例如QGIS3.0),则默认情况下,帮助按钮将打开下一个LTR手册页面(即3.4 Ltr),其中可能包含较新版本(3.2和3.4)中的功能描述。如果没有可用的Ltr文档,则 testing 使用的是DOC,具有较新和开发版本的功能。
Settings
它对你有帮助 Reset user interface to default settings (restart required) 如果你做了什么 customization 。
Environment
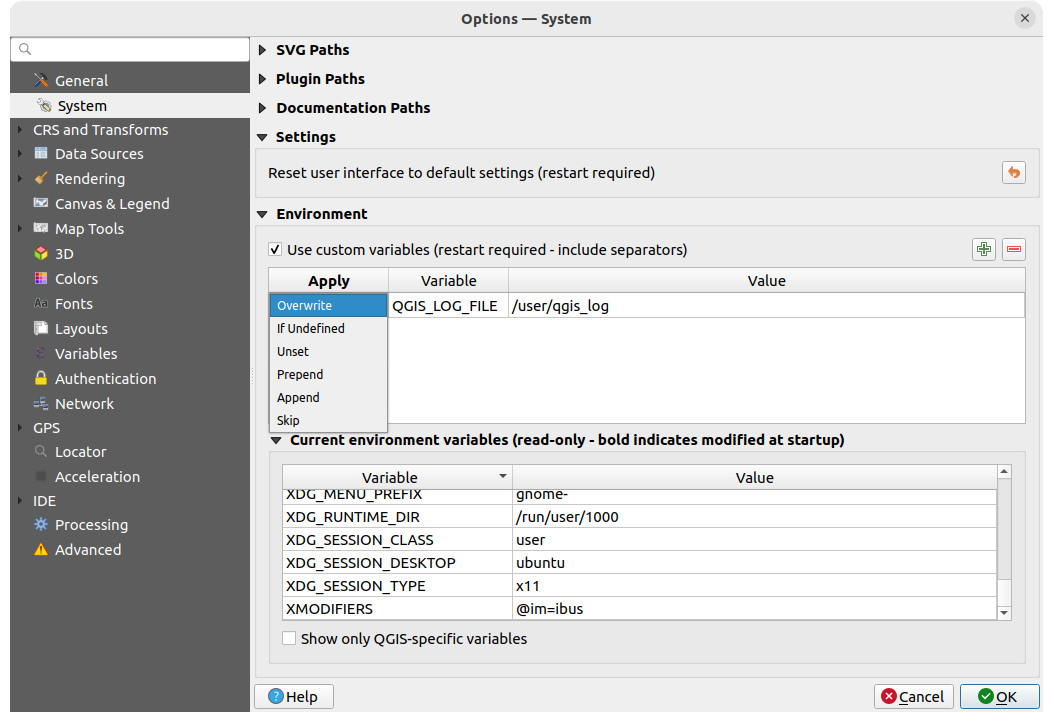
图 9.2 系统环境变量
可以在中查看系统环境变量并配置许多变量 Environment 一群人。这对于Mac等平台很有用,在这些平台上,图形用户界面应用程序不一定会继承用户的Shell环境。对于设置和查看由处理工具箱控制的外部工具集(例如,SAGA、GRASS)的环境变量,以及打开源代码的特定部分的调试输出,它也很有用。
检查  Use custom variables (restart required - include separators) 你可以
Use custom variables (restart required - include separators) 你可以  Add 和
Add 和  Remove 环境变量。对于每个新项目,您可以配置一个 Variable 名称,它的 Value 以及 Apply 要使用的方法,其中:
Remove 环境变量。对于每个新项目,您可以配置一个 Variable 名称,它的 Value 以及 Apply 要使用的方法,其中:
Overwrite :替换变量的任何先前存在的值
If undefined :如果尚未在更高级别(例如操作系统或应用程序级别)定义变量,请使用此值
Unset :从环境中删除变量( Value 参数未使用)
Prepend :将值添加到变量先前存在的值之前
Append :将值追加到变量先前存在的值之后
Skip :该项目保留在列表中,以备将来参考,但未使用
已定义的环境变量显示在中 Current environment variables ,并且可以通过激活  Show only QGIS-specific variables 。
Show only QGIS-specific variables 。
9.1.3. 用户配置文件设置
备注
有关如何管理用户配置文件的更多信息,请阅读以下地址的专用部分 使用用户配置文件 。
9.1.4. CRS和转换设置
备注
有关QGIS如何处理图层投影的详细信息,请阅读以下地址的专用部分 使用投影 。
9.1.4.1. CRS处理
在  CRS Handling 选项卡您可以配置将哪些CRS用于新项目或层。
CRS Handling 选项卡您可以配置将哪些CRS用于新项目或层。
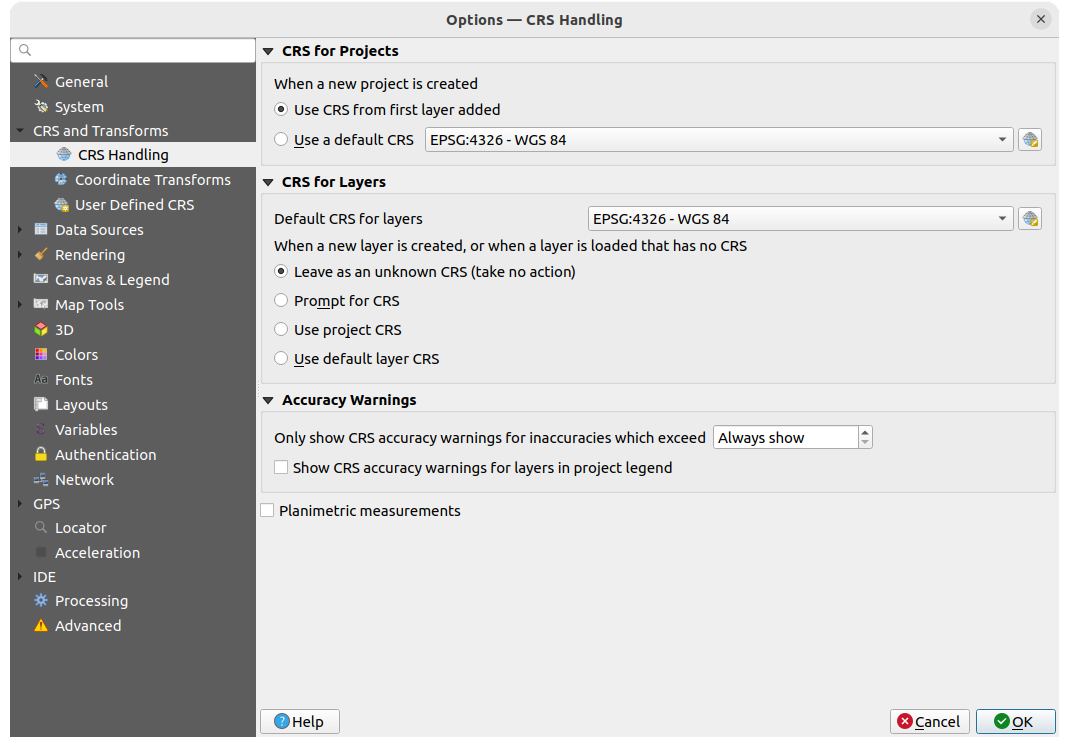
图 9.3 CRS设置
CRS for Projects
有一个选项可以自动设置新项目的CRS:
该选择将被保存,以供后续的QGIS会话使用。项目的坐标参考系仍然可以从 标签。
CRS for Layers
Default CRS for layers :选择创建层时要使用的默认CRS
您还可以定义在创建新层或加载没有CRS的层时要执行的操作。
Accuracy Warnings
Only show CRS accuracy warnings for inaccuracies which exceed 给定距离:在显式创建或修改数据集并基于精度较低的基准集合选择CRS时发生。默认设置为 Always show 如果有任何不准确的地方,就会发出警告。需要QGIS版本,至少使用 PROJ 8.0 。
 Show CRS accuracy warning for layers in project legend :如果选中,任何具有精度问题的CRS(即,没有可用的坐标历元的动态CRS,或基于固有不精确度超过用户设置限制的基准面集合的CRS)的任何图层都将具有
Show CRS accuracy warning for layers in project legend :如果选中,任何具有精度问题的CRS(即,没有可用的坐标历元的动态CRS,或基于固有不精确度超过用户设置限制的基准面集合的CRS)的任何图层都将具有  中的警告图标 Layers 面板反映这是一个低精度的层。
中的警告图标 Layers 面板反映这是一个低精度的层。
这是专为工程、BIM、资产管理和其他领域设计的,在这些领域,仪表/亚米级别的不准确可能非常危险或代价高昂!
 Planimetric measurements :设置 planimetric measurements 新创建的项目的属性。
Planimetric measurements :设置 planimetric measurements 新创建的项目的属性。
9.1.4.2. 坐标变换
这个  Coordinate Transforms 选项卡可帮助您设置将层加载到项目或重新投影层时要应用的坐标变换和操作。
Coordinate Transforms 选项卡可帮助您设置将层加载到项目或重新投影层时要应用的坐标变换和操作。
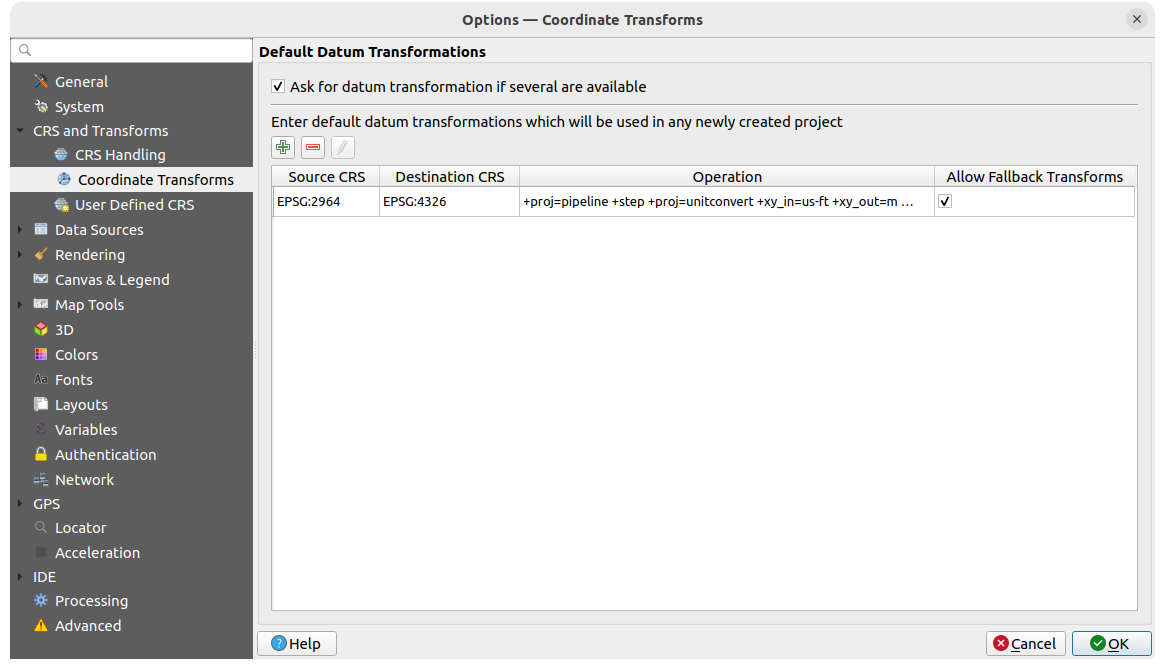
图 9.4 变换设置
Default Datum Transformations
在这里,您可以控制是否应将层重新投影到另一个CRS:
使用QGIS默认转换设置自动处理;
和/或更多由您控制的自定义首选项,例如:
默认情况下要应用的预定义基准转换列表。看见 基准转换 了解更多详细信息。
9.1.4.3. 用户定义的CRS
这个  User Defined CRS 选项卡可帮助您定义必须符合WKT或项目字符串格式的自定义CRS。
User Defined CRS 选项卡可帮助您定义必须符合WKT或项目字符串格式的自定义CRS。
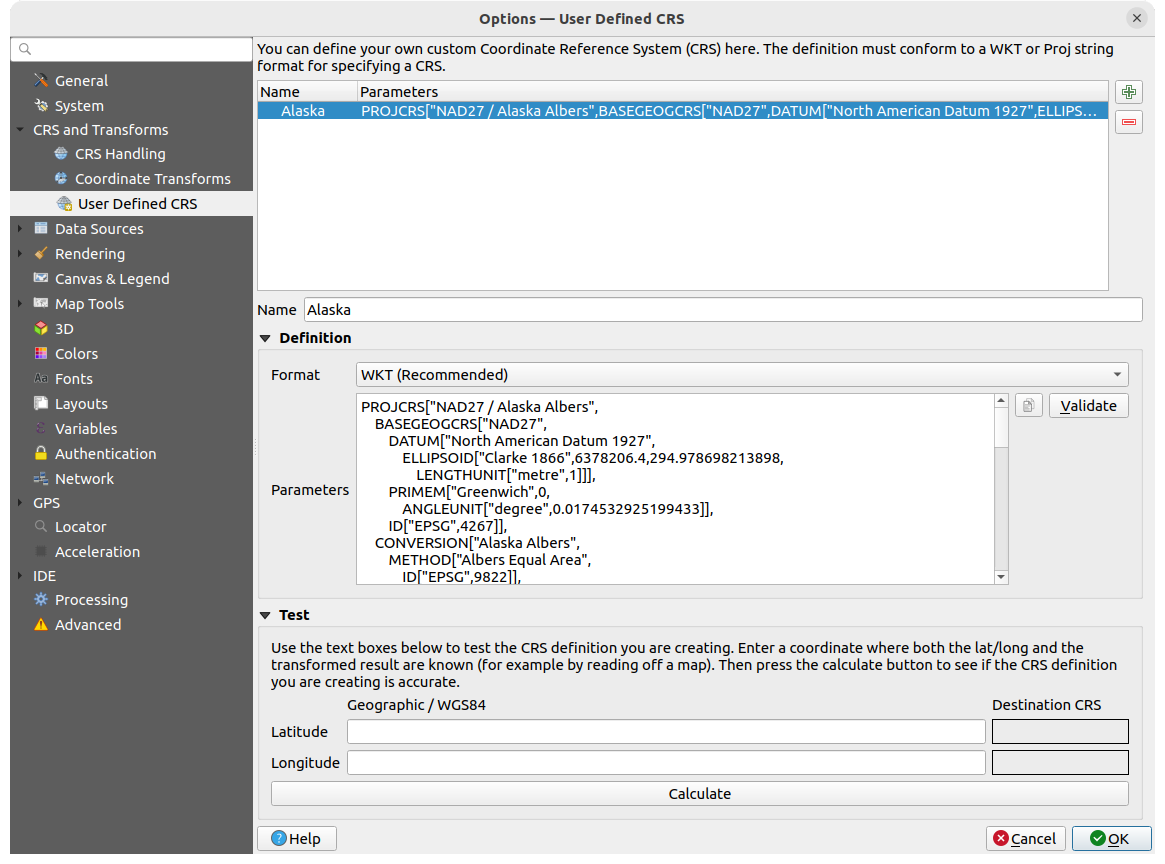
图 9.5 用户定义的CRS
设置一个 Name 和使用  Add new CRS 。如果要删除现有文件,可以使用
Add new CRS 。如果要删除现有文件,可以使用  Remove CRS 。
Remove CRS 。
Definition
Test
在这里,您可以按纬度和经度测试您创建的CRS定义。使用已知坐标来控制您的定义是否准确。
9.1.5. 数据源设置
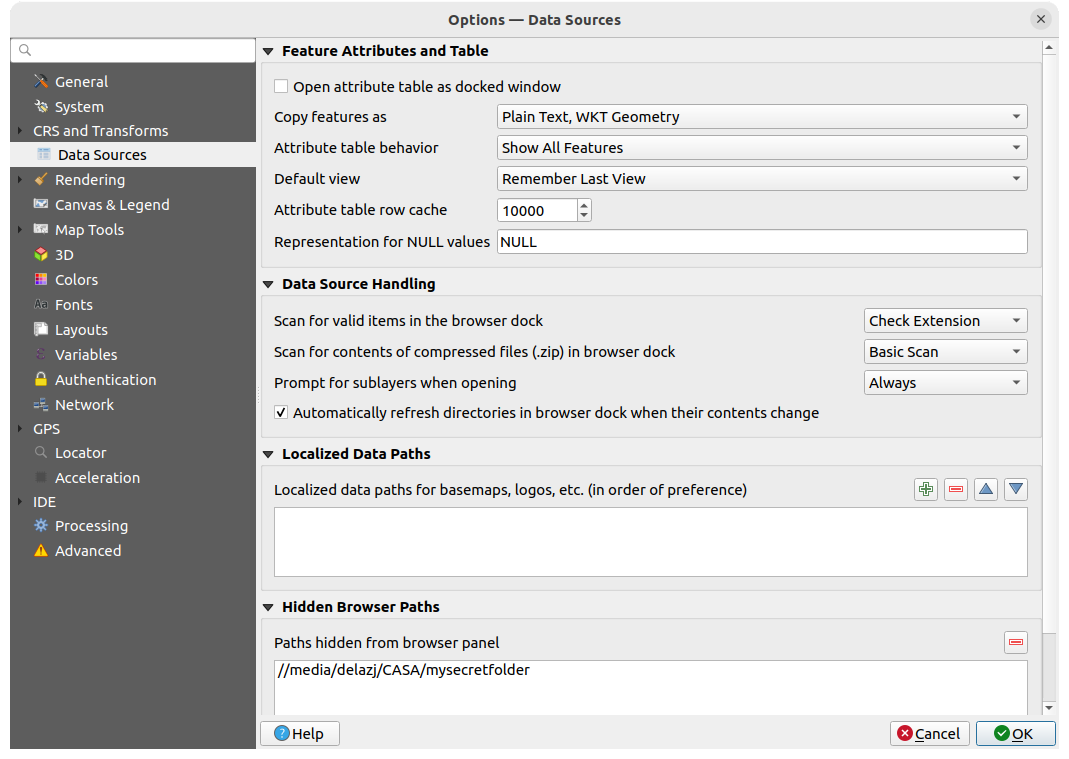
图 9.6 数据源设置
Feature attributes and table
Copy features as 在其他应用程序中粘贴要素时,请使用‘纯文本,无几何图形’、‘纯文本,WKT几何图形’或‘GeoJSON’。
Attribute table behavior
 : set filter on the attribute
table at the opening. There are three possibilities: 'Show all features',
'Show selected features' and 'Show features visible on map'.
: set filter on the attribute
table at the opening. There are three possibilities: 'Show all features',
'Show selected features' and 'Show features visible on map'.Default view :定义属性表在每个洞口的查看模式。它可以是“记住上一个视图”、“表视图”或“窗体视图”。
Attribute table row cache
 . This row cache makes
it possible to save the last loaded N attribute rows so that working with the
attribute table will be quicker. The cache will be deleted when closing the
attribute table.
. This row cache makes
it possible to save the last loaded N attribute rows so that working with the
attribute table will be quicker. The cache will be deleted when closing the
attribute table.Representation for NULL values 。在这里,您可以为包含空值的数据字段定义一个值。
小技巧
Improve opening of big data attribute table
当处理具有大量记录的层时,打开属性表可能会很慢,因为对话框请求层中的所有行。设置 Attribute table behavior 至 Show features visible on map 将使QGIS在打开表格时仅请求当前地图画布中的要素,从而允许快速加载数据。
请注意,此属性表实例中的数据将始终绑定到打开它的画布范围,这意味着选择 Show All Features 在这样的表格中不会显示新功能。但是,您可以通过更改画布范围并选择 Show Features Visible On Map 属性表中的选项。
Data source handling
Scan for valid items in the browser dock
 . You can
choose between 'Check extension' and 'Check file contents'.
. You can
choose between 'Check extension' and 'Check file contents'.Scan for contents of compressed files (.zip) in browser dock
 defines how detailed is the widget information at the bottom
of the Browser panel when querying such files. 'No', 'Basic scan' and 'Full scan'
are possible options.
defines how detailed is the widget information at the bottom
of the Browser panel when querying such files. 'No', 'Basic scan' and 'Full scan'
are possible options.Prompt for sublayers when opening 。一些栅格支持子层-它们在GDAL中称为子数据集。一个例子是netCDF文件-如果有许多netCDF变量,GDAL会将每个变量视为子数据集。该选项允许您控制在打开包含子层的文件时如何处理子层。您有以下选择:
‘Always’:始终询问(如果有现有的子层)
‘如果需要’:询问层是否没有波段,但是否有子层
‘Never’:从不提示,不会加载任何内容
‘Load All’:从不提示,而是加载所有子层
 Automatically refresh directories in browser dock when their contents change :允许您手动选择退出中的监视目录 Browser 默认面板(例如,为了避免网络延迟可能导致的速度减慢)。
Automatically refresh directories in browser dock when their contents change :允许您手动选择退出中的监视目录 Browser 默认面板(例如,为了避免网络延迟可能导致的速度减慢)。
Localized data paths
It is possible to use localized paths for any kind of file based data source.
They are a list of paths which are used to abstract the data source location.
For instance, if C:\my_maps is listed in the localized paths,
a layer having C:\my_maps\my_country\ortho.tif as data source
will be saved in the project using localized:my_country\ortho.tif.
路径按优先顺序列出,换句话说,QGIS将首先在第一个路径中查找文件,然后在第二个路径中查找文件,依此类推。
Hidden browser paths
此小部件列出了您选择在 Browser panel 。从列表中删除文件夹将使其在中可用 Browser 面板。
9.1.5.1. GDAL设置
GDAL 是支持大量矢量和栅格格式的地理空间数据的数据交换库。它提供了读取和(通常)写入这些格式数据的驱动程序。这个 GDAL 选项卡显示了栅格和矢量格式的驱动程序及其功能。
GDAL raster and vector drivers
这个 Raster Drivers 和 Vector Drivers 选项卡允许您定义启用哪个GDAL驱动程序来读取和/或写入文件,因为在某些情况下有多个GDAL驱动程序可用。
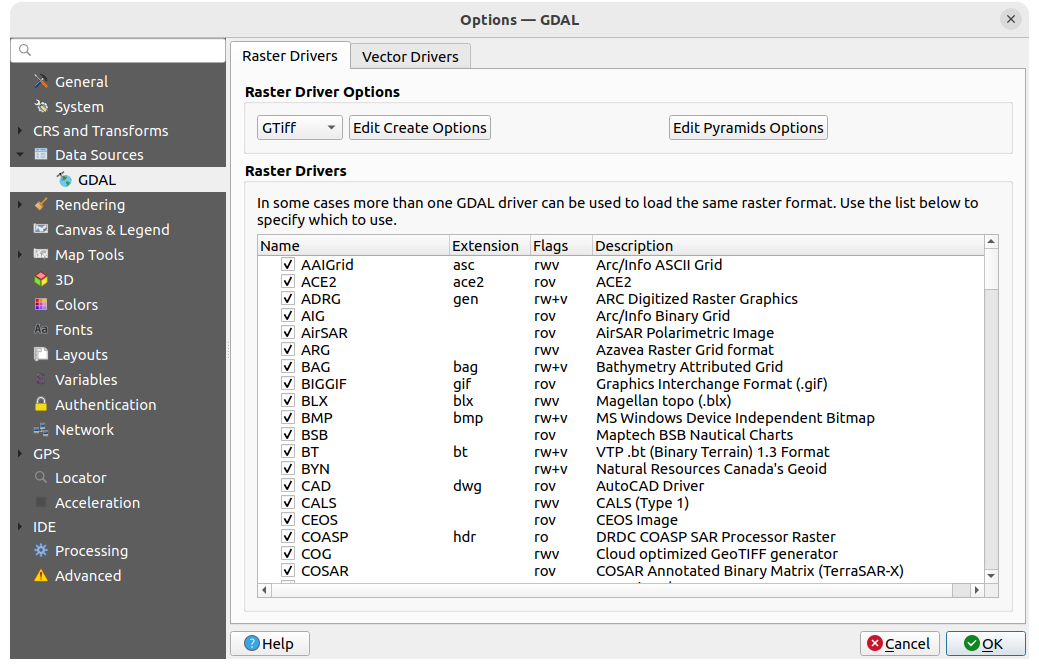
图 9.7 GDAL设置-栅格驱动程序
小技巧
双击允许读写访问的栅格驱动程序 (rw+(v) )打开 Edit Create options 用于自定义的对话框。
Raster driver options
此框架提供了自定义支持读写访问的栅格驱动程序行为的方法:
Edit create options :允许您编辑或添加不同的文件转换配置文件,即一组预定义的参数组合(压缩类型和级别、块大小、概览、色度、Alpha...)在输出栅格文件时使用。参数取决于驱动程序。
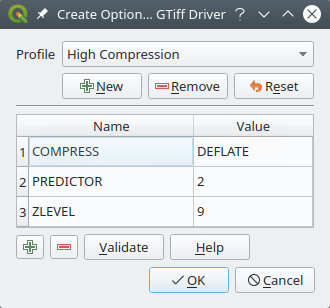
图 9.8 创建选项配置文件示例(用于GeoTiff)
对话框上半部分列出了当前的配置文件(S),并允许您添加或删除任何新的配置文件。如果更改了配置文件,也可以将其重置为其默认参数。一些驱动程序(例如,GeoTiff)有一些您可以使用的配置文件样本。
在对话框底部:
单击 Validate 按钮检查为给定格式输入的创建选项是否有效
使用 Help 按钮查找要使用的参数,或参阅 GDAL raster drivers documentation 。
Edit Pyramids Options
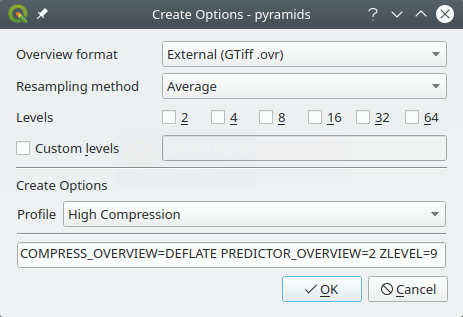
图 9.9 棱锥体轮廓样例
9.1.6. 渲染设置
这个  Rendering 选项卡提供了用于控制地图画布中的层渲染的设置。
Rendering 选项卡提供了用于控制地图画布中的层渲染的设置。
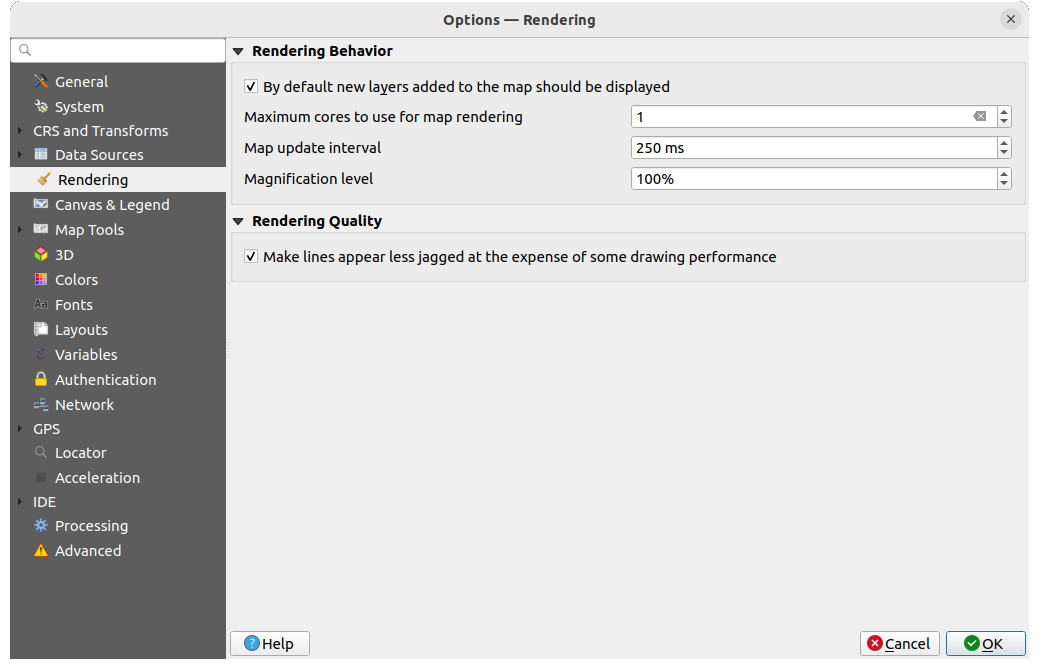
图 9.10 渲染设置
Rendering Behavior
 By default new layers added to the map should be displayed :在加载多个层时,取消选中此选项会很方便,以避免在画布上渲染每个新层并减慢进程
By default new layers added to the map should be displayed :在加载多个层时,取消选中此选项会很方便,以避免在画布上渲染每个新层并减慢进程设置 Maximum cores to use for map rendering
地图画布在背景中渲染到单独的图像上,并在每个 Map update interval (默认为250毫秒),则此(屏幕外)图像中的内容将被用于更新可见屏幕表示。但是,如果渲染完成的速度快于此持续时间,则会立即显示。
Magnification level (请参阅 magnifier )
Rendering Quality
9.1.6.1. 矢量渲染设置
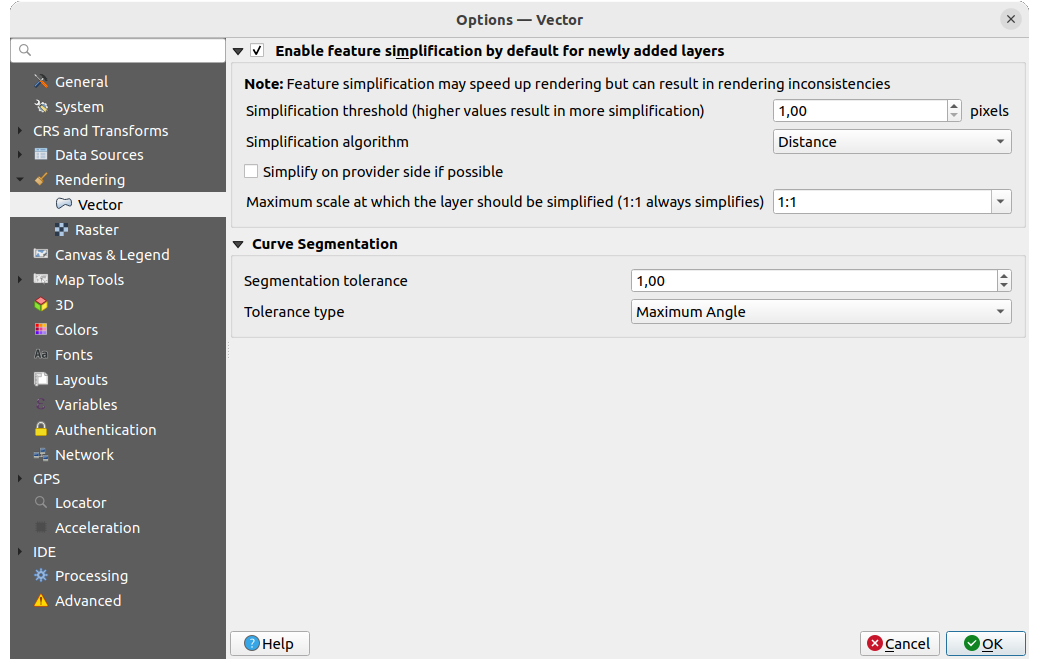
图 9.11 矢量渲染设置
 Enable Feature Simplification by Default for Newly Added Layers :您可以简化要素的几何图形(节点较少),因此可以更快地显示要素。请注意,这可能会导致渲染不一致。可用的设置包括:
Enable Feature Simplification by Default for Newly Added Layers :您可以简化要素的几何图形(节点较少),因此可以更快地显示要素。请注意,这可能会导致渲染不一致。可用的设置包括:Simplification threshold (higher values result in more simplification)
Simplification algorithm :此选项对要素执行本地的即时简化,并加快几何图形渲染。它不会更改从数据提供程序获取的几何体。当您有使用特征几何图形(例如面积计算)的表达式时,这一点很重要-它确保这些计算是在原始几何图形上完成的,而不是在简化的几何图形上完成的。为此,QGIS提供了三种算法:‘Distance’(默认)、‘SnapToGrid’和‘Visvalingam’。
 Simplify on provider side if possible :提供程序简化了几何图形(PostGIS、Oracle...)与局部简化不同,基于几何的计算可能会受到影响
Simplify on provider side if possible :提供程序简化了几何图形(PostGIS、Oracle...)与局部简化不同,基于几何的计算可能会受到影响Maximum scale at which the layer should be simplified (1:1 always simplifies)
备注
除全局设置外,还可以从的为任何特定图层设置要素简化 菜单。
Curve Segmentation
Segmentation tolerance :此设置控制圆弧的渲染方式。 The smaller 最大角度(两个连续顶点与曲线中心之间的角度,以度为单位)或最大差值(两个顶点的线段与曲线之间的距离,以地图单位表示), more straight line 在渲染过程中将使用分段。
Tolerance type :它可以是 Maximum angle 或 Maximum difference 在近似和曲线之间。
9.1.6.2. 栅格渲染设置
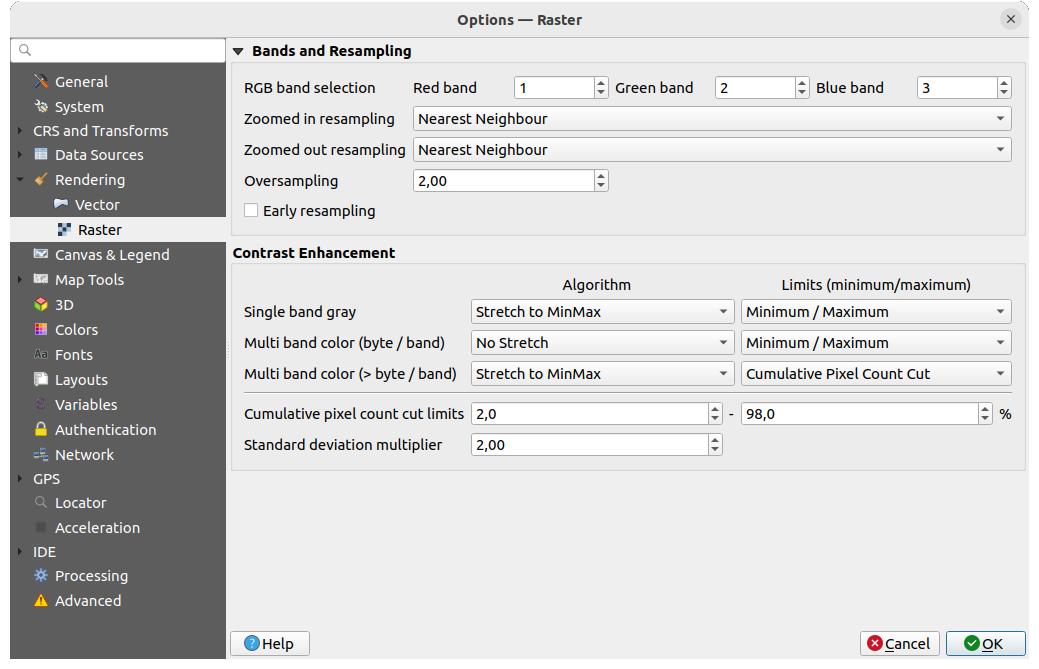
图 9.12 栅格渲染设置
在……下面 Bands and Resampling :
使用 RGB band selection ,您可以定义红色、绿色和蓝色波段的编号。
这个 Zoomed in resampling 以及 Zoomed out resampling 可以定义方法。为 Zoomed in resampling 您可以在三种重采样方法中进行选择:“最近邻”、“双线性”和“立方”。为 Zoomed out resampling 你可以在“最近邻居”和“平均水平”之间做出选择。您还可以将 Oversampling 值(介于0.0和99.99之间-值越大意味着QGIS的工作越多-默认值为2.0)。
 Early resampling :允许在源分辨率已知的提供程序级别计算栅格渲染,并确保使用QGIS自定义样式更好地放大渲染。对于使用 interpretation method 。也可以在图层级别设置该选项 (Symbology 属性)
Early resampling :允许在源分辨率已知的提供程序级别计算栅格渲染,并确保使用QGIS自定义样式更好地放大渲染。对于使用 interpretation method 。也可以在图层级别设置该选项 (Symbology 属性)
Contrast Enhancement 选项可以应用于 Single band gray , Multi band color (byte/band) 或 Multi band color (>byte/band) 。对于每个选项,您都可以设置:
这个 Algorithm 要使用,其值可以是‘No Stretch’、‘Stretch to MinMax’、‘Stretch and Clip to MinMax’或‘Clip to MinMax’
这个 Limits (minimum/maximum) 要应用,请使用诸如‘累积像素数切割’、‘最小/最大’、‘平均+/-标准差’之类的值。
这个 Contrast Enhancement 选项还包括:
Cumulative pixel count cut limits
Standard deviation multiplier
9.1.7. 画布和图例设置
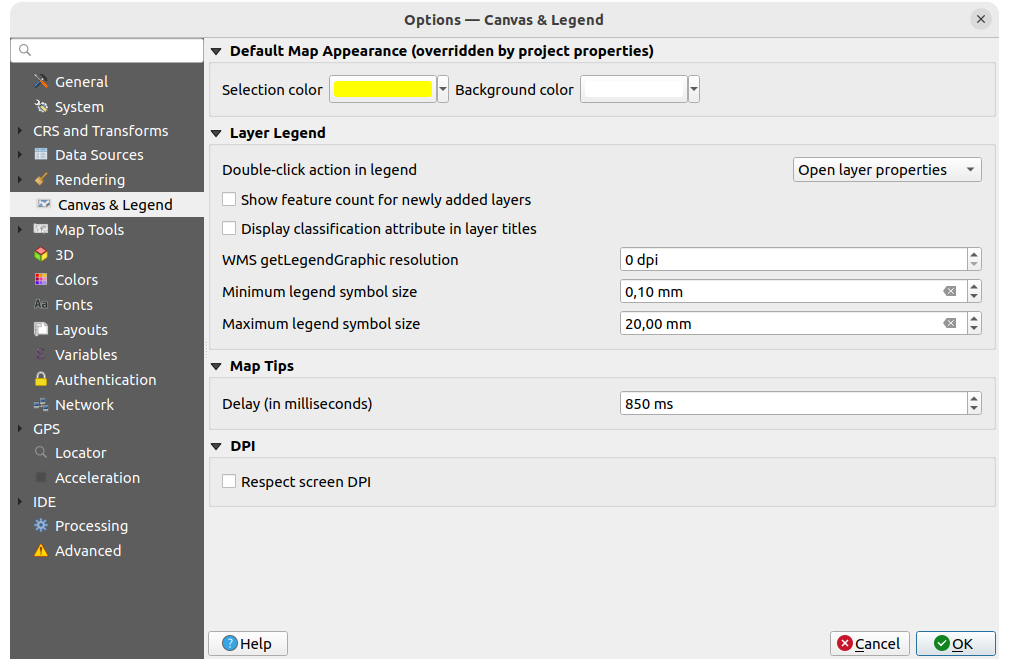
图 9.13 画布和图例设置
这些属性允许您设置:
这个 Default map appearance (overridden by project properties) : Selection color 和 Background color 。
Layer legend 互动:
Double click action in legend
 . You can either
'Open layer properties', 'Open attribute table' or 'Open layer styling dock'
with the double click.
. You can either
'Open layer properties', 'Open attribute table' or 'Open layer styling dock'
with the double click. Show feature count for newly added layers :显示在 Layers 将图层名旁边的要素数量设置为面板。还会显示类的特征计数(如果有)。您可以在某个层上单击鼠标右键以打开/关闭其特征计数。
Show feature count for newly added layers :显示在 Layers 将图层名旁边的要素数量设置为面板。还会显示类的特征计数(如果有)。您可以在某个层上单击鼠标右键以打开/关闭其特征计数。 Display classification attribute names 在层面板中,例如在应用分类或基于规则的渲染器时(请参见 符号系统属性 了解更多信息)。
Display classification attribute names 在层面板中,例如在应用分类或基于规则的渲染器时(请参见 符号系统属性 了解更多信息)。这个 WMS getLegendGraphic Resolution
Minimum 和 Maximum legend symbol size 中控制符号大小显示的步骤 Layers 嵌板
这个 Delay 以毫秒为单位的层 map tips 显示
QGIS是否应该
 Respect screen DPI :如果启用,QGIS将尝试根据监视器的物理DPI在屏幕上以物理精确的比例显示画布。具有指定显示大小的符号系统也将被准确呈现,例如,10 mm符号将在屏幕上显示为10 mm。但是,画布上的标签字体大小可能与QGIS的UI或其他应用程序中的不同。如果关闭此设置,QGIS将使用操作系统的逻辑DPI,这将与系统上的其他应用程序一致。然而,画布比例和符号系统大小在屏幕上可能在物理上不准确。特别是,在高dpi屏幕上,符号很可能会显得太小。
Respect screen DPI :如果启用,QGIS将尝试根据监视器的物理DPI在屏幕上以物理精确的比例显示画布。具有指定显示大小的符号系统也将被准确呈现,例如,10 mm符号将在屏幕上显示为10 mm。但是,画布上的标签字体大小可能与QGIS的UI或其他应用程序中的不同。如果关闭此设置,QGIS将使用操作系统的逻辑DPI,这将与系统上的其他应用程序一致。然而,画布比例和符号系统大小在屏幕上可能在物理上不准确。特别是,在高dpi屏幕上,符号很可能会显得太小。为获得最佳体验,建议启用
 Respect screen DPI ,特别是在使用多个或不同的监视器并准备视觉上高质量的地图时。正在禁用
Respect screen DPI ,特别是在使用多个或不同的监视器并准备视觉上高质量的地图时。正在禁用  Respect screen DPI 将生成可能更适合仅供屏幕使用的映射的输出,尤其是字体大小应与其他应用程序匹配的情况。
Respect screen DPI 将生成可能更适合仅供屏幕使用的映射的输出,尤其是字体大小应与其他应用程序匹配的情况。
备注
在布局中呈现不受 Respect screen DPI 设置;它始终遵循为目标输出设备指定的DPI。另请注意,此设置使用操作系统报告的物理屏幕DPI,这可能并不适用于所有显示器。
9.1.8. 地图工具设置
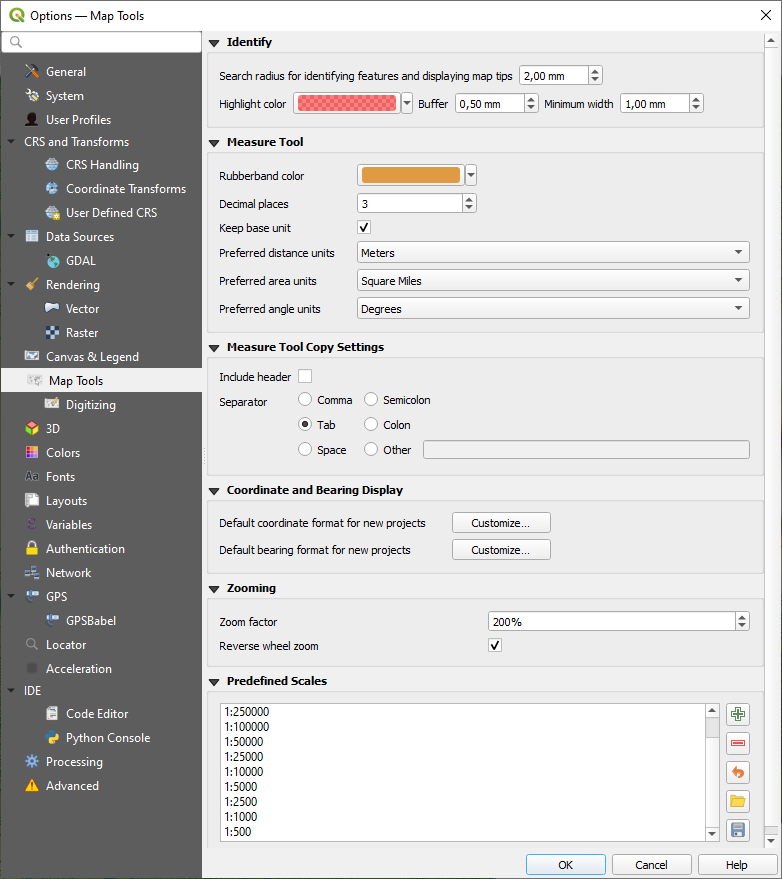
图 9.14 地图工具设置
此选项卡提供了一些有关 Identify tool 。
Search radius for identifying features and displaying map tips 是一个公差距离,只要您在该公差范围内单击,识别工具就会在该公差距离内描述结果。
Highlight color 允许您选择应突出显示哪些被标识的颜色特征。
Buffer 从识别高光的轮廓确定要渲染的缓冲区距离。
Minimum width 确定高亮显示对象的轮廓应该有多粗。
Measure tool
定义 Rubberband color 对于测量工具
定义 Decimal places
Preferred distance units :选项有‘米’、‘公里’、‘英尺’、‘码’、‘英里’、‘海里’、‘厘米’、‘毫米’、‘度’或‘地图单位’。
Preferred area units :选项有‘平方米’、‘平方千米’、‘平方英尺’、‘平方码’、‘平方英里’、‘公顷’、‘英亩’、‘平方海里’、‘平方厘米’、‘平方毫米’、‘平方度’或‘地图单位’。
Preferred angle units :选项有‘度’、‘弧度’、‘Gon/Gradians’、‘分弧度’、‘秒弧度’、‘圈/转’、‘毫弧度’(SI定义)或mIL(北约/军用定义)
Coordinate and Bearing Display
本节提供了以下方法 Configure :
Default coordinate format for new projects ,如 Coordinates QGIS状态栏上的方框和 Derived 部分的
 Identify features 工具的结果
Identify features 工具的结果Default bearing format for new projects ,如地图画布平移方向的状态栏中所示,并通过
 Measure bearing 工具。
Measure bearing 工具。
这些选项可以在 project level 。
Panning and zooming
Predefined scales
在此处,您可以找到默认情况下要在与比例相关的下拉微件(如状态栏)中显示的预定义比例列表 Scale 、可见性比例选择器或辅助二维地图视图设置,...与  和
和  按钮您可以添加或删除您的个人秤。您还可以将比例导入或导出到
按钮您可以添加或删除您的个人秤。您还可以将比例导入或导出到 .XML 文件。请注意,您仍可以删除更改并重置为预定义列表。
在项目属性对话框中,您还可以设置自己的比例列表,覆盖小部件中的全局比例列表。
9.1.8.1. 数字化设置
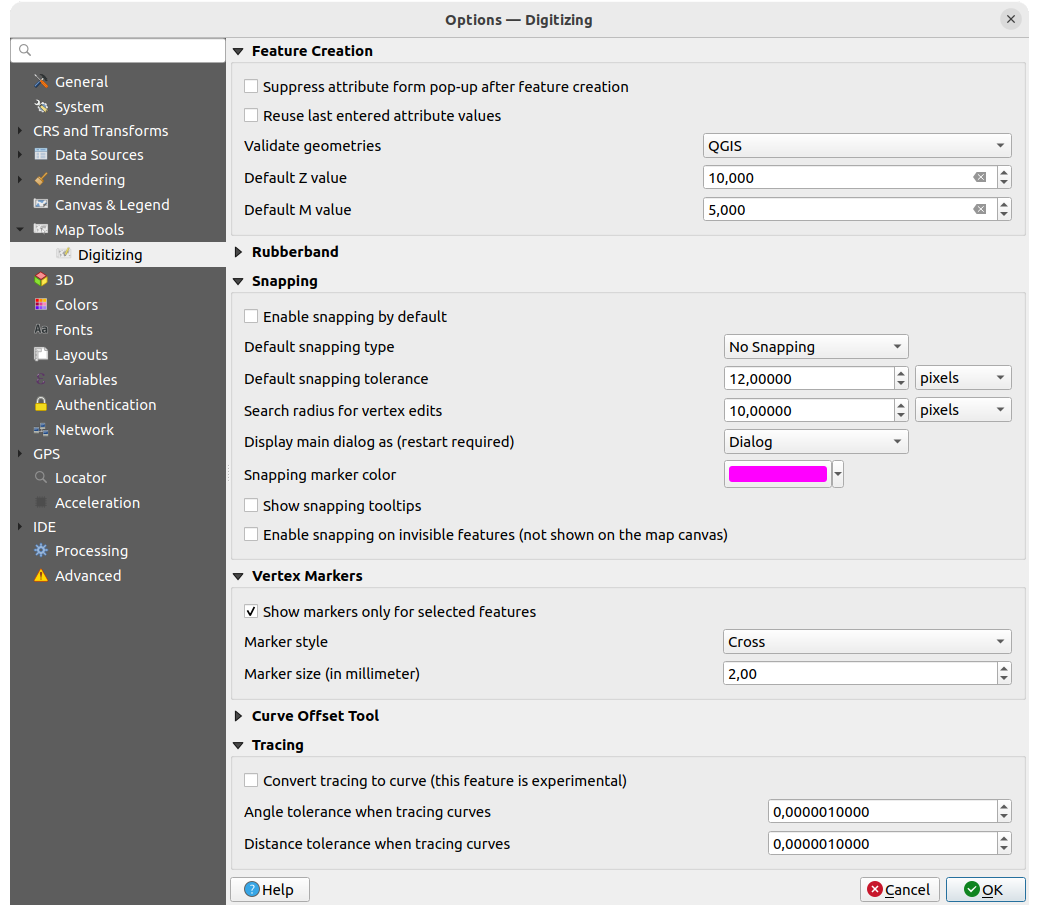
图 9.15 数字化设置
此选项卡可帮助您在以下情况下配置常规设置 editing vector layer (属性和几何体)。
Feature creation
 Suppress attribute form pop-up after feature creation :可以在每个层属性对话框中覆盖此选项。
Suppress attribute form pop-up after feature creation :可以在每个层属性对话框中覆盖此选项。 Reuse last entered attribute values :记住每个属性的上次使用的值,并将其用作下一个要数字化的要素的默认值。按层工作。也可以在每个字段的基础上控制此行为(请参见 配置字段行为 )。
Reuse last entered attribute values :记住每个属性的上次使用的值,并将其用作下一个要数字化的要素的默认值。按层工作。也可以在每个字段的基础上控制此行为(请参见 配置字段行为 )。Validate geometries 。编辑包含多个节点的复杂直线和多边形可能会导致渲染速度非常慢。这是因为QGIS中的默认验证过程可能需要很长时间。要加快渲染速度,可以选择GEOS几何体验证(从GEOS 3.3开始)或将其关闭。GEOS几何体验证要快得多,但缺点是只报告第一个几何体问题。
请注意,根据所选内容,几何错误报告可能会有所不同(请参阅 错误消息的类型及其含义 )
Default Z value 在创建新的3D要素时使用。
Rubberband
定义橡皮筋 Line width , Line color 和 Fill color 。
Don't update rubberband during vertex editing 。
Snapping
Define Default snap mode
 ('Vertex', 'Segment', 'Centroid',
'Middle of segments', Line endpoints', 'Area')
('Vertex', 'Segment', 'Centroid',
'Middle of segments', Line endpoints', 'Area')定义 Default snapping tolerance 以地图单位或像素表示
定义 Search radius for vertex edits 以地图单位或像素表示
Display main dialog as (restart required) :设置高级捕捉对话框应该显示为‘Dialog’还是‘Dock’。
Snapping marker color
 Enable snapping on invisible features (not shown on the map canvas)
Enable snapping on invisible features (not shown on the map canvas)
Vertex markers
Define vertex Marker style
 ('Cross' (default), 'Semi
transparent circle' or 'None')
('Cross' (default), 'Semi
transparent circle' or 'None')定义顶点 Marker size (in millimeter)
Curve offset tool
接下来的3个选项是指  Offset Curve 刀具进刀 高级数字化 。通过各种设置,可以影响线偏移的形状。从GEOS 3.3开始,这些选项都是可能的。
Offset Curve 刀具进刀 高级数字化 。通过各种设置,可以影响线偏移的形状。从GEOS 3.3开始,这些选项都是可能的。
Join style :‘圆形’、‘Mitre’或‘Bevel’
Quadrant segments
Miter limit
Tracing
通过激活  Convert tracing to curve 您可以在数字化时创建曲线段。请记住,您的数据提供程序必须支持此功能。
Convert tracing to curve 您可以在数字化时创建曲线段。请记住,您的数据提供程序必须支持此功能。
9.1.9. 3D设置
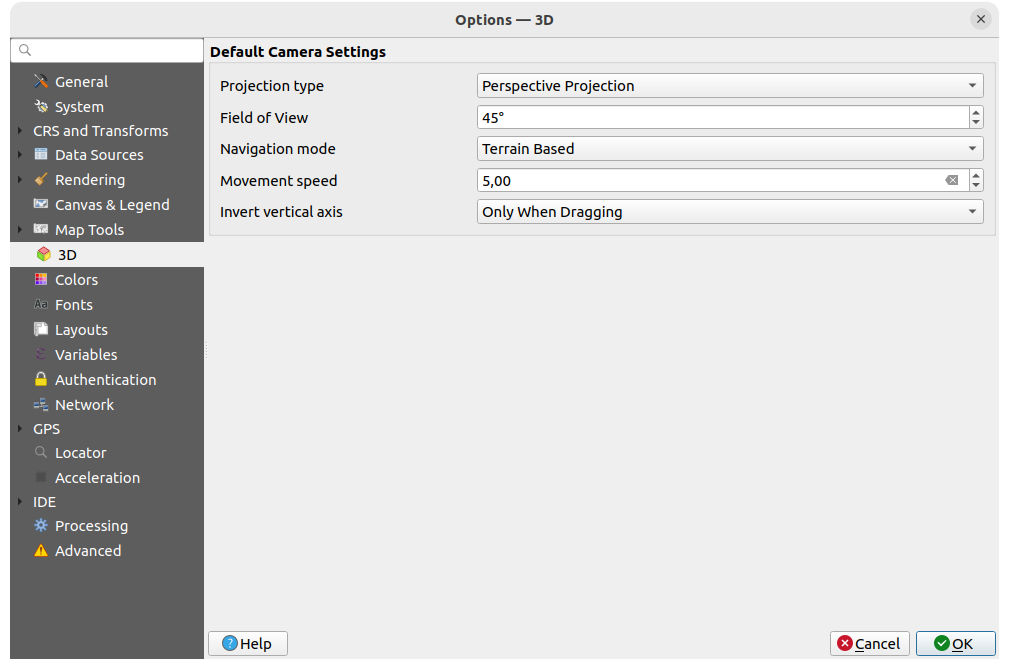
图 9.16 3D设置
这个  3D 菜单可帮助您配置一些默认设置,以用于 3D Map view 。这些可供参考 Default Camera Settings :
3D 菜单可帮助您配置一些默认设置,以用于 3D Map view 。这些可供参考 Default Camera Settings :
Projection type :允许在以下位置查看3D场景:
Perspective projection (默认):平行线看起来在远处相交。对象离相机越远,看起来就会缩小。
或者是一个 Orthogonal projection :平行线显示为平行。无论距离如何,对象的大小都相同。
摄像机的 Field of view :仅与透视投影相关,以度为单位指定当前垂直视野,并确定摄影机可以看到多少场景。默认值为45°。
Navigation mode :提供与3D场景交互的不同方式。可用模式包括:
Terrain based :在场景导航时,摄影机跟随地形表面上的固定位置。
Walk mode (first person)
根据选择的模式, navigation commands 不同。
Movement speed
Invert vertical axis :控制垂直轴移动是否应与其正常行为相反。仅影响在 Walk mode 。它可以设置为:
Never
Only when dragging :使垂直运动仅在执行单击并拖动相机旋转时反转
和 Always :在单击和拖动时以及当相机移动锁定到光标时(通过 ~ 按键)
9.1.10. 颜色设置
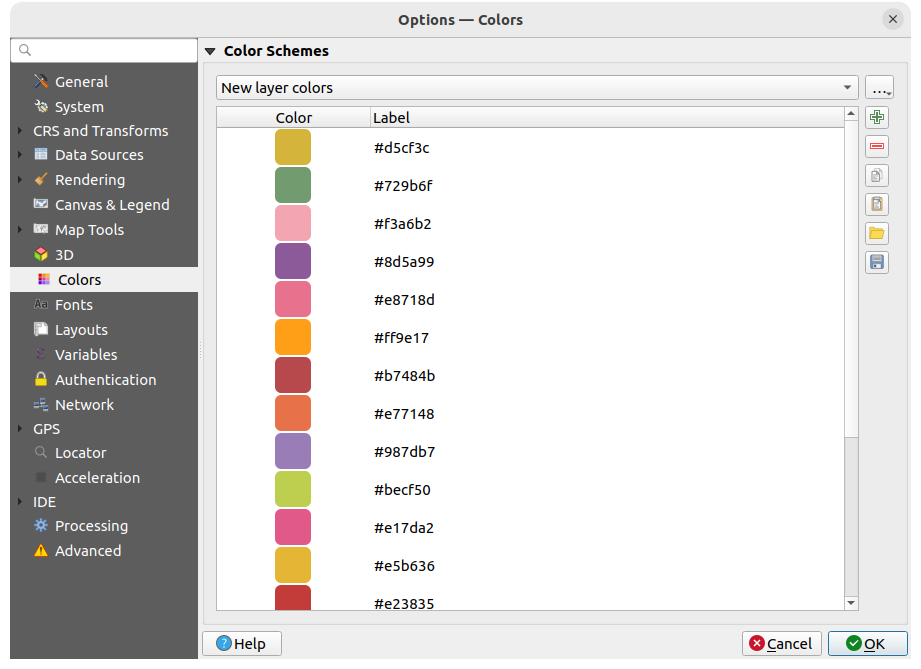
图 9.17 颜色设置
此菜单允许您在中创建或更新在整个应用程序中使用的调色板 color selector widget 。您可以从以下选项中进行选择:
Recent colors 显示最近使用的颜色
Standard colors ,默认调色板
Project colors ,一组特定于当前项目的颜色(请参见 样式属性 了解更多详细信息)
New layer colors ,将新图层添加到QGIS时默认使用的一组颜色
或自定义调色板(S),您可以使用 ... 调色板组合框旁边的按钮。
默认情况下, Recent colors , Standard colors 和 Project colors 调色板不能删除,并设置为显示在颜色按钮下拉列表中。还可以将自定义调色板添加到此小部件中,这要归功于 Show in Color Buttons 选择。
对于任何调色板,您都可以使用框架旁边的工具集来管理颜色列表,例如:
双击列表中的颜色以调整或替换 Color Selector 对话框中。您也可以通过在 Label 纵队。
9.1.11. 字体设置
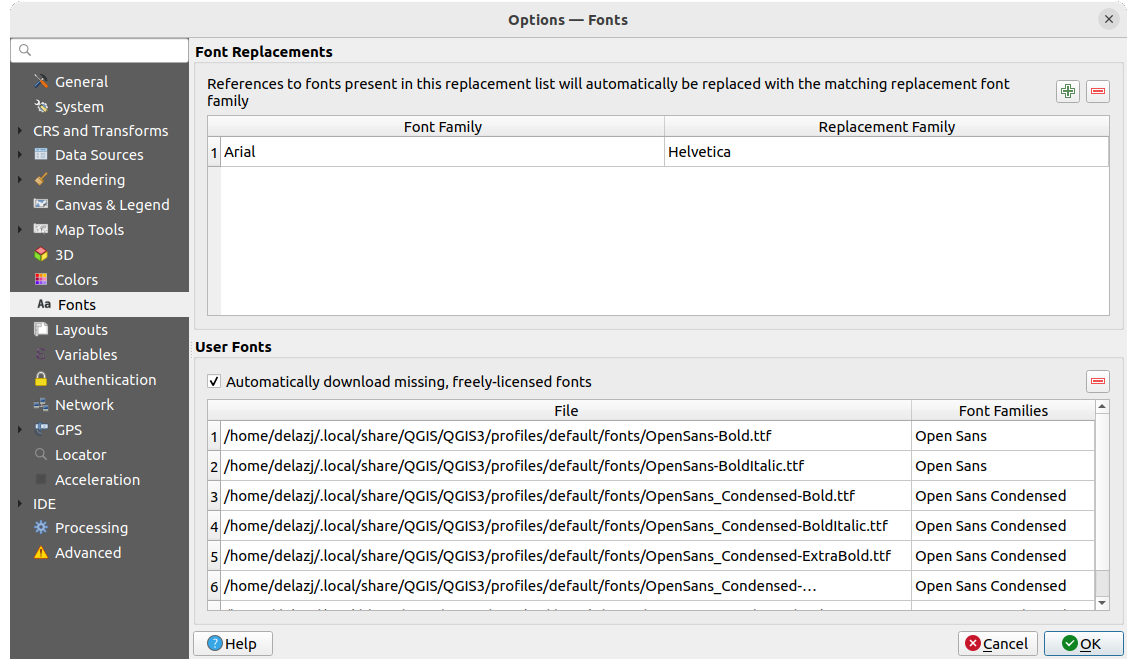
图 9.18 字体设置
这个 Fonts 选项卡支持管理跨项目使用的字体:
Font Replacements :能够在加载项目或样式时填充要应用的自动字体替换列表,从而更好地支持跨不同操作系统使用的项目和样式(例如,将“Arial”替换为“Helvetica”)。
User Fonts :允许您将TTF或OTF字体放置在
fonts的子文件夹 user profile 。这些字体可以在QGIS启动时自动加载。这提供了一种使用字体的方法,而不需要在操作系统级别上安装它们,而这在企业环境中通常是被阻止的。该面板列出所有已安装的用户字体,并允许您管理(即删除)以前安装的用户字体。此外,还可以
 Automatically download missing, freely-licensed fonts :例如,如果打开项目或样式,或尝试加载引用当前不可用字体的矢量平铺图层,则会参考可通过URL下载的免费许可字体的硬编码列表,以确定是否可以将字体自动下载到用户配置文件字体目录(带有字体许可证通知)。
Automatically download missing, freely-licensed fonts :例如,如果打开项目或样式,或尝试加载引用当前不可用字体的矢量平铺图层,则会参考可通过URL下载的免费许可字体的硬编码列表,以确定是否可以将字体自动下载到用户配置文件字体目录(带有字体许可证通知)。
9.1.12. 布局设置
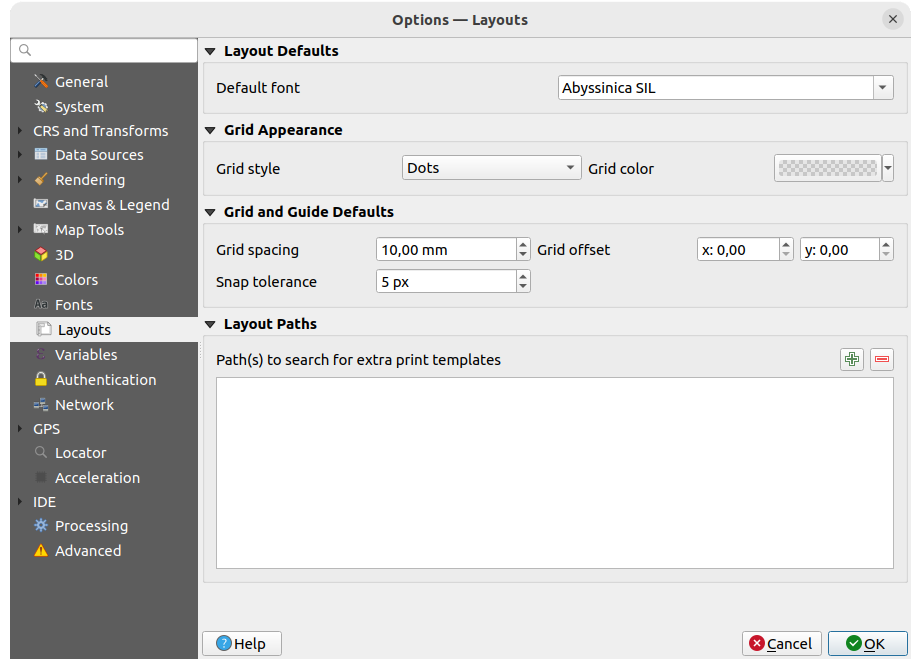
图 9.19 布局设置
Composition defaults
您可以定义 Default font 在内部使用 print layout 。
Grid appearance
定义 Grid style (‘实心’、‘点’、‘十字’)
定义 Grid color
Grid and guide defaults
定义 Grid spacing
定义 Grid offset 对于X和Y
定义 Snap tolerance
Layout Paths
定义 Path(s) to search for extra print templates :文件夹列表,其中包含要在创建新模板时使用的自定义布局模板。
9.1.13. 变量设置
这个 Variables 选项卡列出了全局级别的所有可用变量。
它还允许用户管理全局级别的变量。单击  按钮添加新的自定义全局级别变量。同样,从列表中选择一个自定义全局级别变量,然后单击
按钮添加新的自定义全局级别变量。同样,从列表中选择一个自定义全局级别变量,然后单击  按钮将其删除。
按钮将其删除。
中的变量的更多信息 将值存储在变量中 一节。
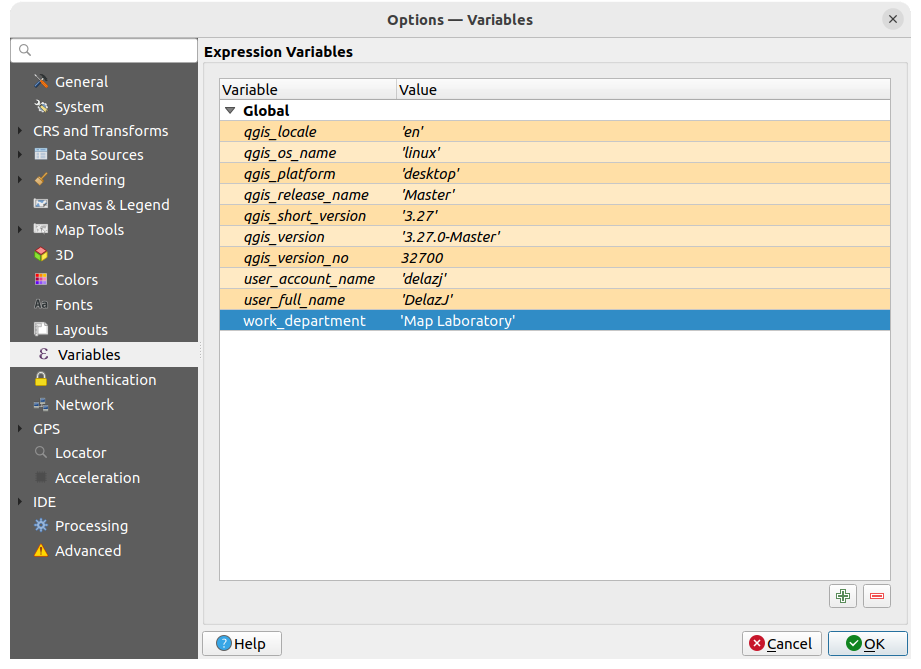
图 9.20 变量设置
9.1.14. 身份验证设置
在 Authentication 选项卡您可以设置身份验证配置和管理PKI证书。看见 认证系统 了解更多详细信息。
要管理身份验证,您可以使用框架旁边的工具列表,即:
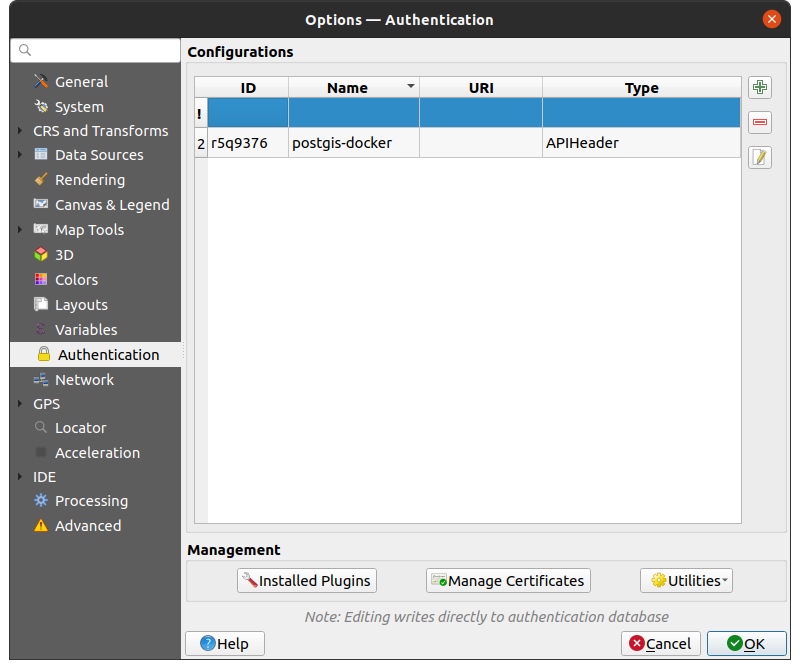
图 9.21 身份验证设置
9.1.15. 网络设置
General
定义 Timeout for network requests (ms) -默认为60000
定义 Default expiration period for WMS Capabilities (hours) -默认为24
定义 Default expiration period for WMS-C/WMTS tiles (hours) -默认为24
定义 Max retry in case of tile or feature request errors
定义 User-Agent
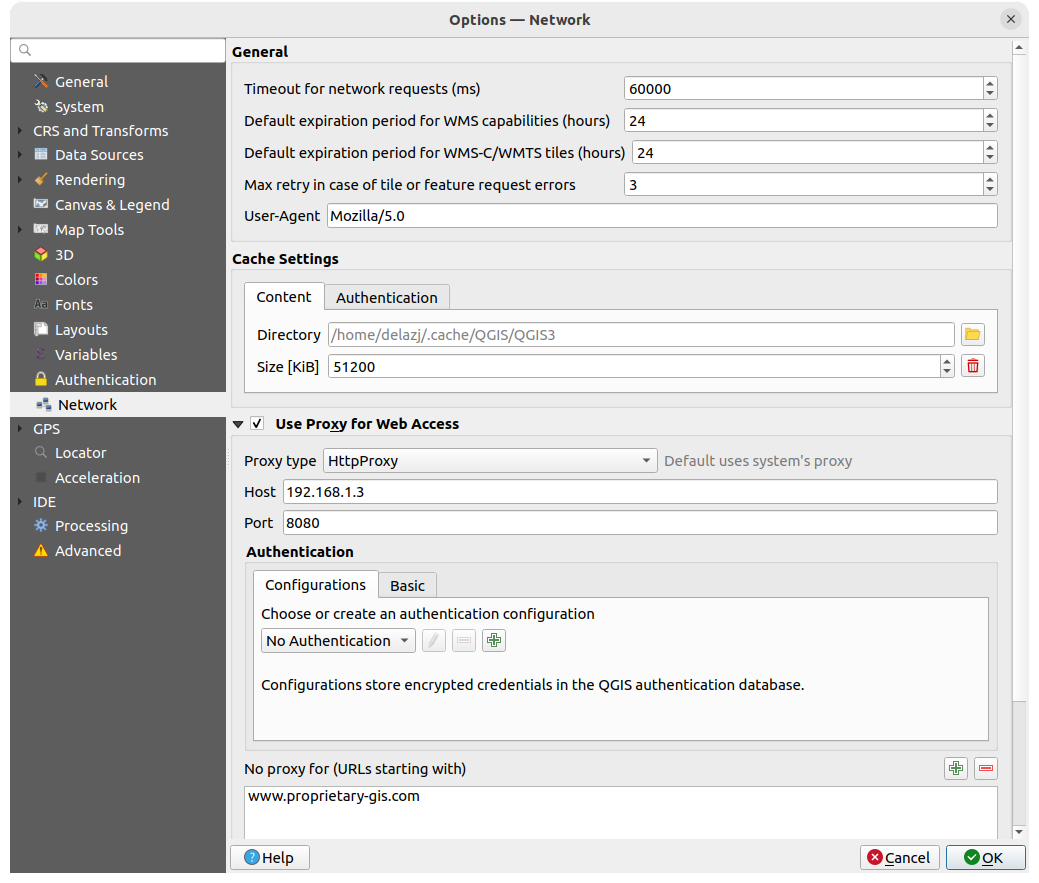
图 9.22 网络和代理设置
Cache settings
定义 Directory 以及一个 Size 用于缓存。还提供了以下工具 automatically clear the connection authentication cache on SSL errors (recommended) 。
Proxy for web access
Set the Proxy type
 according to your needs and
define 'Host' and 'Port'. Available proxy types are:
according to your needs and
define 'Host' and 'Port'. Available proxy types are::代理是根据系统的代理确定的
:任何类型的连接的通用代理。支持TCP、UDP、绑定到端口(传入连接)和身份验证。
:使用“CONNECT”命令实现,仅支持传出的TCP连接;支持身份验证。
:使用普通的HTTP命令实现,它仅在HTTP请求的上下文中有用。
:使用ftp代理实现,它仅在ftp请求的上下文中有用。
代理的凭据是使用 authentication widget 。
Excluding some URLs can be added to the text box below the proxy settings (see 图 9.22). No proxy will be used if the target url starts with one of the string listed in this text box.
如果您需要有关不同代理设置的更多详细信息,请参阅https://doc.qt.io/archives/qt-5.9/qnetworkproxy.html#ProxyType-enum上的基础Qt库文档手册
小技巧
Using Proxies
使用代理有时可能会很棘手。继续对上述代理类型进行“试错”,以检查它们在您的案例中是否成功,这是很有用的。
9.1.16. GPS设置
9.1.16.1. GPS可视化选项
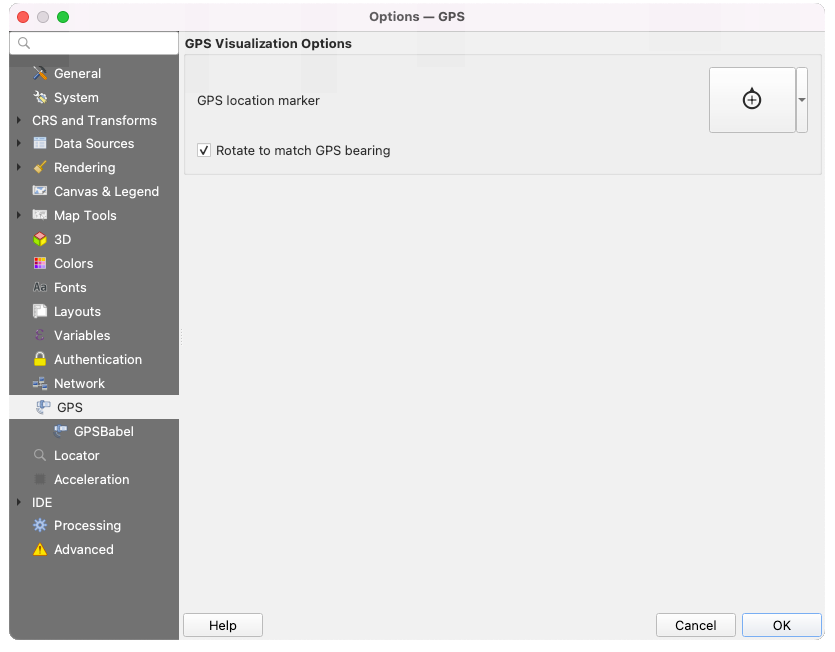
图 9.23 GPS设置
此对话框可帮助您配置GPS设备何时显示 connected to QGIS :
GPS location marker 用于控制用于当前GPS位置的标记符号
Rotate to match GPS bearing :是否应旋转标记符号以匹配GPS方向
9.1.16.2. GPSBabel
GPSBabel 在流行的GPS接收器(如Garmin或Magellan)和地图程序(如Google Earth或Basecamp)之间转换路点、轨迹和路线。它支持数百个GPS接收器和程序。QGIS依靠GPSBabel与这些设备进行交互,并 manipulate their data 。
首先,您必须定义 Path to GPSBabel 二进制文件。
然后,您可能需要添加您的设备。您可以使用以下命令更新设备列表
 Add new device 或
Add new device 或  Remove device 纽扣。
Remove device 纽扣。对于每个设备:
您提供了一个 Device name
您配置的不同 Commands QGIS在与其交互时会使用,例如:
Waypoint download 从设备
Waypoint upload 到该设备
Route download 从设备
Route upload 到该设备
Track download 从设备
Track upload 到该设备
虽然这些命令通常是GPSBabel命令,但您也可以使用任何其他可以创建GPX文件的命令行程序。QGIS将替换关键字
%type,%in,以及%out当它运行该命令时。例如,如果使用DOWNLOAD命令创建设备类型
gpsbabel %type -i garmin -o gpx %in %out然后用它从港口下载航点/dev/ttyS0到文件中output.gpx,QGIS将替换关键字并运行命令gpsbabel -w -i garmin -o gpx /dev/ttyS0 output.gpx。阅读GPSBabel手册,了解可能特定于您的用例的命令行选项。
一旦您创建了新的设备类型,它将出现在GPS下载和上传算法的设备列表中。
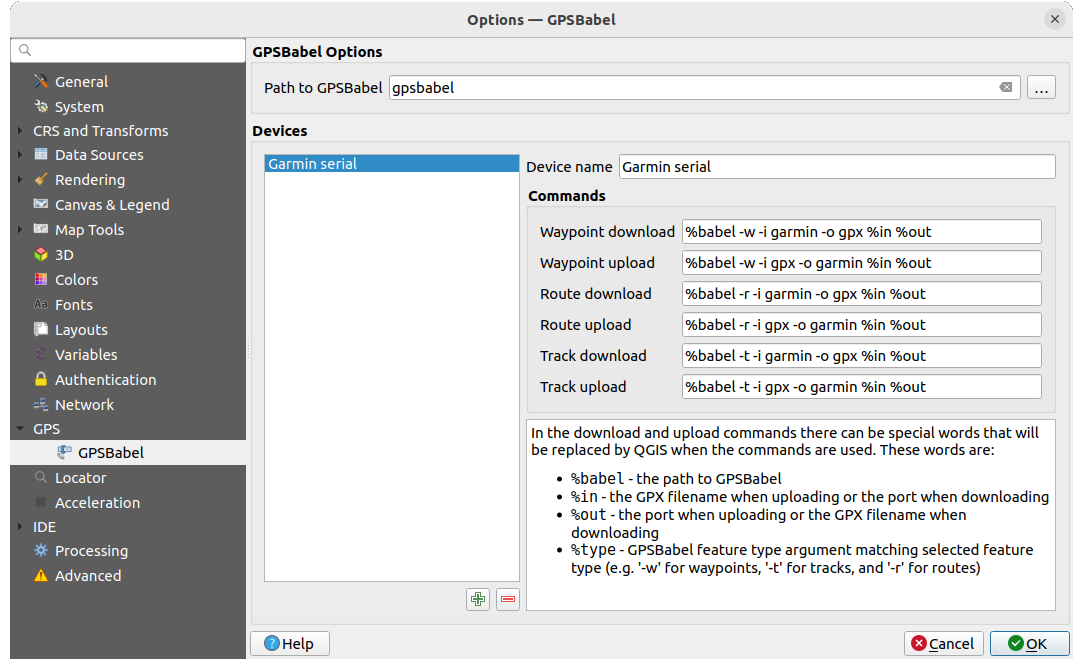
图 9.24 GPS巴别塔设置
9.1.17. 定位器设置
 这个 Locator 选项卡可用于配置 Locator bar ,这是状态栏上的一个快速搜索小部件,可帮助您在应用程序中执行搜索。它提供了一些可使用的默认筛选器(带前缀):
这个 Locator 选项卡可用于配置 Locator bar ,这是状态栏上的一个快速搜索小部件,可帮助您在应用程序中执行搜索。它提供了一些可使用的默认筛选器(带前缀):
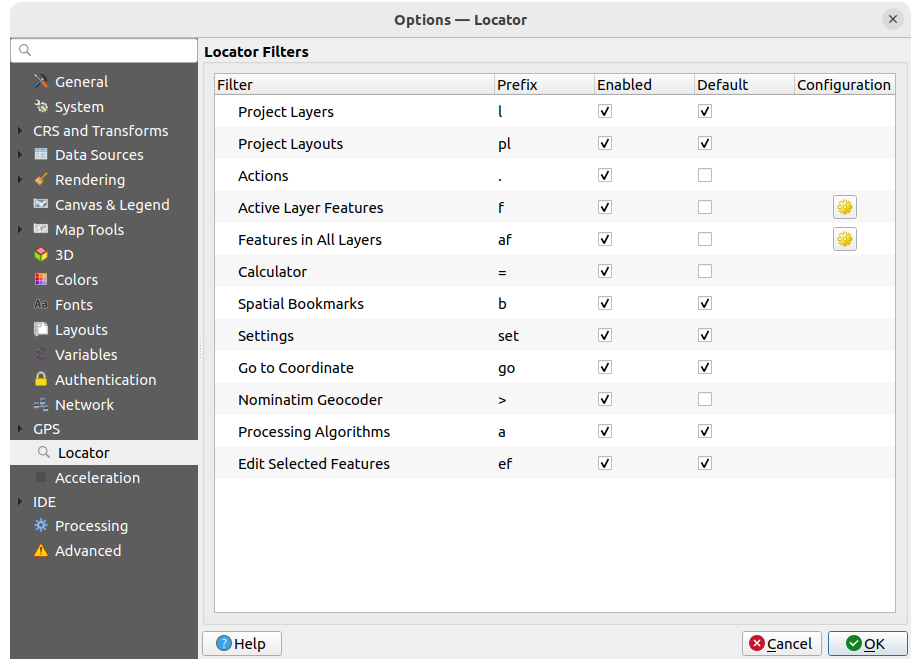
图 9.25 定位器设置
Project Layers (
l): finds and selects a layer in the Layers panel.Project Layouts (
pl): finds and opens a print layout.行为 (
.):查找并执行QGIS操作;操作可以是QGIS中的任何工具或菜单,打开面板...Active Layer Features (
f): searches for matching attributes in any field from the current active layer and zooms to the selected feature. Press to configure the maximum number of results.
to configure the maximum number of results.Features in All Layers (
af): searches for matching attributes in the display name of each searchable layers and zooms to the selected feature. Press to configure the maximum number of results and the maximum
number of results per layer.
to configure the maximum number of results and the maximum
number of results per layer.Calculator (
=): allows evaluation of any QGIS expression and, if valid, gives an option to copy the result to the clipboard.Spatial Bookmarks (
b): finds and zooms to the bookmark extent.Settings (
set): browses and opens project and application-wide properties dialogs.Go to Coordinate (
go): pans the map canvas to a location defined by a comma or space separated pair of x and y coordinates or a formatted URL (e.g., OpenStreetMap, Leaflet, OpenLayer, Google Maps, ...). The coordinate is expected in WGS 84 (epsg:4326) and/or map canvas CRS.Nominatim Geocoder (
>): geocodes using the Nominatim geocoding service of the OpenStreetMap Foundation.处理算法 (
a):搜索并打开处理算法对话框。Edit Selected Features (
ef): gives quick access and runs a compatible modify-in-place Processing algorithm on the active layer.
在该对话框中,您可以:
自定义过滤器 Prefix ,即用于触发筛选器的关键字
设置筛选器是否为 Enabled :过滤器可在搜索中使用,定位器栏菜单中提供了快捷方式
设置筛选器是否为 Default :不使用筛选器的搜索仅返回默认筛选器类别的结果。
某些筛选器提供了一种配置搜索结果数量的方法。
这组默认的定位器过滤器可以通过插件进行扩展,例如用于OSM名义搜索、直接数据库搜索、层目录搜索等。
9.1.18. 加速设置
OpenCL加速设置。
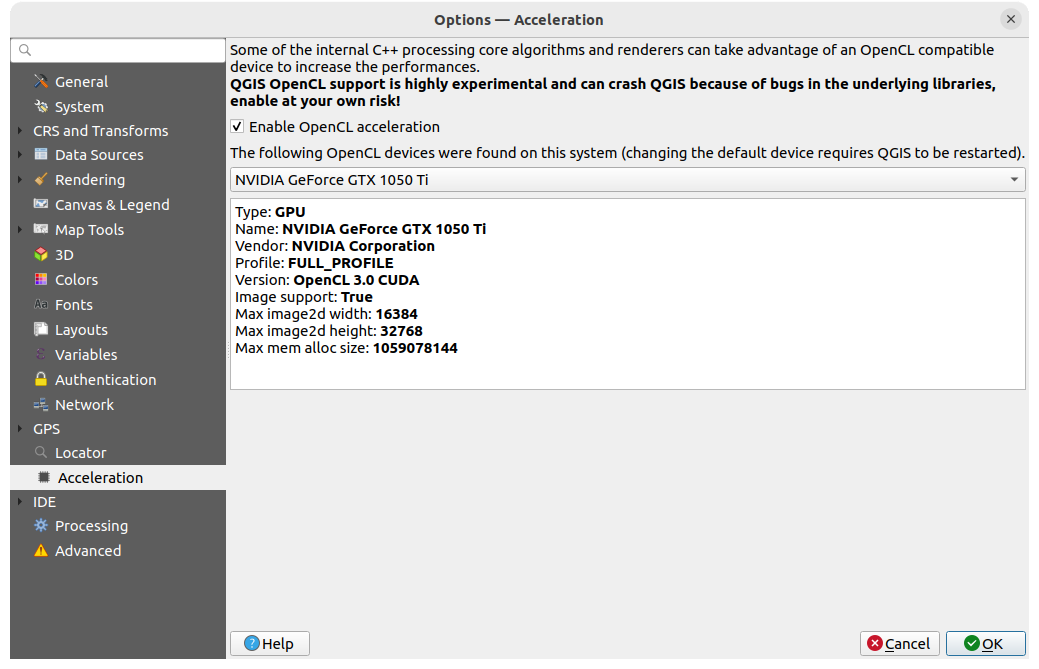
图 9.26 加速设置
根据您的硬件和软件,您可能需要安装其他库才能启用OpenCL加速。
9.1.19. IDE设置
9.1.19.1. 代码编辑器设置
在 ![]() Code Editor 选项卡中,您可以控制代码编辑器小部件(Python交互控制台和编辑器、表达式小部件和函数编辑器等)的外观和行为。
Code Editor 选项卡中,您可以控制代码编辑器小部件(Python交互控制台和编辑器、表达式小部件和函数编辑器等)的外观和行为。
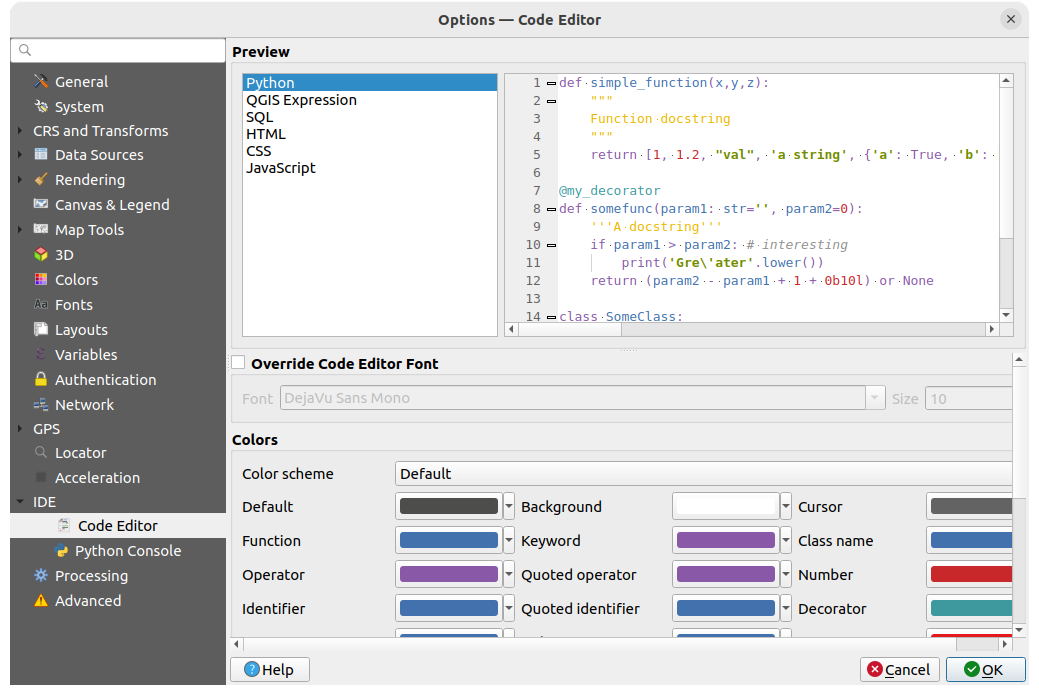
图 9.27 代码编辑器设置
在该对话框的顶部,一个小部件以各种编码语言(Python、QGIS表达式、HTML、SQL、JavaScript)提供当前设置的实时预览。一种调整设置的便捷方式。
在.之下 Colors 组,您可以:
选择一个 Color scheme :预定义的设置为
Default,Solarized Dark和Solarized Light。一个Custom方案在您修改颜色时立即被触发,并且可以通过选择预定义的方案来重置。更改 color 代码编写中每个元素的颜色,例如用于注释、引号、函数、背景等的颜色。
9.1.19.2. Python控制台设置
这个 ![]() Python Console 设置可帮助您管理和控制Python编辑器的行为 (interactive console , code editor , project macros , custom expressions 、...)。也可以使用
Python Console 设置可帮助您管理和控制Python编辑器的行为 (interactive console , code editor , project macros , custom expressions 、...)。也可以使用  Options... 按钮来源:
Options... 按钮来源:
这个 Python console 工具栏
的上下文菜单 Python console 小组件
和代码编辑器的上下文菜单。
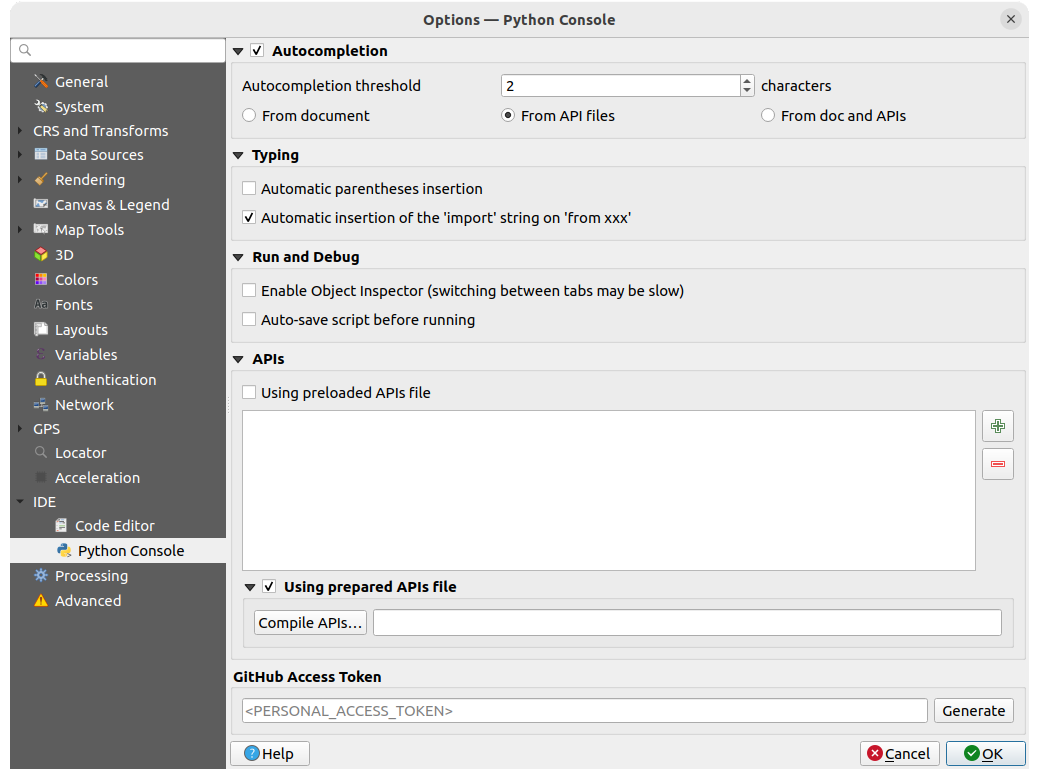
图 9.28 Python控制台设置
您可以指定:
 Autocompletion :启用代码完成。您可以从当前文档、已安装的API文件或两者中自动完成。
Autocompletion :启用代码完成。您可以从当前文档、已安装的API文件或两者中自动完成。Autocompletion threshold :设置显示自动完成列表的阈值(以字符为单位)
在……下面 Typing
在……下面 Run and Debug
为 APIs 您可以指定:
 Using preloaded APIs file :您可以选择是否要使用预加载的API文件。如果未选中此选项,您可以添加API文件,也可以选择是否要使用准备好的API文件(请参阅下一选项)。
Using preloaded APIs file :您可以选择是否要使用预加载的API文件。如果未选中此选项,您可以添加API文件,也可以选择是否要使用准备好的API文件(请参阅下一选项)。 Using prepared APIs file :如果选中,则选择
Using prepared APIs file :如果选中,则选择 *.pap文件将用于代码完成。要生成准备好的API文件,您必须加载至少一个*.api文件,然后通过单击 Compile APIs... 纽扣。
在……下面 GitHub access token ,您可以生成一个个人令牌,允许您从Python代码编辑器中共享代码片段。更多详细信息,请访问 GitHub authentication
9.1.20. 处理设置
这个  Processing 选项卡为您提供了QGIS处理框架中使用的工具和数据提供程序的常规设置。有关更多信息,请访问 QGIS处理框架 。
Processing 选项卡为您提供了QGIS处理框架中使用的工具和数据提供程序的常规设置。有关更多信息,请访问 QGIS处理框架 。
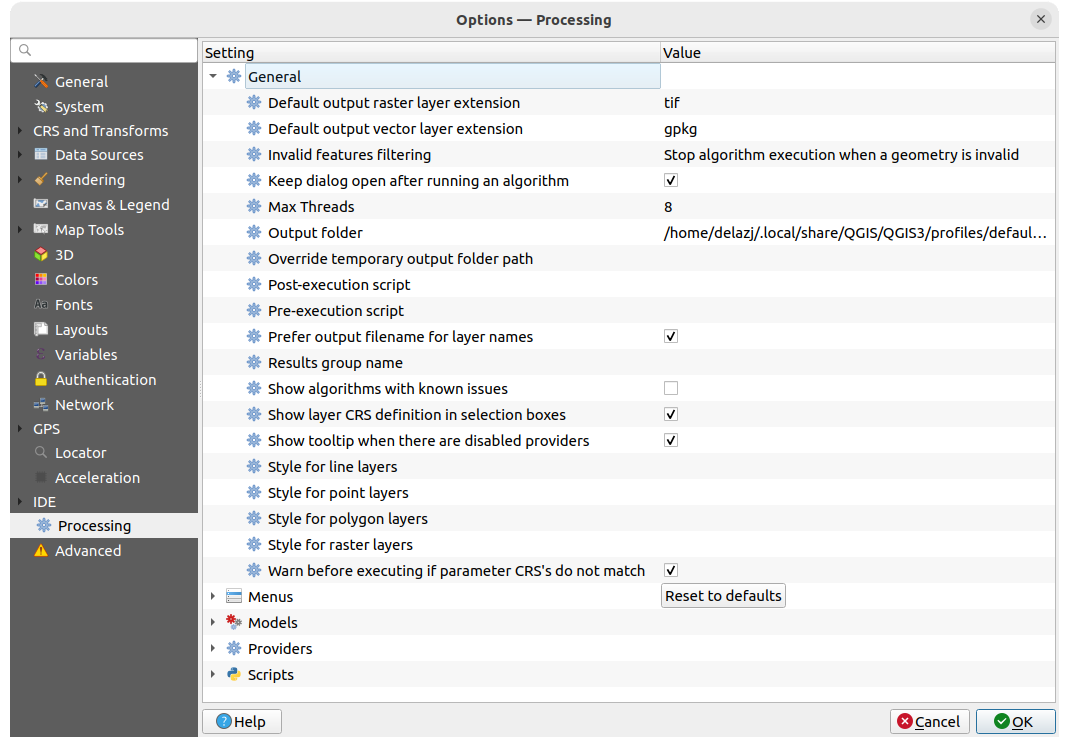
图 9.29 处理设置
9.1.21. 高级设置
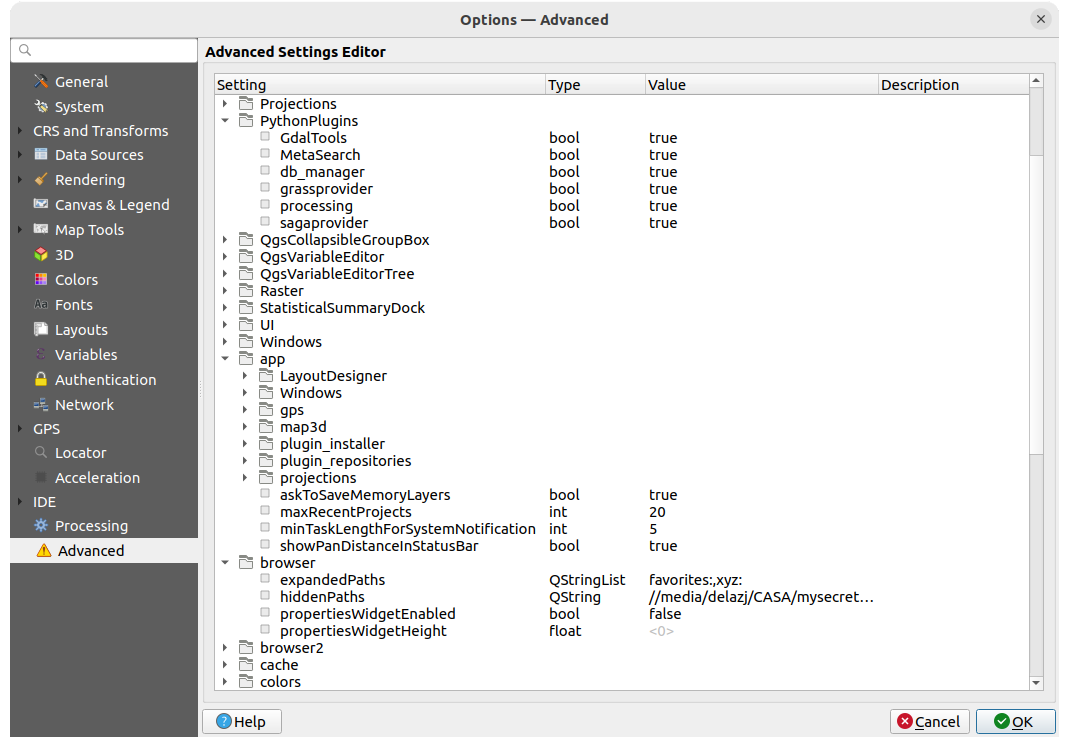
图 9.30 高级设置
与QGIS相关的所有设置(UI、工具、数据提供程序、处理配置、默认值和路径、插件选项、表达式、几何检查...)保存在 QGIS/QGIS3.ini 活动目录下的文件 user profile 目录。可以通过将此文件复制到其他安装来共享配置。
在QGIS中, Advanced 选项卡提供了一种通过 Advanced Settings Editor 。在您承诺小心之后,小部件将填充一个包含所有现有设置的树,您可以编辑它们的值。在设置或组上单击鼠标右键可将其删除(要添加设置或组,必须编辑 QGIS3.ini 文件)。更改将自动保存在 QGIS3.ini 文件。
警告
Avoid using the Advanced tab settings blindly
由于更改是自动应用的,因此在修改此对话框中的项目时要小心。在不知情的情况下进行更改可能会以各种方式破坏您的QGIS安装。
9.2. 使用用户配置文件
9.2.1. 这一概念
这个 菜单提供设置和访问用户配置文件的功能。用户配置文件是允许存储在单个文件夹中的统一应用程序配置:
所有的 global settings ,包括区域设置、投影、身份验证设置、调色板、快捷方式...
图形用户界面配置和 customization
为基准面转换而安装的格网文件和其他投影辅助文件
安装好 plugins 以及它们的配置
项目模板和已保存项目的历史记录及其图像预览
processing settings 、日志、脚本、模型。
默认情况下,QGIS安装包含名为的单个用户配置文件 default 。但您可以创建任意数量的用户配置文件:
单击 New profile... 进入。
系统将提示您提供配置文件名称,并在以下位置创建一个相同名称的文件夹
~/<UserProfiles>/其中:~represents the HOME directory, which on Windows is usually
something like
Windows is usually
something like C:\Users\<username>.和
<UserProfiles>表示主配置文件文件夹,即:
用户配置文件文件夹可以使用从QGIS中打开 Open Active Profile Folder 。
使用干净的配置启动了一个新的QGIS实例。然后,您可以设置您的自定义配置。
如果您的QGIS安装中有多个配置文件,则活动配置文件的名称将显示在应用程序标题栏中的方括号中。
由于每个用户配置文件都包含独立的设置、插件和历史记录,因此它们非常适用于不同的工作流程、演示、同一台计算机的用户或测试设置等。您可以通过在 菜单。您也可以使用中的特定用户配置文件运行QGIS command line 。
小技巧
Run QGIS under a new user profile to check for bug persistence
当您在QGIS中遇到某些功能的奇怪行为时,请创建一个新的用户配置文件,然后再次运行命令。有时,错误与当前用户配置文件中的一些遗留问题有关,创建一个新的错误可能会在使用新的(干净的)配置文件重新启动QGIS时修复它们。
9.2.2. 设置用户配置文件
By default, QGIS opens a new session with the profile of the last closed session.
This, among other settings, can be customized in

 tab:
tab:
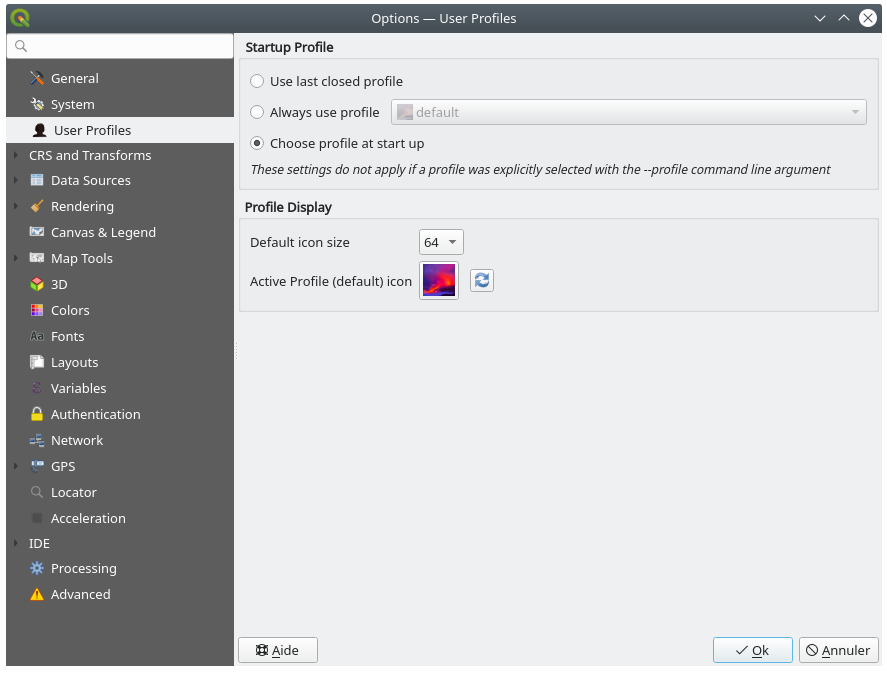
图 9.31 用户配置文件设置
Startup profile :指示启动QGIS会话时要使用的用户配置文件。它可以是:
在……下面 Profile display ,您可以设置:
9.3. 项目属性
下的项目的“属性”窗口中 ,您可以设置特定于项目的选项。特定于项目的选项会覆盖 Options 上述对话框中。
9.3.1. 常规属性
在  General 选项卡中, General settings 让您:
General 选项卡中, General settings 让您:
查看项目文件的位置
设置项目主目录的文件夹(位于 Project home 项目中的 Browser 面板)。该路径可以是相对于项目文件所在文件夹的(键入),也可以是绝对路径。项目主页可用于存储对项目有用的数据和其他内容。当数据集和项目文件存储在不同的位置时很方便。如果未填充,则 Project home 默认为项目文件文件夹。
在项目文件路径旁边为项目指定标题
选择要素被选中时要使用的颜色
选择背景色:地图画布要使用的颜色
设置项目中的图层路径应保存为绝对(完整)还是相对于项目文件位置。如果可以移动或共享图层和项目文件,或者可以从不同平台上的计算机访问项目,您可能会选择相对路径。
选择在将项目渲染为地图拼贴时避免出现瑕疵。请注意,选中此选项可能会导致性能下降。
Remember attribute tables windows and docks between sessions :如果为项目选中,则所有打开的属性表都将保存到项目中,并在加载该项目时立即恢复。当您使用特定的属性表配置集为您的需求构建项目时,这可以改进工作流,并且重新设置这些属性表是一件麻烦的事情。
面积和距离的计算是地理信息系统中的一种常见需求。但是,这些值实际上与基础投影设置相关联。这个 Measurements 帧使您可以控制这些参数。你确实可以选择:
这个 Ellipsoid ,距离和面积的计算完全基于此;它可以是:
这个 units for distance measurements 对于长度和周长以及 units for area measurements 。这些设置默认为在QGIS选项中设置的单位,但随后会覆盖当前项目的单位,这些设置用于:
属性表字段更新栏
现场计算器计算
确定工具派生的长度、周长和面积值
测量对话框中显示的默认单位
这个 Coordinate and Bearing display 允许您自定义以下各项的显示:
可用参数包括:
Display coordinates using 以下任一项:
Map Units,基于项目CRSMap Geographic (degrees):如果是地理类型的,则基于项目CRS,否则使用其关联的地理CRS。例如,这对非地球天体很有帮助。或
Custom Projection Units:允许依赖于您需要的任何CRS来显示坐标
在 Coordinate CRS 选项,您可以根据您的显示模式查看或定义要使用的CRS。
Coordinate format :您可以将其配置为
Decimal Degrees,Degrees, Minutes或Degrees, Minutes, Seconds,以及是否应显示:Coordinate precision :小数位数可以自动(从CRS类型派生)或手动设置
Coordinate order :您可以选择以CRS的原生顺序显示坐标 (
Default)或将其切换为Easting, Northing (Longitude, Latitude)或Northing, Easting (Latitude, Longitude)订单Bearing format 可能的值包括
0 to 180°, with E/W suffix,-180 to +180°或0 to 360°。数量 Decimal places 以及是否要 Show trailing zeros 可以设置。
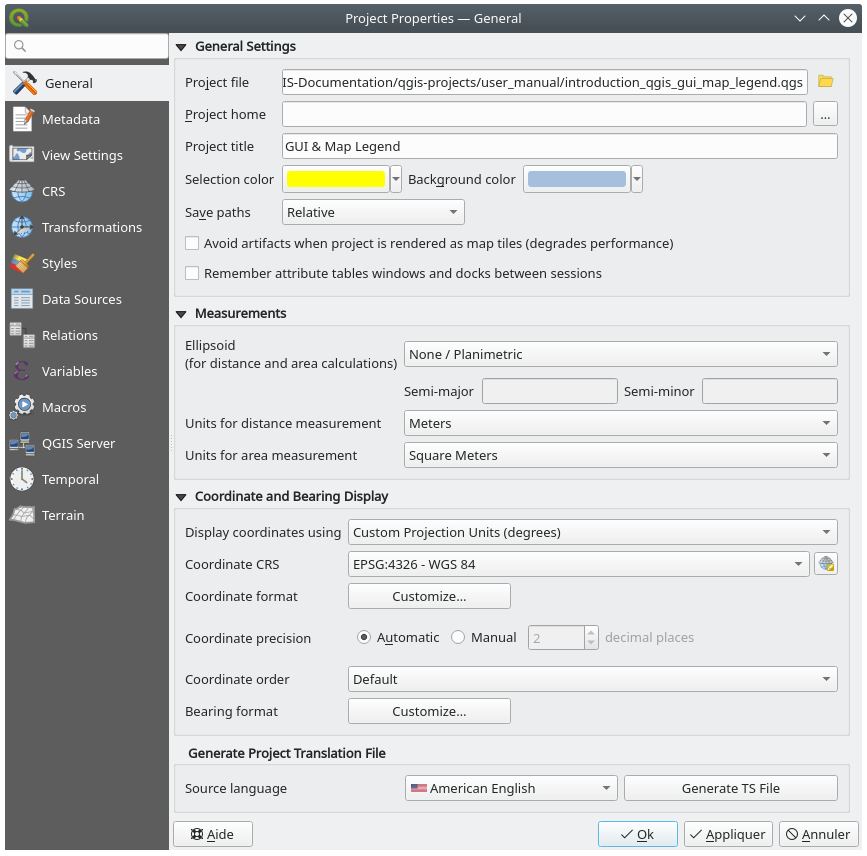
图 9.32 [项目属性]对话框的[常规]标签
9.3.2. 元数据属性
这个  Metadata 选项卡允许定义详细的元数据,其中包括:作者、创建日期、语言、摘要、类别、关键字、联系方式、链接、历史。还有一个验证功能,可以检查是否填写了特定的字段,但无论如何这都不是强制的。看见 vector layer metadata properties 了解一些细节。
Metadata 选项卡允许定义详细的元数据,其中包括:作者、创建日期、语言、摘要、类别、关键字、联系方式、链接、历史。还有一个验证功能,可以检查是否填写了特定的字段,但无论如何这都不是强制的。看见 vector layer metadata properties 了解一些细节。
9.3.3. 查看设置
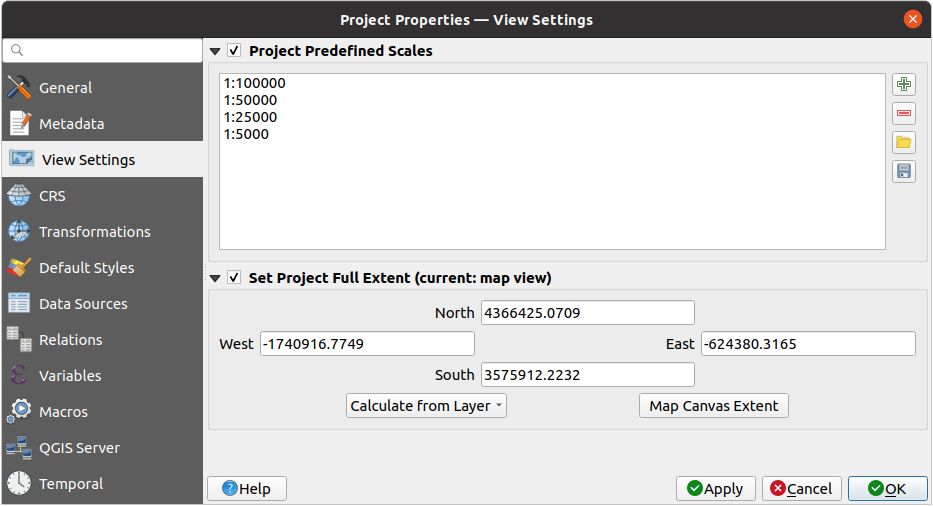
图 9.33 项目属性对话框的视图设置选项卡
这个  View Settings 选项卡提供了控制项目地图画布的方法。你可以:
View Settings 选项卡提供了控制项目地图画布的方法。你可以:
集 Project predefined scales :要在与比例相关的下拉小部件(如状态栏)中显示的比例列表 Scale 、可见性比例选择器或辅助二维地图视图设置,...在取代全球 predefined scales 。
Set Project full Extent :缩放到全图范围时,将使用此范围而不是所有图层的范围(
 )。当项目包含Web层/国家层/全球层,但项目的实际感兴趣区域是较小的地理区域时,它很有用。可以使用设置项目全图坐标 extent selector 小工具。
)。当项目包含Web层/国家层/全球层,但项目的实际感兴趣区域是较小的地理区域时,它很有用。可以使用设置项目全图坐标 extent selector 小工具。
9.3.4. CRS属性
备注
有关QGIS如何处理项目投影的更多信息,请阅读以下地址的专用部分 使用投影 。
9.3.5. 转换属性
这个  Transformations 选项卡通过配置要在当前项目中应用的基准转换首选项来帮助您控制层重新投影设置。与往常一样,这些设置会覆盖任何相应的全局设置。看见 基准转换 了解更多详细信息。
Transformations 选项卡通过配置要在当前项目中应用的基准转换首选项来帮助您控制层重新投影设置。与往常一样,这些设置会覆盖任何相应的全局设置。看见 基准转换 了解更多详细信息。
9.3.6. 样式属性
在……下面  Styles 选项卡中,您可以配置项目固有的符号和颜色,从而允许在不同的计算机之间安全地共享项目。
Styles 选项卡中,您可以配置项目固有的符号和颜色,从而允许在不同的计算机之间安全地共享项目。
这个 Default Symbols 组用于控制在项目中没有现有的新图层时的绘制方式 .qml 定义的样式。您可以设置 Marker , Line , Fill 根据层几何图形类型和默认设置应用的步骤 Color Ramp 和 Text Format (例如,在启用标签时)。这些项中的任何项都可以使用 Clear 来自相应下拉小部件的条目。
在 Options 组,您可以:
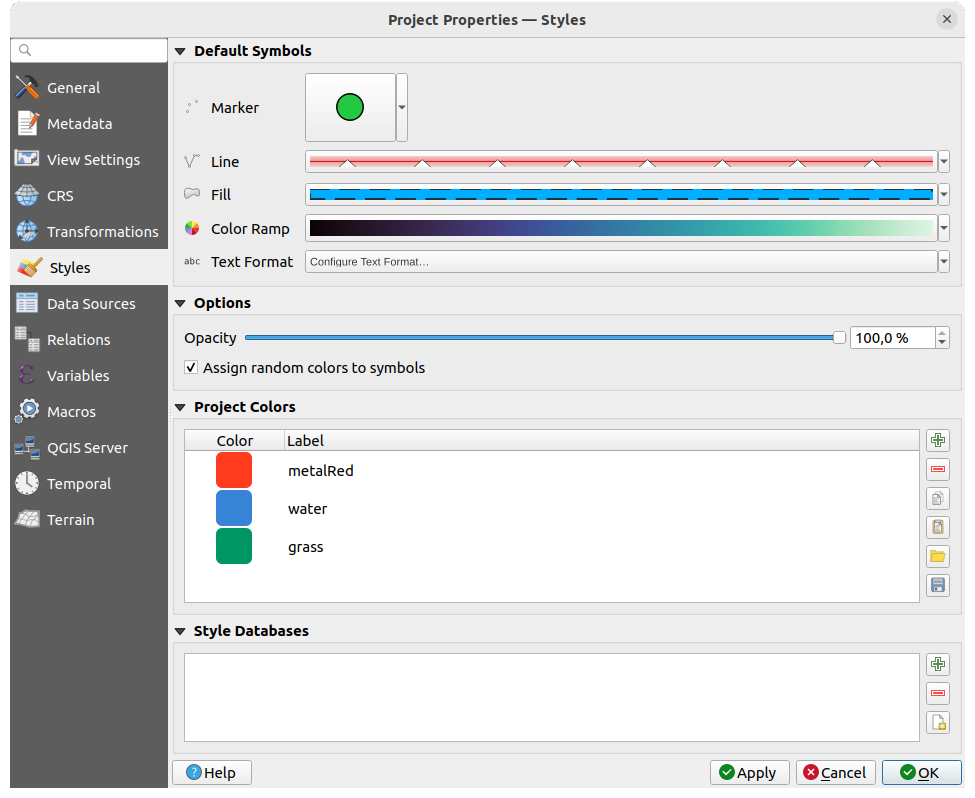
图 9.34 样式选项卡
还有一个额外的部分,您可以在其中定义正在运行的项目的特定颜色。就像 global colors ,您可以:
双击列表中的颜色以调整或替换 Color Selector 对话框中。您也可以通过在 Label 纵队。
这些颜色被标识为 Project colors 并被列为 color widgets 。
小技巧
Use project colors to quickly assign and update color widgets
项目颜色可以指使用它们的标签和使用它们的颜色小部件绑定到它们。这意味着无需为许多属性重复设置相同的颜色,为避免繁琐的更新,您可以执行以下操作:
将颜色定义为项目颜色
单击 data defined override widget 在您要设置的颜色属性旁边
将鼠标悬停在 Color 菜单,然后选择项目颜色。然后,为该属性分配表达式
project_color('color_label')而颜色小部件反映了这种颜色。根据需要重复步骤2和3
只要更新一次项目颜色,更改就会反映到它正在使用的所有位置。
9.3.7. 数据源属性
Transaction mode: define how edits are sent to the data provider```
Local Edit Buffer :在切换图层编辑模式或单击时,编辑内容在本地进行缓冲并发送到提供程序 Save edits 。
Automatic Transaction Groups :在受支持的数据源(postgres和geopackage数据库)上,来自同一数据库的所有表的编辑状态被同步,并在服务器端事务中执行。此外,不是在本地缓冲编辑更改,而是将其直接发送到数据库中的事务,该事务在切换图层编辑模式或单击时提交 Save edits 。
Buffered Transaction Groups :无论来自哪个提供商,所有可编辑的层都会同步切换,并且所有编辑都保存在本地编辑缓冲区中。保存更改是在所有层上的单个事务中执行的(每个提供程序)。
请注意,只有在项目中没有正在编辑的层时,才能修改此选项。
 Evaluate default values on provider side :在PostgreSQL表中添加新功能时,在表单打开时(而不是在提交时)计算和填充具有缺省值约束的字段。这意味着,不是像这样的表达方式
Evaluate default values on provider side :在PostgreSQL表中添加新功能时,在表单打开时(而不是在提交时)计算和填充具有缺省值约束的字段。这意味着,不是像这样的表达方式 nextval('serial'),中的字段 Add Feature 表单将显示期望值(例如,25)。 Remember editable layer status between sessions :确保在保存项目时记住项目中所有可编辑的层,并确保在恢复项目时立即使这些层可编辑。
Remember editable layer status between sessions :确保在保存项目时记住项目中所有可编辑的层,并确保在恢复项目时立即使这些层可编辑。
配置 Layers Capabilities ,即:
设置(或禁用)哪些层
identifiable,即将响应 identify tool 。默认情况下,层设置为可查询。设置层是否应显示为
read-only这意味着无论数据提供程序的功能如何,用户都不能对其进行编辑。尽管这是一种弱保护,但它仍然是一种快速且方便的配置,以避免最终用户在使用基于文件的层时修改数据。定义哪些层是
searchable,即可以使用 locator widget 。默认情况下,将层设置为可搜索。定义哪些层被定义为
required。此列表中选中的图层将受到保护,不会被意外从项目中删除。定义哪些层是
private,即对 Layers 面板。这适用于辅助层(底图、连接、值关系的查找,很可能是空间层,...)在项目中仍然需要,但不希望它们污染图例树和其他层选择工具。如果设置为可见,则它们仍显示在地图画布中,并在打印布局图例中渲染。使用 选项中的 Layers 面板顶部工具栏可临时打开它们以进行任何交互。
选项中的 Layers 面板顶部工具栏可临时打开它们以进行任何交互。
这个 Layers Capabilities 该表提供了一些方便的工具来:
在.之下 Advanced Settings 组,您可以选择
 Trust project when data source has no metadata :通过跳过数据检查来加快项目加载。在QGIS服务器上下文中或在具有大型数据库视图/物化视图的项目中非常有用。层的范围将从QGIS项目文件(而不是数据源)中读取,并且在使用PostgreSQL提供程序时,不会检查视图和实例化视图的主键唯一性。
Trust project when data source has no metadata :通过跳过数据检查来加快项目加载。在QGIS服务器上下文中或在具有大型数据库视图/物化视图的项目中非常有用。层的范围将从QGIS项目文件(而不是数据源)中读取,并且在使用PostgreSQL提供程序时,不会检查视图和实例化视图的主键唯一性。
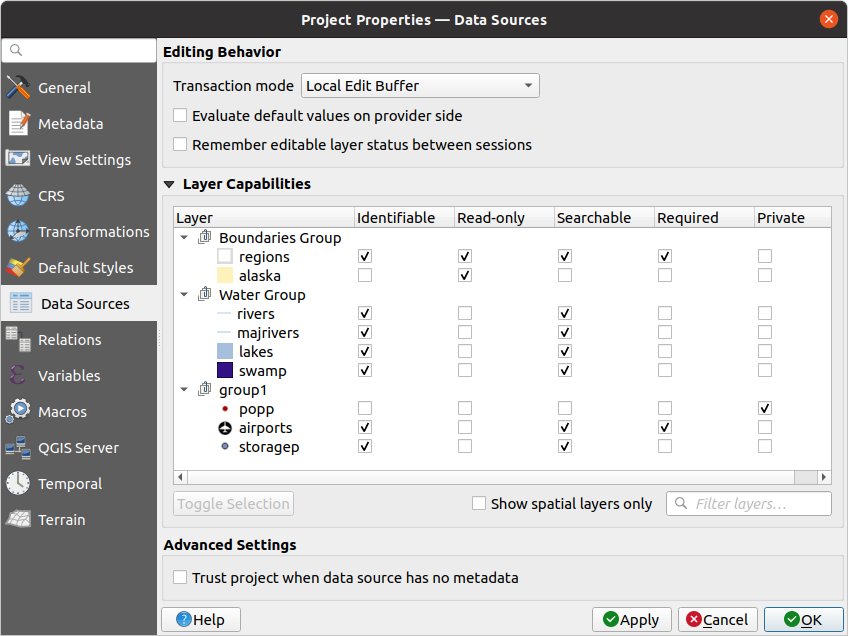
图 9.35 数据源选项卡
9.3.8. 关系属性
这个  Relations Tab用于定义1:N关系和多态关系。这些关系在项目属性对话框中定义。一旦存在层的关系,表单视图中的新用户界面元素(例如,当识别特征并打开其表单时)将列出相关实体。这提供了一种强大的方式来表达例如关于一段管道或路段的检查历史。有关1:N关系支持的更多信息,请参阅 创建一种或多对多关系 。
Relations Tab用于定义1:N关系和多态关系。这些关系在项目属性对话框中定义。一旦存在层的关系,表单视图中的新用户界面元素(例如,当识别特征并打开其表单时)将列出相关实体。这提供了一种强大的方式来表达例如关于一段管道或路段的检查历史。有关1:N关系支持的更多信息,请参阅 创建一种或多对多关系 。
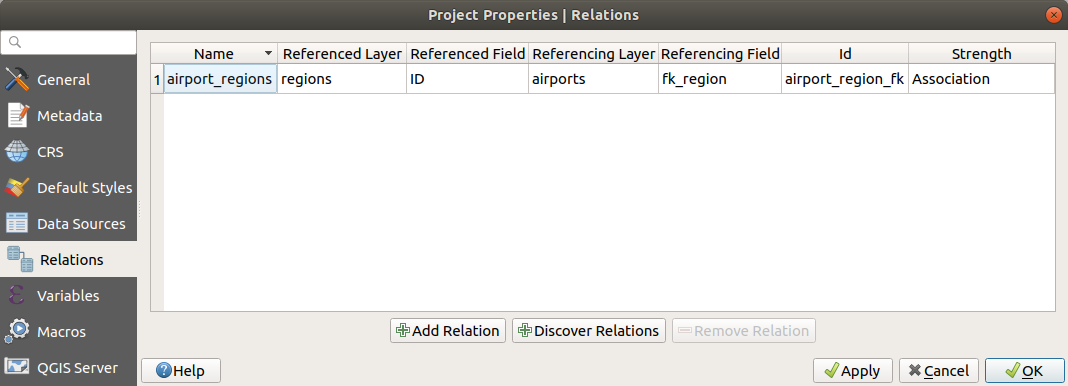
图 9.36 关系选项卡
9.3.9. 变量属性
这个 ![]() Variables 选项卡列出了项目级别的所有可用变量(包括所有全局变量)。此外,它还允许用户管理项目级变量。单击
Variables 选项卡列出了项目级别的所有可用变量(包括所有全局变量)。此外,它还允许用户管理项目级变量。单击  按钮添加新的自定义项目级变量。同样,从列表中选择一个自定义项目级变量,然后单击
按钮添加新的自定义项目级变量。同样,从列表中选择一个自定义项目级变量,然后单击  按钮将其删除。有关通用工具中变量用法的详细信息 将值存储在变量中 一节。
按钮将其删除。有关通用工具中变量用法的详细信息 将值存储在变量中 一节。
9.3.10. 宏属性
这个  Macros 选项卡用于编辑项目的Python宏。目前,只有三个宏可用:
Macros 选项卡用于编辑项目的Python宏。目前,只有三个宏可用: openProject() , saveProject() 和 closeProject() 。
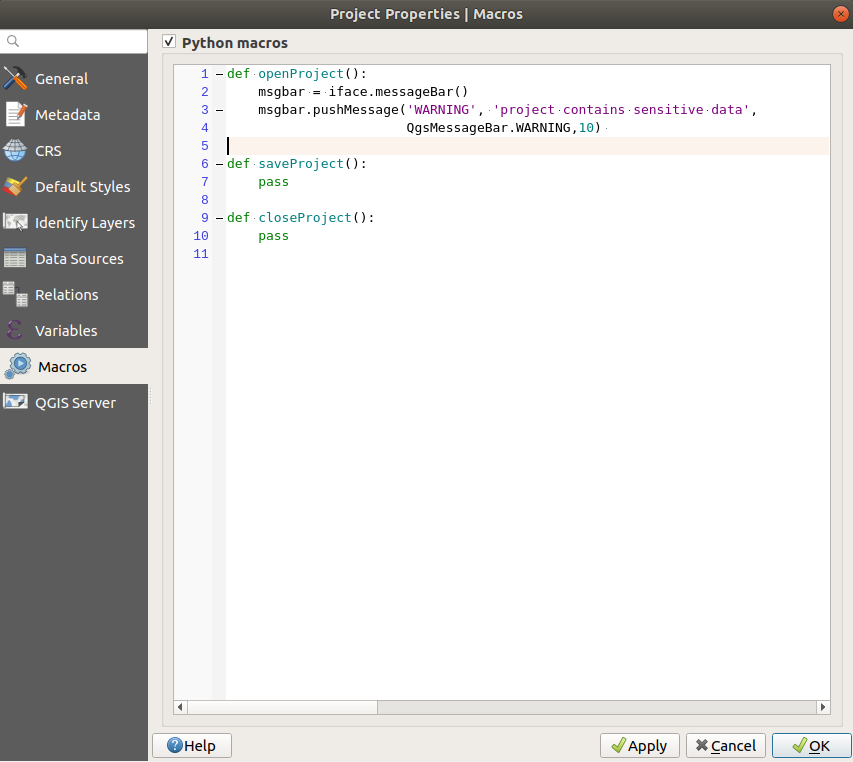
图 9.37 宏设置
9.3.11. QGIS服务器属性
这个  QGIS Server 选项卡允许您配置项目以便将其在线发布。您可以在此处定义有关QGIS Server WMS和WFS功能、范围和CRS限制的信息。有关更多信息,请参阅部分 配置您的项目 以及随后的。
QGIS Server 选项卡允许您配置项目以便将其在线发布。您可以在此处定义有关QGIS Server WMS和WFS功能、范围和CRS限制的信息。有关更多信息,请参阅部分 配置您的项目 以及随后的。
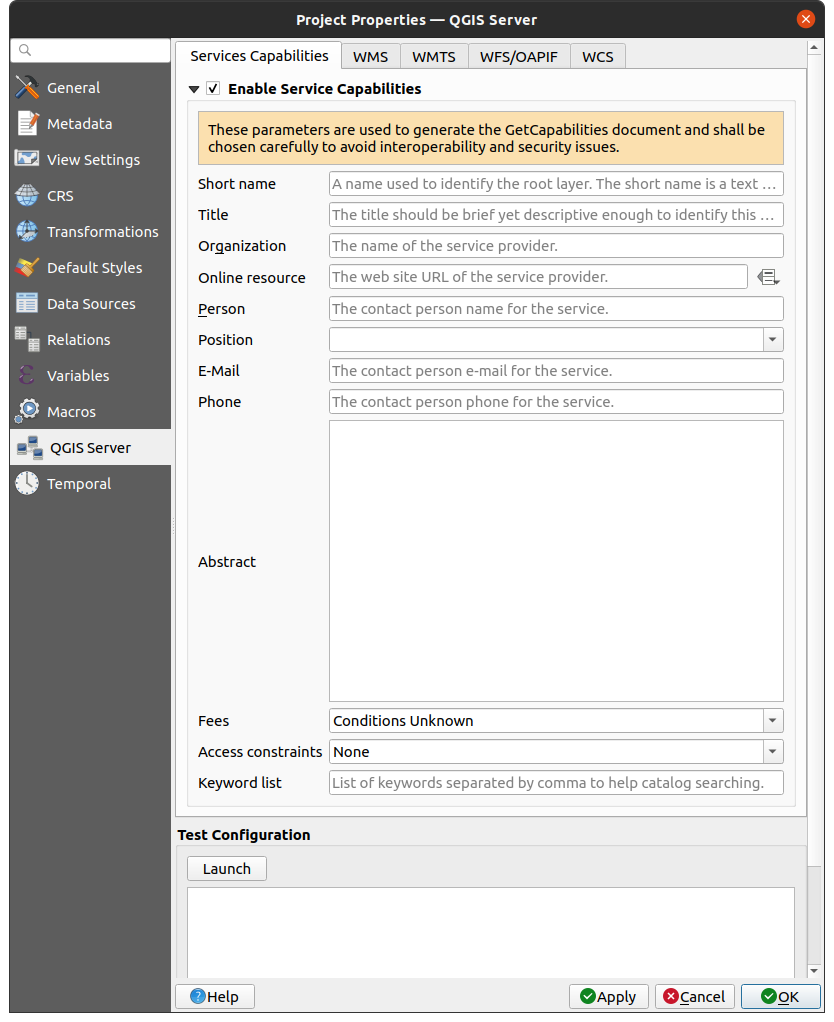
图 9.38 QGIS服务器设置
9.3.12. 时态属性
这个  Temporal 选项卡用于设置项目的时间范围,可以使用手动 Start date 和 End date 输入或通过从当前项目时间层计算它。项目时间范围然后可以在 Temporal controller panel 管理地图画布的步骤 temporal navigation 。
Temporal 选项卡用于设置项目的时间范围,可以使用手动 Start date 和 End date 输入或通过从当前项目时间层计算它。项目时间范围然后可以在 Temporal controller panel 管理地图画布的步骤 temporal navigation 。
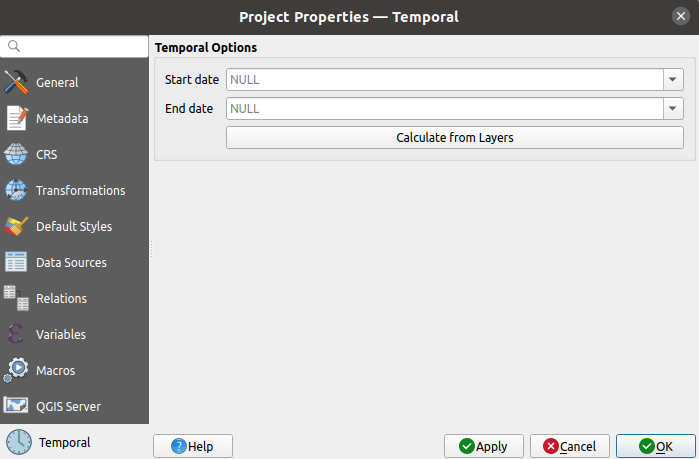
图 9.39 项目时间选项卡
9.3.13. 地形属性
这个  Terrain 选项卡可帮助您配置地形和高程的默认设置。什么时候有任何新的 3d map 在项目中创建,地图将默认使用与为项目定义的地形设置相同的地形设置。纵断面工具也将遵循项目高程设置。
Terrain 选项卡可帮助您配置地形和高程的默认设置。什么时候有任何新的 3d map 在项目中创建,地图将默认使用与为项目定义的地形设置相同的地形设置。纵断面工具也将遵循项目高程设置。
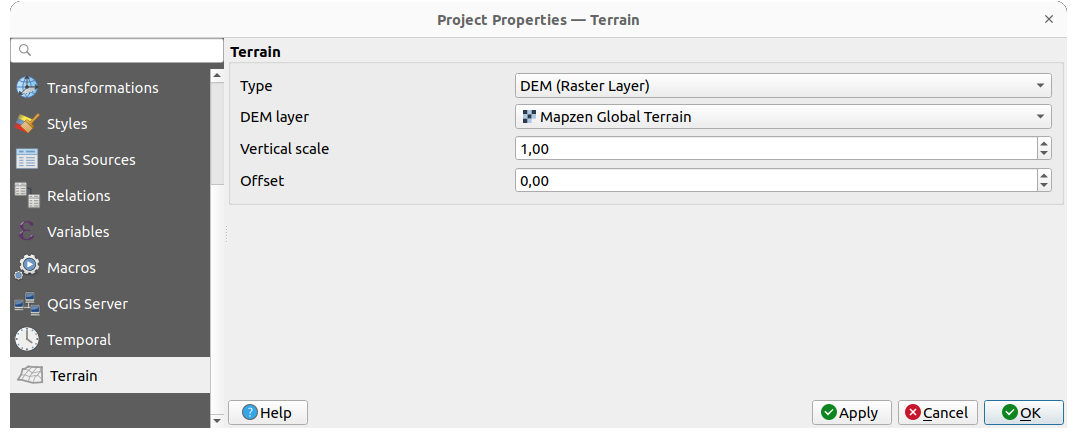
图 9.40 “投影地形”选项卡
地形和高程选项可用于:
Flat terrain 使用 Terrain height 设置
DEM (Raster Layer): with setting for defining the Raster layer, a Vertical scale factor to apply to band values and a vertical Offset
Mesh: with setting for defining the Mesh layer, a Vertical scale factor to apply to vertices Z value and a vertical Offset
可从3D地图覆盖这些设置 configuration dialog 。
9.3.14. 传感器属性
这个  Sensors 选项卡用于配置传感器并切换其连接状态。当处于活动状态时,传感器将在后台被动收集数据,并将其最新数据提供给表达式和Python脚本。
Sensors 选项卡用于配置传感器并切换其连接状态。当处于活动状态时,传感器将在后台被动收集数据,并将其最新数据提供给表达式和Python脚本。
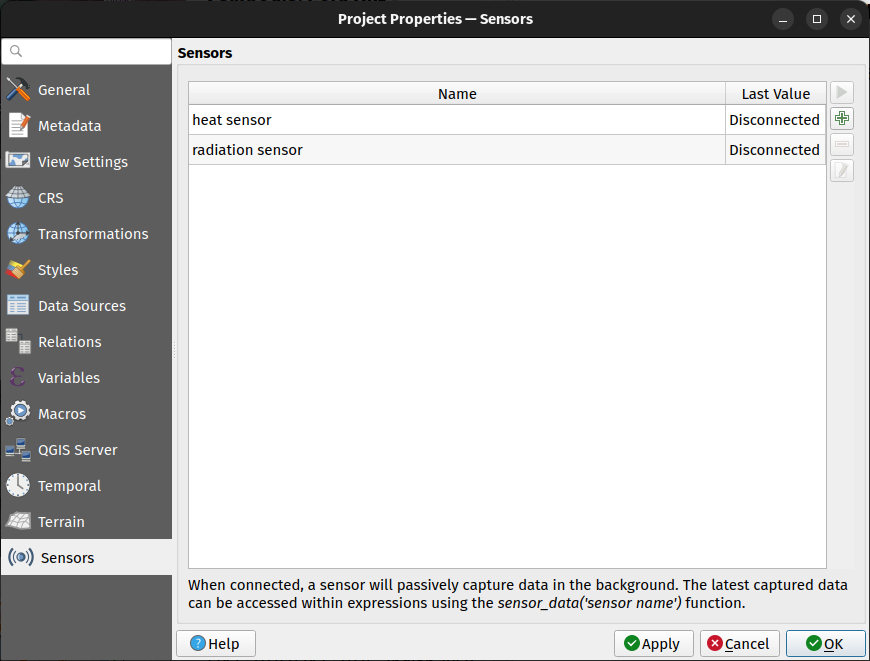
图 9.41 项目传感器选项卡
要添加新传感器,请单击  纽扣。将打开一个设置子面板,允许您配置:
纽扣。将打开一个设置子面板,允许您配置:
这个 Sensor name :用于检索表达式和Python脚本中的感应值;
这个 Sensor type :TCP、UDP、串口等;以及
其他特定类型的详细信息(例如主机名和端口)
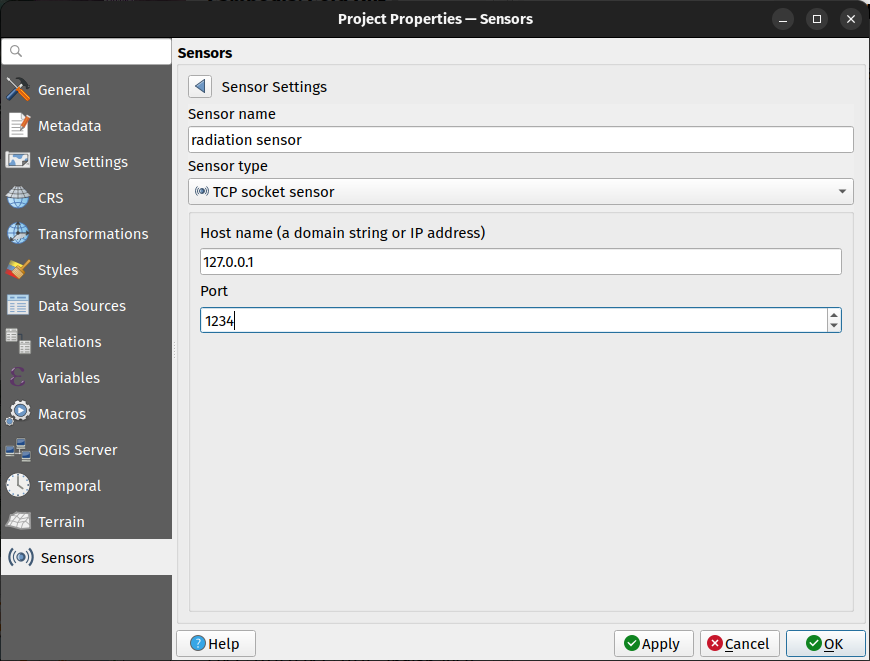
图 9.42 传感器设置子面板
配置传感器后,您可以使用  Start 按钮连接传感器。一旦激活,上次收集的数据将显示在Sensors表的 Last value 纵队。
Start 按钮连接传感器。一旦激活,上次收集的数据将显示在Sensors表的 Last value 纵队。
9.4. 定制化
这个 Customization 对话框允许您(取消)激活QGIS用户界面中的几乎所有元素。如果你想给你的终端用户提供一个“轻量级”的QGIS版本,只包含他们所需要的图标、菜单或面板,这个功能会非常有用。
备注
在应用您的更改之前,您需要重新启动QGIS。
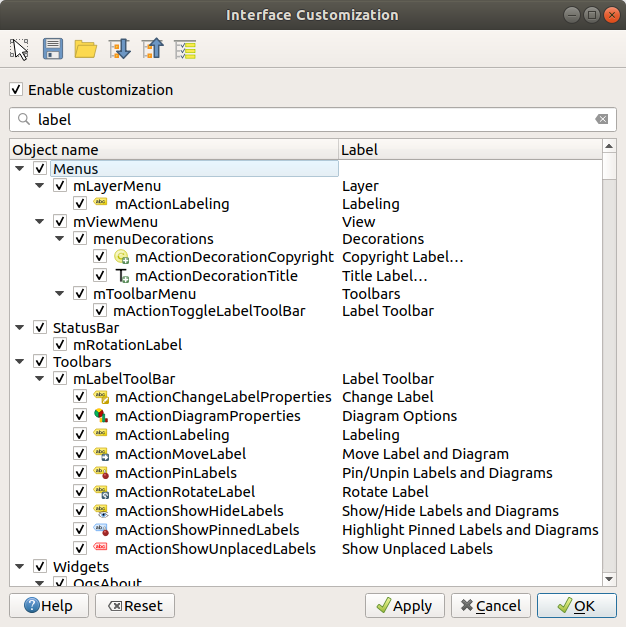
图 9.43 自定义对话框
在滴答作响  Enable customization 复选框是实现QGIS定制的第一步。这将启用工具栏和小部件面板,您可以在其中取消选中,从而禁用某些图形用户界面项目。
Enable customization 复选框是实现QGIS定制的第一步。这将启用工具栏和小部件面板,您可以在其中取消选中,从而禁用某些图形用户界面项目。
可配置项可以是:
一个 Menu 或它的一些子菜单。 菜单栏
一个完整的 Panel (见 面板和工具栏 )
这个 Status bar 中所述 状态栏 或它的一些物品
一个 Toolbar :整个栏或其部分图标
或任何 widget 在QGIS中的任何对话框中:标签、按钮、组合框...
使用  Switch to catching widgets in main application ,您可以在QGIS界面中单击您想要隐藏的项目,并且QGIS会自动取消选中定制对话框中的相应条目。您也可以使用 Search 框可按名称或标签查找项目。
Switch to catching widgets in main application ,您可以在QGIS界面中单击您想要隐藏的项目,并且QGIS会自动取消选中定制对话框中的相应条目。您也可以使用 Search 框可按名称或标签查找项目。
设置配置后,请单击 Apply 或 OK 以验证您的更改。此配置将成为QGIS在下次启动时默认使用的配置。
修改也可以保存在 .ini 文件使用  Save To File 纽扣。这是在多个用户之间共享公共QGIS界面的一种便捷方式。只需点击
Save To File 纽扣。这是在多个用户之间共享公共QGIS界面的一种便捷方式。只需点击  Load from File 从目标计算机导入
Load from File 从目标计算机导入 .ini 文件。您还可以运行 command line tools 还可以为不同的用例保存各种设置。
小技巧
Easily restore predefined QGIS
可以通过以下方法之一恢复QGIS的初始图形用户界面配置:
按下按钮 Reset 按钮中的 Settings 框架下 菜单, System 选项卡
在命令提示符下使用以下命令行启动QGIS
qgis --nocustomization设置为
false的价值 下的变量 菜单, Advanced 选项卡(请参阅 warning )。
在大多数情况下,您需要重新启动QGIS才能应用更改。
9.5. 键盘快捷键
QGIS provides default keyboard shortcuts for many features. You can find them in
section 菜单栏. Additionally, the menu option
 allows you to change the default keyboard shortcuts and add new
ones to QGIS features.
allows you to change the default keyboard shortcuts and add new
ones to QGIS features.
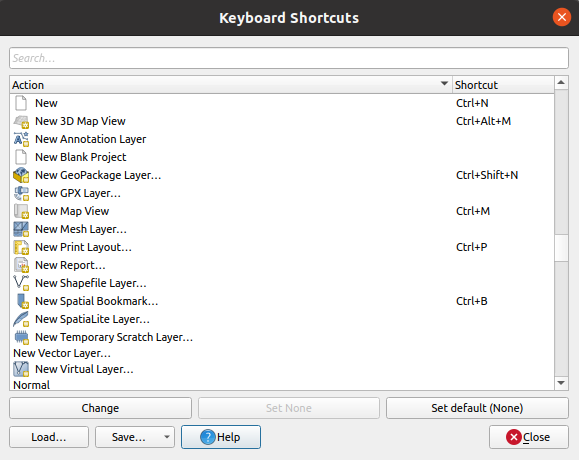
图 9.44 定义快捷方式选项
配置非常简单。使用对话框顶部的搜索框查找特定操作,从列表中选择该操作并单击:
Change 然后按下要指定为新快捷键的新组合
Set None 清除任何指定的快捷键的步骤
或 Set Default 若要将快捷方式备份到其原始和默认值,请执行以下操作。
对于您想要自定义的任何其他工具,请按上述步骤进行操作。完成配置后,只需 Close 应用您的更改的对话框。你也可以 Save 这些变化要么作为一个 .XML 仅包含用户快捷键、包含所有快捷键或作为 .PDF 包含所有快捷方式和 Load 安装到另一个QGIS中。
9.6. 使用高级设置运行QGIS
9.6.1. 命令行和环境变量
我们已经看到了 launching QGIS 对于操作系统上的任何应用程序都是这样做的。QGIS为更高级的用例提供了命令行选项(在某些情况下,您可以使用环境变量来代替命令行选项)。要获取选项列表,请输入 qgis --help 在命令行上,它返回::
QGIS is a user friendly Open Source Geographic Information System.
Usage: /usr/bin/qgis.bin [OPTION] [FILE]
OPTION:
[-v, --version] display version information and exit
[-s, --snapshot filename] emit snapshot of loaded datasets to given file
[-w, --width width] width of snapshot to emit
[-h, --height height] height of snapshot to emit
[-l, --lang language] use language for interface text (changes existing override)
[-p, --project projectfile] load the given QGIS project
[-e, --extent xmin,ymin,xmax,ymax] set initial map extent
[-n, --nologo] hide splash screen
[-V, --noversioncheck] don't check for new version of QGIS at startup
[-P, --noplugins] don't restore plugins on startup
[-B, --skipbadlayers] don't prompt for missing layers
[-C, --nocustomization] don't apply GUI customization
[-z, --customizationfile path] use the given ini file as GUI customization
[-g, --globalsettingsfile path] use the given ini file as Global Settings (defaults)
[-a, --authdbdirectory path] use the given directory for authentication database
[-f, --code path] run the given python file on load
[-d, --defaultui] start by resetting user ui settings to default
[--hide-browser] hide the browser widget
[--dxf-export filename.dxf] emit dxf output of loaded datasets to given file
[--dxf-extent xmin,ymin,xmax,ymax] set extent to export to dxf
[--dxf-symbology-mode none|symbollayer|feature] symbology mode for dxf output
[--dxf-scale-denom scale] scale for dxf output
[--dxf-encoding encoding] encoding to use for dxf output
[--dxf-map-theme maptheme] map theme to use for dxf output
[--take-screenshots output_path] take screen shots for the user documentation
[--screenshots-categories categories] specify the categories of screenshot to be used (see QgsAppScreenShots::Categories).
[--profile name] load a named profile from the user's profiles folder.
[-S, --profiles-path path] path to store user profile folders. Will create profiles inside a {path}\profiles folder
[--version-migration] force the settings migration from older version if found
[--openclprogramfolder] path to the folder containing the sources for OpenCL programs.
[--help] this text
[--] treat all following arguments as FILEs
FILE:
Files specified on the command line can include rasters,
vectors, and QGIS project files (.qgs and .qgz):
1. Rasters - supported formats include GeoTiff, DEM
and others supported by GDAL
2. Vectors - supported formats include ESRI Shapefiles
and others supported by OGR and PostgreSQL layers using
the PostGIS extension
小技巧
Example Using command line arguments
可以通过在命令行上指定一个或多个数据文件来启动QGIS。例如,假设您在 qgis_sample_data 目录中,可以使用以下命令启动QGIS,其中包含设置为在启动时加载的矢量层和栅格文件: qgis ./raster/landcover.img ./gml/lakes.gml
9.6.1.1. --version
此选项返回QGIS版本信息。
9.6.1.2. --snapshot
此选项允许您从当前视图创建PNG格式的快照。当您有许多项目并希望从数据生成快照时,或者当您需要使用更新的数据创建同一项目的快照时,这一点很有用。
目前,它生成的是800x600像素的PNG文件。该大小可以使用 --width 和 --height 争论。文件名可以添加到 --snapshot 。例如::
qgis --snapshot my_image.png --width 1000 --height 600 --project my_project.qgs
9.6.1.3. --width
此选项返回要发出的快照的宽度(与配合使用 --snapshot )。
9.6.1.4. --height
此选项返回要发出的快照的高度(与配合使用 --snapshot )。
9.6.1.5. --lang
QGIS会根据您的区域设置选择正确的本地化。如果要更改语言,可以指定语言代码。例如, qgis --lang it 启动意大利语本地化的QGIS。
9.6.1.6. --project
使用现有项目文件启动QGIS也是可能的。只需添加命令行选项 --project 后跟您的项目名称,QGIS将打开并加载给定文件中的所有层。
9.6.1.7. --extent
要从特定地图范围开始,请使用此选项。您需要按以下顺序添加范围的边界框,以逗号分隔:
--extent xmin,ymin,xmax,ymax
将此选项与 --project 选项可以在所需的范围内打开特定项目。
9.6.1.8. --nologo
此选项会在您启动QGIS时隐藏闪屏。
9.6.1.9. --noversioncheck
跳过在启动时搜索新版本的QGIS。
9.6.1.10. --noplugins
如果你在插件启动时遇到麻烦,你可以通过这个选项避免在启动时加载它们。之后,它们仍将在插件管理器中可用。
9.6.1.11. --nocustomization
使用此选项,任何现有的 GUI customization 将不会在启动时应用。这意味着任何隐藏的按钮、菜单项、工具栏等都将在QGIS启动时显示出来。这不是永久性的变化。如果在不使用此选项的情况下启动QGIS,则将再次应用该自定义。
此选项对于临时允许访问已通过自定义删除的工具非常有用。
9.6.1.12. --skipbadlayers
使用此选项,您可以避免QGIS提示 Handle Unavailable Layers 对话框在启动时。项目文件已加载,缺少的层仍保持不可用状态。有关该主题的更多详细信息,请访问 处理损坏的文件路径 。
9.6.1.13. --customizationfile
使用此选项,您可以定义将在启动时使用的UI定制文件。
9.6.1.14. --globalsettingsfile
等效的环境变量为 QGIS_GLOBAL_SETTINGS_FILE 。
使用此选项,可以指定全局设置文件的路径 (.ini ),也称为默认设置。指定文件中的设置将替换原始的内联默认设置,但用户配置文件的设置将设置在这些设置之上。
QGIS将按以下顺序查找默认全局设置文件,并且仅使用找到的第一个文件:
由命令行参数指定的路径
由环境变量定义的路径
AppDataLocation文件夹,可以在其中存储永久应用程序数据;它由用户或系统管理员管理,安装程序不会接触它,并且不需要任何额外的设置,如传递命令行参数或设置环境变量。根据操作系统的不同,它是:
安装目录,即
your_QGIS_package_path/resources/qgis_global_settings.ini。
目前,无法指定要向其写入设置的文件;因此,您可以创建原始设置文件的副本、重命名并对其进行调整。
设置 qgis_global_setting.ini 网络共享文件夹的文件路径,允许系统管理员通过仅编辑一个文件来更改多台计算机中的全局设置和默认设置。
9.6.1.15. --authdbdirectory
此选项类似于 --globalsettingsfile ,但定义将存储和加载身份验证数据库的目录的路径。
9.6.1.16. --code
此选项可用于在QGIS启动后直接运行给定的python文件。
例如,当您有一个名为 load_alaska.py 具体内容如下:
from qgis.utils import iface
raster_file = "/home/gisadmin/Documents/qgis_sample_data/raster/landcover.img"
layer_name = "Alaska"
iface.addRasterLayer(raster_file, layer_name)
假设您位于文件所在的目录中 load_alaska.py ,则可以启动QGIS,加载栅格文件 landcover.img 并使用以下命令将层命名为‘alaska’:
qgis --code load_alaska.py
9.6.1.17. --defaultui
在装货时, permanently resets 将用户界面(UI)设置为默认设置。此选项将恢复面板和工具栏的可见性、位置和大小。除非再次更改,否则将在以下会话中使用默认用户界面设置。
请注意,此选项不会对 GUI customization 。通过图形用户界面自定义隐藏的项目(例如状态栏)将保持隐藏状态 --defaultui 选择。另请参阅 --nocustomization 选择。
9.6.1.18. --hide-browser
On load, hides the Browser panel from the user interface. The panel
can be enabled by right-clicking a space in the toolbars or using the
( in  Linux KDE).
Linux KDE).
除非再次启用,否则浏览器面板在以下会话中将保持隐藏状态。
9.6.1.19. --dxf-*
这些选项可用于将QGIS项目导出为DXF文件。有几个选项可用:
--dxf-export :要将层导出到的DXF文件名;
--dxf-extent :最终DXF文件的范围;
--dxf-symbology-mode :此处可以使用以下几个值:
none(无符号),symbollayer(符号层符号体系),feature(要素符号学);--dxf-scale-denom :符号系统的比例分母;
--dxf-encoding :文件编码;
--dxf-map-theme :选择一个 map theme 从层树配置。
9.6.1.20. --take-screenshots
获取用户文档的屏幕截图。可以与一起使用 --screenshots-categories 要筛选应该创建哪些类别/部分的文档屏幕截图(请参阅QgsAppScreenShots::Categories)。
9.6.1.21. --profile
使用用户配置文件文件夹中的特定配置文件加载QGIS。此选项优先于 user profile startup setting 。
9.6.1.22. --profiles-path
使用此选项,您可以选择加载和保存配置文件的路径(用户设置)。它在一个 {path}\profiles 文件夹,其中包括设置、安装的插件、处理模型和脚本等。
例如,此选项允许您在闪存驱动器中携带所有插件和设置,或者,例如,使用文件共享服务在不同计算机之间共享设置。
等效的环境变量为 QGIS_CUSTOM_CONFIG_PATH 。
9.6.1.23. --version-migration
如果找到旧版本的设置( e.g. vt.的. .qgis2 来自QGIS 2.18的文件夹),该选项将它们导入到默认的QGIS配置文件中。
9.6.1.24. --openclprogramfolder
使用此选项,您可以为OpenCL程序指定替代路径。这对于开发人员在测试程序的新版本时很有用,而不需要替换现有的版本。
等效的环境变量为 QGIS_OPENCL_PROGRAM_FOLDER 。
9.6.2. 在组织内部署QGIS
如果需要使用自定义配置文件在组织内部署QGIS,首先需要复制/粘贴位于中的默认设置文件的内容 your_QGIS_package_path/resources/qgis_global_settings.ini 。此文件已包含一些由以开头的块标识的默认节 [] 。我们建议您保留这些缺省值,并在文件底部添加您自己的部分。如果文件中有重复的部分,QGIS将从上到下取最后一个。
你可以改变 allowVersionCheck=false 以禁用QGIS版本检查。
如果您不想在全新安装后显示迁移窗口,则需要以下部分:
[migration]
fileVersion=2
settings=true
如果要在全局范围内添加自定义变量:
[variables]
organisation="Your organization"
去发现这些场景的可能性 INI 文件,我们建议您在QGIS Desktop中设置所需的配置,然后在您的 INI 文件位于您的配置文件中使用文本编辑器。许多设置都可以使用 INI 文件,如wms/wmts、postgis连接、代理设置、地图提示…
最后,您需要设置环境变量 QGIS_GLOBAL_SETTINGS_FILE 设置为您的自定义文件的路径。
此外,您还可以部署文件,如Python宏、调色板、布局模板、工程模板…在QGIS系统目录或QGIS用户配置文件中。
布局模板必须部署在
composer_templates目录。项目模板必须部署在
project_templates目录。自定义Python宏必须部署在
python目录。








