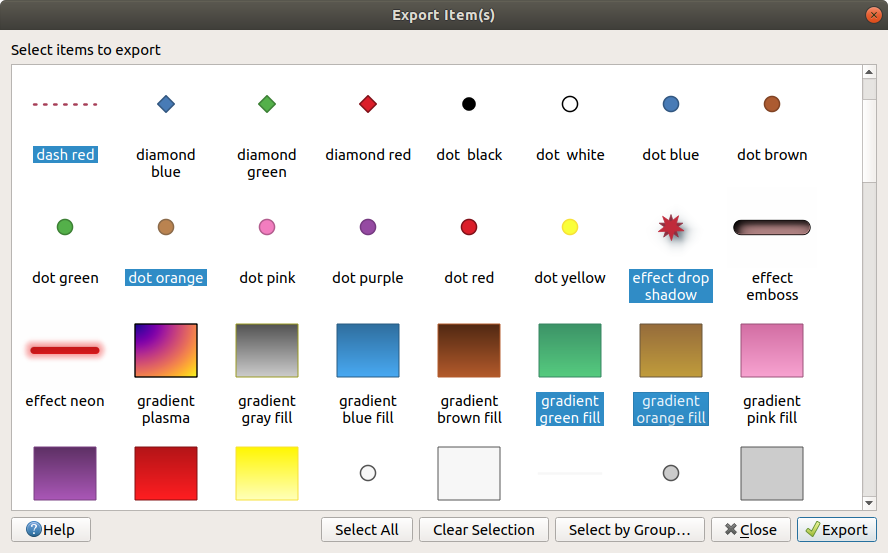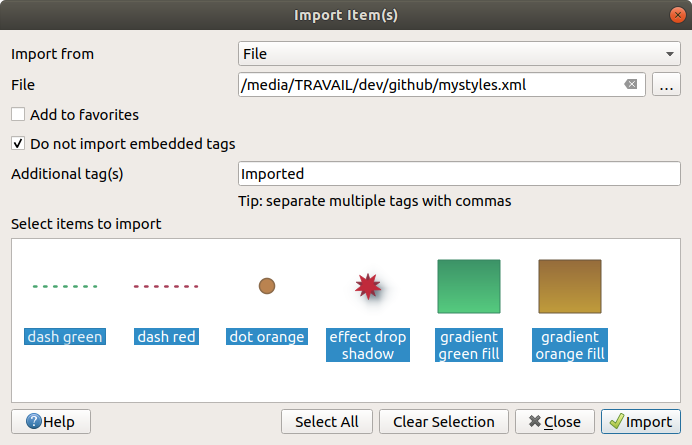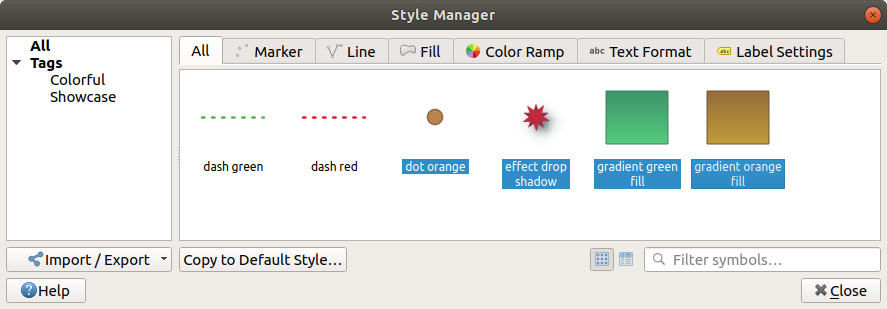14.1. 样式管理器
14.1.1. 样式管理器对话框
这个 Style Manager 是您可以管理和创建常规样式项的位置。这些是符号、色带、文本格式或标签设置,可用于符号化要素、图层或打印布局。它们存储在 symbology-style.db 数据库处于活动状态下 user profile 并与使用该配置文件打开的所有项目文件共享。由于的导出/导入功能,还可以与其他人共享样式项 Style Manager 对话框中。
您可以打开该非模式对话框:
或使用
 Style Manager 向量中的按钮 菜单(While configuring a symbol 或 formatting a text )。
Style Manager 向量中的按钮 菜单(While configuring a symbol 或 formatting a text )。
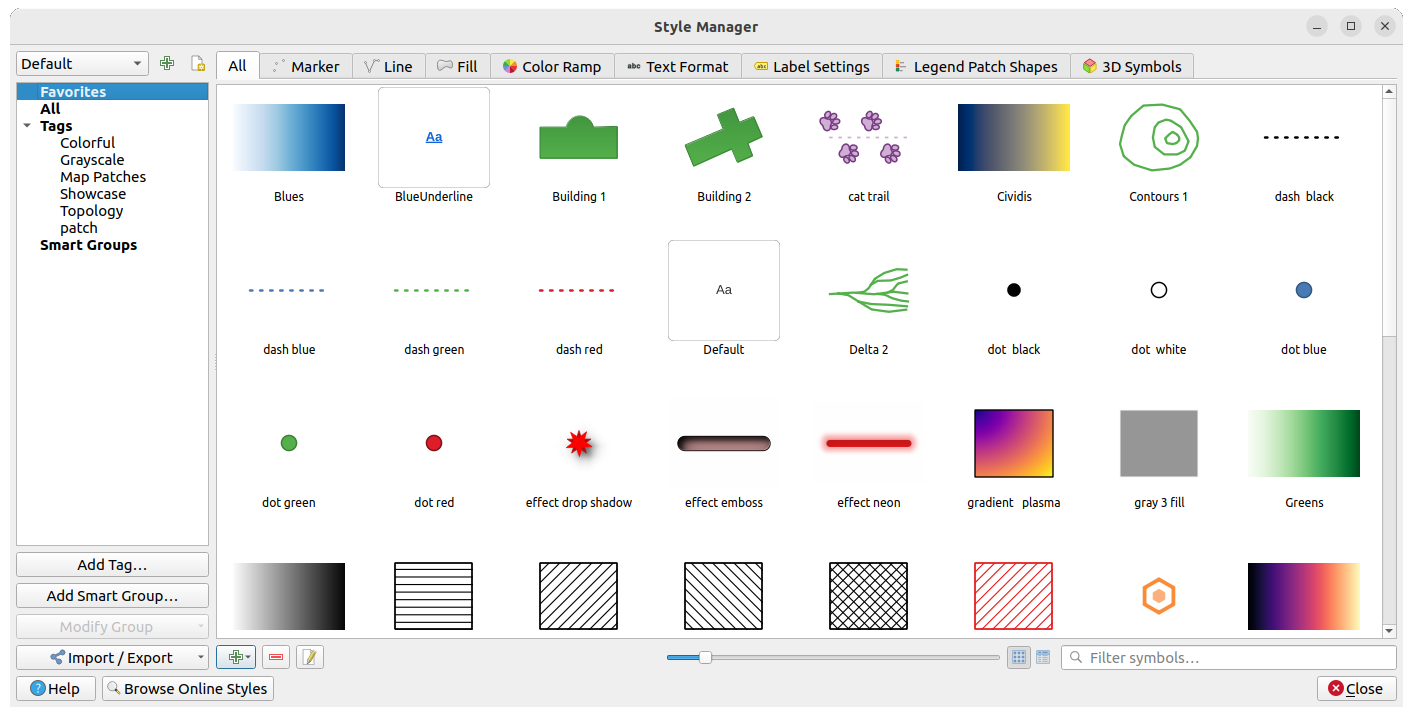
图 14.1 样式管理器
14.1.1.1. 组织样式项目
这个 Style Manager 对话框中央显示一个框架,其中的预览项目被组织到选项卡中:
All 用于点、线性和曲面符号和标签设置以及预定义色带和文本格式的完整集合;
 Color ramp ;
Color ramp ; Text format 管理 text formats ,存储文本的字体、颜色、缓冲区、阴影和背景(即标签设置的所有格式部分,例如可以在布局中使用);
Text format 管理 text formats ,存储文本的字体、颜色、缓冲区、阴影和背景(即标签设置的所有格式部分,例如可以在布局中使用); Label settings 管理 label settings ,其中包括文本格式和一些特定于层类型的设置,如标签放置、优先级、标注、渲染...
Label settings 管理 label settings ,其中包括文本格式和一些特定于层类型的设置,如标签放置、优先级、标注、渲染... Legend Patch Shapes 要管理自定义图例斑块形状,请执行以下操作 Marker , Line 和 Fill 几何图形。
Legend Patch Shapes 要管理自定义图例斑块形状,请执行以下操作 Marker , Line 和 Fill 几何图形。 3D Symbols 使用配置符号的步骤 3D properties (挤出、着色、高度...)对于要在 3D Map view
3D Symbols 使用配置符号的步骤 3D properties (挤出、着色、高度...)对于要在 3D Map view
您可以将样式排列在 ![]() Icon View 或在
Icon View 或在  List View 在右下角。在这两个视图中,工具提示会显示该样式的较大实例。图标左侧的缩略图大小滑块可帮助您调整对话框中的实际缩略图大小,以便更好地预览符号!
List View 在右下角。在这两个视图中,工具提示会显示该样式的较大实例。图标左侧的缩略图大小滑块可帮助您调整对话框中的实际缩略图大小,以便更好地预览符号!
对于每个项目族,可以将元素组织到不同的类别中,如左侧面板中所列:
Favorites :配置项目时默认显示,显示一组可扩展的项目;
All :列出活动类型的所有可用项;
Tags :显示可用于标识项目的标签列表。一个项目可以多次添加标签。在列表中选择一个标签,标签将更新为仅显示属于该标签的项目。若要创建稍后可以附加到一组项的新标记,请使用 Add Tag... 按钮或选择
 Add Tag... 从任何标签上下文菜单;
Add Tag... 从任何标签上下文菜单;Smart Group: a smart group dynamically fetches its symbols according to conditions set (see eg, 图 14.2). Click the Add Smart Group... button to create smart groups. The dialog box allows you to enter an expression to filter the items to select (has a particular tag, have a string in its name, etc.). Any symbol, color ramp, text format or label setting that satisfies the entered condition(s) is automatically added to the smart group.
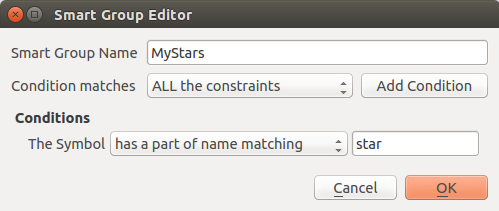
图 14.2 创建智能组
标记和智能组并不是相互排斥的:它们只是组织样式元素的两种不同方式。与根据输入约束自动获取所属物品的智能组不同,标签是由用户填写的。要编辑其中任何类别,您可以执行以下任一操作:
选择项目,单击鼠标右键并选择 然后选择标签名称或创建新标签;
选择标记并按 。每个项目旁边都会出现一个复选框来帮助您选择或取消选择它。选择完成后,按 。
选择智能组,然后按 中配置一组新的约束。 Smart Group Editor 对话框中。此选项也可在智能组的上下文菜单中使用。
14.1.1.2. 添加、编辑或删除项目
如前所述,样式元素列在不同的选项卡下,其内容取决于活动类别(标签、智能组、收藏夹...)。启用选项卡后,您可以执行以下操作:
添加新项目:按
 Add item 按钮,并配置下面的项目 symbols , color ramps 或 text format and label 生成器描述。
Add item 按钮,并配置下面的项目 symbols , color ramps 或 text format and label 生成器描述。删除现有项目:要删除不再需要的元素,请选择该元素,然后单击
 Remove item (也可以通过单击鼠标右键访问)。该项目将从本地数据库中删除。
Remove item (也可以通过单击鼠标右键访问)。该项目将从本地数据库中删除。
请注意, All 选项卡为每种类型的项目提供对这些选项的访问。
在所选项目上单击鼠标右键还允许您执行以下操作:
Add to Favorites ;
Remove from Favorites ;
并选择适当的标签或创建要使用的新标签;检查当前分配的标签;
Clear Tags :从任何标记中分离符号;
Remove Item(s) ;
Edit Item :适用于您右键单击的项目;
Copy Item ;
Paste Item ... :粘贴到样式管理器的某个类别或QGIS中的其他位置(符号或颜色按钮)
Export Selected Symbol(s) as PNG... (仅适用于符号);
Export Selected Symbol(s) as SVG... (仅适用于符号);
14.1.2. 设置色带
中的颜色渐变选项卡 Style Manager 对话框可帮助您根据在左侧面板中选择的类别预览不同的色带。
要创建自定义色带,请激活色带选项卡,然后单击  Add item 纽扣。该按钮显示一个下拉列表,用于选择坡道类型:
Add item 纽扣。该按钮显示一个下拉列表,用于选择坡道类型:
Gradient :给定开始和结束颜色,生成色带,该色带可以 continuous 或 discrete 。通过双击渐变预览,可以添加任意数量的中间色标。单击颜色停止指示器,然后在 Gradient stop 您可以:
调整其 Relative position 从色带开始。也可以用鼠标拖动指示器,或按箭头键(与 Shift 更大规模移动的关键)
指定在颜色之间进行内插时使用的颜色模型:它可以是 RGB , HSL 或 HSV 。在某些情况下,此选项有助于避免不饱和的中间色调,从而产生更美观的渐变。
设置内插应遵循的方向。 Hue 组件中的 HSL 或 HSV 颜色规格。它可以是 Clockwise 或 Counterclockwise 。
移除色块停止按下 Delete stop 或 DEL
这个 Plots GROUP提供了另一种设计色带的图形方法,即更改色标的位置或不透明度和HSL组件。
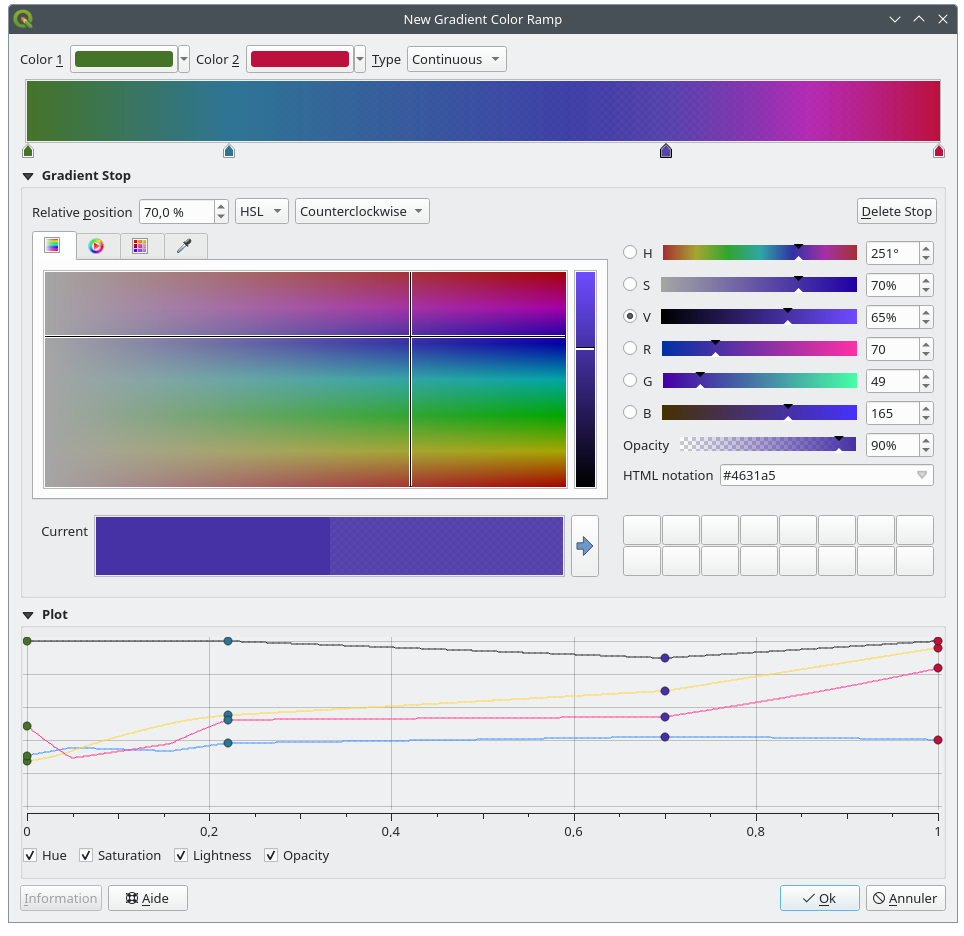
图 14.6 具有多个色标的自定义渐变色带示例
提示
将颜色从色点拖放到渐变渐变预览上会添加新的色标。
Color presets :允许创建由用户选择的颜色列表组成的色带;
Random :根据的值范围创建一组随机颜色 Hue , Saturation , Value 和 Opacity 以及多种颜色 (Classes );
Catalog: ColorBrewer :一组预定义的离散颜色渐变,您可以自定义渐变中的颜色数量;
或 Catalog: cpt-city :访问本地的整个颜色渐变目录 save as standard gradient 。CPT-CITY选项打开一个新的对话框,其中包含数百个开箱即用的主题。
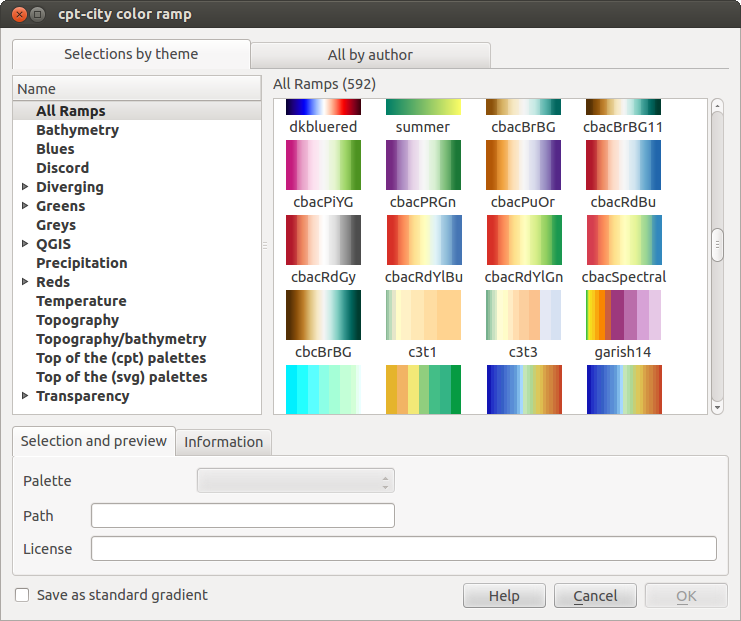
图 14.7 CPT-带有数百个色带的城市对话框
14.1.3. 创建图例面片形状
要创建新的图例面片形状,请激活 Legend Patch Shapes 选项卡,然后单击  Add item 纽扣。该按钮显示一个下拉列表,用于选择几何图形类型:
Add item 纽扣。该按钮显示一个下拉列表,用于选择几何图形类型:
Marker Legend Patch Shape... :用于点几何图形。
Line Legend Patch Shape... :用于线几何图形。
Fill Legend Patch Shape... :用于多边形几何体。
所有三个选项都将显示相同的对话框。
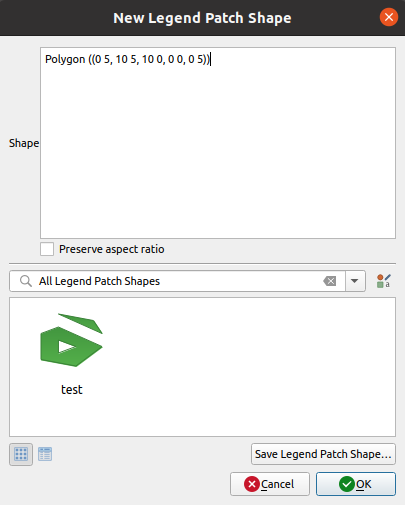
图 14.8 创建新的图例面片形状
只有造型类型和显示的图例贴片造型将根据所选的几何图形类型而不同。以下选项将可用:
Shape :将图例线条形状定义为WKT字符串。可以使用单个和多部分几何图形,但不能使用GeometryCollection。
定义新形状后,您可以 Save Legend Patch Shape... 或按下 OK ,这两个都将指向相同的对话框。
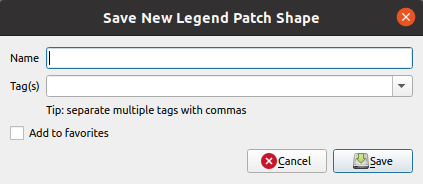
图 14.9 保存新的图例面片形状
在这里,你必须选择一个名称,标签来描述形状,以及它是否应该被添加到收藏夹。
如果您按下 Save... ,该形状将被添加到列表中,并且您将被定向回 New Legend Patch Shape 对话框以继续创建新形状。