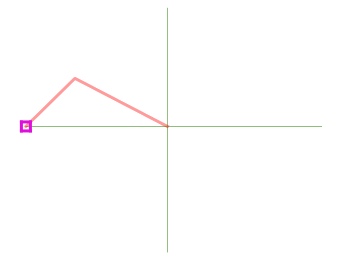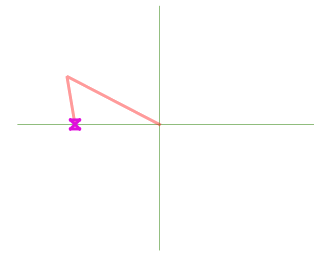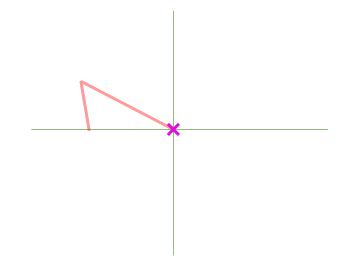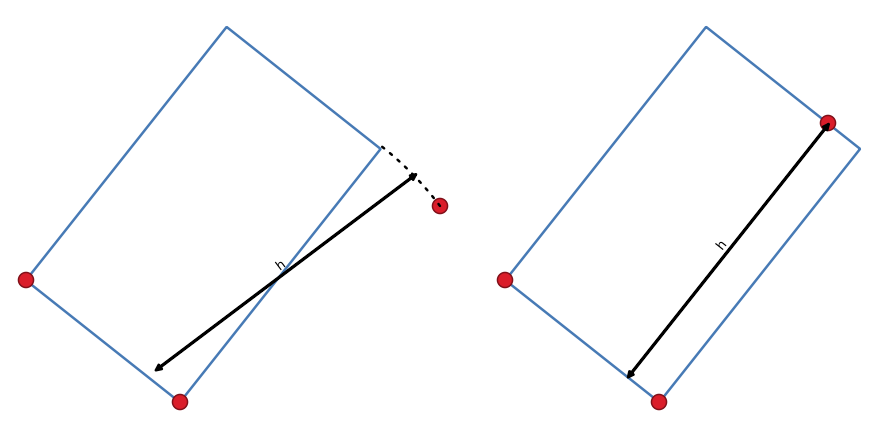16.3. 编辑
QGIS具有多种编辑OGR、SpatiaLite、PostGIS、MS SQL Server和Oracle Spatial矢量图层和表格的功能。它们可以是二维或三维几何图形类型。
备注
编辑草层的过程有所不同-请参阅部分 数字化和编辑草向量图层 了解更多细节。
注意
Concurrent Edits
QGIS不会跟踪其他人是否正在与您同时编辑同一要素。最后一个保存编辑的人获胜。
16.3.1. 设置捕捉容差和搜索半径
在.之下 菜单中,QGIS提供了许多参数来配置编辑工具的默认行为。有关更多信息,请访问 数字化设置 。
为了优化和准确地编辑矢量层几何,我们需要为要素顶点设置适当的捕捉容差值和搜索半径。这个 Snapping 组提供相关选项,即处理捕捉公差和搜索半径。
捕捉容差:添加新顶点或移动现有顶点时,捕捉容差是QGIS用来搜索您尝试连接到的最近顶点或线段的距离。如果不在捕捉容差范围内,则QGIS会将顶点保留在您释放鼠标按钮的位置,而不是将其捕捉到现有顶点或线段。
公差设置会影响所有使用捕捉的工具,并且默认情况下会应用于新的层和投影。但是,可以在层级别覆盖它(请参见 捕捉和数字化选项 )。
搜索半径: Search radius for vertex edits 是QGIS使用的距离
search用于在地图上单击时要选择的顶点。如果您不在搜索半径内,QGIS将不会查找并选择任何顶点进行编辑。
捕捉容差和搜索半径设置在 map units 或 pixels 。你可能需要尝试一下,才能把它们弄对。如果指定的公差太大,QGIS可能会捕捉到错误的顶点,尤其是在处理大量接近的顶点时。搜索半径越小,就越难击中你想要移动的东西。
16.3.2. 捕捉和数字化选项
全球 snapping and digitizing settings (捕捉模式、公差值和单位...)可以在项目中从 菜单。在 Snapping and Digitizing Options ,您还可以配置其他一些属性(捕捉图层、比例限制、拓扑...)这个 Snapping Toolbar 使您可以访问其中的大多数功能。
默认情况下,在项目中禁用捕捉,直到您按 ![]() Enable snapping 按钮或按下 S 。还可以在此工具栏中配置捕捉模式、公差值和单位。
Enable snapping 按钮或按下 S 。还可以在此工具栏中配置捕捉模式、公差值和单位。
16.3.2.1. 捕捉属性
有三个选项可以选择要捕捉到的层(S):
All layers :快速设置项目中的所有可见层,以便指针捕捉到所有顶点和/或线段。在大多数情况下,使用此捕捉模式就足够了,但在将其用于具有多个矢量层的项目时要小心,因为它可能会影响性能。
Current layer :仅使用激活的层,这是一种确保正在编辑的层内的拓扑一致性的便捷方法。
Advanced Configuration: allows you to enable and adjust snapping mode, tolerance and units, overlaps and scales of snapping on a layer basis (see 图 16.88). If you need to edit a layer and snap its vertices to another, make sure that the target layer is checked and increase the snapping tolerance to a higher value. Snapping will not occur to a layer that is not checked in the snapping options dialog.
至于捕捉模式,您可以选择 Vertex , Segment , Area , Centroid , Middle of Segments 和 Line Endpoints 。
QGIS将显示不同的 snap 图标取决于 snap :
捕捉到顶点:框图标 |
捕捉到线段:沙漏图标 |
捕捉到交叉点:十字图标 |
请注意,可以更改这些图标的颜色 Digitizing 全局设置的一部分。
容差值可以在项目的 map units 或在 pixels 。选择的优势 pixels 是它在不同的地图比例下保持捕捉恒定。10到12像素通常是一个很好的值,但这取决于屏幕的DPI。使用贴图单位可以使公差与实际地面距离相关。例如,如果元素之间的距离最小,则此选项可用于确保添加的顶点不会彼此太近。
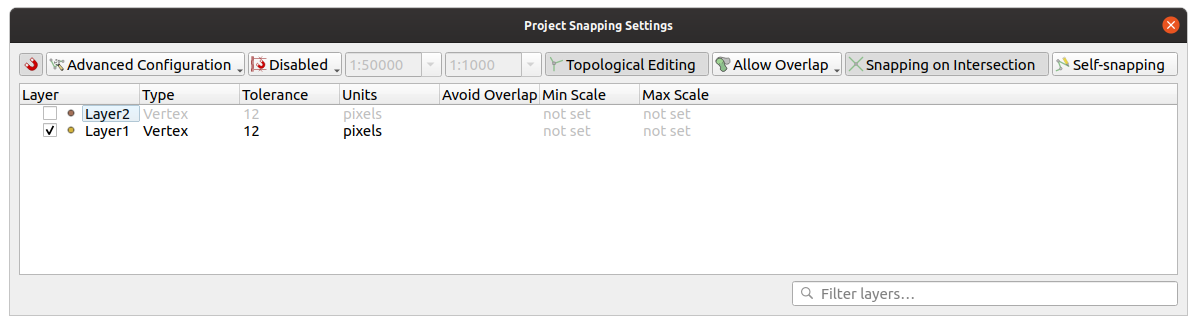
图 16.88 捕捉选项(高级配置模式)
备注
默认情况下,只能捕捉可见要素(其样式已显示的要素,但符号系统为“无符号”的层除外)。您可以通过选中以下选项启用对不可见要素的捕捉  Enable snapping on invisible features 在 标签。
Enable snapping on invisible features 在 标签。
小技巧
Enable snapping by default
您可以将中的所有新项目的捕捉设置为默认启用 标签。您还可以设置默认捕捉模式、容差值和单位,它们将填充 Snapping Options 对话框中。
16.3.2.2. 在交叉点上启用捕捉
另一个可用的选项是使用 ![]() snapping on intersection ,允许您捕捉到启用捕捉的层的几何体交点,即使交点处没有顶点也是如此。
snapping on intersection ,允许您捕捉到启用捕捉的层的几何体交点,即使交点处没有顶点也是如此。
16.3.2.3. 将捕捉限制在比例范围内
在某些情况下,捕捉可能会变得非常慢。这通常是由于某些层中的要素数量太多,需要使用大量索引来计算和维护。有些参数仅在地图视图位于相关比例范围内时才启用捕捉。这仅允许在与绘图相关的比例上执行与捕捉相关的代价高昂的索引计算。
捕捉的比例限制在中配置 。将捕捉限制为比例仅适用于 Advanced Configuration 模式。
要将捕捉限制在比例范围内,您可以使用三种模式:
Disabled :无论当前地图比例是多少,都会启用捕捉。这是默认模式。
Global :捕捉受到限制,仅当地图的当前比例介于全局最小值和全局最大值之间时才启用。选择此模式时,有两个小部件可用于配置启用捕捉的比例范围。
Per layer :为每个层定义捕捉比例范围限制。选择此模式时,将有两列可用于配置每个层的最小和最大比例。
请注意,最小和最大比例遵循QGIS约定:最小比例是最“缩小”的比例,而最大比例是最“放大”的比例。设置为“0”或“未设置”的最小或最大刻度被视为非限制。
16.3.2.4. 自拍
这个 ![]() Self-snapping 选项允许您捕捉到正在编辑的几何图形。结合了 advanced digitizing panel ,这为相对于先前的边或顶点数字化新边提供了一种便捷的方法。自捕捉可能会导致无效的几何图形,请谨慎使用。
Self-snapping 选项允许您捕捉到正在编辑的几何图形。结合了 advanced digitizing panel ,这为相对于先前的边或顶点数字化新边提供了一种便捷的方法。自捕捉可能会导致无效的几何图形,请谨慎使用。
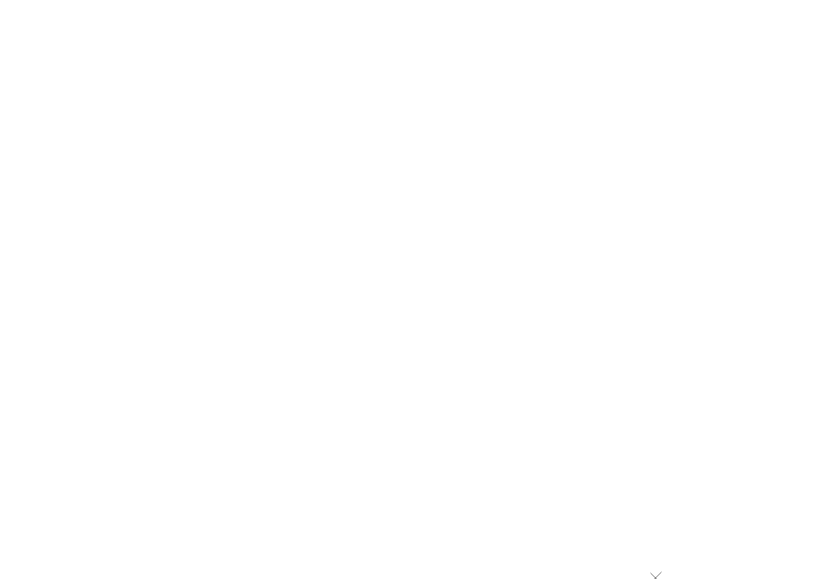
图 16.89 使用自捕捉功能绘制要素
16.3.2.5. 捕捉自定义栅格
捕捉距离也可以在中按图层自定义 Digitizing 层属性对话框的选项卡。通过设置 Geometry precision 距离,当地图画布以一致比例显示时,启用可见的虚线栅格。然后可以在栅格的点上执行捕捉:添加或修改的几何体将自动将其所有顶点捕捉到栅格中最近的节点。有关更多信息,请访问 数字化特性 。
16.3.3. 拓扑编辑
除了这些捕捉选项外, Snapping options... 对话框 ( )和 Snapping 工具栏允许您启用/禁用一些其他拓扑功能。
16.3.3.1. 启用拓扑编辑
这个 ![]() Topological editing 按钮有助于编辑和维护具有公共边界的要素。启用此选项后,QGIS将“检测”共享边界。移动常用折点/线段时,QGIS也会在相邻要素的几何图形中移动它们。
Topological editing 按钮有助于编辑和维护具有公共边界的要素。启用此选项后,QGIS将“检测”共享边界。移动常用折点/线段时,QGIS也会在相邻要素的几何图形中移动它们。
拓扑编辑使用来自不同图层的要素,只要这些图层可见并处于编辑模式。
在具有Z或M值的层中,拓扑编辑将基于用于连接的边的值来插补顶点的Z或M值。
16.3.3.2. 重叠控制
重叠可防止用户绘制与选定图层中的现有要素重叠的新要素,从而加快相邻多边形的数字化速度。它可以由重叠工具控制。有三种模式可用:
 Avoid Overlap on Active Layer :防止与正在编辑的图层中的其他要素发生任何重叠。将新几何图形数字化,使其与相邻几何图形重叠,QGIS会剪切新几何图形的重叠部分(S),并将其捕捉到现有要素的边界。这样做的好处是,您不必数字化边界上的公共顶点。
Avoid Overlap on Active Layer :防止与正在编辑的图层中的其他要素发生任何重叠。将新几何图形数字化,使其与相邻几何图形重叠,QGIS会剪切新几何图形的重叠部分(S),并将其捕捉到现有要素的边界。这样做的好处是,您不必数字化边界上的公共顶点。 Follow Advanced Configuration :允许在中按层设置重叠设置 Advanced configuration 查看模式。
Follow Advanced Configuration :允许在中按层设置重叠设置 Advanced configuration 查看模式。
备注
如果新几何图形完全被现有几何图形覆盖,它将被清除,并且QGIS将显示一条错误消息。
警告
Use cautiously the Avoid overlap option
由于此选项将剪切任何多边形层的新重叠几何图形,如果您在不再需要时忘记取消选中它,则可能会获得意外的几何图形。
16.3.3.3. 自动跟踪
通常,在使用捕捉地图工具(添加要素、添加零件、添加环、重塑和分割)时,需要单击要素的每个顶点。使用自动追踪模式,可以加快数字化过程,因为在数字化过程中不再需要手动放置所有顶点:
Snap to 要追踪的要素的顶点或线段。
将鼠标移到要捕捉的另一个顶点或线段上,数字化橡皮筋代表从最后捕捉的点到当前位置的路径,而不是通常的直线。该工具还适用于曲线几何图形。
QGIS实际上使用底层要素拓扑来构建两点之间的最短路径。跟踪需要在可跟踪的层中激活捕捉以构建路径。数字化时还应捕捉到现有顶点或线段,并确保这两个节点通过现有要素边在拓扑上是可连接的,否则QGIS无法连接它们,因此会跟踪一条直线。
单击,QGIS会将中间顶点放置在显示的路径下。
展开  Enable Tracing 图标,并将 Offset 用于数字化平行于要素的路径而不是沿要素追踪的选项。正值将新图形移动到追踪方向的左侧,负值则相反。
Enable Tracing 图标,并将 Offset 用于数字化平行于要素的路径而不是沿要素追踪的选项。正值将新图形移动到追踪方向的左侧,负值则相反。
备注
Adjust map scale or snapping settings for an optimal tracing
如果地图显示中的要素太多,将禁用跟踪,以避免可能需要很长时间的跟踪结构准备和较大的内存开销。放大或禁用某些层后,将再次启用跟踪。
备注
Does not add topological points
此工具不会向现有面几何添加点,即使 Topological editing 已启用。如果在已编辑的层上激活了几何图形精度,则生成的几何图形可能不会完全遵循现有的几何图形。
小技巧
Quickly enable or disable automatic tracing by pressing the T key
通过按下 T 键,可以随时启用/禁用跟踪(即使在数字化要素时),因此可以在启用跟踪的情况下数字化要素的部分,而在禁用跟踪的情况下数字化其他部分。禁用跟踪时,工具会照常运行。
16.3.4. 数字化现有图层
默认情况下,QGIS以只读方式加载图层。这是一种安全措施,可避免在出现鼠标滑倒时意外编辑层。但是,只要数据提供程序支持,您就可以选择编辑任何图层(请参见 浏览数据格式和字段 ),并且底层数据源是可写的(即其文件不是只读的)。
小技巧
Restrict edit permission on layers within a project
从 表中,您可以选择将任何层设置为只读,而不考虑提供程序权限。在多用户环境中,这可能是一种方便的方法,可以避免未经授权的用户错误地编辑层(例如,shapefile),从而潜在地损坏数据。请注意,此设置仅适用于当前项目内部。
通常,用于编辑矢量图层的工具分为数字化工具条和高级数字化工具条,如部分所述 高级数字化 。您可以在以下位置选择和取消选择 。
使用基本的数字化工具,您可以执行以下功能:
工具 |
目的 |
工具 |
目的 |
|---|---|---|---|
访问以同时保存、回滚或取消所有或选定层中的更改 |
根据活动的图层状态打开或关闭所选图层(S)的编辑状态 |
||
将编辑内容保存到活动层 |
|||
使用直线段进行数字化 |
使用曲线数字化 |
||
启用手绘数字化 |
数字化规则形状的多边形 |
||
添加新记录 |
添加功能:捕捉点 |
||
添加功能:捕获线 |
添加要素:捕捉多边形 |
||
顶点工具(所有层) |
顶点工具(当前层) |
||
设置是否应自动打开折点编辑器面板 |
同时修改所有所选要素的属性 |
||
从活动图层中删除所选要素 |
从活动图层中剪切要素 |
||
从活动图层复制所选要素 |
将要素粘贴到活动图层 |
||
撤消活动层中的更改 |
在活动层中重做更改 |
请注意,在使用任何数字化工具时,您仍然可以 zoom or pan 在地图画布中,不会失去对该工具的关注。
所有编辑会话都通过选择  Toggle editing 可从属性表对话框、数字化工具条或中找到给定图层的快捷菜单中的选项 菜单。
Toggle editing 可从属性表对话框、数字化工具条或中找到给定图层的快捷菜单中的选项 菜单。
图层处于编辑模式后,编辑工具条上的其他工具按钮将变为可用,并且标记将显示在所有要素的折点处,除非 Show markers only for selected features 下面的选项 菜单已选中。
16.3.4.1. 几何编辑技术
为基于线或面的层启用几何图形绘制工具(主要是用于添加、分割、重塑要素的工具)时,可以选择添加新顶点的技术:
这个
 Digitize with Curve :根据左击定义的三个连续节点(起点、沿弧的点、终点)绘制曲线。如果几何体类型不支持曲线,则使用连续的较小分段来近似曲率。
Digitize with Curve :根据左击定义的三个连续节点(起点、沿弧的点、终点)绘制曲线。如果几何体类型不支持曲线,则使用连续的较小分段来近似曲率。这个
 Stream Digitizing :以手绘模式绘制线条,即在地图画布中移动光标后添加节点和 Streaming Tolerance 。流容差定义连续顶点之间的间距。目前,唯一支持的单位是像素 (
Stream Digitizing :以手绘模式绘制线条,即在地图画布中移动光标后添加节点和 Streaming Tolerance 。流容差定义连续顶点之间的间距。目前,唯一支持的单位是像素 (px)。在此模式下,只需开始左键单击和结束右击。这个
 Digitize Shape :触发 Shape Digitizing Toolbar 若要绘制规则形状的多边形,请执行以下操作。
Digitize Shape :触发 Shape Digitizing Toolbar 若要绘制规则形状的多边形,请执行以下操作。
在数字化工具之间切换时,所选技术保持不变。在绘制相同的几何图形时,可以结合使用前三种方法中的任何一种。
16.3.4.2. 添加功能
根据层类型,您可以使用  Add Record ,
Add Record ,  Add Point Feature ,
Add Point Feature ,  Add Line Feature 或
Add Line Feature 或  Add Polygon Feature 工具栏上的图标可将新要素添加到当前层中。
Add Polygon Feature 工具栏上的图标可将新要素添加到当前层中。
要添加无几何要素,请单击  Add Record 按钮,您可以在打开的要素表单中输入属性。
Add Record 按钮,您可以在打开的要素表单中输入属性。
要使用支持空间的工具创建要素,首先数字化几何图形,然后输入其属性。要数字化几何体,请执行以下操作:
左键单击地图区域以创建新要素的第一个点。对于点要素,这应该足够了,如果需要,可以触发要素表单来填写它们的属性。
对于直线或多边形几何图形,继续左键单击要捕获的每个附加点。您可以依赖于 snapping to features 选项、 snap-to-grid 或 advanced digitizing 面板以准确定位每个顶点。
除了在节点之间逐个单击绘制直线段外,直线和多边形还可以是:
traced automatically ,加快数字化进程。这将在您放置的顶点之间创建连续的直线,并跟随现有要素。
备注
数字化直线或多边形几何图形时,您可以在几何图形绘制方法之间来回切换,从而允许您创建混合直线段、徒手段和曲线部分的特征。
新闻发布会 Delete 或 Backspace 键还原到最后一个节点(S),你可能会错加。
添加完点后,在地图区域的任意位置单击鼠标右键以确认已完成输入该要素的几何图形。
小技巧
Customize the digitizing rubber band
在捕获多边形时,默认的红色橡皮筋可以隐藏您想要捕捉点的基本要素或位置。这可以通过将较低的不透明度(或Alpha通道)设置为橡皮筋的 Fill Color 在……里面 菜单。您也可以通过以下方式避免使用橡皮筋 Don't update rubber band during node editing 。
用于按下线要素 Shift +单击鼠标右键将自动关闭该线。
The attribute window will appear, allowing you to enter the information for the new feature. 图 16.90 shows setting attributes for a fictitious new river. However, in the Digitizing menu under the menu, you can also:
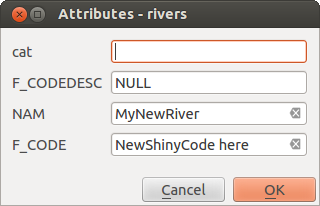
图 16.90 数字化新矢量要素后的输入属性值对话框
16.3.4.3. 顶点工具
QGIS提供了两种与矢量要素折点交互的工具:
对于任何可编辑的矢量层,顶点工具提供了类似于CAD程序的特征顶点操纵功能。可以一次选择多个顶点,并可以一起移动、添加或删除它们。顶点工具还支持拓扑编辑功能。它们是持久的选择,因此当某些操作完成时,该功能和工具的选择保持活动状态。
It is important to set the property  Search Radius:
Search Radius:
 to a number greater than zero. Otherwise, QGIS will
not be able to tell which vertex is being edited and will display a warning.
to a number greater than zero. Otherwise, QGIS will
not be able to tell which vertex is being edited and will display a warning.
基本操作
给定一个处于编辑模式的层,首先激活顶点工具。当悬停顶点时,将出现红色圆圈。
Selecting vertices :您可以通过以下方式选择顶点:
一次点击一个,按住 Shift 按下的键
单击并拖动目标折点周围的矩形
围绕目标顶点绘制多边形:保持 Alt 然后单击使用顶点工具开始数字化多边形。随后的每一次单击都会向橡皮筋多边形添加一个新顶点。 Backspace 或 Delete 移除上次添加的橡皮筋顶点。 Esc 取消多边形选择模式,退格/删除橡皮筋的所有顶点也是如此。单击鼠标右键可完成多边形数字化,并选择橡皮筋多边形内的所有顶点。
选定顶点后,其颜色将更改为蓝色。若要向当前选择中添加更多顶点,请按住 Shift 键,同时按上述方式继续。要从所选内容中移除折点,请按住 Ctrl 。
小技巧
Feature selection bounds vertex tool
可以跨不同的要素(或层)选择顶点。如果要在拥挤的地方查找特定要素的顶点,请首先选择该要素。然后使用顶点工具在顶点周围绘制矩形或多边形选择器:仅选定选定要素的顶点。
如果在中显示要素,也会出现这种情况 vertex editor 面板。
Batch vertex selection mode :按下即可激活批次选择模式 Shift+R 。一次单击选择第一个节点,然后悬停 without clicking 另一个顶点。这将使用最短路径(对于多边形)动态选择中间的所有节点。
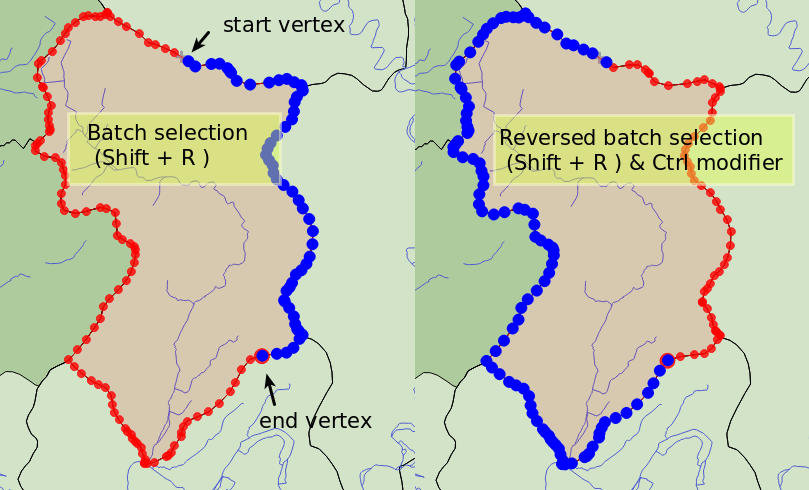
图 16.91 使用批处理顶点选择 Shift+R
新闻发布会 Ctrl 将反转选择,选择沿要素边界的最长路径。通过第二次单击结束节点选择,或按 Esc 将退出批处理模式。
Adding vertices :要将顶点添加到直线或多边形几何图形,请按住 Shift 然后双击线段上的位置。
将鼠标悬停在线段上时,虚拟新节点会出现在中心。单击它,将光标移动到新位置,然后再次单击以添加新顶点。对于线,还建议在两端都有一个虚拟节点:单击它,进行后续单击,然后用鼠标右键单击完成;这允许轻松地延伸现有的线。
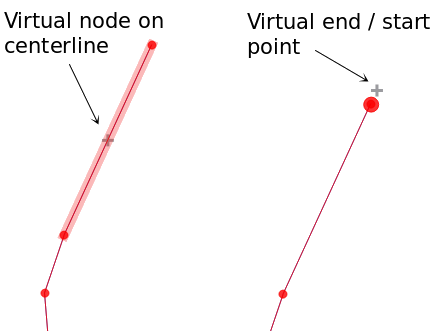
图 16.92 用于添加顶点的虚拟节点
Deleting vertices :选择顶点并单击 Delete 钥匙。如果与数据源兼容,删除要素的所有顶点将生成无几何要素。请注意,这不会删除整个特征,只会删除几何图形部分。要删除完整的要素,请使用
 Delete Selected 工具。
Delete Selected 工具。Moving vertices :选择要移动的所有顶点,单击选定的顶点或边,然后单击所需的新位置。您可以使用 snapping to feature capabilities 以及 Advanced Digitizing Panel 在第二次单击之前对距离、角度、精确的X和Y位置的约束。将平移所有选定的顶点。
但是,如果 snap-to-grid 选项启用后,选定的顶点将捕捉到与其平移位置最近的栅格交点。未选定的顶点也会移动到它们最近的栅格交点。没有简单的翻译。
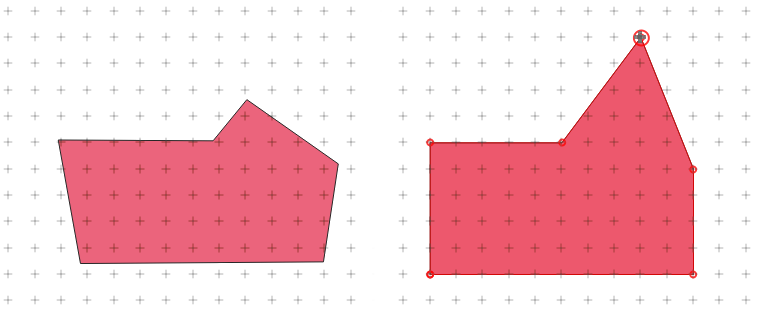
图 16.93 移动顶部折点会将所有折点捕捉到格网
Converting adjacent segments to/from curve :选择要转换的线段的中心顶点,点击 O 字母键。如果顶点位于曲线中,则该曲线将转换为直线。如果顶点位于两条直线之间,则它们将转换为曲线。直线的第一个或最后一个顶点不能转换为中心顶点曲线。该层必须与曲线几何图形类型兼容。
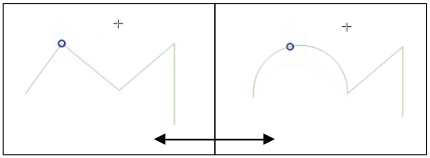
图 16.94 使用以下选项从曲线切换为直线 O 信件
使用折点工具所做的每个更改都作为单独的条目存储在 Undo 对话框中。请记住,启用此选项后,所有操作都支持拓扑编辑。还支持动态投影。
顶点编辑器面板
With enabling a vertex tool, you also open the Vertex Editor panel. Right-clicking over a feature fills the panel with the list of all the vertices of the feature with their x, y (z, m if applicable) coordinates and r (for the radius, in case of circular geometry). The feature is also made exclusive for editing, meaning that the edit of any other features is disabled:
选择表中的一行将选择地图画布中的对应顶点,反之亦然。
在地图画布上单击或拖动将仅选择或移动该要素的折点和线段
更改表中的坐标,顶点位置就会更新。这是编辑顶点上的Z坐标或M值的便捷方法。
您还可以选择多行并将其全部删除。
只能将新折点添加到绑定要素
如果您不想要 Vertex Editor 要在每次与顶点工具交互时立即显示面板(并可能隐藏其他面板或干扰面板的放置),请取消选中 Auto-open table 条目中的 ![]() Options 面板顶部的菜单。然后,您也可以关闭面板。要重新打开面板,您需要在面板或工具栏上单击鼠标右键并在列表中选择它,或勾选 Show vertex editor 条目中的 Digitizing toolbar 。
Options 面板顶部的菜单。然后,您也可以关闭面板。要重新打开面板,您需要在面板或工具栏上单击鼠标右键并在列表中选择它,或勾选 Show vertex editor 条目中的 Digitizing toolbar 。
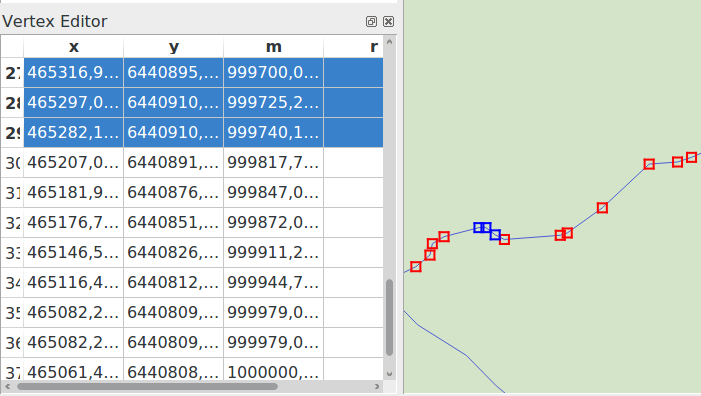
图 16.95 显示选定节点的顶点编辑器面板
16.3.4.4. Z坐标或M值赋值规则
数字化3D矢量要素或具有M值的要素与(X,Y)2D Layers没有太大区别。本章中介绍的工具和选项仍然可用,可帮助您在平面环境中放置顶点或点。然后,您可能需要处理Z坐标(或M值)指定:
默认情况下,QGIS将为新折点分配 Default Z value (分别 Default M value )设置在 标签。如果 Advanced Digitizing Panel 正在使用中,则从其 z (分别 m )微件。
捕捉到顶点时,新的或移动的顶点采用捕捉的顶点的Z或M值。
如果在启用拓扑编辑的情况下捕捉到线段,则会沿该线段内插新顶点Z或M值。
如果 z (分别 m )的微件 Advanced Digitizing Panel 是
 锁定,则其值将应用于顶点,优先于任何捕捉的顶点或分段Z或M值。
锁定,则其值将应用于顶点,优先于任何捕捉的顶点或分段Z或M值。
要编辑现有要素的Z值或M值,可以使用 Vertex editor panel 。要使用自定义Z值或M值创建要素,您可能需要依赖 Advanced Digitizing Panel 。
16.3.4.5. 剪切、复制和粘贴要素
只要将目标图层设置为,就可以在同一QGIS项目中的各图层之间剪切、复制和粘贴所选要素  Toggle editing 在此之前。
Toggle editing 在此之前。
小技巧
Transform polygon into line and vice-versa using copy/paste
复制线要素并将其粘贴到多边形图层中:QGIS将其边界与线要素的闭合几何图形相对应的多边形粘贴到目标图层中。这是一种快速生成相同数据的不同几何图形的方法。
功能也可以作为文本粘贴到外部应用程序。也就是说,要素以CSV格式表示,几何数据以OGC熟知文本(WKT)格式显示。也可以将QGIS外部的WKT和GeoJSON要素粘贴到QGIS内的图层。
复制和粘贴功能什么时候才能派上用场?事实证明,您可以一次编辑多个层,并在层之间复制/粘贴要素。我们为什么要这么做呢?假设我们需要在一个新的层上做一些工作,但只需要一两个湖,而不是我们的 big_lakes 一层。我们可以创建一个新的层,然后使用复制/粘贴将所需的湖泊拖入其中。
例如,我们将一些湖泊复制到新的层中:
加载要从中复制的层(源层)
加载或创建要复制到的层(目标层)
开始编辑目标图层
通过在图例中单击源图层使其处于活动状态
通过在图例中单击目标图层使其处于活动状态
停止编辑并保存更改
如果源层和目标层具有不同的架构(字段名和类型不同),会发生什么情况?QGIS填充匹配的内容,忽略其余的内容。如果您不关心将属性复制到目标层,那么如何设计字段和数据类型也无关紧要。如果要确保复制所有内容--特性及其属性,请确保模式匹配。
备注
Congruency of Pasted Features
如果源图层和目标图层使用相同的投影,则粘贴的要素将具有与源图层相同的几何图形。但是,如果目标图层是不同的投影,则QGIS不能保证几何图形相同。这很简单,因为在投影之间转换时涉及到很小的舍入误差。
小技巧
Copy string attribute into another
如果您已经在属性表中创建了一个类型为‘STRING’的新列,并且想要从另一个具有更长长度的属性列中粘贴值,则列大小的长度将扩展到相同的量。这是因为GDAL shapefile驱动程序知道自动扩展字符串和整型字段,以动态适应要插入的数据的长度。
16.3.4.6. 删除所选要素
如果要删除整个要素(属性和几何),可以先使用常规选择几何  Select Features by area or single click 工具。也可以从属性表中进行选择。一旦有了选择集,请按 Delete 或 Backspace 键或使用
Select Features by area or single click 工具。也可以从属性表中进行选择。一旦有了选择集,请按 Delete 或 Backspace 键或使用  Delete Selected 用于删除要素的工具。可以一次删除多个选定要素。
Delete Selected 用于删除要素的工具。可以一次删除多个选定要素。
这个  Cut Features 数字化工具条上的工具也可用于删除要素。这将有效地删除该要素,但也会将其放置在“空间剪贴板”上。因此,我们剪切要删除的特征。然后,我们可以使用
Cut Features 数字化工具条上的工具也可用于删除要素。这将有效地删除该要素,但也会将其放置在“空间剪贴板”上。因此,我们剪切要删除的特征。然后,我们可以使用  Paste Features 工具把它放回去,给了我们一个级别的撤消能力。剪切、复制和粘贴当前选定的要素,这意味着我们可以一次操作多个要素。
Paste Features 工具把它放回去,给了我们一个级别的撤消能力。剪切、复制和粘贴当前选定的要素,这意味着我们可以一次操作多个要素。
16.3.4.7. 撤消和重做
The  Undo and
Undo and  Redo tools allows you to undo or redo
vector editing operations. There is also a dockable widget, which shows all
operations in the undo/redo history (see 图 16.96). This widget is not
displayed by default; it can be displayed by right-clicking on the toolbar and
activating the Undo/Redo Panel checkbox. The Undo/Redo capability
is however active, even if the widget is not displayed.
Redo tools allows you to undo or redo
vector editing operations. There is also a dockable widget, which shows all
operations in the undo/redo history (see 图 16.96). This widget is not
displayed by default; it can be displayed by right-clicking on the toolbar and
activating the Undo/Redo Panel checkbox. The Undo/Redo capability
is however active, even if the widget is not displayed.
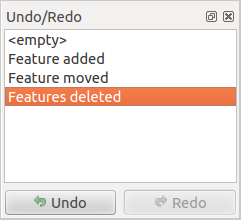
图 16.96 重做和撤消数字化步骤
当点击撤消时或 Ctrl+Z (或 Cmd+Z )按下后,所有特征和属性的状态将恢复到恢复操作发生之前的状态。正常矢量编辑操作以外的更改(例如,插件所做的更改)可能会被还原,也可能不会还原,具体取决于这些更改的执行方式。
要使用撤消/重做历史记录小工具,只需单击以在历史记录列表中选择一个操作。所有要素将恢复到其在选定操作后所处的状态。
16.3.4.8. 保存编辑的层
当图层处于编辑模式时,所有更改都将保留在QGIS的内存中。因此,它们不会立即提交/保存到数据源或磁盘。如果想要将编辑内容保存到当前图层,但想要在不退出编辑模式的情况下继续编辑,可单击  Save Layer Edits 纽扣。当您使用关闭编辑模式时
Save Layer Edits 纽扣。当您使用关闭编辑模式时  Toggle editing (或退出QGIS),系统还会询问您是要保存更改还是放弃更改。
Toggle editing (或退出QGIS),系统还会询问您是要保存更改还是放弃更改。
如果无法保存更改(例如,磁盘已满,或属性值超出范围),则保留QGIS内存中状态。这使您可以调整编辑内容,然后重试。
小技巧
Data Integrity
在开始编辑之前备份数据源始终是个好主意。虽然QGIS的作者已尽一切努力保护您的数据的完整性,但我们不提供这方面的担保。
一次保存多个层
此功能允许对多个层进行数字化。选  Save for Selected Layers 保存您在多个层中所做的所有更改。你也有机会
Save for Selected Layers 保存您在多个层中所做的所有更改。你也有机会  Rollback for Selected Layers ,以便可以撤销对所有选定层的数字化。如果要停止编辑选定的层,
Rollback for Selected Layers ,以便可以撤销对所有选定层的数字化。如果要停止编辑选定的层,  Cancel for Selected Layer(s) 是一种简单的方法。
Cancel for Selected Layer(s) 是一种简单的方法。
相同的功能可用于编辑项目的所有层。
小技巧
Use transaction group to edit, save or rollback multiple layers changes at once
使用同一PostgreSQL数据库中的图层时,请激活 Automatically create transaction groups where possible 中的选项 同步它们的行为(进入或退出编辑模式,同时保存或回滚更改)。
16.3.5. 高级数字化
图标 |
目的 |
图标 |
目的 |
|---|---|---|---|
启用高级数字化工具 |
|||
感动特写(S) |
复制和移动特写(S) |
||
旋转特写(S) |
简化功能 |
||
比例特征 |
|||
添加环 |
添加零件 |
||
填充环 |
交换方向 |
||
删除振铃 |
删除零件 |
||
偏移曲线 |
重塑要素 |
||
拆分零件 |
拆分要素 |
||
合并所选要素的属性 |
合并所选要素 |
||
旋转点符号 |
偏移点符号 |
||
修剪或延伸特征 |
16.3.5.1. 感动特写(S)
这个  Move Feature(s) 该工具允许您移动现有功能:
Move Feature(s) 该工具允许您移动现有功能:
选择要移动的要素(S)。
在地图画布上单击以指示位移的原点;您可以依靠捕捉功能来选择精确点。
您还可以利用 advanced digitizing constraints 以准确设置原点坐标。在这种情况下:
在地图画布上移动以指示位移的目标点,仍然使用捕捉模式,或如上所述,使用高级数字化面板提供补充功能
distance和angle放置约束以放置平移的终点。在地图画布上单击:整个要素将移动到新位置。
同样,您可以使用创建要素(S)的翻译副本  Copy and Move Feature(s) 工具。
Copy and Move Feature(s) 工具。
备注
如果在地图画布上首次单击时未选择任何要素 Move Feature(s) 或 Copy and Move Feature(s) 工具,则只有鼠标下方的功能受该操作影响。因此,如果要移动多个要素,应首先选择它们。
16.3.5.2. 旋转特写(S)
使用  Rotate Feature(s) 用于在地图画布中旋转一个或多个要素的工具:
Rotate Feature(s) 用于在地图画布中旋转一个或多个要素的工具:
然后单击要旋转的特征。要素的质心被引用为旋转中心,将显示旋转要素的预览,并打开一个显示当前 Rotation 角度。
当您对新放置感到满意时,在地图画布上单击,或在文本框中手动输入旋转角度。您也可以使用 Snap to ° 框以约束旋转值。
如果要一次旋转多个特征,应首先选择它们,并且默认情况下旋转是围绕其组合几何图形的质心进行的。
也可以使用不同于默认要素质心的锚点:按 Ctrl 按钮,点击地图画布,该点将被用作新的旋转中心。
如果你拿着 Shift 在点击地图之前,旋转将以45度的步长进行,之后可以在用户输入小工具中进行修改。
16.3.5.3. 比例特征
这个  Scale Feature 工具类似于旋转功能。不过,它不是对选定要素执行旋转,而是重新缩放它们的几何图形。更改是相对于锚点执行的,并且可以在显示在画布上角的小部件中手动指定比例。
Scale Feature 工具类似于旋转功能。不过,它不是对选定要素执行旋转,而是重新缩放它们的几何图形。更改是相对于锚点执行的,并且可以在显示在画布上角的小部件中手动指定比例。
16.3.5.4. 简化功能
这个  Simplify Feature 工具允许您通过减少或增密顶点数,以交互方式重塑线或多边形几何体,只要该几何体保持有效:
Simplify Feature 工具允许您通过减少或增密顶点数,以交互方式重塑线或多边形几何体,只要该几何体保持有效:
单击要素或在要素上拖出一个矩形。
将弹出一个对话框,允许您定义 Method 申请,即你是否愿意:
simplify the geometry ,这意味着比原始的顶点更少。可用的方法有
Simplify by distance,Simplify by snapping to grid或simplify by area (Visvalingam)。然后,您需要指出 Tolerance 在……里面Layer units,Pixels或map units用来简化。容差越大,可以删除的顶点就越多。或 densify the geometries 具有新顶点,这要归功于
Smooth选项:对于每个现有顶点,在源自它的每个线段上放置两个顶点 Offset 表示线段长度百分比的距离。您还可以设置 Iterations 放置将被处理:迭代越多,顶点越多,特征越平滑。
离开项目或编辑任务时,将保存您使用的设置。因此,您可以在下一次简化功能时返回相同的参数。
将应用的修改摘要显示在对话框底部,其中列出了要素数和顶点数(操作前后以及更改所代表的比率)。此外,在地图画布中,预期的几何体将使用橡皮筋颜色显示在现有几何体的上方。
当预期几何图形符合您的需要时,请单击 OK 以应用修改。否则,要中止操作,您可以按 Cancel 或在地图画布中单击鼠标右键。
16.3.5.5. 添加零件
你可以的  Add Part 到生成多点、多线或多边形要素的选定要素。新零件必须在现有零件之外数字化,这应该事先选择。
Add Part 到生成多点、多线或多边形要素的选定要素。新零件必须在现有零件之外数字化,这应该事先选择。
这个  Add Part 也可用于将几何图形添加到无几何图形特征。首先,在属性表中选择要素并使用数字化新几何
Add Part 也可用于将几何图形添加到无几何图形特征。首先,在属性表中选择要素并使用数字化新几何  Add Part 工具。
Add Part 工具。
16.3.5.6. 删除零件
这个  Delete Part 工具允许您从多个特征中删除零件(例如,从多个多边形特征中删除多边形)。此工具适用于所有多部分几何图形:点、线和多边形。此外,它还可以用来完全移除特征的几何成分。要删除部件,只需在目标部件内单击即可。
Delete Part 工具允许您从多个特征中删除零件(例如,从多个多边形特征中删除多边形)。此工具适用于所有多部分几何图形:点、线和多边形。此外,它还可以用来完全移除特征的几何成分。要删除部件,只需在目标部件内单击即可。
16.3.5.7. 添加环
您可以使用创建环形多边形  Add Ring 工具栏中的图标。这意味着在现有区域内,可以数字化更多的多边形,这些多边形将出现为“洞”,因此只有外部和内部多边形的边界之间的区域保持为环形多边形。
Add Ring 工具栏中的图标。这意味着在现有区域内,可以数字化更多的多边形,这些多边形将出现为“洞”,因此只有外部和内部多边形的边界之间的区域保持为环形多边形。
16.3.5.8. 填充环
这个  Fill Ring 工具帮助您创建完全落在另一个没有任何重叠区域的多边形特征;也就是说,新特征覆盖现有特征中的一个洞。要创建这样的功能,请执行以下操作:
Fill Ring 工具帮助您创建完全落在另一个没有任何重叠区域的多边形特征;也就是说,新特征覆盖现有特征中的一个洞。要创建这样的功能,请执行以下操作:
在现有要素上绘制新的面:QGIS会向其几何添加一个环(就像使用
 Add Ring 工具),并创建几何与环匹配的新要素(例如 traced 的内部边界
Add Ring 工具),并创建几何与环匹配的新要素(例如 traced 的内部边界  Add polygon feature 工具)。
Add polygon feature 工具)。或者,如果要素上已存在该环,请将鼠标放在该环上并在按下的同时单击鼠标左键 Shift :在该位置绘制了一个填充该洞的新特征。
这个 Feature Attributes 将打开新功能的表单,其中预先填充了“父”功能的值和/或 fields constraints 。
16.3.5.9. 删除振铃
这个  Delete Ring 工具允许您通过单击孔内删除现有多边形内的环。此工具仅适用于多边形和多边形要素。在多边形的外环上使用时,它不会更改任何内容。
Delete Ring 工具允许您通过单击孔内删除现有多边形内的环。此工具仅适用于多边形和多边形要素。在多边形的外环上使用时,它不会更改任何内容。
16.3.5.10. 重塑要素
可以使用重塑线要素和面要素的形状  Reshape Features 工具。对于线,它使用原始线替换从第一个交点到最后一个交点的线部分。
Reshape Features 工具。对于线,它使用原始线替换从第一个交点到最后一个交点的线部分。

图 16.97 重塑线条
小技巧
Extend linestring geometries with reshape tool
使用  Reshape Features 用于延伸现有线串几何图形的工具:捕捉到线的第一个或最后一个顶点,然后绘制一个新顶点。验证后,要素的几何图形将成为这两条线的组合。
Reshape Features 用于延伸现有线串几何图形的工具:捕捉到线的第一个或最后一个顶点,然后绘制一个新顶点。验证后,要素的几何图形将成为这两条线的组合。
对于多边形,它将重塑多边形的边界。要使其正常工作,重塑工具的线必须至少两次穿过多边形的边界。要绘制这条线,请在地图画布上单击以添加顶点。要完成它,只需右键单击。与直线一样,只考虑第一个交点和最后一个交点之间的线段。重塑位于多边形内部的线段将导致对其进行裁剪,而多边形外部的线段将对其进行延伸。
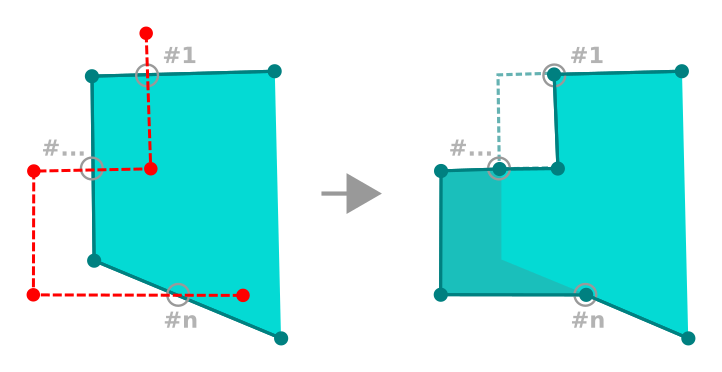
图 16.98 重塑多边形
对于多边形,重塑有时会导致意外的结果。它主要用于替换多边形的较小部分,不适用于大修,并且重塑线不允许与多个多边形环相交,因为这将生成无效的多边形。
备注
重塑工具可以改变多边形环或闭合线的起始位置。因此,表示‘两次’的点将不再相同。对于大多数应用程序来说,这可能不是问题,但需要考虑。
16.3.5.11. 偏移曲线
这个  Offset Curve 该工具可创建线条层的平行移动。该工具可应用于已编辑的层(几何图形已修改)或背景层(在这种情况下,它将创建线/环的副本并将其添加到已编辑的层)。因此,它非常适合创建距离线层。这个 User Input 弹出一个对话框,显示位移距离。
Offset Curve 该工具可创建线条层的平行移动。该工具可应用于已编辑的层(几何图形已修改)或背景层(在这种情况下,它将创建线/环的副本并将其添加到已编辑的层)。因此,它非常适合创建距离线层。这个 User Input 弹出一个对话框,显示位移距离。
要创建线图层的平移,必须首先进入编辑模式并激活  Offset Curve 工具。然后单击某个要素以将其移位。移动鼠标并在所需位置单击,或在用户输入小工具中输入所需距离。持有 Ctrl 在第二次点击期间,将制作一份偏移量副本。然后,您的更改可能会与
Offset Curve 工具。然后单击某个要素以将其移位。移动鼠标并在所需位置单击,或在用户输入小工具中输入所需距离。持有 Ctrl 在第二次点击期间,将制作一份偏移量副本。然后,您的更改可能会与  Save Layer Edits 工具。
Save Layer Edits 工具。
QGIS选项对话框(数字化选项卡,然后 Curve offset tools 部分)允许您配置一些参数,如 Join style , Quadrant segments , Miter limit 。
16.3.5.12. 反转线
更改线几何图形的方向对于制图或准备网络分析非常有用。
要更改线方向,请执行以下操作:
16.3.5.13. 拆分要素
使用  Split Features 将一个要素拆分成两个或多个新的独立要素的工具,即。每个几何图形对应于属性表中的新行。
Split Features 将一个要素拆分成两个或多个新的独立要素的工具,即。每个几何图形对应于属性表中的新行。
要拆分线或面要素,请执行以下操作:
在要拆分的要素(S)上画一条线。如果选择处于激活状态,则仅拆分选定的要素。生成的要素的字段将根据其 splitting policy 。
然后,您可以像往常一样修改任何结果特征的任何属性。
16.3.5.14. 拆分零件
在QGIS中,可以拆分多部分要素的部分,从而增加部分的数量。只需在要拆分的部分上画一条线  Split Parts 偶像。
Split Parts 偶像。
16.3.5.15. 合并所选要素
这个  Merge Selected Features 工具允许您通过合并现有特征来创建新特征:它们的几何图形被合并以生成新的特征。如果要素没有公共边界,则会创建多个多边形/多段线/多点要素。
Merge Selected Features 工具允许您通过合并现有特征来创建新特征:它们的几何图形被合并以生成新的特征。如果要素没有公共边界,则会创建多个多边形/多段线/多点要素。
首先,选择您想要组合的功能。
在新对话框中, Merge 表格底部的线条显示了生成的要素的属性。您可以通过以下方式更改这些值中的任何一个:
手动替换对应单元格中的值;
选择表中的一行,然后按 Take attributes from selected feature 使用该初始特征的值;
按下按钮 Take attributes from the largest geometry 使用最长线要素、最大多边形或部件最多的多点的属性;
压榨 Skip all fields 使用空属性;
展开表格顶部的下拉菜单,选择以上任一选项以仅应用于相应的字段。在那里,您还可以选择聚合初始要素属性(最小值、最大值、中位数、总和、计数、串联...取决于字段的类型。看见 统计摘要面板 查看完整的函数列表)。
备注
如果该层的字段中存在默认值或子句,则这些值或子句将用作合并要素的初始值。
新闻发布会 OK 以应用修改。将在该图层中创建一个(多个)要素,以替换先前选定的要素。
16.3.5.16. 合并所选要素的属性
这个  Merge Attributes of Selected Features 工具允许您将相同的属性应用于要素,而无需合并它们的边界。该对话框与
Merge Attributes of Selected Features 工具允许您将相同的属性应用于要素,而无需合并它们的边界。该对话框与 Merge Selected Features 工具的不同之处在于,与该工具不同的是,选定对象与其几何体一起保留,而其某些属性被设置为相同的。
16.3.5.17. 旋转点符号
这个  Rotate Point Symbols 允许您在地图画布中单独更改点符号的旋转。
Rotate Point Symbols 允许您在地图画布中单独更改点符号的旋转。
首先,您需要指定要在其中存储旋转值的字段。这是通过将字段分配给符号来实现的 data-defined 旋转属性:
在 对话框中,浏览到“符号编辑器”对话框。
单击
 Data-defined override 靠近的小部件 Rotation 最上面的选项 Marker 符号层的级别(最好是)。
Data-defined override 靠近的小部件 Rotation 最上面的选项 Marker 符号层的级别(最好是)。在中选择一个字段 Field Type 组合盒。因此,此字段的值用于相应地旋转每个要素的符号。
您也可以查看 Store data in project 条目以生成 auxiliary data storage 用于控制旋转值的字段。
备注
Make sure that the same field is assigned to all the symbol layers
在符号树的最顶层设置数据定义的旋转字段会自动将其传播到所有符号图层,这是使用执行图形符号旋转的先决条件 Rotate Point Symbols 工具。实际上,如果符号图层没有将相同的字段附加到其旋转属性,则该工具将不起作用。
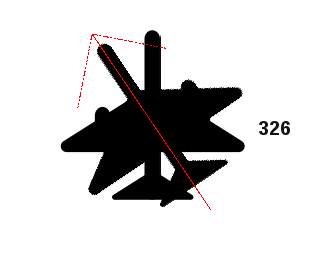
图 16.99 旋转点符号
Move the mouse around. A red arrow with the rotation value will be visualized (see 图 16.99). If you hold the Ctrl key while moving, the rotation will be done in 15 degree steps.
获得预期角度值后,再次单击。使用该新的旋转来呈现该符号,并且相应地更新相关联的字段。
可以单击鼠标右键以中止符号旋转。
16.3.5.18. 偏移点符号
这个  Offset Point Symbols 允许您以交互方式更改点符号在地图画布中的渲染位置。此工具的行为类似于
Offset Point Symbols 允许您以交互方式更改点符号在地图画布中的渲染位置。此工具的行为类似于  Rotate Point Symbols 工具,但它要求您将字段连接到数据定义的 Offset (X,Y) 符号的每一层的属性。然后,将使用其符号在地图画布中移动的要素的偏移坐标填充该字段。
Rotate Point Symbols 工具,但它要求您将字段连接到数据定义的 Offset (X,Y) 符号的每一层的属性。然后,将使用其符号在地图画布中移动的要素的偏移坐标填充该字段。
16.3.5.19. 修剪/延伸特征
这个  Trim/Extend 工具允许您缩短或加长(多)直线或(多)多边形几何体的线段,以与选定线段(剪切线)收敛。这会导致修改后的几何体的顶点捕捉到目标线段或延长其长度。根据选定几何图形相对于彼此的放置方式,该工具将:
Trim/Extend 工具允许您缩短或加长(多)直线或(多)多边形几何体的线段,以与选定线段(剪切线)收敛。这会导致修改后的几何体的顶点捕捉到目标线段或延长其长度。根据选定几何图形相对于彼此的放置方式,该工具将:
Trim :删除切割线之外的部分线段或多边形边界
Extend :延伸多边形边界或线段,以便它们可以捕捉到剖切线。
要修剪或延伸现有几何图形,请执行以下操作:
启用相应的 snapping settings 论涉及层的语段(S)
单击目标限制线段,即要相对于其延伸或修剪另一条线段的线段。它会高亮显示。
移动到要修剪或延伸的线束段。它不需要是几何体的最后一段,但必须位于活动层上。
将鼠标悬停在线段上,QGIS将显示要素几何图形的预览。如果确定,请单击该线段。在修剪的情况下,必须选择应该缩短的零件。
当两个线段都是3D线段时,该工具会对限制线段执行插补以获得Z值。
16.3.6. 形状数字化
这个 Shape Digitizing 工具栏提供了一组工具来绘制规则形状的线条或多边形要素。它与  Digitize Shape geometry drawing method 您可以在上选择 Digitizing Toolbar 。要使用它,请执行以下操作:
Digitize Shape geometry drawing method 您可以在上选择 Digitizing Toolbar 。要使用它,请执行以下操作:
显示工具栏:
选择用于创建或修改几何图形形状的工具,例如
 Add line feature ,
Add line feature ,  Add polygon feature ,
Add polygon feature ,  Add part ,
Add part ,  Add ring ,
Add ring ,  Reshape Features ..
Reshape Features ..这个
 Digitize with segment 按钮上的 Digitizing Toolbar 已启用。第一次,您可能需要将其切换到
Digitize with segment 按钮上的 Digitizing Toolbar 已启用。第一次,您可能需要将其切换到  Digitize Shape 为了在上启用工具 Shape Digitizing 工具栏。
Digitize Shape 为了在上启用工具 Shape Digitizing 工具栏。选择一个形状数字化工具并绘制。
16.3.6.1. 按半径的圆形字符串
这个  Circular string by radius 按钮允许添加具有圆形几何图形的线或面要素,给定曲线上的两个节点和半径:
Circular string by radius 按钮允许添加具有圆形几何图形的线或面要素,给定曲线上的两个节点和半径:
左击两次以将这两个点放置在几何图形上。
A Radius 地图画布右上角的小部件显示当前半径(对应于点之间的距离)。将该字段编辑为所需的值。
在光标周围移动时,将显示与这些约束匹配的圆弧的概述。单击鼠标右键以验证何时显示预期的圆弧。
添加新的点以开始塑造另一条圆弧。
备注
Curved geometries are stored as such only in compatible data provider
尽管QGIS允许数字化任何可编辑数据格式中的曲线几何图形,但您需要使用支持曲线的数据提供程序(例如,PostGIS、Memory Layer、GML或WFS)才能将要素存储为曲线,否则QGIS会分割圆弧。
16.3.6.2. 画圆
有一套画圆的工具。这些工具如下所述。
圆将转换为圆形字符串。因此,如中所述 按半径的圆形字符串 ,如果数据提供者允许,它将被保存为曲线几何图形,如果不允许,QGIS将分割圆弧。
 Circle by a center point and another point :绘制具有给定圆心和圆上一点的圆(左键单击、右键单击)。当与 高级数字化面板 通过设置和锁定第一次点击后的距离值,该工具可以成为一个“从中心和半径添加圆”的工具。
Circle by a center point and another point :绘制具有给定圆心和圆上一点的圆(左键单击、右键单击)。当与 高级数字化面板 通过设置和锁定第一次点击后的距离值,该工具可以成为一个“从中心和半径添加圆”的工具。 Circle from 3 tangents :绘制与三条线段相切的圆。 Note that you must activate snapping to segments (请参阅 设置捕捉容差和搜索半径 )。单击线段以添加切线。如果两条切线平行,则使用在第一条平行切线上单击的坐标来确定圆的位置。如果三条切线平行,则会显示一条错误消息并清除输入。(左击、左击、右击)
Circle from 3 tangents :绘制与三条线段相切的圆。 Note that you must activate snapping to segments (请参阅 设置捕捉容差和搜索半径 )。单击线段以添加切线。如果两条切线平行,则使用在第一条平行切线上单击的坐标来确定圆的位置。如果三条切线平行,则会显示一条错误消息并清除输入。(左击、左击、右击) Circle from 2 tangents and a point :类似于基于3条切线的圆,不同之处在于您必须选择两条切线,输入半径并选择所需的圆心。
Circle from 2 tangents and a point :类似于基于3条切线的圆,不同之处在于您必须选择两条切线,输入半径并选择所需的圆心。
16.3.6.3. 绘制椭圆
有一套绘制椭圆的工具。这些工具如下所述。
椭圆不能转换为圆形字符串,因此它们将始终被分段。
16.3.6.4. 画矩形
有一套绘制矩形的工具。这些工具如下所述。
16.3.6.5. 绘制规则多边形
有一套绘制正多边形的工具。这些工具如下所述。左键单击以放置第一个点。此时将显示一个对话框,您可以在其中设置多边形边的数量。单击鼠标右键以完成规则多边形。
16.3.7. 高级数字化面板
在捕获、重塑和拆分新几何图形或现有几何图形时,您还可以使用高级数字化面板。可以数字化与特定角度完全平行或垂直的线,或将线锁定到特定角度。此外,您还可以通过输入X和Y坐标以及用于三维要素的Z或M值来精确定义新几何图形。
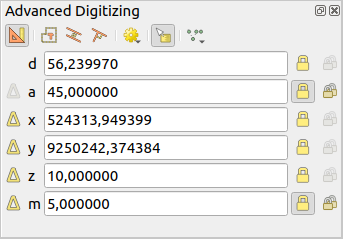
图 16.101 高级数字化面板
这个 Advanced Digitizing 可以通过在工具栏上右击打开面板,从 菜单或按 Ctrl+4 。面板可见后,请单击  Enable advanced digitizing tools 按钮以激活该工具集。
Enable advanced digitizing tools 按钮以激活该工具集。
备注
如果地图视图位于地理坐标中,则不会启用这些工具。
高级数字化工具的目的是在地图画布中数字化期间移动鼠标时锁定坐标、长度和角度。
还可以使用相对参照或绝对参照创建约束。相对引用意味着下一个顶点约束的值将相对于上一个顶点或线段。
16.3.7.1. 工具栏
在最上面的 Digitizing panel 中,您可以找到以下按钮:
 Construction mode :允许捕获点击位置以重新用作参考点,以锁定距离、角度、X、Y、Z或M相对值。更多详细信息请访问 施工模式 。
Construction mode :允许捕获点击位置以重新用作参考点,以锁定距离、角度、X、Y、Z或M相对值。更多详细信息请访问 施工模式 。 Parallel 绘制一条与现有直线平行的直线的步骤(详细信息请参见 平行线和垂直线 )
Parallel 绘制一条与现有直线平行的直线的步骤(详细信息请参见 平行线和垂直线 ) Perpendicular 绘制一条与现有直线垂直的直线的步骤(详细信息请参见 平行线和垂直线 )
Perpendicular 绘制一条与现有直线垂直的直线的步骤(详细信息请参见 平行线和垂直线 ) Snap to common angles :移动光标时,显示一条虚拟直线,您可以捕捉到该直线以添加下一个顶点。捕捉线由最后添加的顶点和预设列表中的角度(绝对角度或相对角度)定义(按照0.1°、0.5°、1°、5°、10°、15°、18°、22.5°、30°、45°或90°的步长)。选 Do not snap to common angles 以禁用此功能。
Snap to common angles :移动光标时,显示一条虚拟直线,您可以捕捉到该直线以添加下一个顶点。捕捉线由最后添加的顶点和预设列表中的角度(绝对角度或相对角度)定义(按照0.1°、0.5°、1°、5°、10°、15°、18°、22.5°、30°、45°或90°的步长)。选 Do not snap to common angles 以禁用此功能。Snapping to features 可以与捕捉到常见角度一起使用,以实现准确的数字化。要对如何保留捕捉到的目标元素进行细粒度控制,可以指示是否优先捕捉到要素而不是普通角度,反之亦然。 Snapping priority 进入。可以在数字化操作期间从一种方法切换到另一种方法,这样可以避免同时禁用任何捕捉选项。新闻发布会 N (或 Shift+N ),以在角度列表中循环。
 Floater settings :如果 Show floater 选中该项,则在数字化过程中,带有数字化信息的上下文菜单将跟随光标。这些值可以使用 panel's shortcuts 、编辑和
Floater settings :如果 Show floater 选中该项,则在数字化过程中,带有数字化信息的上下文菜单将跟随光标。这些值可以使用 panel's shortcuts 、编辑和  Locked 验证后(按 Enter )。可以在菜单的底部选择要显示的信息类型:
Locked 验证后(按 Enter )。可以在菜单的底部选择要显示的信息类型:Show distance
Show angle
Show XY coordinates
Show Z value
Show M value
Show bearing/azimuth
Show common snapping angle
在工具栏下方,您将发现许多文本框,它们的值默认反映了光标在地图画布中的位置或移动。编辑这些值可帮助您约束所编辑项目的位置:
d 相对于参考位置的距离,通常是最后编辑的折点
a 相对于参考位置的角度(绝对或相对),通常是最后编辑的线段
x 用于指针的X坐标
y 用于指针的Y坐标
z 用于指针下折点或线段的默认Z值或Z坐标
m 对于默认的M值或指针下的折点或线段的M值
16.3.7.2. 键盘快捷键
要加快高级数字化面板的使用速度,有几个键盘快捷键可用:
钥匙 |
简单 |
Ctrl+ or Alt+ |
Shift+ |
|---|---|---|---|
D |
设置距离 |
锁定距离 |
|
A |
设置角度 |
锁定角 |
切换到最后一条线段的相对角度 |
X |
设置X坐标 |
锁定X坐标 |
切换相对于最后一个顶点的X |
Y |
设置Y坐标 |
锁定Y坐标 |
将相对Y切换到最后一个顶点 |
Z |
设置Z坐标 |
锁定Z坐标 |
将相对Z切换到最后一个顶点 |
M |
设置M值 |
锁定M值 |
切换相对于最后一个顶点的M |
C |
切换构建模式 |
||
P |
切换垂直和平行模式 |
||
备注
仅当与层几何尺寸兼容时,Z坐标和M值选项才可用。
16.3.7.3. 绝对参考数字化
在从头开始绘制新几何图形时,可以在给定坐标处开始数字化顶点是非常有用的。
例如,要向面图层添加新要素,请单击  纽扣。您可以输入要开始编辑要素的确切坐标,即:
纽扣。您可以输入要开始编辑要素的确切坐标,即:
单击 x 文本框(或使用 X 键盘快捷键)。
单击 y 文本框(或使用 Y 键盘快捷键)。
如果该层具有Z坐标或M值,则相应的 z 或 m 微件处于启用状态并显示其缺省值,如中所设置 标签。
备注
朗读 Z坐标或M值赋值规则 有关如何根据现有要素自动确定Z坐标和M值的详细信息。
两条蓝色虚线和一个绿色十字标识您输入的确切坐标。在地图画布上单击以在绿色十字位置添加顶点。
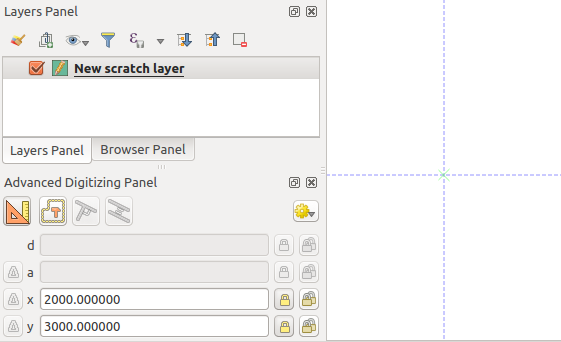
图 16.102 在给定的坐标处开始绘图
您可以如上所述继续操作,为下一个折点添加一组新的坐标,或切换到另一个折点 mode of digitizing (例如线段、曲线或溪流)。
如果要绘制给定长度的线段,请执行以下操作:
单击 d (distance) 文本框(键盘快捷键 D )
键入距离值(以地图单位表示)
新闻发布会 Enter 或单击
 按钮将鼠标锁定在地图画布上以达到线段的长度。在地图画布中,最新的顶点被一个圆包围,该圆的半径是在距离文本框中输入的值。如果单击,圆上的十字将显示下一个顶点的位置。
按钮将鼠标锁定在地图画布上以达到线段的长度。在地图画布中,最新的顶点被一个圆包围,该圆的半径是在距离文本框中输入的值。如果单击,圆上的十字将显示下一个顶点的位置。

图 16.103 定长线段
还可以通过设置线段的角度来约束顶点位置。如前所述:
单击 a (angle) 文本框(键盘快捷键 A )
键入角度值(以度为单位)
新闻发布会 Enter 或单击
 按右边的按钮锁定它。地图画布中将显示一条通过最新顶点并根据设置的角度旋转的直线,如果您单击,则该直线上的十字将显示下一个顶点位置。
按右边的按钮锁定它。地图画布中将显示一条通过最新顶点并根据设置的角度旋转的直线,如果您单击,则该直线上的十字将显示下一个顶点位置。
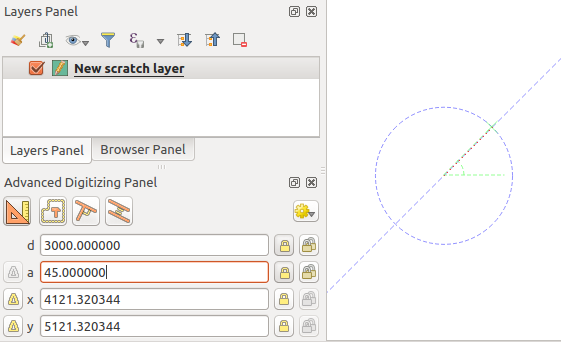
图 16.104 固定角度段
16.3.7.4. 相对参考数字化
也可以使用相对于上一个数字化顶点或线段的值,而不是使用角度或坐标的绝对值。
对于角度,您可以单击  按钮左侧的 a 文本框(或按 Shift+A )切换到上一段的相对角度。启用该选项后,将测量最后一段和鼠标指针之间的角度。
按钮左侧的 a 文本框(或按 Shift+A )切换到上一段的相对角度。启用该选项后,将测量最后一段和鼠标指针之间的角度。
对于坐标,请单击  按钮左侧的按钮 x , y , z 或 m 文本框(或按 Shift+<key> )切换到上一个顶点的相对坐标。启用这些选项后,坐标测量将把最后一个顶点视为设置坐标的原点。
按钮左侧的按钮 x , y , z 或 m 文本框(或按 Shift+<key> )切换到上一个顶点的相对坐标。启用这些选项后,坐标测量将把最后一个顶点视为设置坐标的原点。
16.3.7.5. 连续锁
在绝对或相对参考数字化中,角度、距离、X、Y、Z和M约束可通过单击  Continuous lock 纽扣。使用连续锁定可以使用相同的约束数字化多个点或顶点。
Continuous lock 纽扣。使用连续锁定可以使用相同的约束数字化多个点或顶点。
16.3.7.6. 平行线和垂直线
上述所有工具都可以与  Perpendicular 和
Perpendicular 和  Parallel 工具。这两个工具允许绘制与另一条线段完全垂直或平行的线段。目标线段可以位于另一图层、该图层内的另一要素或要数字化的要素上(需要 self-snapping option )。
Parallel 工具。这两个工具允许绘制与另一条线段完全垂直或平行的线段。目标线段可以位于另一图层、该图层内的另一要素或要数字化的要素上(需要 self-snapping option )。
要绘制一个 perpendicular 细分市场:
首先添加一个线段顶点。
单击要垂直的线段。
将显示一条与通过上一个顶点的线段垂直的虚拟虚线。角度特性被锁定,从而约束该直线上的下一个顶点,并且十字表示光标在该直线上的投影位置。单击以放置新顶点。
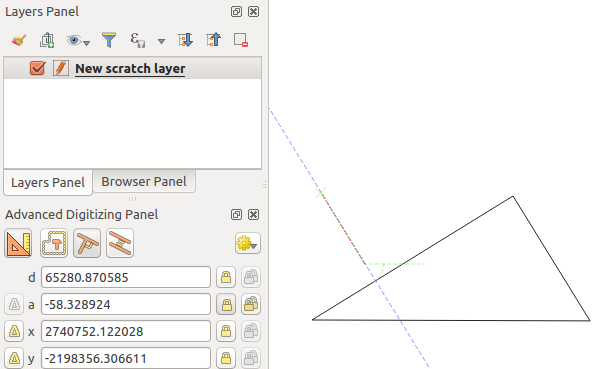
图 16.105 垂直数字化
要绘制一个 parallel 分段,步骤相同,只是您需要单击  Parallel 图标(键盘快捷键 P 两次)。
Parallel 图标(键盘快捷键 P 两次)。
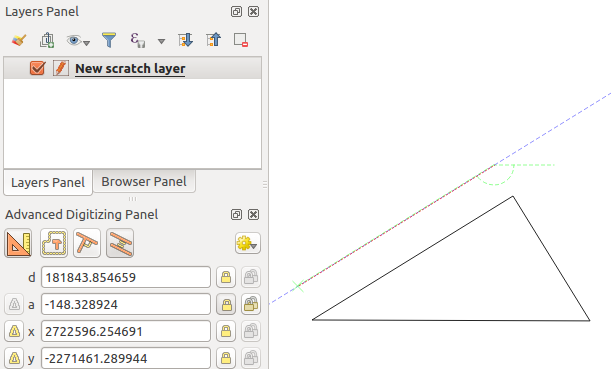
图 16.106 并行数字化
这两个工具只需找到垂直和平行角度的正确角度,并在编辑过程中锁定此参数。解锁角度参数以在过程中取消使用它们。
16.3.7.7. 施工模式
您可以启用和禁用 construction mode 通过单击  Construction mode 图标或带有 C 键盘快捷键。在构建模式下,单击贴图画布不会添加新的顶点,但会捕获单击的位置,以便您可以将它们用作参考点,然后锁定距离、角度或X、Y、Z、M相对值。
Construction mode 图标或带有 C 键盘快捷键。在构建模式下,单击贴图画布不会添加新的顶点,但会捕获单击的位置,以便您可以将它们用作参考点,然后锁定距离、角度或X、Y、Z、M相对值。
例如,可以使用构建模式在距现有点的精确距离处绘制某个点。
通过正确激活地图画布中的现有点并激活捕捉模式,您可以轻松地以给定的距离和角度绘制其他点。除  按钮,您还必须激活 construction mode 通过单击
按钮,您还必须激活 construction mode 通过单击  Construction mode 图标或带有 C 键盘快捷键。
Construction mode 图标或带有 C 键盘快捷键。
单击要计算距离的点旁边的,然后单击 d 盒 (D 快捷键)输入所需距离,然后按 Enter 要在地图画布中锁定鼠标位置,请执行以下操作:
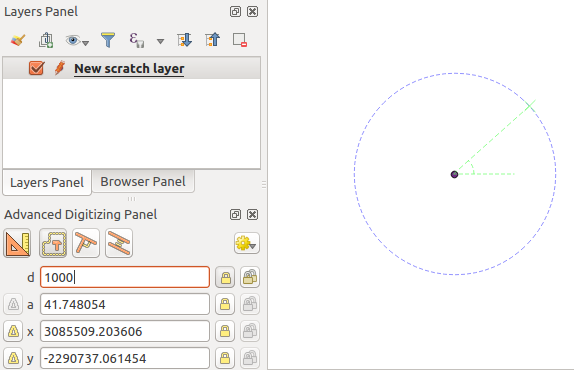
图 16.107 到点的距离
在添加新点之前,请按 C 要退出构建模式,请执行以下操作。现在,您可以在地图画布上单击,点将被放置在输入的距离处。
例如,还可以使用角度约束在与原始点相同的距离处创建另一个点,但与新添加的点成特定角度。单击  Construction mode 图标或带有 C 进入构造模式的键盘快捷键。单击最近添加的点,然后单击另一个点以设置方向段。然后,单击 d 文本框 (D 快捷键)输入所需距离,然后按 Enter 。单击 a 文本框 (A 快捷键)键入所需角度,然后按 Enter 。鼠标位置将在距离和角度上锁定。
Construction mode 图标或带有 C 进入构造模式的键盘快捷键。单击最近添加的点,然后单击另一个点以设置方向段。然后,单击 d 文本框 (D 快捷键)输入所需距离,然后按 Enter 。单击 a 文本框 (A 快捷键)键入所需角度,然后按 Enter 。鼠标位置将在距离和角度上锁定。
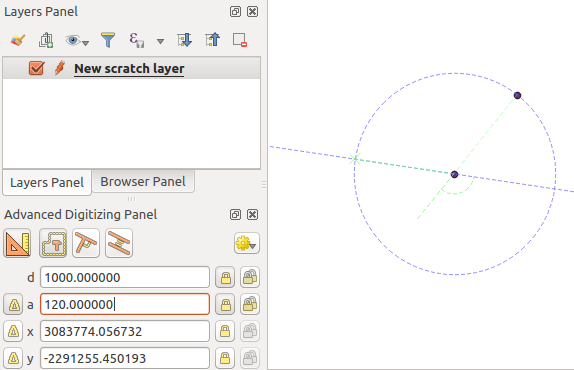
图 16.108 与点之间的距离和角度
在添加新点之前,请按 C 要退出构建模式,请执行以下操作。现在,您可以在地图画布上单击,点将被放置在输入的距离和角度处。重复这一过程,可以添加几个点。
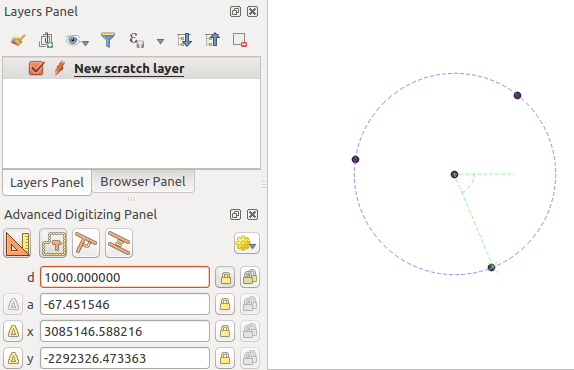
图 16.109 给定距离和角度的点
16.3.8. 在位处理图层修饰符
这个 Processing menu 提供对大量工具的访问,以根据输入要素的特性或它们与其他要素的关系(无论是否在同一图层内)来分析和创建新要素。虽然常见的行为是创建新的层作为输出,但一些算法也允许修改输入层。这是一种使用高级且复杂的操作自动修改多个功能的便捷方法。
在位编辑特征的步骤:
在中选择要编辑的层 Layers 面板。
选择相关功能。您可以跳过此步骤,在这种情况下,修改将应用于整个层。
按下按钮
 Edit Features In-Place 按钮的顶部。 Processing toolbox 。过滤算法列表,仅显示与就地修改兼容的算法,即:
Edit Features In-Place 按钮的顶部。 Processing toolbox 。过滤算法列表,仅显示与就地修改兼容的算法,即:它们在要素源上工作,而不是在图层级别上工作。
它们不会改变层结构,例如添加或删除字段。
它们不会更改几何图形类型,例如从线到点层。
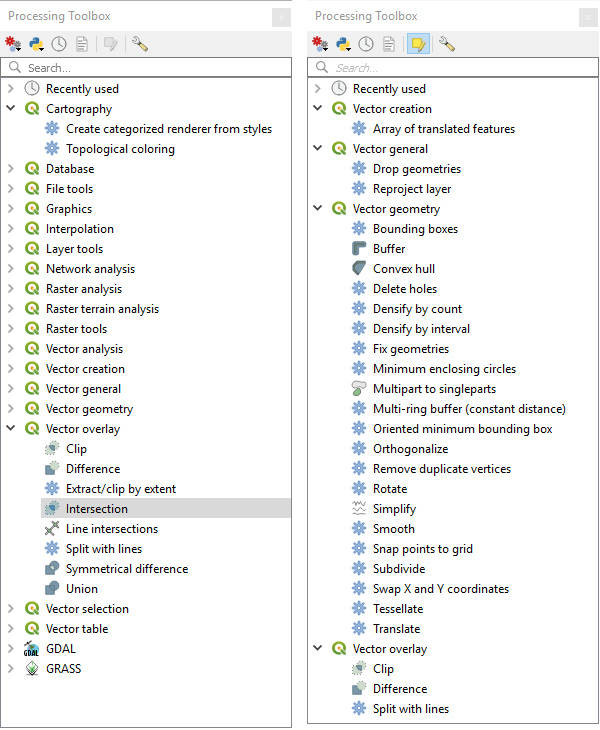
图 16.110 处理算法:所有(左)与多边形在位编辑器(右)
找到您想要运行的算法并双击它。
备注
如果算法不需要任何额外的用户设置参数(不包括通常的输入层和输出层参数),则算法立即运行,而不会弹出任何对话框。
如果需要常用输入或输出层以外的参数,则会弹出算法对话框。填写所需信息。
单击 Modify Selected Features 或 Modify All Features 这取决于是否有活动的选择。