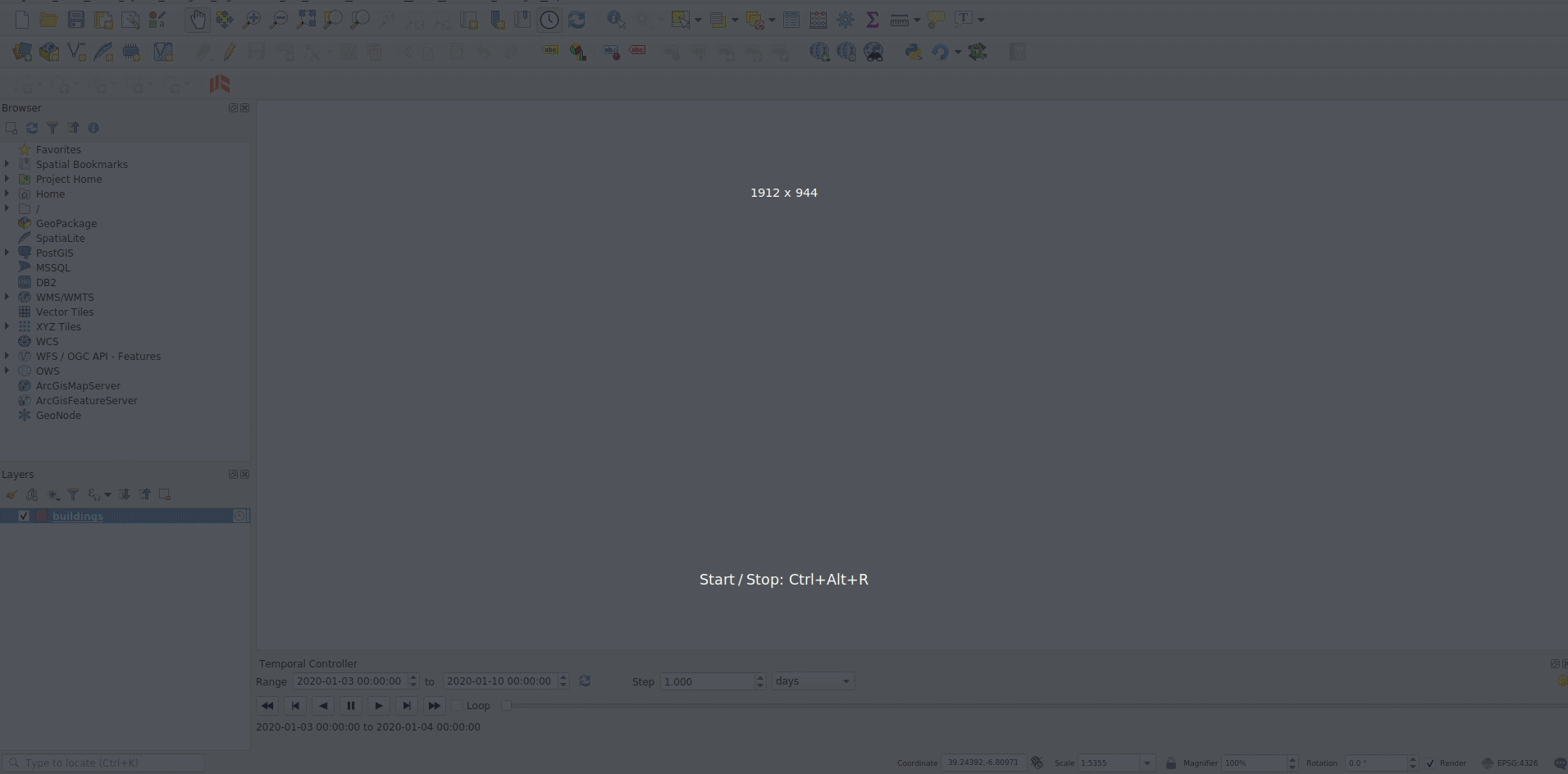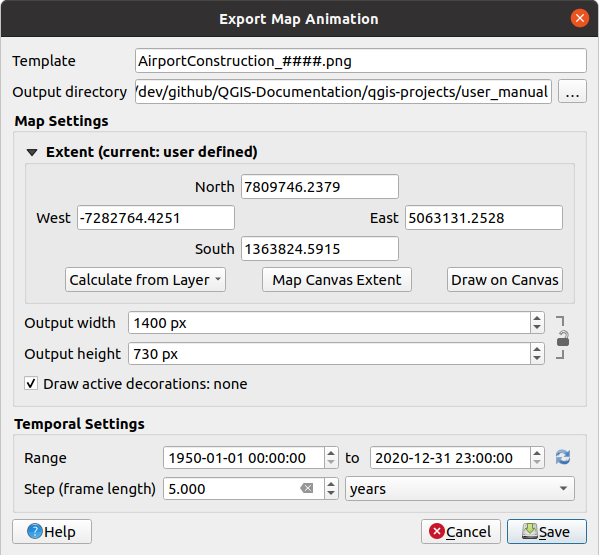11.1. 二维地图视图
2D地图视图(也称为 Map canvas )是展示地图的中心位置。默认情况下,QGIS以单一地图视图(称为 main map ),以2D形式显示层,并紧密绑定到 Layers 面板。该窗口反映渲染(符号、标签、可见性...)您已应用于加载的层。
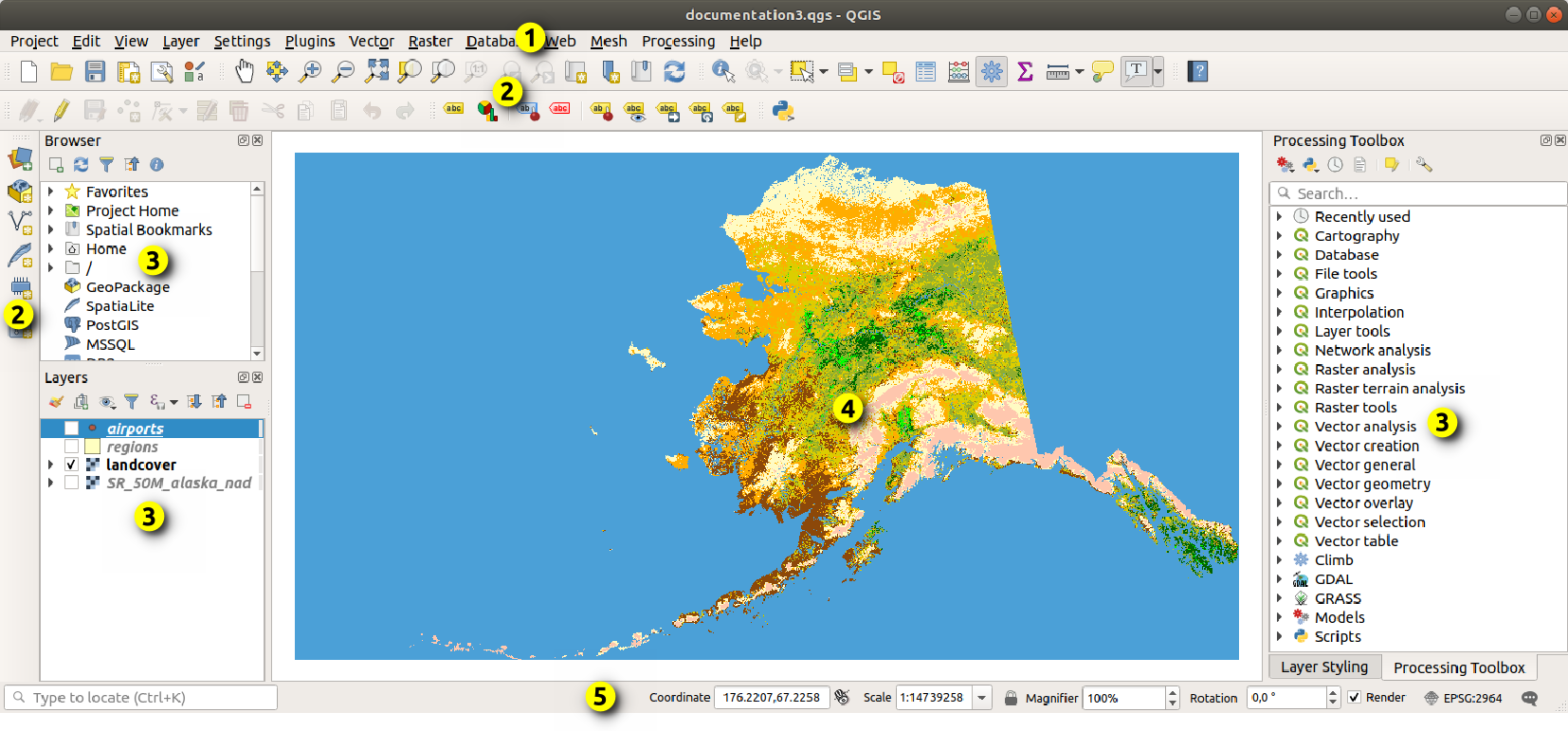
图 11.1 QGIS图形用户界面
11.1.1. 浏览地图视图
当您添加一个层时(例如 期初数据 )时,QGIS会自动查找其CRS。如果默认情况下为项目设置了不同的CRS(请参见 项目坐标参考系 )然后,层范围被“动态”转换到该CRS,并且如果您从空白的QGIS项目开始,地图视图将被缩放到该范围。如果项目中已有层,则不会执行地图画布大小调整,因此将仅显示位于当前地图画布范围内的要素。
点击地图视图,您应该能够与其交互,平移或缩放到地图的不同区域。中提供了专用工具 Navigation Toolbar 而在 菜单,带有键盘或鼠标按键的几个快捷键。
工具 |
用法 |
|---|---|
|
|
将地图平移至中所有所选图层的所选要素 Layers 面板。 |
|
缩放至中所有所选图层的所选要素 Layers 面板。 Also available in the layer contextual menu |
|
缩放至中所有选定图层的范围 Layers 面板。 Also available in the layer contextual menu |
|
缩放到项目中所有图层的范围或缩放到 project full extent 。 |
|
将地图缩放到历史上的上一个范围。 |
|
将地图缩放到历史上的下一个范围。 |
|
将地图缩放到活动栅格层的一个像素覆盖一个屏幕像素的级别。 Also available in the layer contextual menu |
|
鼠标滚轮 |
|
键盘 |
|
在地图上右键单击,您应该能够  Copy coordinates 地图CRS、WGS84或自定义CRS中单击点的位置。然后可以将复制的信息粘贴到表达式、脚本、文本编辑器或电子表格中……
Copy coordinates 地图CRS、WGS84或自定义CRS中单击点的位置。然后可以将复制的信息粘贴到表达式、脚本、文本编辑器或电子表格中……
11.1.2. 控制地图渲染
默认情况下,每当刷新地图画布时,QGIS都会渲染所有可见的层。触发地图画布刷新的事件包括:
更改层的可见性
修改可见图层的符号系统
添加一个层
平移或缩放
调整QGIS窗口的大小
QGIS允许您以多种方式控制渲染过程。
每层,使用例如 scale dependent rendering
或使用图形用户界面中的专用工具。
要停止地图绘制,请按 Esc 钥匙。这将停止刷新地图画布,并保留部分绘制的地图。但是,在按下后可能需要一些时间 Esc 让地图绘制停止。
若要暂停渲染,请单击  Render 状态栏右下角的复选框。什么时候
Render 状态栏右下角的复选框。什么时候  Render 未选中,则QGIS不会响应前面提到的任何常见触发器而重新绘制画布。您可能希望暂停渲染的示例包括:
Render 未选中,则QGIS不会响应前面提到的任何常见触发器而重新绘制画布。您可能希望暂停渲染的示例包括:
在绘制之前添加多个层并对其进行符号化
在绘制前添加一个或多个大图层并设置比例依赖关系
在绘制之前添加一个或多个大图层并缩放到特定视图
以上内容的任意组合
11.1.3. 地图画布上的基于时间的控制
QGIS可以对加载的层进行时态控制,即根据时间变化修改地图画布渲染。要实现这一点,您需要:
设置了动态时态属性的层。QGIS通过自定义设置,支持对不同数据提供者的时态控制。它主要是设置层显示的时间范围:
raster layers :控制是否显示该层。
WMTS layers :控制应根据静态时间范围还是根据动态时间范围呈现数据
vector layers :根据与要素属性关联的时间值过滤要素
mesh layers :动态显示活动数据集组的值
当为层启用动态时态选项时,
 图标显示在中的层的旁边 Layers 面板,以提醒您该层是临时控制的。单击该图标可更新临时设置。
图标显示在中的层的旁边 Layers 面板,以提醒您该层是临时控制的。单击该图标可更新临时设置。启用地图画布的时间导航 Temporal controller panel 。面板处于激活状态:
11.1.3.1. 时态控制器面板
这个 Temporal controller 面板具有以下模式:

图 11.2 导航模式下的临时控制器面板
11.1.4. 为地图上的范围添加书签
空间书签允许您为地理位置添加书签,并在以后返回到该位置。默认情况下,书签保存在用户的配置文件中(作为 User Bookmarks ),这意味着用户打开的任何项目都可以使用它们。也可以将它们保存为单个项目(名为 Project Bookmarks )并存储在项目文件中,如果要与其他用户共享项目,这会很有帮助。
11.1.4.1. 创建书签
要创建书签,请执行以下操作:
缩放并平移到感兴趣的区域。
Select the menu option
 ,
press Ctrl+B or right-click the
,
press Ctrl+B or right-click the  Spatial
Bookmarks entry in
the Browser panel and select New Spatial Bookmark.
The Bookmark Editor dialog opens.
Spatial
Bookmarks entry in
the Browser panel and select New Spatial Bookmark.
The Bookmark Editor dialog opens.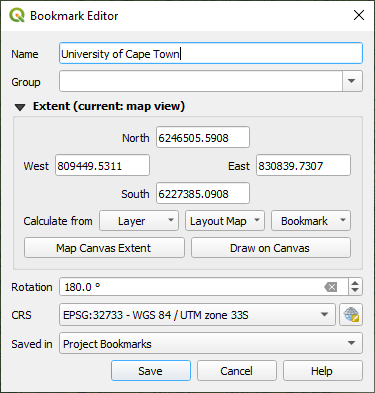
图 11.5 书签编辑器对话框
输入书签的描述性名称
输入或选择要存储相关书签的组名
选择要保存的区域的范围,使用 extent selector 小组件
更改地图 Rotation
注明 CRS 为范围使用
选择书签是否将 Saved in User Bookmarks 或 Project Bookmarks (默认情况下,此下拉列表设置为 User Bookmarks )
新闻发布会 Save 将书签添加到列表的步骤
请注意,您可以有多个同名书签。
11.1.4.2. 使用书签
要使用和管理书签,您可以使用 Spatial Bookmarks 面板或 Browser 。
Select  or press Ctrl+7
to open the Spatial Bookmarks Manager panel.
Select
or press Ctrl+7
to open the Spatial Bookmarks Manager panel.
Select  or Ctrl+Shift+B to show
the
or Ctrl+Shift+B to show
the  Spatial Bookmarks entry in the
Browser panel.
Spatial Bookmarks entry in the
Browser panel.
您可以执行以下任务:
任务 |
空间书签管理器 |
浏览器 |
|---|---|---|
Zoom to a Bookmark |
双击书签,将其拖放到地图画布上,或右键单击书签并选择 Zoom to Bookmark 。 |
|
Delete a bookmark |
右键单击书签,然后选择 Delete Spatial Bookmark 。确认您的选择。 |
|
Export bookmarks to XML |
单击 |
选择一个或多个文件夹(用户或项目)或子文件夹(组),然后单击鼠标右键并选择 |
Import bookmarks from XML |
单击 |
右键单击 Spatial Bookmarks 条目或其中一个文件夹(用户或项目)或子文件夹(组)来确定要将书签导入到的位置,然后选择 |
Edit bookmark |
您可以通过更改表中的值来更改书签。您可以编辑名称、组、范围以及它是否存储在项目中。 |
右键单击所需的书签,然后选择 Edit Spatial Bookmark... 。这个 Bookmark Editor 将打开,允许您重新定义书签的各个方面,就像您是第一次创建书签一样。 您还可以在文件夹(用户和项目)和子文件夹(组)之间拖放书签。 |
您可以通过右键单击中的所需书签来管理书签操作 Spatial Bookmarks Manager 。中键入书签名称,也可以缩放到书签 locator 。
11.1.5. 装饰地图
装饰包括网格、标题标签、版权标签、图像、指北针、比例尺和布局范围。它们被用来通过添加地图元素来“装饰”地图。
11.1.5.1. 栅极
选择菜单选项 以打开该对话框。
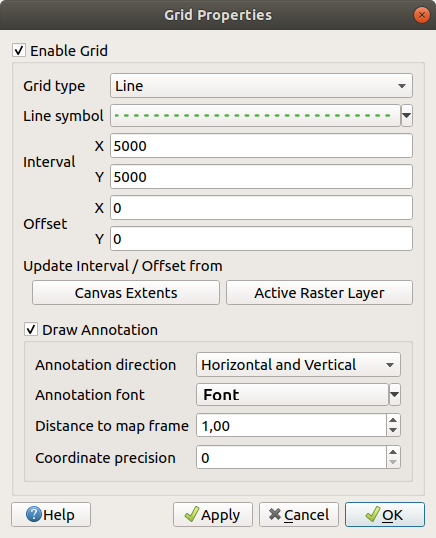
图 11.6 栅格对话框
滴答
 Enable grid 并根据地图画布中加载的层设置栅格定义:
Enable grid 并根据地图画布中加载的层设置栅格定义:这个 Grid type :它可以是 Line 或 Marker
关联的 Line symbol 或 marker symbol 用于表示网格标记
这个 Interval X 和 Interval Y 格网标记之间,以地图单位表示
一个 Offset X 和 Offset Y 格网标记到地图画布左下角的距离,以地图单位表示
间隔和偏移量参数可根据以下条件设置:
Canvas Extents :生成间隔约为画布宽度的1/5的网格
Active Raster Layer 决议
滴答
 Draw annotations 要显示网格标记的坐标并设置,请执行以下操作:
Draw annotations 要显示网格标记的坐标并设置,请执行以下操作:这个 Annotation direction 即标签将如何相对于其网格线放置。它可以是:
Horizontal 或 Vertical 对于所有标签
Horizontal and Vertical 即每个标签都平行于它所指的网格标记
Boundary direction ,即每个标签跟随画布边界,并垂直于它所引用的网格标记
这个 Annotation font (文本格式、缓冲区、阴影...)使用 font selector widget
这个 Distance to map frame 、注解和地图画布界限之间的边距。方便的时候 exporting the map canvas 例如,转换为图像格式或PDF格式,并避免注释出现在“纸张”限制上。
这个 Coordinate precision
单击 Apply 以验证其外观是否与预期一致,或者 OK 如果你满意的话。
11.1.5.2. 标题标签
要添加标题标签装饰:
选择菜单选项 以打开该对话框。
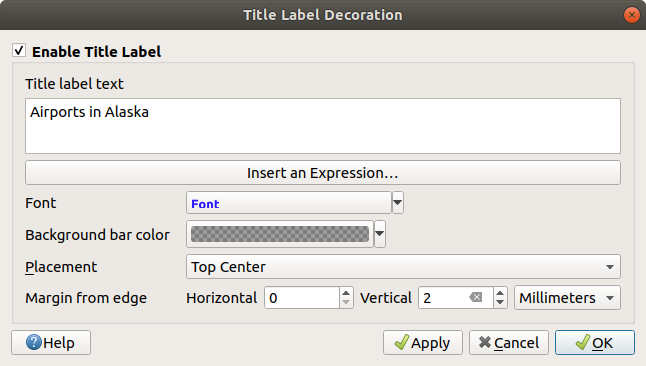
图 11.7 标题装饰对话框
输入要放置在地图上的标题文本。可以将其设置为动态的 Insert or Edit an Expression... 纽扣。
选择 Font 对于标签,请使用 font selector widget 拥有对QGIS的完全访问权限 text formatting 选择。通过单击字体组合框右侧的黑色箭头快速设置字体颜色和不透明度。
选择 color 要应用于该标题的 Background bar color 。
选择 Placement 画布中的标签:选项包括 Top left , Top Center (默认), Top Right , Bottom left , Bottom Center 和 Bottom Right 。
通过设置水平和/或垂直来优化项目的放置 Margin from Edge 。这些值可以在 Millimeters 或 Pixels 或设置为 Percentage 地图画布的宽度或高度。
单击 Apply 以验证其外观是否与预期一致,或者 OK 如果你满意的话。
11.1.5.3. 版权标签
 Copyright Label 可用于使用 Copyright 标签。
Copyright Label 可用于使用 Copyright 标签。
要添加此装饰,请执行以下操作:
选择菜单选项 以打开该对话框。
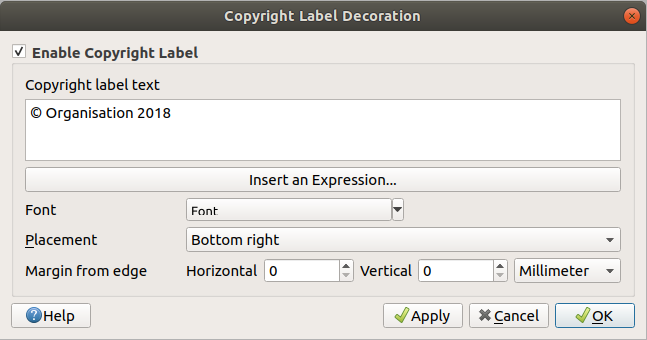
图 11.8 “版权装饰”对话框
输入要放置在地图上的版权文本。可以将其设置为动态的 Insert or Edit an Expression... 纽扣。
选择 Font 对于标签,请使用 font selector widget 拥有对QGIS的完全访问权限 text formatting 选择。通过单击字体组合框右侧的黑色箭头快速设置字体颜色和不透明度。
选择 Placement 画布中的标签:选项包括 Top left , Top Center , Top Right , Bottom left , Bottom Center ,以及 Bottom Right (默认为版权装饰)
通过设置水平和/或垂直来优化项目的放置 Margin from Edge 。这些值可以在 Millimeters 或 Pixels 或设置为 Percentage 地图画布的宽度或高度。
单击 Apply 以验证其外观是否与预期一致,或者 OK 如果你满意的话。
11.1.5.4. 形象装饰
要添加图像,请执行以下操作:
选择菜单选项 以打开该对话框。
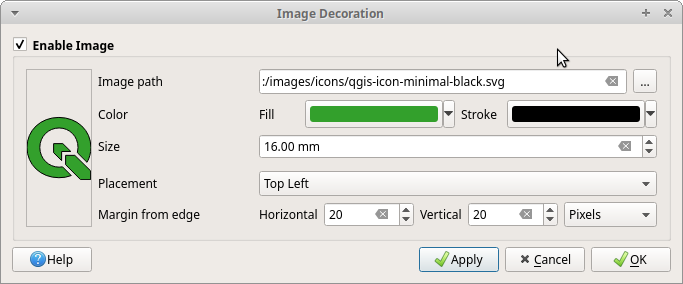
图 11.9 图像装饰对话框
使用选择位图(例如PNG或JPG)或SVG图像 ... Browse 按钮
如果您选择了一个启用了SVG的参数,则还可以设置一个 Fill 或 Stroke (轮廓)颜色。对于位图图像,颜色设置被禁用。
设置一个 Size 以毫米为单位的图像。所选图像的宽度用于将其调整为给定的大小 Size 。
选择要在地图画布上放置图像的位置 Placement 组合框。默认位置为 Top Left 。
设置 Horizontal 和 Vertical Margin from (Canvas) Edge 。这些值可以在 Millimeters , Pixels 或作为一种 Percentage 地图画布的宽度或高度。
单击 Apply 以验证它看起来像预期的那样,并 OK 如果你满意的话。
11.1.5.5. 指北针
要添加指北针,请执行以下操作:
选择菜单选项 以打开该对话框。
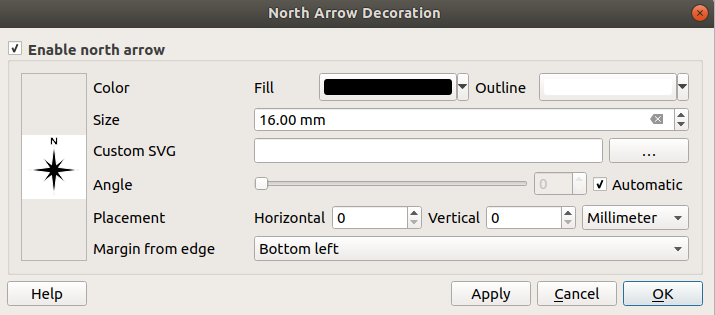
图 11.10 指北针对话框
可以选择更改颜色和大小,或选择自定义SVG
可以选择更改角度或选择 Automatic 让QGIS决定方向
也可以从放置组合框中选择放置
也可以通过设置水平和/或垂直箭头来优化箭头的放置 Margin from (Canvas) Edge 。这些值可以在 Millimeters 或 Pixels 或设置为 Percentage 地图画布的宽度或高度。
单击 Apply 以验证它看起来像预期的那样,并 OK 如果你满意的话。
11.1.5.6. 比例尺
 Scale Bar 将简单比例尺添加到地图画布。您可以控制栏的样式和放置以及标签。
Scale Bar 将简单比例尺添加到地图画布。您可以控制栏的样式和放置以及标签。
QGIS仅支持以与地图边框相同的单位显示比例。因此,如果项目的CRS单位是米,则不能创建以英尺为单位的比例尺。同样,如果使用十进制度,则不能创建比例尺来显示以米为单位的距离。
要添加比例尺,请执行以下操作:
选择菜单选项 要打开对话框,请执行以下操作
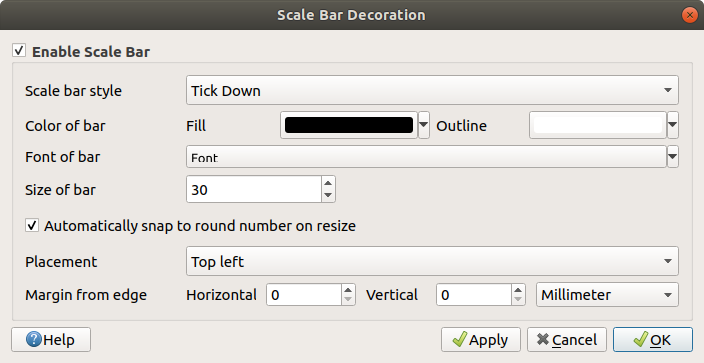
图 11.11 比例尺对话框
Select the Color of bar
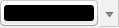 by choosing
a fill color (default: black) and an outline color (default: white). The scale
bar fill and outline can be made opaque by clicking on the down arrow to the right
of the color input.
by choosing
a fill color (default: black) and an outline color (default: white). The scale
bar fill and outline can be made opaque by clicking on the down arrow to the right
of the color input.Select the font for the scale bar from the Font of bar
 combo box
combo box可以选择选中
 Automatically snap to round number on resize 显示易于阅读的值的步骤
Automatically snap to round number on resize 显示易于阅读的值的步骤您可以通过设置水平和/或垂直来优化项目的放置 Margin from (Canvas) Edge 。这些值可以在 Millimeters 或 Pixels 或设置为 Percentage 地图画布的宽度或高度。
单击 Apply 以验证其外观是否与预期一致,或者 OK 如果你满意的话。
11.1.5.7. 布局范围
 Layout Extents 将范围添加到 map item(s) 在版面(S)的画布上。启用后,所有打印布局中的所有地图项目的范围将使用带有打印布局和地图项目名称的浅点边框显示。您可以控制显示的布局范围的样式和标签。当您调整地图元素(如标签)的位置,并且需要知道打印布局的实际可见区域时,此装饰非常有用。
Layout Extents 将范围添加到 map item(s) 在版面(S)的画布上。启用后,所有打印布局中的所有地图项目的范围将使用带有打印布局和地图项目名称的浅点边框显示。您可以控制显示的布局范围的样式和标签。当您调整地图元素(如标签)的位置,并且需要知道打印布局的实际可见区域时,此装饰非常有用。
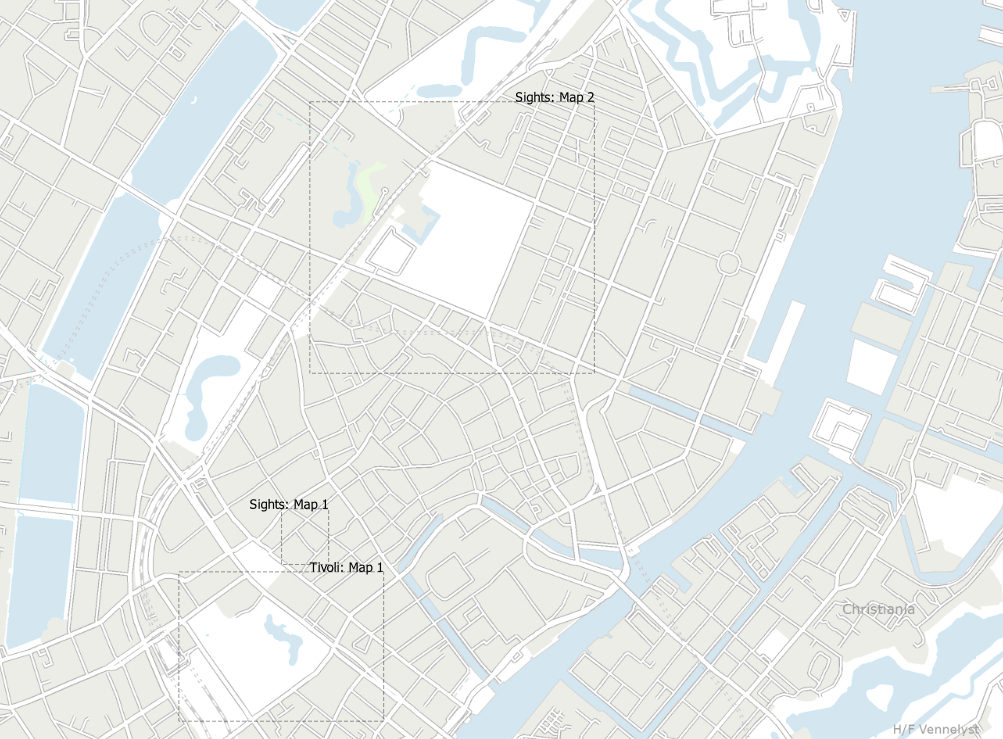
图 11.12 在具有两个打印布局的QGIS项目中显示的布局范围示例。名为‘Ssights’的打印布局包含两个地图项,而另一个打印布局包含一个地图项。
添加布局范围(S):
选择 要打开对话框,请执行以下操作
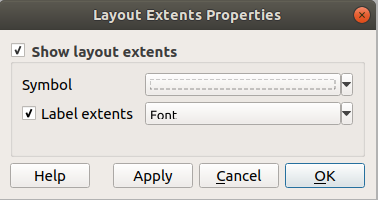
图 11.13 布局范围对话框
(可选)更改范围的符号和标签。
单击 Apply 以验证它看起来像预期的那样,并 OK 如果你满意的话。
小技巧
Decorations Settings
保存QGIS项目文件时,对栅格、指北针、比例尺、版权和布局范围所做的任何修改都将保存在项目中,并在下次加载项目时恢复。
11.1.6. 批注工具
注释是添加到地图画布上的另一种类型的元素,以提供呈现的层无法描述的附加信息。不像 labels 注解依赖于存储在矢量层中的属性值,是独立的细节,存储在项目文件本身中。
QGIS中提供了两个注记系列:
Feature annotations :它们是文本、标记、直线或多边形类型的实际地理参考要素,存储在一种称为“注释层”的特殊层类型中。它们绑定到特定的地理位置,这意味着移动地图、更改比例或更改投影不会导致您的注记在地图上跳跃。相反,它们将锁定在您绘制它们的位置。
Balloon annotations :这些是放置在气泡中的文本、表格或图像类型的单独批注。它们可以关联到任何可见性的层,绘制在地图画布的顶部。大小取决于地图画布比例,其位置可以锚定。
小技巧
Layout the map with annotations
您可以使用以下各项将注记与地图一起打印或导出为各种格式:
中提供的地图画布导出工具 菜单
print layout ,在这种情况下,您需要检查 Draw map canvas items 在相应的地图项属性中
这个 Annotations Toolbar 提供了一组工具来创建这两个注释族并与之交互。
工具 |
用法 |
范围 |
创建用于存储注记的新图层 |
要素注记 |
|
Main Annotation Layer Properties |
主注记层的控制设置 |
|
选择、移动、调整注记的符号系统属性并调整其大小 |
||
将注记创建为面要素 |
||
将注记创建为折线要素 |
||
将注记创建为点要素 |
||
将批注创建为文本标签 |
||
选择并创建文本格式的批注 |
引出序号注释 |
|
选择并创建带有 |
||
选择并创建显示以下内容的注释 |
||
选择并创建显示自定义表单文件中的矢量图层属性的批注 |
||
调整注释元素的大小和位置 |
11.1.6.1. 要素注记
要素注记存储在 annotation layers 。与常规图层不同,注释图层仅在当前项目中可用,并且可以包含不同类型的要素(文字、标记、直线、多边形)。该图层没有属性,也没有关联的符号系统,但是每个要素都可以通过逐项进行符号化 Layer Styling 面板。
QGIS中提供了两种类型的注记层:
一种常见的 Annotation Layer :您可以使用
 New Annotation Layer 工具。它列在 Layers 面板,允许您控制其要素的可见性,移动它以显示在地图中特定图层的上方或下方,就像任何公共图层一样。双击层,即可访问其属性。
New Annotation Layer 工具。它列在 Layers 面板,允许您控制其要素的可见性,移动它以显示在地图中特定图层的上方或下方,就像任何公共图层一样。双击层,即可访问其属性。这个 Main Annotation Layer :默认情况下,当项目中没有可用的注释层或在创建时选择了注释层时,这是存储注释的位置。此图层始终绘制在地图的最顶端,您不会看到它列在 Layers 项目中其他层旁边的面板,这意味着它的功能始终可见。这个 Main Annotation Layer Properties 条目上的 Annotations 工具栏帮助您打开其属性对话框。
相互作用
根据其类型,特征注释具有用于创建的专用工具:
创建注记项目时,适用于创建要素的所有常用QGIS快捷方式。通过为每个顶点单击一次左键,最后一次鼠标右键单击以完成形状,可以绘制直线或多边形批注。可以在绘制时启用对齐,您可以使用 Advanced Digitizing Tools 精确放置顶点,甚至将 drawing tools 设置为流模式以获得完全自由形式的形状。
与普通层不同,在选择其要素之前,注释层不需要处于活动状态。只需抓起  Modify Annotations 工具,您将能够与任何特征注释交互:
Modify Annotations 工具,您将能够与任何特征注释交互:
Selection :只需左键单击注释即可
Moving :左键单击选定的注释项以开始移动它。右击或按下 Esc 按键取消移动,而第二次左击将确认移动。按下光标键也可以控制位移:
Shift+key 对于大的运动
Alt+key 为
1 px运动
Geometry modification :对于直线或多边形批注,左键单击几何图形的顶点,移动并再次单击。双击线段以添加新顶点。
Delete :按下 Del 或 Backspace 在选择批注时按下键将删除该批注
要素符号系统
选定的批注将显示其 Symbology 中的属性 Layer styling 面板。你可以:
使用的全部功能修改外观 symbol 或 text format (包括文本本身),具体取决于类型。
配置 Reference scale
设置一个 Z index
修改一些 Layer rendering 设置
层属性
注释层的属性对话框提供以下选项卡:
Information :一个只读对话框,表示一个有趣的位置,可以快速获取当前层上的汇总信息和元数据。
Source :定义注释层的常规设置。你可以:
设置一个 Layer name 它将用于标识项目中的图层(在 Layers Panel ,带有表情,...)
显示该层的 Assigned Coordinate Reference System (CRS) :您可以更改层的CRS,在下拉列表中选择最近使用的CRS或单击
 Select CRS 按钮(请参见 坐标参考系选择器 )。仅当应用到层的CRS是错误的或未应用CRS时,才使用此过程。
Select CRS 按钮(请参见 坐标参考系选择器 )。仅当应用到层的CRS是错误的或未应用CRS时,才使用此过程。
Rendering :
您可以将 Maximum (inclusive) 和 Minimum (exclusive) 比例,定义要素将可见的比例范围。在这个范围之外,他们是隐藏的。这个
 Set to current canvas scale 按钮帮助您使用当前地图画布比例作为范围可见性的边界。看见 可见性比例选择器 以获取更多信息。
Set to current canvas scale 按钮帮助您使用当前地图画布比例作为范围可见性的边界。看见 可见性比例选择器 以获取更多信息。Opacity :您可以使用此工具使地图画布中的底层可见。使用滑块调整向量层的可见性以满足您的需要。您还可以在滑块旁边的菜单中精确定义可见性百分比。
Blending mode 在 Layer 级别:您可以使用这些以前可能只从图形程序中了解的工具来实现特殊的渲染效果。覆盖层和基础层的像素通过中介绍的设置混合 混合模式 。
应用 paint effects 在所有具有 Draw Effects 纽扣。
其中一些选项可通过要素注记进行访问 Symbology 属性。
11.1.6.2. 引出序号注释
您可以通过添加引出序号批注 菜单或从 Annotations Toolbar :
 Form Annotation: useful to display attributes
of a vector layer in a customized
Form Annotation: useful to display attributes
of a vector layer in a customized uifile (see 图 11.14). This is similar to the custom attribute forms, but displayed in an annotation item. Also see this video https://www.youtube.com/watch?v=0pDBuSbQ02o&feature=youtu.be&t=2m25s from Tim Sutton for more information.
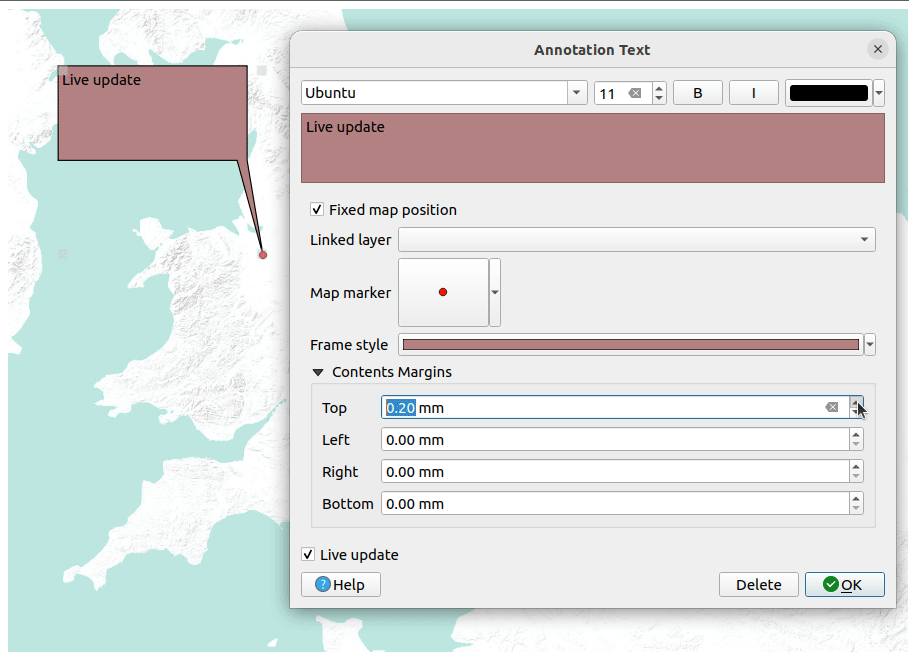
图 11.14 引出序号注释示例
要添加气球注释,请选择相应的工具并在地图画布上单击。将添加一个空引出序号。双击它,就会打开一个包含各种选项的对话框。此对话框对于所有注释类型几乎相同:
顶部是一个文件选择器,用来填充
html,svg或ui文件,具体取决于批注的类型。对于文本批注,您可以在文本框中输入消息,并使用普通字体工具设置其呈现方式。 Fixed map position :取消选中时,气球位置基于屏幕位置(而不是地图),这意味着无论地图画布范围如何,气球始终显示。
Fixed map position :取消选中时,气球位置基于屏幕位置(而不是地图),这意味着无论地图画布范围如何,气球始终显示。Linked layer :将注释与地图图层相关联,使其仅在该图层可见时可见。
Map marker :使用 QGIS symbols ,设置要在气球锚定位置显示的符号(仅当 Fixed map position 已选中)。
Frame style :使用QGIS符号设置气球的框架背景色、透明度、笔触颜色或宽度。
Contents margins :设置批注框架的内部边距。
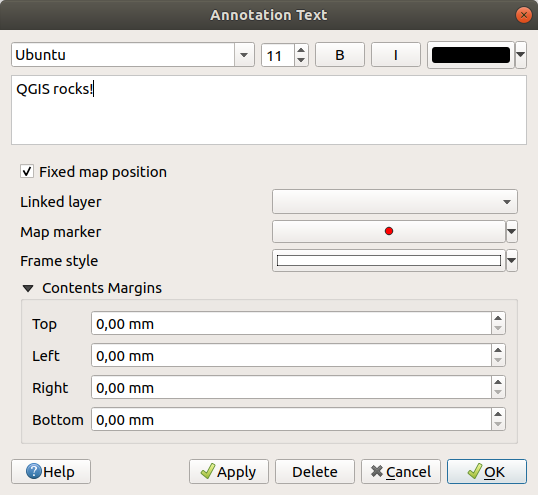
图 11.15 引出序号注释文本对话框
启用批注工具后,可以选择批注。然后,可以通过地图位置(通过拖动地图标记)或仅通过移动气球来移动它们。这个  Move Annotation 工具还允许您在地图画布上移动气球。
Move Annotation 工具还允许您在地图画布上移动气球。
要删除批注,请将其选中,然后按 Del 或 Backspace 按钮,或双击该按钮并按下 Delete 属性对话框中的按钮。
备注
如果您按下 Ctrl+T 当一个气球 Annotation 工具(移动批注、文本批注、形式批注)处于活动状态,项目的可见性状态为反转。
11.1.7. 量测
11.1.7.1. 一般信息
QGIS提供了四种测量几何图形的方法:
中的派生测量结果 识别功能 工具
向量分析工具:
测量工作在投影坐标系(例如,UTM)和非投影数据内进行。前三个测量工具的行为与全局项目设置相同:
与大多数其他GIS不同,默认测量度量值为椭球体,使用中定义的椭球体 。为项目定义地理坐标系和投影坐标系时都是如此。
如果要使用笛卡尔数学计算投影/平面面积或距离,则必须将测量椭球设置为“无/平面” ( )。但是,如果为数据和项目定义了地理(即非投影)CRS,则面积和距离测量将是椭圆形的。
但是,无论是识别工具还是现场计算器,都不会在测量之前将数据转换为项目CRS。如果你想做到这一点,你必须使用矢量分析工具: 。在这里,测量是平面测量,除非您选择椭球体测量。
11.1.7.2. 以交互方式测量长度、面积、方向角和角度
单击  图标开始测量。图标附近的向下箭头在
图标开始测量。图标附近的向下箭头在  长度、
长度、  区域,
区域,  轴承或
轴承或  角度。对话框中使用的默认单位是中设置的单位 菜单。
角度。对话框中使用的默认单位是中设置的单位 菜单。
对于 Measure Line 以及 Measure Area 测量可以在以下位置完成  Cartesian 或
Cartesian 或  Ellipsoidal 测量。
Ellipsoidal 测量。
备注
Configuring the measure tool
在测量长度或面积时,单击 Configuration 小部件底部的按钮可打开 菜单,您可以在其中选择橡皮筋颜色、测量精度和单位行为。也可以选择首选的测量单位或角度单位,但请记住,在当前项目中,这些值将被 菜单,并通过在测量小部件中所做的选择。
所有测量模块都使用数字化模块中的捕捉设置(请参见部分 设置捕捉容差和搜索半径 )。因此,如果要沿着线要素或在面要素周围进行精确测量,请首先设置其层捕捉公差。现在,当使用测量工具时,每次鼠标单击(在公差设置内)都会捕捉到该层。
这个  Measure Line 测量给定点之间的距离。然后,该工具允许您单击地图上的点。每个线段长度以及总长度都会显示在测量窗口中。要停止测量,请单击鼠标右键。现在可以使用将所有线条尺寸一次复制到剪贴板。 Copy All 纽扣。
Measure Line 测量给定点之间的距离。然后,该工具允许您单击地图上的点。每个线段长度以及总长度都会显示在测量窗口中。要停止测量,请单击鼠标右键。现在可以使用将所有线条尺寸一次复制到剪贴板。 Copy All 纽扣。
请注意,在使用测量工具时,可以使用总计附近的下拉列表以交互方式更改测量单位(‘米’、‘公里’、‘英尺’、‘码’、‘英里’、‘海里’、‘厘米’、‘毫米’、‘度’、‘地图单位’)。在创建新项目或打开另一个项目之前,将为小部件保留此单位。
这个 Info 对话框中的部分解释如何根据可用的CRS设置进行计算。
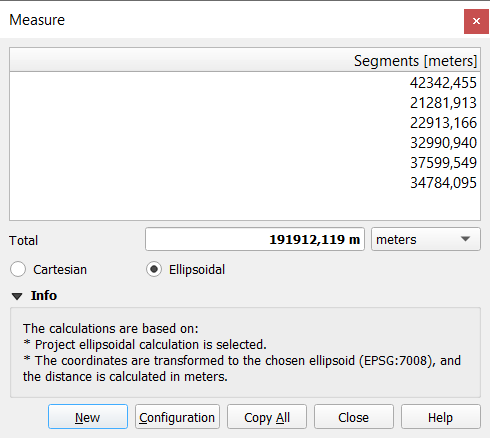
图 11.16 测量距离
 Measure Area :面积也可以测量。在测量窗口中,将显示累积区域大小。单击鼠标右键以停止绘制。信息部分还可以在不同的面积单位(‘平方米’、‘平方千米’、‘平方英尺’、‘平方码’、‘平方英里’、‘公顷’、‘英亩’、‘平方厘米’、‘平方毫米’、‘平方海里’、‘平方度’、‘地图单位’之间切换。
Measure Area :面积也可以测量。在测量窗口中,将显示累积区域大小。单击鼠标右键以停止绘制。信息部分还可以在不同的面积单位(‘平方米’、‘平方千米’、‘平方英尺’、‘平方码’、‘平方英里’、‘公顷’、‘英亩’、‘平方厘米’、‘平方毫米’、‘平方海里’、‘平方度’、‘地图单位’之间切换。
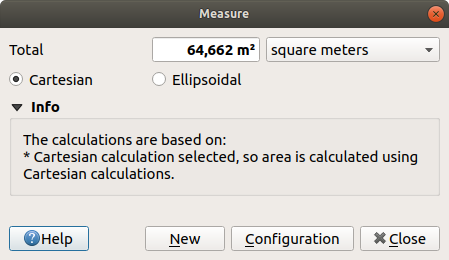
图 11.17 测量面积
 Measure Bearing :您还可以测量轴承。光标变为十字形。单击以绘制轴承的第一个点,然后移动光标以绘制第二个点。测量结果显示在弹出对话框中。
Measure Bearing :您还可以测量轴承。光标变为十字形。单击以绘制轴承的第一个点,然后移动光标以绘制第二个点。测量结果显示在弹出对话框中。
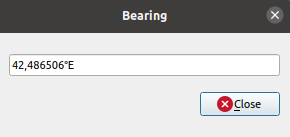
图 11.18 测量轴承
 Measure Angle :您还可以测量角度。光标变为十字形。单击以绘制要测量的角度的第一段,然后移动光标以绘制所需的角度。测量结果显示在弹出对话框中。
Measure Angle :您还可以测量角度。光标变为十字形。单击以绘制要测量的角度的第一段,然后移动光标以绘制所需的角度。测量结果显示在弹出对话框中。
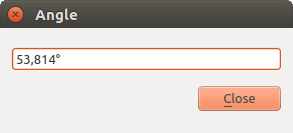
图 11.19 测量角度
11.1.8. 设置其他地图视图
It is also possible to open additional map views whose content could diverge
from the Layers panel current state.
To add a new map view, go to  . A new floating widget, mimicking the main map
view's rendering, is added to QGIS. You can add as many map views as you need.
They can be kept floating, placed side by side or stacked on top of each
other.
. A new floating widget, mimicking the main map
view's rendering, is added to QGIS. You can add as many map views as you need.
They can be kept floating, placed side by side or stacked on top of each
other.
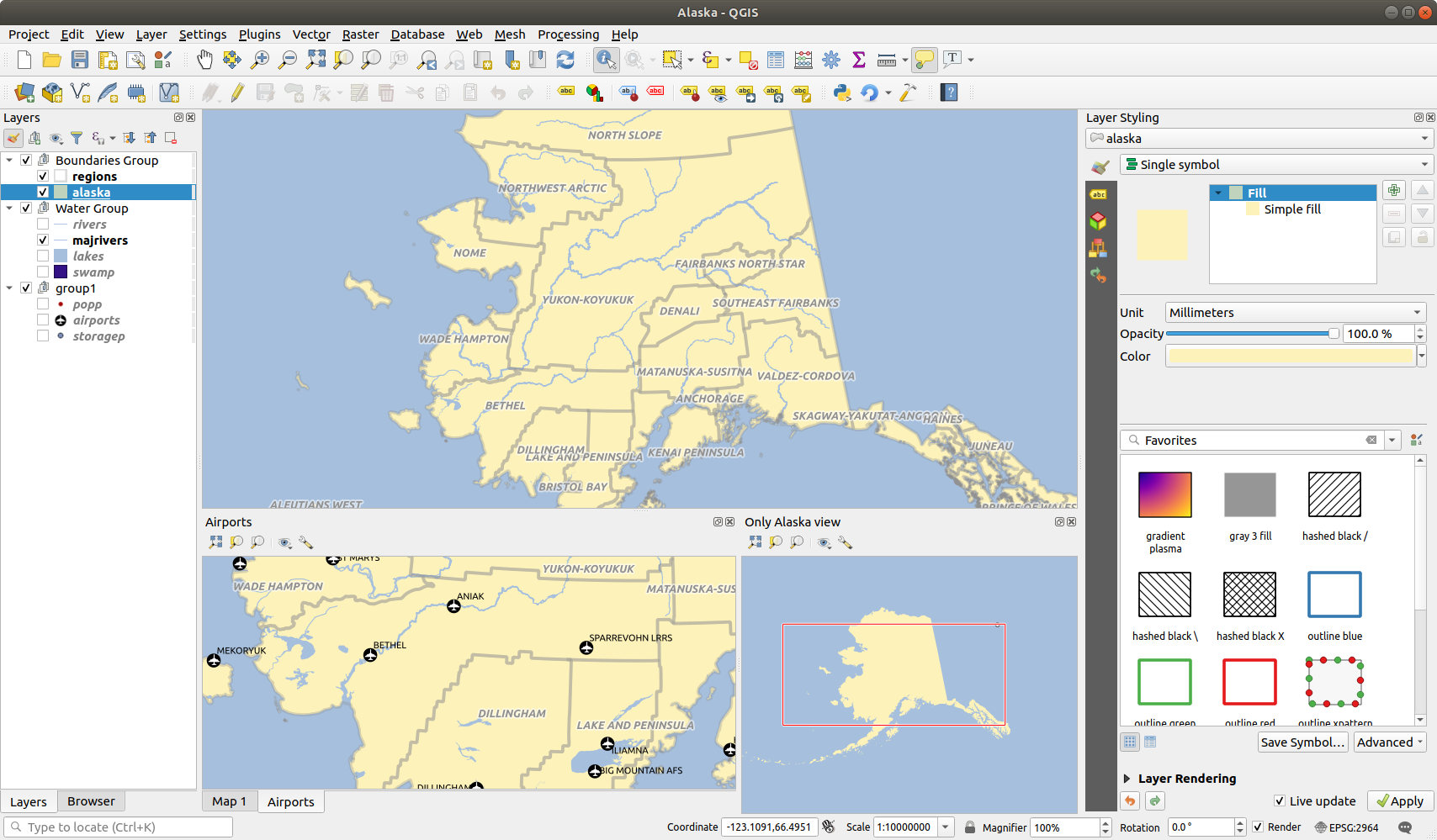
图 11.20 具有不同设置的多个地图视图
在另一个地图画布的顶部,有一个具有以下功能的工具栏:
 Set View Theme 要选择 map theme 要在地图视图中显示的。如果设置为
Set View Theme 要选择 map theme 要在地图视图中显示的。如果设置为 (none),该视图将遵循 Layers 配电盘更改。
11.1.9. 导出地图视图
可以使用的高级功能对您制作的地图进行布局并将其导出为各种格式 print layout or report 。也可以直接导出当前渲染,而不需要布局。地图视图的这个快速“屏幕截图”具有一些方便的功能。
要使用当前渲染导出地图画布,请执行以下操作:
这两个工具为您提供了一组通用的选项。在打开的对话框中:
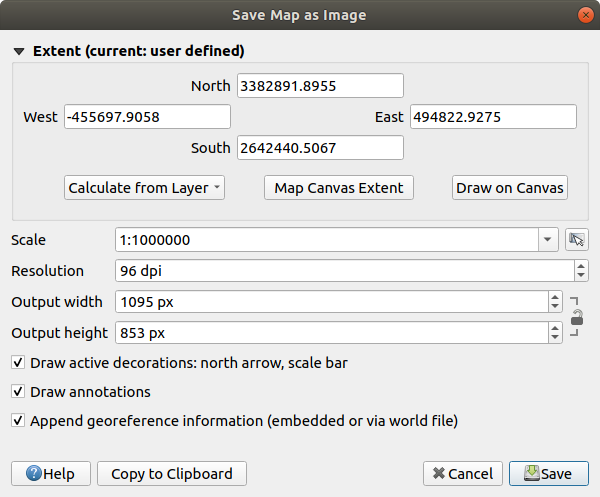
图 11.21 地图另存为图像对话框
选择 Extent 导出:它可以是当前视图范围(默认)、层的范围或在地图画布上绘制的自定义范围。所选区域的坐标将显示并可手动编辑。
输入 Scale 地图,或从 predefined scales :更改比例将调整要导出的范围的大小(从中心)。
设置 Resolution 输出的数量
控制 Output width 和 Output height 以图像像素为单位:默认情况下,可以根据当前分辨率和范围对其进行自定义,并将调整地图范围的大小(从中心开始)。可以锁定大小比例,这在画布上绘制范围时可能特别方便。
 Draw active decorations :正在使用中 decorations (比例尺、标题、网格、指北针...)随地图一起导出
Draw active decorations :正在使用中 decorations (比例尺、标题、网格、指北针...)随地图一起导出 Draw annotations 要导出任何 annotation
Draw annotations 要导出任何 annotation Append georeference information (embedded or via world file) :根据输出格式,具有相同名称(带扩展名)的坐标文件
Append georeference information (embedded or via world file) :根据输出格式,具有相同名称(带扩展名)的坐标文件 PNGW为PNG图像,JPGW为JPG,...)保存在与您的图像相同的文件夹中。这个PDF格式将信息嵌入到PDF文件中。导出为PDF时,在中提供了更多选项 Save map as PDF... 对话框:
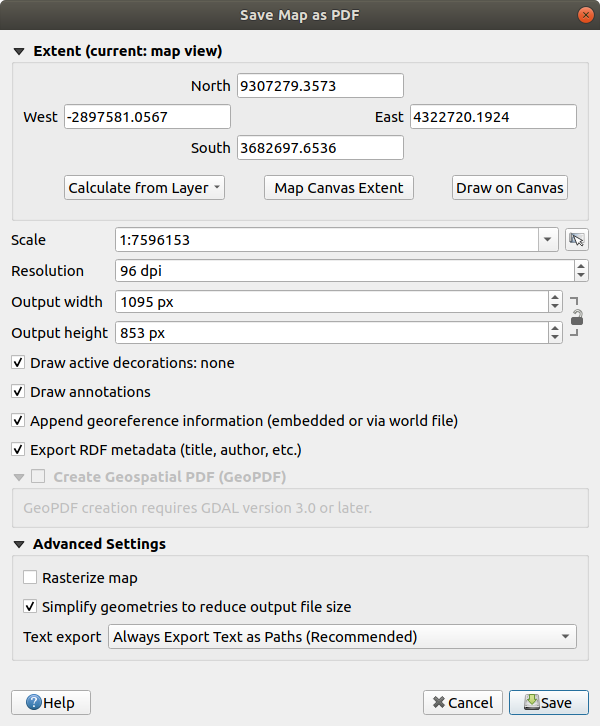
图 11.22 地图另存为PDF对话框
 Create Geospatial PDF (GeoPDF) :生成 georeferenced PDF file 。你可以:
Create Geospatial PDF (GeoPDF) :生成 georeferenced PDF file 。你可以:备注
GeoPDF文件也可以用作数据源。有关在qgis中支持GeoPDF的详细信息,请参阅https://north-road.com/2019/09/03/qgis-3-10-loves-geopdf/.
Rasterize map
 Simplify geometries to reduce output file size :通过移除在导出分辨率下差异不明显的折点(例如,如果导出分辨率为
Simplify geometries to reduce output file size :通过移除在导出分辨率下差异不明显的折点(例如,如果导出分辨率为 300 dpi,小于的顶点1/600 inch分离将被移除)。这可以减少导出文件的大小和复杂性(非常大的文件可能无法在其他应用程序中加载)。设置 Text export :控制是否将文本标签导出为正确的文本对象 (Always export texts as text objects )或仅作为路径 (Always export texts as paths )。如果将它们导出为文本对象,则可以在外部应用程序(如Inkscape)中将其作为普通文本进行编辑。但副作用是渲染质量降低,并且当某些文本设置(如缓冲区)到位时,渲染会出现问题。这就是建议导出为路径的原因。
单击 Save 选择文件位置、名称和格式。
当导出到图像时,也可以执行以下操作 Copy to clipboard 上述设置的预期结果,并将地图粘贴到另一个应用程序中,如LibreOffice,GIMP…