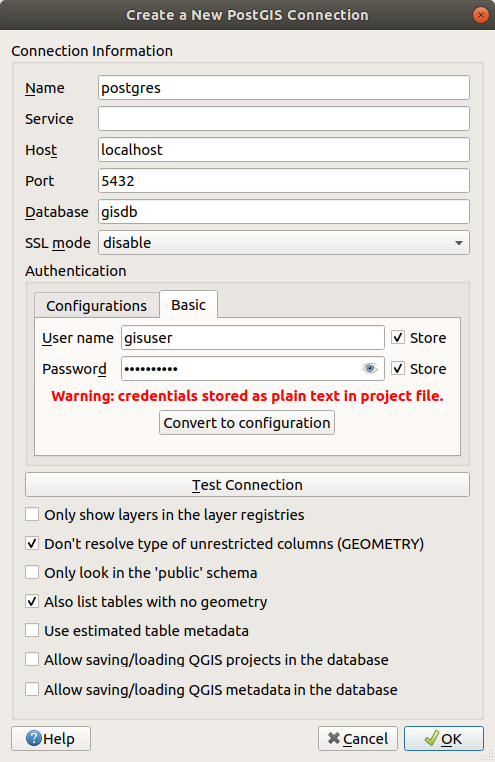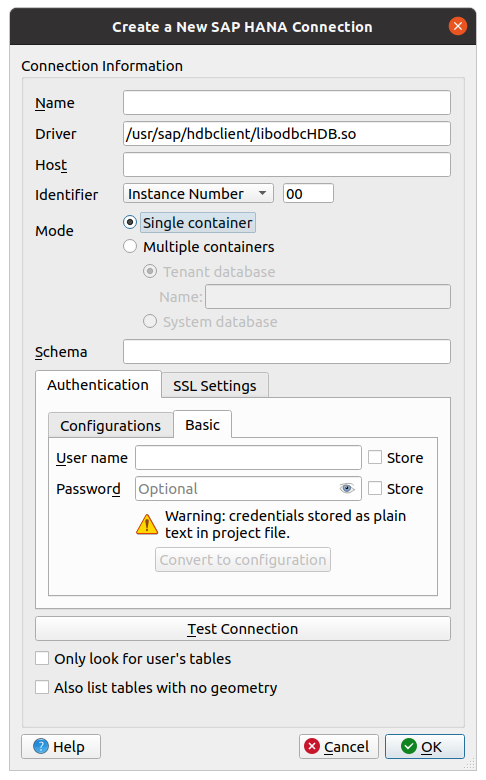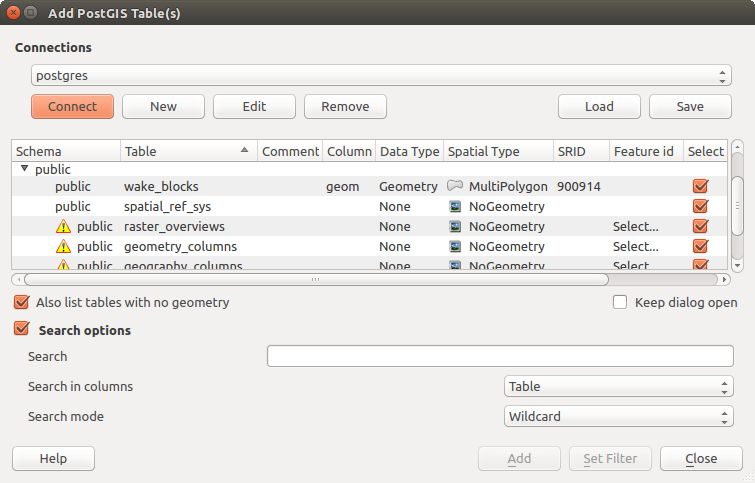15.1. 期初数据
作为开源软件生态系统的一部分,QGIS构建在不同的库之上,这些库与其自己的提供者相结合,提供了读取和经常写入许多格式的能力:
矢量数据格式包括GeoPackage、GML、GeoJSON、GPX、KML、逗号分隔值、ESRI格式(图形文件、地理数据库...)、MapInfo和MicroStation文件格式、AutoCADDWG/DXF、GRASS等等。阅读完整的列表 supported vector formats 。
栅格数据格式包括GeoTIFF、JPEG、ASCII网格XYZ、MBTiles、R或Idrisi栅格、GDAL虚拟、SRTM、哨兵数据、ERDAS IMAGINE、ArcInfo二进制网格、ArcInfo ASCII网格,以及更多...阅读完整的列表 supported raster formats 。
数据库格式包括PostgreSQL/PostGIS、SQLite/SpatiaLite、Oracle、MS SQL Server、SAP HANA、MySQL...
网络地图和数据服务(WM(T)S、WFS、WCS、CSW、XYZ切片、ArcGIS服务等)也由QGIS提供商处理。看见 使用OGC/ISO协议 以获取有关其中一些内容的更多信息。
您可以从存档文件夹中读取支持的文件并使用QGIS原生格式,如QML文件 (QML-QGIS样式文件格式 )以及虚拟和内存层。
支持80多种矢量和140种栅格格式 GDAL 和QGIS本地提供程序。
备注
由于各种原因,并不是所有列出的格式都可以在QGIS中使用。例如,有些需要外部专有库,或者操作系统的GDAL/OGR安装可能没有构建为支持您想要使用的格式。要查看可用格式的列表,请运行命令行 ogrinfo --formats (用于向量)和 gdalinfo --formats (适用于栅格),或选中 QGIS中的菜单。
In QGIS, depending on the data format, there are different tools to open a
dataset, mainly available in the menu
or from the Manage Layers toolbar (enabled through
menu).
However, all these tools point to a unique dialog, the Data Source
Manager dialog, that you can open with the  Open Data Source Manager button, available on the Data Source
Manager Toolbar, or by pressing Ctrl+L.
The Data Source Manager dialog (图 15.1)
offers a unified interface to open file-based data as well as databases or
web services supported by QGIS.
Open Data Source Manager button, available on the Data Source
Manager Toolbar, or by pressing Ctrl+L.
The Data Source Manager dialog (图 15.1)
offers a unified interface to open file-based data as well as databases or
web services supported by QGIS.
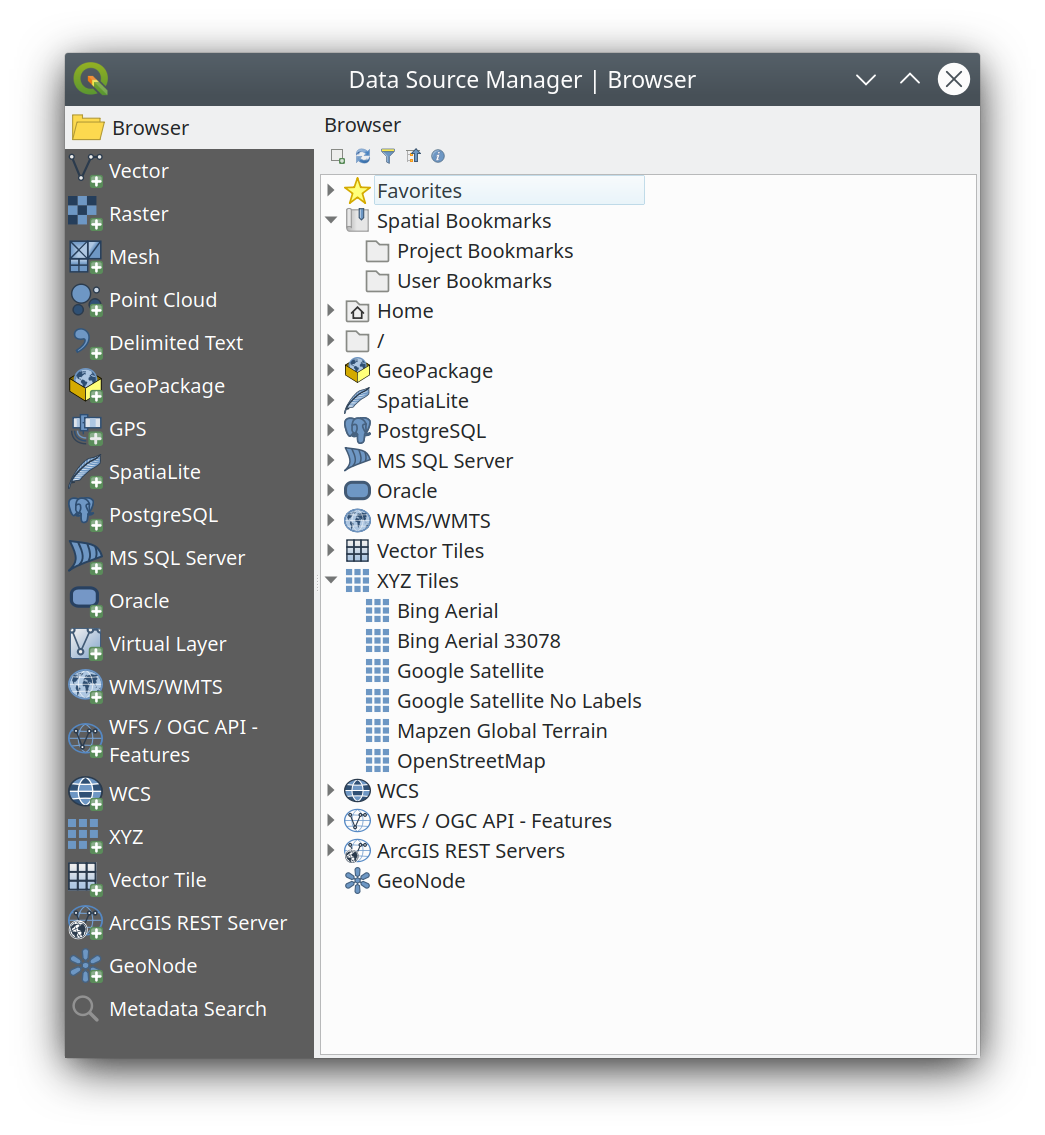
图 15.1 QGIS数据源管理器对话框
除了这个主要的入口点之外,您还有  DB Manager 提供分析和操作连接数据库的高级功能的插件。有关DB Manager功能的更多信息,请参阅 数据库管理器插件 。
DB Manager 提供分析和操作连接数据库的高级功能的插件。有关DB Manager功能的更多信息,请参阅 数据库管理器插件 。
还有许多其他工具,本机或第三方插件,可以帮助您打开各种数据格式。
本章将仅介绍QGIS中默认提供的用于加载数据的工具。它将主要集中在 Data Source Manager 对话框,但除了描述每个选项卡之外,它还将探索基于数据提供程序或格式特定的工具。
15.1.1. 浏览器面板
这个 Browser 是快速、轻松地将数据添加到项目的主要方法之一。它可通过以下方式提供:
在这两种情况下, Browser 帮助您在文件系统中导航和管理地理数据,无论是哪种类型的层(栅格、矢量、表)或数据源格式(普通或压缩文件、数据库、Web服务)。
15.1.1.1. 探索界面
在浏览器面板的顶部,您可以找到一些帮助您执行以下操作的按钮:
 Add Selected Layers :您还可以通过选择将数据添加到地图画布 Add selected layer(s) 从层的上下文菜单;
Add Selected Layers :您还可以通过选择将数据添加到地图画布 Add selected layer(s) 从层的上下文菜单; Filter Browser to search for specific data. Enter a search
word or wildcard and the browser will filter the tree to only show paths to
matching DB tables, filenames or folders -- other data or folders won't be
displayed. See the Browser Panel(2) example in 图 15.2.
The comparison can be case-sensitive or not. It can also be set to:
Filter Browser to search for specific data. Enter a search
word or wildcard and the browser will filter the tree to only show paths to
matching DB tables, filenames or folders -- other data or folders won't be
displayed. See the Browser Panel(2) example in 图 15.2.
The comparison can be case-sensitive or not. It can also be set to:Normal :显示包含搜索文本的项目
Wildcard(s) :使用:微调搜索
?和/或*用于指定搜索文本位置的字符Regular expression
 Enable/disable properties widget :打开时,面板底部会添加一个新的小部件,显示所选项目的元数据(如果适用)。
Enable/disable properties widget :打开时,面板底部会添加一个新的小部件,显示所选项目的元数据(如果适用)。
中的条目 Browser 面板是按层次结构组织的,有几个顶级条目:
Favorites 您可以在其中放置指向常用位置的快捷方式
Spatial Bookmarks 您可以在其中存储常用地图范围(请参见 为地图上的范围添加书签 )
Project Home :用于快速访问存储(大部分)与项目相关的数据的文件夹。默认值是项目文件所在的目录。
Home 目录和文件系统根目录。
连接的本地或网络驱动器
然后是一些容器/数据库类型和服务协议,具体取决于您的平台和底层库:
15.1.1.2. 与浏览器项交互
浏览器支持在浏览器内从浏览器到画布的拖放,并且 Layers 面板,并从 Layers 在浏览器中对容器(例如GeoPackage)进行分层的面板。
可以展开浏览器中的项目文件项,以显示该项目中包含的完整层树(包括组)。项目项的处理方式与浏览器中的任何其他项相同,因此可以在浏览器中拖放项目项(例如,将图层项复制到地理包文件),或通过拖放或双击将其添加到当前项目中。
中某个元素的上下文菜单 Browser 用鼠标右键单击面板即可打开面板。
对于文件系统目录条目,上下文菜单提供以下内容:
要在选定条目中创建:
Directory...
GeoPackage...
ShapeFile...
Add as a Favorite :可以重命名收藏夹 (Rename favorite... )或删除 (Remove favorite )随时都可以。
Hide from Browser :可以将隐藏的文件夹切换为从 设置
Fast Scan this Directory
Open Directory
Open in Terminal
Properties...
Directory Properties...
对于可以在项目中充当层的叶条目,关联菜单将具有支持条目。例如,对于非数据库、非基于服务的矢量、栅格和网格数据源:
Add Layer to Project
Layer Properties
or Delete "<name of file>"...
Show in Files
File Properties
在 Layer properties 条目,您将发现(类似于您将在 vector 和 raster 将层添加到项目后的层特性):
Metadata 对于该层。元数据组: Information from provider (如有可能, Path 将是指向该源的超链接), Identification , Extent , Access , Fields (对于矢量层), Bands (对于栅格层), Contacts , Links (对于矢量层), References (对于栅格层), History 。
A Preview 嵌板
矢量源的属性表(在 Attributes 面板)。
将层添加到项目中的步骤 Browser :
启用 Browser 如上所述。将显示一个浏览器树,其中包含您的文件系统、数据库和Web服务。您可能需要在数据库和Web服务出现之前将它们连接起来(请参阅专用部分)。
在列表中查找该层。
使用上下文菜单,双击其名称,或将其拖放到 map canvas 。现在,您的层已添加到 Layers panel 并且可以在地图画布上查看。
小技巧
Open a QGIS project directly from the browser
您还可以通过双击QGIS项目的名称或将其拖放到地图画布中,直接从浏览器面板打开该项目。
加载文件后,可以使用地图导航工具对其进行缩放。若要更改层的样式,请打开 Layer Properties 对话框,方法是双击层名称或右键单击图例中的名称并选择 从上下文菜单中。请参见部分 符号系统属性 有关设置矢量层的符号系统的详细信息。
在浏览器树中右键单击某个项目可帮助您:
对于文件或表,显示其元数据或在项目中将其打开。甚至可以对表进行重命名、删除或截断。
对于文件夹,将其添加到您的收藏夹中或在浏览器树中隐藏它。隐藏的文件夹可以从 标签。
管理您的 spatial bookmarks :书签可以创建、导出和导入为
XML档案。创建到数据库或Web服务的连接。
刷新、重命名或删除方案。
您还可以通过简单的拖放操作将文件导入数据库或将表从一个模式/数据库复制到另一个模式/数据库。有第二个浏览器面板可用,以避免在拖动时长时间滚动。只需选择文件并从一个面板拖放到另一个面板即可。
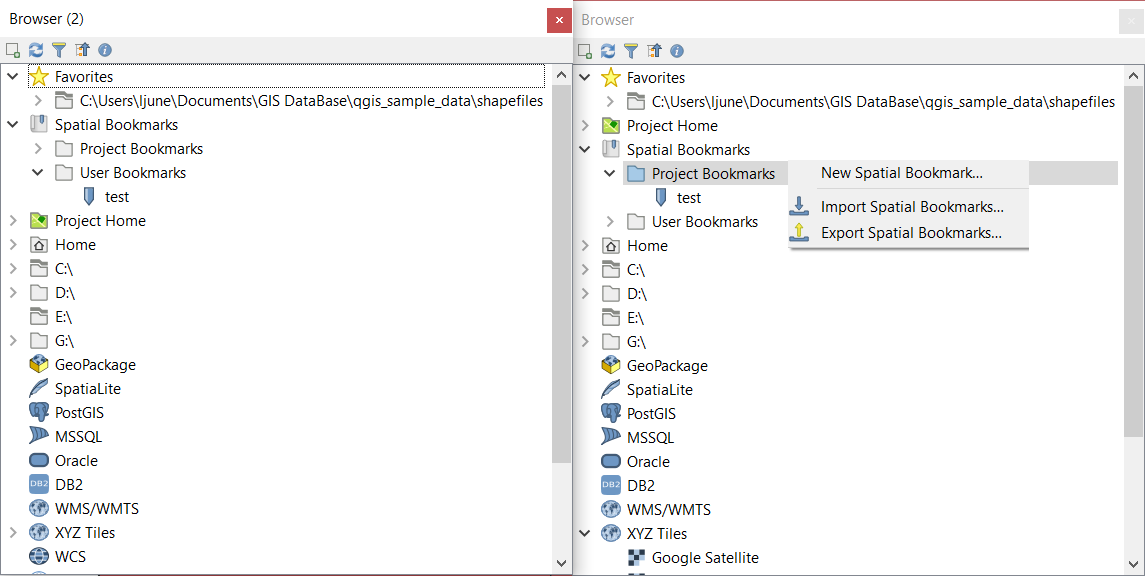
图 15.2 QGIS浏览器面板并排显示
小技巧
Add layers to QGIS by simple drag-and-drop from your OS file browser
也可以通过将文件(S)从操作系统文件浏览器拖放到 Layers Panel 或者地图画布。
15.1.2. 数据库管理器
这个 DB Manager 插件是另一种工具,用于集成和管理QGIS支持的空间数据库格式(PostGIS、SpatiaLite、GeoPackage、Oracle Spatial、MS SQL Server、Virtual Layers)。它可以从 菜单。
连接到数据库并显示其结构和内容
预览数据库表
通过双击或拖放将层添加到地图画布。
从QGIS浏览器或从其他数据库向数据库添加图层
创建SQL查询并将其输出添加到地图画布
有关DB Manager功能的更多信息,请参阅 数据库管理器插件 。
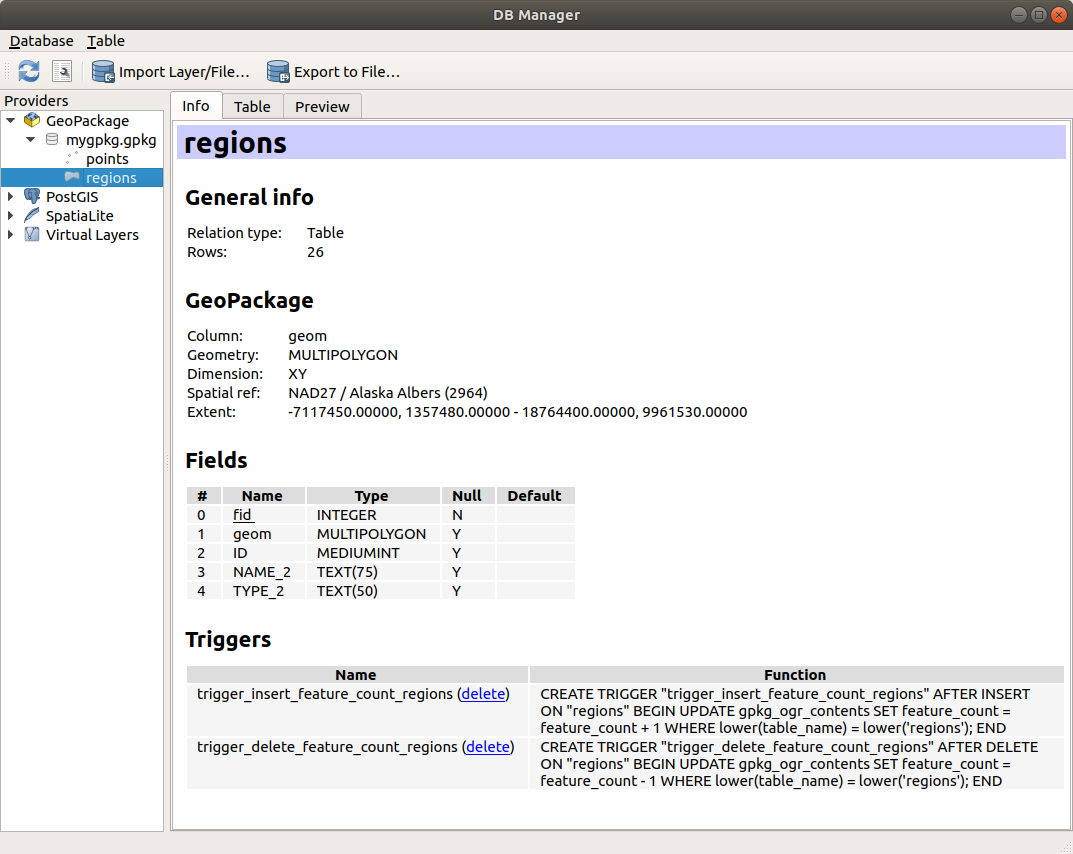
图 15.3 数据库管理器对话框
15.1.3. 基于提供程序的加载工具
除了QGIS提供的用于添加层的主要工具浏览器面板和数据库管理器之外,您还可以找到特定于数据提供程序的工具。
备注
一些人 external plugins 还提供了在QGIS中打开特定格式文件的工具。
15.1.3.1. 从文件加载图层
要从文件加载层,请执行以下操作:
在中打开图层类型选项卡 Data Source Manager 对话框中,即单击
 Open Data Source Manager 按钮(或按 Ctrl+L )并启用目标选项卡,或者:
Open Data Source Manager 按钮(或按 Ctrl+L )并启用目标选项卡,或者:for vector data (like GML, ESRI Shapefile, Mapinfo and DXF layers): press Ctrl+Shift+V, select the
 Add Vector Layer menu option or
click on the
Add Vector Layer menu option or
click on the  Add Vector Layer toolbar button.
Add Vector Layer toolbar button.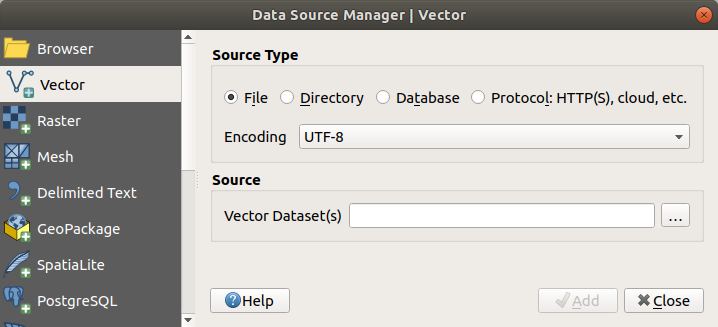
图 15.4 添加向量层对话框
for raster data (like GeoTiff, MBTiles, GRIdded Binary and DWG layers): press Ctrl+Shift+R, select the
 Add Raster Layer menu option or
click on the
Add Raster Layer menu option or
click on the  Add Raster Layer toolbar button.
Add Raster Layer toolbar button.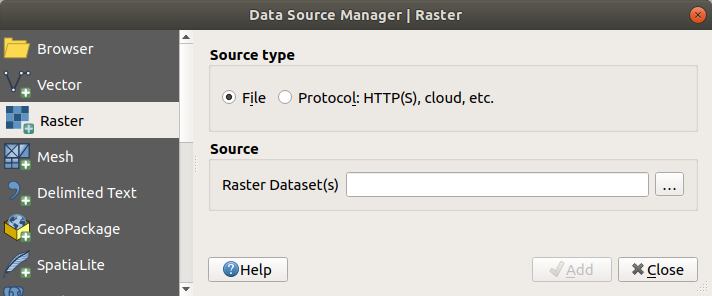
图 15.5 添加栅格图层对话框
按下 ... Browse 按钮
导航文件系统并加载支持的数据源。通过按住键可以同时加载多个层 Ctrl 按住键并单击对话框中的多个项目或按住 Shift 键,通过单击范围中的第一个和最后一个项目来选择项目范围。只有经过良好测试的格式才会显示在格式筛选器中。其他格式可以通过选择
All files(下拉菜单中的顶部项目)。新闻发布会 Open 要将选定的文件加载到 Data Source Manager 对话框
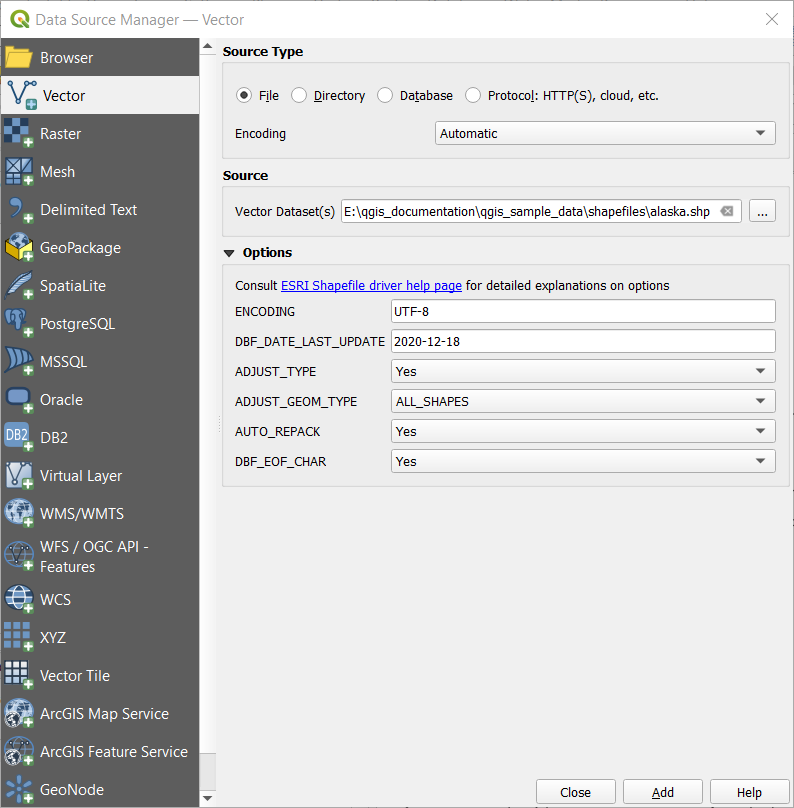
图 15.6 加载带有打开选项的shapefile
Press Add to load the file in QGIS and display them in the map view. 图 15.7 shows QGIS after loading the
alaska.shpfile.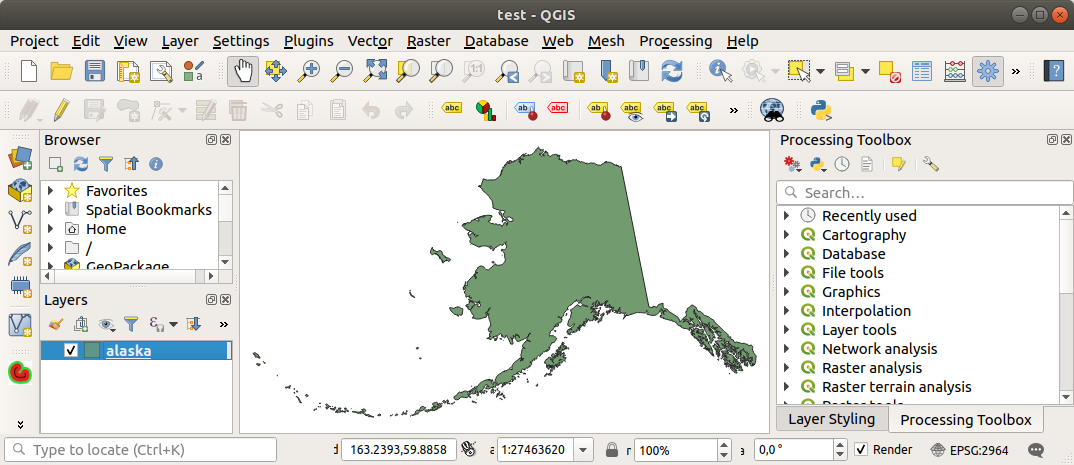
图 15.7 加载了阿拉斯加Shapefile的QGIS
备注
对于加载矢量和栅格文件,GDAL驱动程序提供定义打开动作。这些将在选择文件时显示。选项在https://gdal.org/drivers/vector/,https://gdal.org/drivers/raster上有详细的描述,如果在qgis中选择了一个文件,带有超链接的文本将直接指向所选文件类型的文档。
备注
因为像MapInfo这样的一些格式(例如, .tab )或AutoCAD (.dxf )允许在单个文件中混合不同类型的几何体,加载这样的数据集将打开一个对话框来选择要使用的几何体,以便每层有一个几何体。
这个  Add Vector Layer 和
Add Vector Layer 和  Add Raster Layer 选项卡允许从以外的源类型加载图层 File :
Add Raster Layer 选项卡允许从以外的源类型加载图层 File :
您可以加载特定的矢量格式,如
ArcInfo Binary Coverage,UK. National Transfer Format,以及原始的Tiger格式US Census Bureau或OpenfileGDB。要执行此操作,请选择 Directory AS Source type 。在这种情况下,可以在按下后在对话框中选择目录 ... Browse 。
Directory AS Source type 。在这种情况下,可以在按下后在对话框中选择目录 ... Browse 。与
 Database 源类型您可以选择现有数据库连接,也可以创建与所选数据库类型的连接。一些可能的数据库类型包括
Database 源类型您可以选择现有数据库连接,也可以创建与所选数据库类型的连接。一些可能的数据库类型包括 ODBC,Esri Personal Geodatabase,MS SQL Server以及PostgreSQL或MySQL。按下按钮 New 按钮将打开 Create a New OGR Database Connection 对话框中的参数可以在中找到 创建存储的连接 。压榨 Open 允许您从可用表中进行选择,例如启用了PostGIS的数据库。
这个
 Protocol: HTTP(S), cloud, etc. 源类型打开存储在本地或网络上的数据,公开访问,或在商业云存储服务的私有存储桶中。支持的协议类型包括:
Protocol: HTTP(S), cloud, etc. 源类型打开存储在本地或网络上的数据,公开访问,或在商业云存储服务的私有存储桶中。支持的协议类型包括:HTTP/HTTPS/FTP,带有一个 URI 如果需要,还可以使用 authentication 。云存储,如
AWS S3,Google Cloud Storage,Microsoft Azure Blob,Alibaba OSS Cloud,Open Stack Swift Storage。你需要填写这张表格 Bucket or container 以及 Object key 。支持业务的OGC
WFS 3(仍处于实验阶段),使用GeoJSON或GEOJSON - Newline Delimited格式化或基于CouchDB数据库。一个 URI 为必填项,可选 authentication 。对于所有矢量源类型,可以定义 Encoding 或使用 布景。
15.1.3.2. 加载网格层
网格模型是一种非结构化网格,通常包含时间和其他组件。空间组件包含2D或3D空间中的顶点、边和面的集合。有关网格层的更多信息,请访问 使用网格数据 。
要将网格层添加到QGIS,请执行以下操作:
按下按钮 ... Browse 按钮选择文件。 Various formats 是受支持的。
选择文件并按 Add 。该层将使用本地网格渲染进行添加。
如果选定的文件包含许多网格层,则会出现一个对话框提示您选择要加载的子层。进行选择,然后按下 OK 并且这些层被加载了本地网格渲染。也可以将它们加载到一个组中。
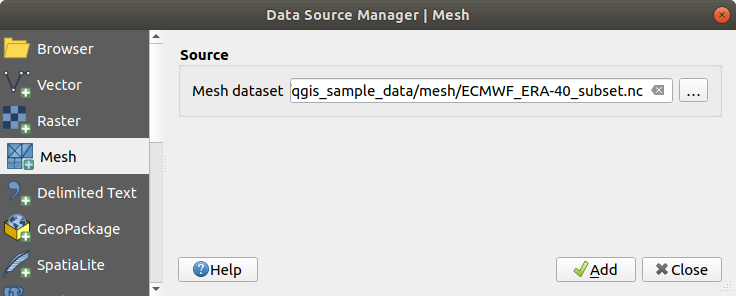
图 15.8 数据源管理器中的网格选项卡
15.1.3.3. 导入带分隔符的文本文件
分隔的文本文件(例如 .txt , .csv , .dat , .wkt )可以使用上述工具加载。这样,它们将显示为简单的表格。有时,带分隔符的文本文件可能包含您想要可视化的坐标/几何图形。这就是  :guiabel:`添加分隔文本层`是为。
:guiabel:`添加分隔文本层`是为。
选择要导入的分隔文本文件(例如,
qgis_sample_data/csv/elevp.csv)通过点击 ... Browse 纽扣。在 Layer name 字段中,提供要用于项目中的层的名称(例如
Elevation)。配置设置以满足您的数据集和需求,如下所述。
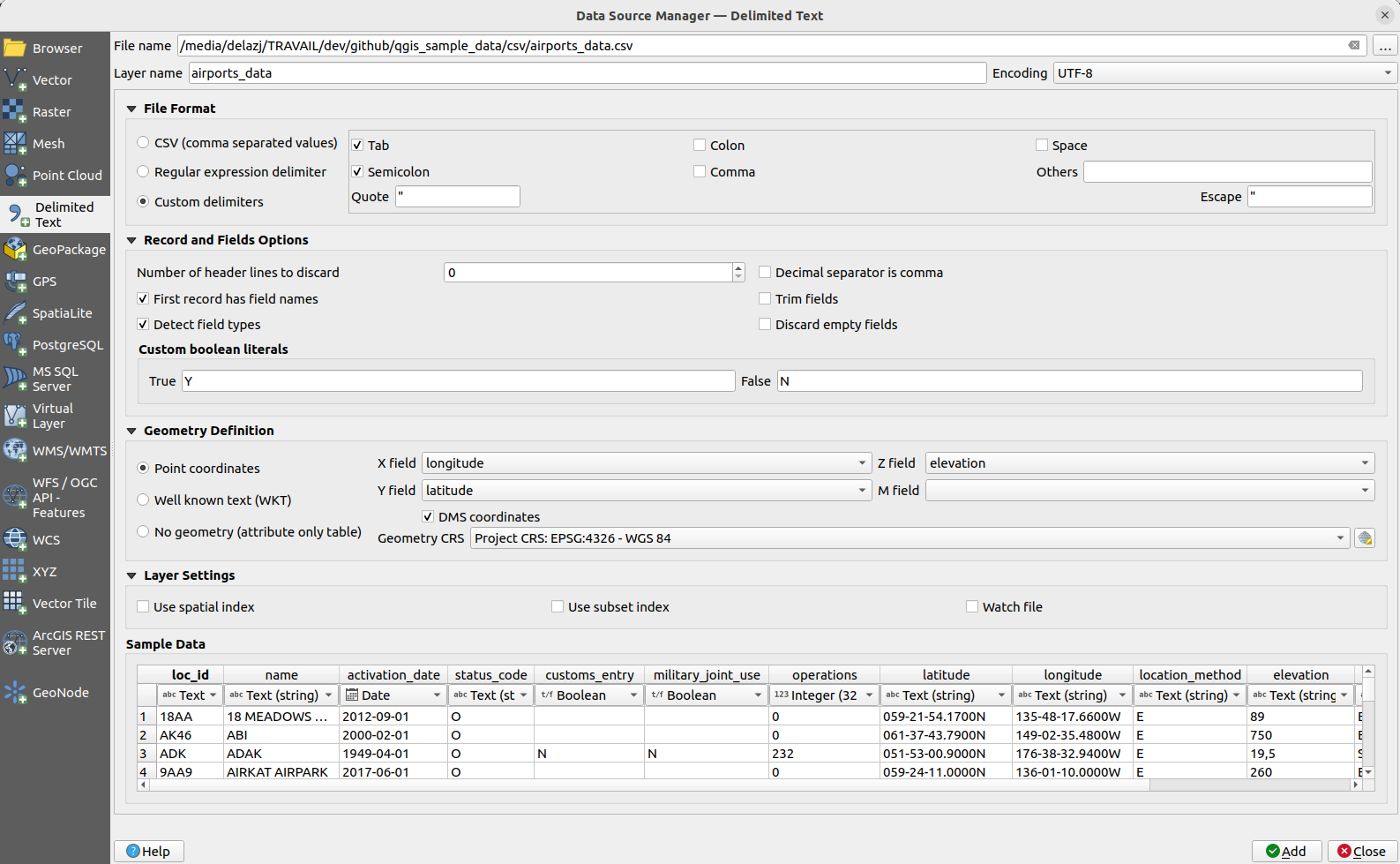
图 15.9 分隔符文本对话框
文件格式
一旦选择了文件,QGIS就会尝试使用最近使用的分隔符来解析该文件,以标识字段和行。要使QGIS能够正确解析文件,重要的是选择正确的分隔符。您可以通过在以下各项之间进行选择来指定分隔符:
 :guiabel:`CSV(逗号分隔值)`以使用逗号字符。
:guiabel:`CSV(逗号分隔值)`以使用逗号字符。 :guiabel:正则表达式分隔符,然后在 Expression 菲尔德。例如,若要将分隔符更改为制表符,请使用
:guiabel:正则表达式分隔符,然后在 Expression 菲尔德。例如,若要将分隔符更改为制表符,请使用 \t(在正则表达式中用于制表符)。 :guiabel:自定义分隔符,在一些预定义的分隔符中选择,如
:guiabel:自定义分隔符,在一些预定义的分隔符中选择,如 comma,space,tab,semicolon、..。
记录和字段
还可以使用其他一些方便的选项进行数据识别:
场类型检测
QGIS尝试自动检测字段类型(除非  :吉拉贝尔: Detect field types is not checked) by examining the content of an optional sidecar CSVT file (see: GeoCSV specification) 通过扫描整个文件以确保所有值实际上都可以正确转换,备用字段类型为Text。
:吉拉贝尔: Detect field types is not checked) by examining the content of an optional sidecar CSVT file (see: GeoCSV specification) 通过扫描整个文件以确保所有值实际上都可以正确转换,备用字段类型为Text。
检测到的字段类型显示在样例数据预览表中的字段名称下,如果需要,可以手动更改。
支持以下字段类型:
Booleancase-insensitive literal couples that are interpreted as boolean values are1/0,true/false,t/f,yes/noWhole Number (integer)Whole Number (integer - 64 bit)Decimal Number:双精度浮点数DateTimeDate and TimeText
几何图形定义
解析文件后,设置 Geometry definition 至
 :Guilabel:点坐标`并提供 :guilabel:`X field , Y field , Z field (适用于三维数据)和 M field (对于测量尺寸),如果层是点几何类型并包含此类字段。如果坐标定义为度/分/秒,请激活
:Guilabel:点坐标`并提供 :guilabel:`X field , Y field , Z field (适用于三维数据)和 M field (对于测量尺寸),如果层是点几何类型并包含此类字段。如果坐标定义为度/分/秒,请激活  :Guilabel:DMS坐标`复选框。提供适当的 :guilabel:`Geometry CRS 使用
:Guilabel:DMS坐标`复选框。提供适当的 :guilabel:`Geometry CRS 使用  Select CRS 小工具。
Select CRS 小工具。 :guiabel:熟知文本(WKT)`选项如果空间信息表示为WKT:选择 :guilabel:`Geometry field 包含WKT几何图形并选择相应的 Geometry field 或者让QGIS自动检测到它。提供适当的 Geometry CRS 使用
:guiabel:熟知文本(WKT)`选项如果空间信息表示为WKT:选择 :guilabel:`Geometry field 包含WKT几何图形并选择相应的 Geometry field 或者让QGIS自动检测到它。提供适当的 Geometry CRS 使用  Select CRS 小工具。
Select CRS 小工具。如果文件包含非空间数据,请激活
 No geometry (attribute only table) 并且它将作为普通表格加载。
No geometry (attribute only table) 并且它将作为普通表格加载。
层设置
此外,您还可以启用:
 :guiabel:`使用空间索引`来提升显示和空间选择要素的性能。
:guiabel:`使用空间索引`来提升显示和空间选择要素的性能。 :guiabel:使用子集索引`来提高 :ref:`subset filters <vector_query_builder> (在层特性中定义时)。
:guiabel:使用子集索引`来提高 :ref:`subset filters <vector_query_builder> (在层特性中定义时)。 :guiabel:`监视文件`可在QGIS运行时监视其他应用程序对文件的更改。
:guiabel:`监视文件`可在QGIS运行时监视其他应用程序对文件的更改。
在结束时,单击 Add 要将该层添加到地图,请执行以下操作。在我们的示例中,名为的点图层 Elevation 将添加到项目中,其行为类似于QGIS中的任何其他地图图层。此图层是对 .csv 源文件(因此,链接到它),并且需要 to be saved 以便在磁盘上获得空间层。
样本数据
当您设置解析器属性时,示例数据预览将根据应用的设置进行更新。
同样,在示例数据表中,可以覆盖自动确定的列类型。
15.1.3.4. 导入DXF或DWG文件
DXF 和 DWG 只需从浏览器面板中拖放,即可将文件添加到QGIS中。系统将提示您选择要添加到项目中的子层。添加的层具有随机样式特性。
备注
对于包含多种几何类型(点、线和/或面)的DXF文件,生成的图层名称将为 <filename.dxf> entities <geometry type> 。
要在QGIS中保留DXF/DWG文件结构及其符号系统,您可能需要使用专用的 该工具允许您:
将元素从图形文件导入到GeoPackage数据库。
将导入的图元添加到项目中。
在 DWG/DXF Import 对话框中,要导入图形文件内容:
输入文件的位置 Source drawing ,即要输入的DWG/DXF图形文件。
指定图形文件中数据的坐标系。
输入文件的位置 Target package ,即将存储数据的GeoPackage文件。如果提供了现有文件,则它将被覆盖。
选择导入方式
blocks使用专用组合框:Expand Block Geometries :将图形文件中的块作为普通元素导入。
Expand Block Geometries and Add Insert Points :将图形文件中的块作为普通元素导入,并将插入点添加为点图层。
Add Only Insert Points :将块插入点添加为点图层。
使用 Import 按钮将图形导入到目标GeoPackage文件中。GeoPackage数据库将自动填充图形文件内容。根据文件的大小,这可能需要一些时间。
后 .dwg 或 .dxf 数据已导入到GeoPackage数据库中,对话框下半部分的框中填充了导入文件中的层列表。您可以在其中选择要添加到QGIS项目的层:
在顶部,设置一个 Group name 对项目中的图形文件进行分组。默认情况下,它设置为源图形文件的文件名。
选中要显示的层:每个选定的层都将添加到包含图形层的点、线、标签和面要素的矢量层的特殊组中。这些层的样式将类似于它们在*CAD中的原始外观。
选择打开时该层是否应可见。
新闻发布会 OK 要在QGIS中打开这些层,请执行以下操作。
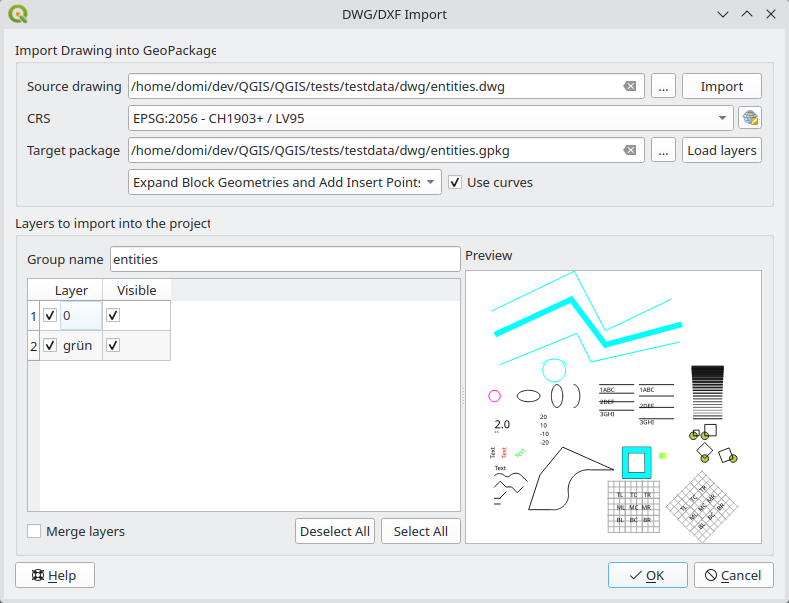
图 15.10 用于DWG/DXF文件的导入对话框
15.1.3.5. 导入OpenStreetMap矢量
OpenStreetMap项目之所以受欢迎,是因为在许多国家,没有免费的地理数据,如数字道路地图。OSM项目的目标是利用全球定位系统数据、航空摄影和当地知识创建一张可自由编辑的世界地图。为了支持这一目标,QGIS提供了对OSM数据的支持。
使用 Browser Panel ,您可以加载一个 .osm 文件添加到地图画布,在这种情况下,您将看到一个用于根据几何体类型选择子层的对话框。加载的图层将包含中该几何类型的所有数据 .osm 文件,并保留 osm 文件数据结构。
15.1.3.6. SpatiaLite层
 第一次从SpatiaLite数据库加载数据时,首先执行以下操作:
第一次从SpatiaLite数据库加载数据时,首先执行以下操作:
这将打开一个窗口,允许您连接到QGIS已知的SpatiaLite数据库(从下拉菜单中选择)或定义到新数据库的新连接。要定义新连接,请单击 New 并使用文件浏览器指向您的SpatiaLite数据库,该数据库是一个带有 .sqlite 分机。
QGIS还支持SpatiaLite中的可编辑视图。
15.1.3.7. GPS
有几十种不同的文件格式用于存储GPS数据。QGIS使用的格式称为GPX(GPS交换格式),这是一种标准的交换格式,可以在同一文件中包含任意数量的路点、路线和轨迹。
使用 ... Browse 按钮选择GPX文件,然后使用复选框选择要从该GPX文件加载的特征类型。每种要素类型都将加载到单独的图层中。
有关GPS数据处理的更多信息,请访问 使用GPS数据 。
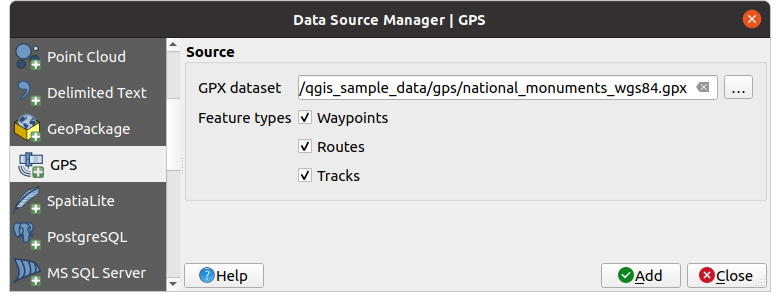
图 15.11 加载GPS数据对话框
15.1.3.8. GRASS
部分介绍了如何使用GRASS矢量数据 草地地理信息系统集成 。
15.1.4. 图层元数据搜索面板
默认情况下,QGIS可以从允许元数据存储的连接或数据提供程序检索图层元数据(有关详细信息,请参阅 saving metadata to the database )。这个 Metadata search Panel允许通过其元数据浏览图层并将其添加到工程中(通过双击或 Add 按钮)。可以对该列表进行过滤:
通过文本,查看一组元数据属性(标识符、标题、摘要)
按空间范围,使用当前 project extent 或地图画布范围
按层(几何图形)类型
备注
元数据的来源是通过可由插件扩展的层元数据提供者系统来实现的。
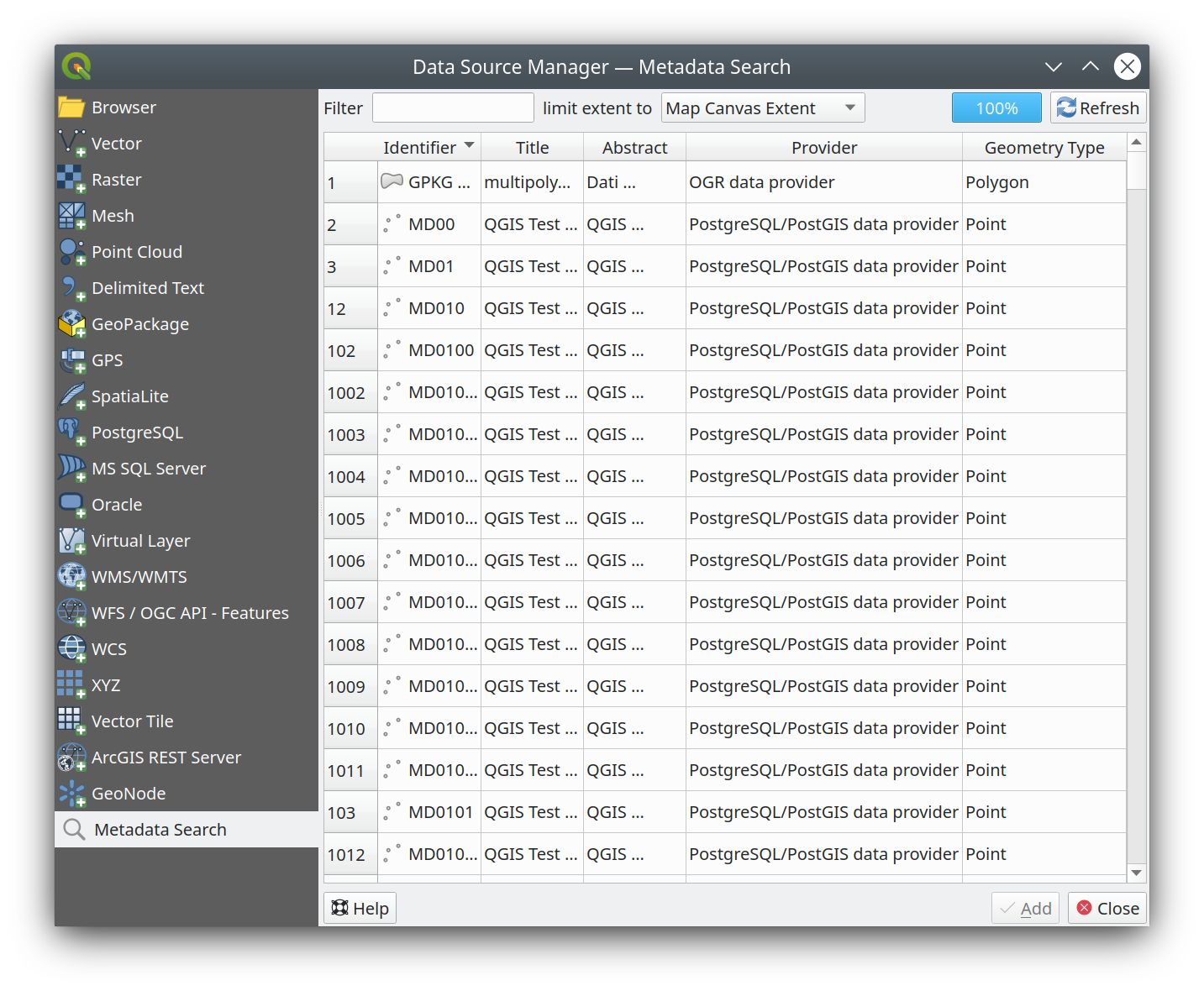
图 15.15 图层元数据搜索面板
15.1.5. QGIS自定义格式
QGIS提出了两种自定义格式:
临时暂存层:绑定到项目的内存层(请参见 创建新的临时临时图层 了解更多信息)
虚拟层:在其他层上查询得到的层(S)(请参见 创建虚拟层 了解更多信息)
15.1.6. QLR-QGIS图层定义文件
图层定义可以另存为 Layer Definition File (QLR- .qlr )使用 在层关联菜单中。
QLR格式使得与其他QGIS用户共享“完整的”QGIS层成为可能。QLR文件包含指向数据源的链接以及设置图层样式所需的所有QGIS样式信息。
QLR文件显示在浏览器面板中,并可用于将层(及其保存的样式)添加到层面板。您还可以将QLR文件从系统文件管理器拖放到地图画布中。
15.1.7. 连接到Web服务
通过QGIS,您可以访问不同类型的OGC Web服务(WM(T)S、WFS(-T)、WCS、CSW等)。多亏了QGIS Server,您还可以发布此类服务。 QGIS服务器指南/手册 包含对这些功能的描述。
15.1.7.1. 使用矢量切片服务
矢量切片服务可以通过  Vector Tiles 选项卡中的 Data Source Manager 对话框或的上下文菜单。 Vector Tiles 条目中的 Browser 面板。服务可以是 New Generic Connection... 或者是 New ArcGIS Vector Tile Service Connection... 。
Vector Tiles 选项卡中的 Data Source Manager 对话框或的上下文菜单。 Vector Tiles 条目中的 Browser 面板。服务可以是 New Generic Connection... 或者是 New ArcGIS Vector Tile Service Connection... 。
您可以通过添加以下内容来设置服务:
一个 Name
这个 URL :属于该类型
http://example.com/{z}/{x}/{y}.pbf对于一般服务和http://example.com/arcgis/rest/services/Layer/VectorTileServer用于基于ArcGIS的服务。服务必须在中提供切片.pbf格式化。这个
 :吉拉贝尔:‘分钟。缩放级别`和
:吉拉贝尔:‘分钟。缩放级别`和  :吉拉贝尔:‘最大。缩放级别`。向量瓷砖具有金字塔结构。通过使用这些选项,您有机会从平铺棱锥体单独生成层。然后,这些层将用于在QGIS中渲染向量瓷砖。
:吉拉贝尔:‘最大。缩放级别`。向量瓷砖具有金字塔结构。通过使用这些选项,您有机会从平铺棱锥体单独生成层。然后,这些层将用于在QGIS中渲染向量瓷砖。对于墨卡托投影(由OpenStreetMap向量平铺使用),缩放级别0以1:500.000.000的比例表示整个世界。缩放级别14表示比例1:35.000。
一个 Style URL :MapBox GL JSON样式配置的URL。如果提供,则无论何时将连接中的图层添加到QGIS,都将应用该样式。在ArcGIS矢量切片服务连接的情况下,URL将覆盖在服务器配置中指定的默认样式配置。
这个 authentication 必要时进行配置
一个 Referer
图 15.16 shows the dialog with the MapTiler planet Vector Tiles service configuration.
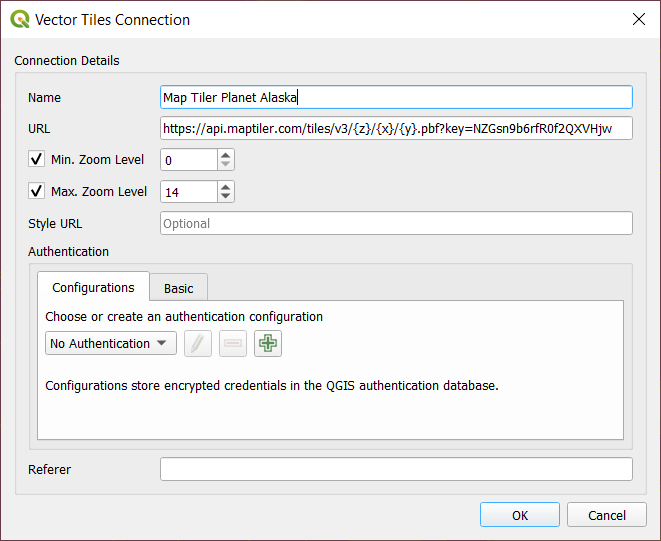
图 15.16 矢量切片-Maptiler行星配置
可以将配置保存到 .XML 文件 (Save Connections )通过 Vector Tiles 条目中 Data Source Manager 对话框或其上下文菜单。 Browser 面板。同样,也可以从文件中添加它们 (Load Connections )。
设置到矢量切片服务的连接后,可以执行以下操作:
Edit 矢量切片连接设置
Remove 这种联系
从 Browser 面板中,在条目上单击鼠标右键还可以:
Add layer to project :双击也会添加该层
查看 Layer Properties... 并访问由该服务提供的元数据和数据预览。将图层加载到项目中后,可以使用更多设置。
15.1.7.2. 使用XYZ切片服务
XYZ切片服务可以通过  XYZ 选项卡中的 Data Source Manager 对话框或的上下文菜单。 XYZ Tiles 条目中的 Browser 面板。新闻发布会 New (分别 New Connection ),并提供:
XYZ 选项卡中的 Data Source Manager 对话框或的上下文菜单。 XYZ Tiles 条目中的 Browser 面板。新闻发布会 New (分别 New Connection ),并提供:
一个 Name
这个 URL
这个 authentication 必要时进行配置
这个 Min. Zoom level 和 Max. Zoom level
一个 Referer
这个 Tile Resolution :可能的值包括 Unknown (not scaled) , Standard (256x256 / 96DPI) 和 High (512x512 / 192DPI)
Interpretation :按照预定义的编码方案将WMTS/XYZ栅格数据集转换为单波段浮点类型的栅格图层。支持的计划包括 Default (不进行任何转换), MapTiler Terrain RGB 和 Terrarium Terrain RGB 。选定的转换器会将RGB源值转换为每个像素的浮点值。加载后,该图层将显示为单波段浮点栅格图层,可使用QGIS常规设置样式 raster renderers 。
默认情况下,QGIS提供一些默认的、即用即用的XYZ瓷砖服务:
 Mapzen Global Terrain ,允许立即访问项目的全球DEM源。更多详细信息和资源,请访问https://registry.opendata.aws/terrain-tiles/
Mapzen Global Terrain ,允许立即访问项目的全球DEM源。更多详细信息和资源,请访问https://registry.opendata.aws/terrain-tiles/ OpenStreetMap to access the world 2D map.
图 15.17 shows the dialog with the OpenStreetMap
XYZ Tile service configuration.
OpenStreetMap to access the world 2D map.
图 15.17 shows the dialog with the OpenStreetMap
XYZ Tile service configuration.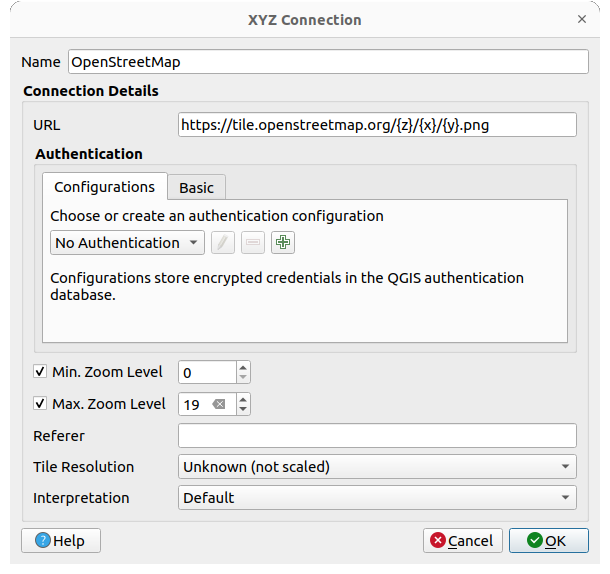
图 15.17 XYZ切片-OpenStreetMap配置
可以将配置保存到 .XML 文件 (Save Connections )通过 XYZ Tiles 条目中 Data Source Manager 对话框或其上下文菜单。 Browser 面板。同样,也可以从文件中添加它们 (Load Connections )。
OpenStreetMap的XML文件如下所示:
<!DOCTYPE connections>
<qgsXYZTilesConnections version="1.0">
<xyztiles url="https://tile.openstreetmap.org/{z}/{x}/{y}.png"
zmin="0" zmax="19" tilePixelRatio="0" password="" name="OpenStreetMap"
username="" authcfg="" referer=""/>
</qgsXYZTilesConnections>
设置到XYZ切片服务的连接后,可以执行以下操作:
Edit XYZ连接设置
Remove 这种联系
从 Browser 面板中,在条目上单击鼠标右键还可以:
Add layer to project :双击也会添加该层
查看 Layer Properties... 并访问由该服务提供的元数据和数据预览。将图层加载到项目中后,可以使用更多设置。
XYZ瓷砖服务示例:
OpenStreetMap单色: URL :
http://tiles.wmflabs.org/bw-mapnik/{z}/{x}/{y}.png, Min. Zoom Level :0, Max. Zoom Level :19.谷歌地图: URL :
https://mt1.google.com/vt/lyrs=m&x={x}&y={y}&z={z}, Min. Zoom Level :0, Max. Zoom Level :19.打开天气图温度: URL :
http://tile.openweathermap.org/map/temp_new/{z}/{x}/{y}.png?appid={api_key}Min. Zoom Level :0, Max. Zoom Level :19.
15.1.7.3. 使用ArcGIS REST服务器
可通过添加ArcGIS REST服务器  ArcGIS REST Server 选项卡中的 Data Source Manager 对话框或的上下文菜单。 ArcGIS REST Servers 条目中的 Browser 面板。新闻发布会 New (分别 New Connection ),并提供:
ArcGIS REST Server 选项卡中的 Data Source Manager 对话框或的上下文菜单。 ArcGIS REST Servers 条目中的 Browser 面板。新闻发布会 New (分别 New Connection ),并提供:
一个 Name
这个 URL
一个 Community endpoint URL
一个 Content endpoint URL
这个 authentication 必要时进行配置
一个 Referer
备注
设置了相应门户端点URL的ArcGIS要素服务连接可以由浏览器面板中的内容组浏览。
如果连接设置了门户端点,则在浏览器中展开连接将显示“Groups”和“Services”文件夹,而不是通常显示的完整服务列表。展开Groups文件夹将显示用户所属的所有内容组的列表,每个内容组都可以展开以显示属于该组的服务项目。
可以将配置保存到 .XML 文件 (Save Connections )通过 ArcGIS REST Server 条目中 Data Source Manager 对话框中。同样,也可以从文件中添加它们 (Load Connections )。
设置到ArcGIS REST Server的连接后,可以执行以下操作:
Edit ArcGIS REST Server连接设置
Remove 这种联系
Refresh 这种联系
对可用层使用过滤器
使用以下选项从可用图层列表中进行选择
 Only request features overlapping the current view extent
Only request features overlapping the current view extent从 Browser 面板中,右键单击连接条目,您可以:
Refresh
Edit connection...
Remove connection...
View Service Info 这将打开默认的Web浏览器并显示服务信息。
右键单击层条目,您还可以:
View Service Info 这将打开默认的Web浏览器并显示服务信息。
Add layer to project :双击也会添加该层
查看 Layer Properties... 并访问由该服务提供的元数据和数据预览。将图层加载到项目中后,可以使用更多设置。