21.2.2. 地图项目
地图项是显示您在地图画布中设计的地图的主框架。使用  Add Map 刀具随动 items creation instructions 要添加新的地图项,以后可以使用与中显示的相同方式进行操作 与布局项目交互 。
Add Map 刀具随动 items creation instructions 要添加新的地图项,以后可以使用与中显示的相同方式进行操作 与布局项目交互 。
默认情况下,新地图项显示 map canvas 以及它的范围和可见的层。您可以自定义它,这要归功于 Item Properties 面板。而不是 items common properties ,此功能具有以下功能:
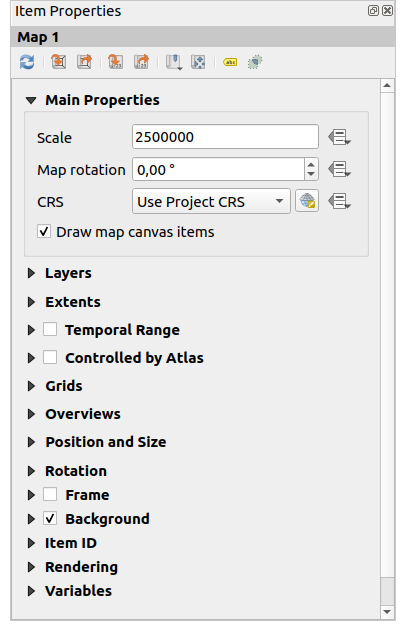
图 21.14 地图项目属性面板
21.2.2.1. 工具栏
《地图》 Item Properties Panel嵌入具有以下功能的工具栏:
 Labeling settings :控制要素标签行为(放置、可见性...)在布局地图项目范围中:
Labeling settings :控制要素标签行为(放置、可见性...)在布局地图项目范围中:设置一个 Margin from map edges 距离地图项目范围的数据可定义距离,在该距离范围内不应显示任何标注
 Allow truncated labels on edges of map :控制是否应渲染部分位于地图项目允许范围之外的标签。如果选中,将显示这些标签(当无法将它们完全放置在可见区域内时)。如果未选中,则将跳过部分可见标签。
Allow truncated labels on edges of map :控制是否应渲染部分位于地图项目允许范围之外的标签。如果选中,将显示这些标签(当无法将它们完全放置在可见区域内时)。如果未选中,则将跳过部分可见标签。Label blocking items :允许将其他布局项目(如比例尺、指北针、插图等)标记为中地图标签的拦截器 active 映射项。这将防止任何地图标签被放置在这些项目下-导致标注引擎尝试这些标签的替代放置或完全丢弃它们。
如果一个 Margin from map edges 设置后,地图标签距离选中的布局项目的距离不会超过指定距离。
Show unplaced labels :可用于确定布局地图中是否缺少标注(例如,由于与其他地图标注冲突或由于放置标注的空间不足),方法是在 predefined color 。
 Clipping settings :允许将地图项目剪裁到地图集要素以及形状和多边形项目:
Clipping settings :允许将地图项目剪裁到地图集要素以及形状和多边形项目: Clip to atlas feature :您可以确定布局地图项将自动裁剪到当前 atlas feature 。
Clip to atlas feature :您可以确定布局地图项将自动裁剪到当前 atlas feature 。有不同的剪裁模式可用:
Clip During Render Only :应用基于画笔的剪辑,以便位于贴图集要素之外的矢量要素部分不可见
Clip Feature Before Render :在渲染要素之前应用剪辑,以便部分位于atlas要素之外的要素的边界在atlas要素的边界上仍然可见
Render Intersecting Features Unchanged :渲染与当前贴图集要素相交的所有要素,但不剪裁其几何体。
你可以的
 Force labels inside atlas feature 。如果你不想
Force labels inside atlas feature 。如果你不想  Clip all layers 到atlas功能,您可以使用
Clip all layers 到atlas功能,您可以使用  Clip selected layers 选择。
Clip selected layers 选择。 Clip to item :可以通过使用 shape 或 polygon 打印版面中的项目。启用此选项后,地图将自动裁剪到组合框中所选的形状。同样,上面提到的剪切模式是可用的,并且标签可以被强制仅在剪切形状内显示。
Clip to item :可以通过使用 shape 或 polygon 打印版面中的项目。启用此选项后,地图将自动裁剪到组合框中所选的形状。同样,上面提到的剪切模式是可用的,并且标签可以被强制仅在剪切形状内显示。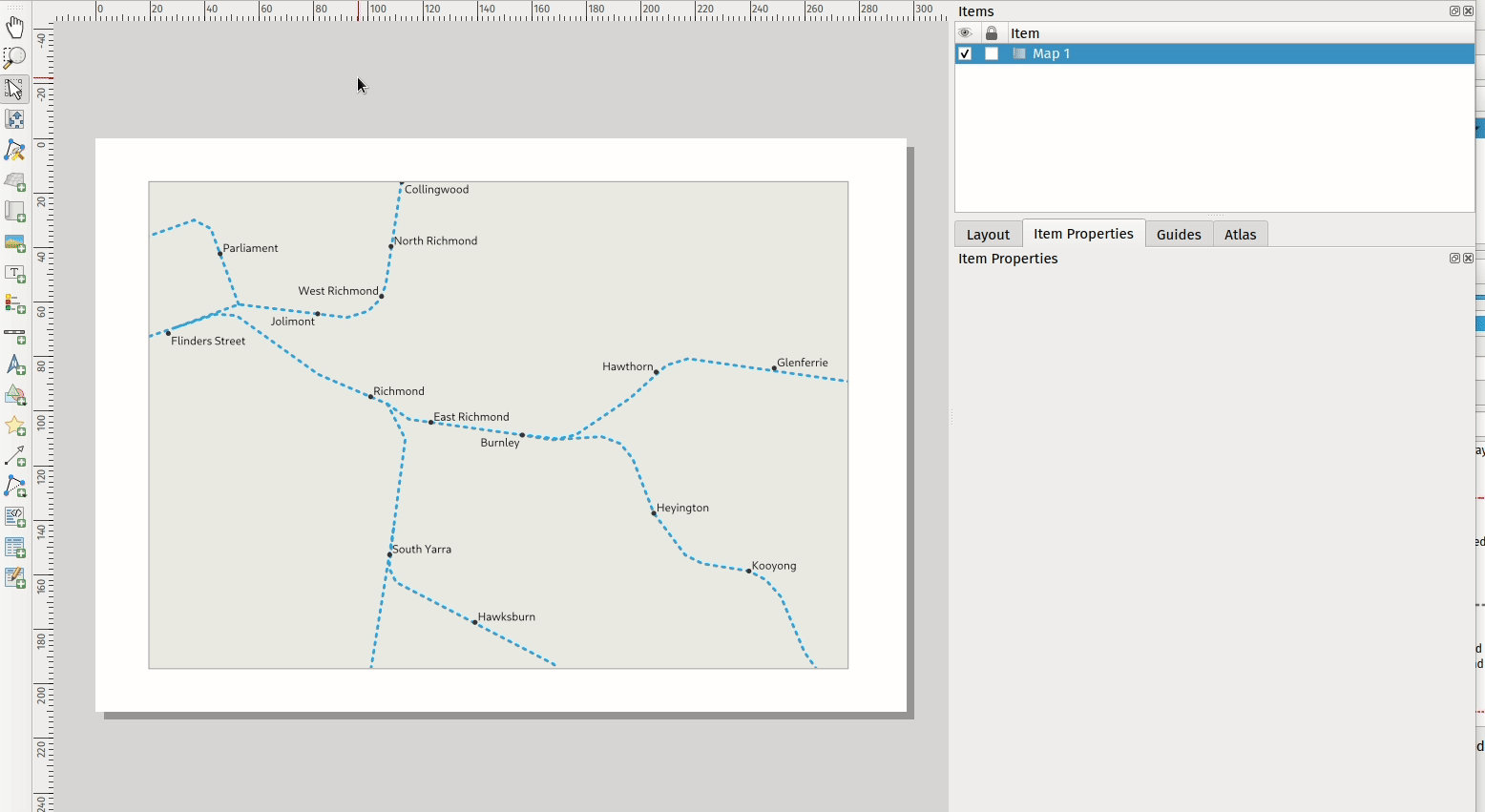
图 21.15 将布局地图项目裁剪为形状
21.2.2.2. 主要属性
In the Main properties group (see 图 21.14) of the map Item Properties panel, available options are:
这个 Update Preview 按钮,如果地图画布中的视图已被修改,则刷新地图项目渲染。请注意,大多数情况下,地图项目刷新是由更改自动触发的;
这个 Scale 手动设置地图项目比例尺;
这个 Map rotation 允许您顺时针旋转地图项目内容(以度为单位)。这里可以模仿地图画布的旋转;
这个 CRS 允许您在任何位置显示地图项内容 CRS 。默认为
Use project CRS; Draw map canvas items 允许您在打印版面中显示 annotations 它们被放置在主地图画布上。
Draw map canvas items 允许您在打印版面中显示 annotations 它们被放置在主地图画布上。
21.2.2.3. 层
By default, map item appearance is synced with the map canvas rendering meaning that toggling visibility of the layers or modifying their style in the Layers Panel is automatically applied to the map item. Because, like any other item, you may want to add multiple map items to a print layout, there's a need to break this synchronization in order to allow showing different areas, layer combinations, at different scales... The Layers properties group (see 图 21.16) helps you do that.
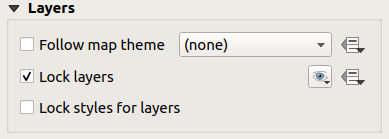
图 21.16 地图图层组
如果要保持地图项目与现有地图项目一致 map theme ,勾选  Follow map theme 并在下拉列表中选择所需的主题。应用于QGIS主窗口中的主题的任何更改(使用替换主题功能)都将自动影响地图项目。如果选择了地图主题,则 Lock styles for layers 选项被禁用,因为 Follow map theme 还会更新层的样式(符号系统、标签、示意图)。
Follow map theme 并在下拉列表中选择所需的主题。应用于QGIS主窗口中的主题的任何更改(使用替换主题功能)都将自动影响地图项目。如果选择了地图主题,则 Lock styles for layers 选项被禁用,因为 Follow map theme 还会更新层的样式(符号系统、标签、示意图)。
要将地图项目中显示的图层锁定到当前地图画布可见性,请选中  Lock layers 。启用此选项后,在QGIS主窗口中对层的可见性进行的任何更改都不会影响布局的地图项目。尽管如此,锁定的图层的样式和标签仍会根据QGIS的主窗口进行刷新。您可以使用以下命令来防止这种情况 Lock styles for layers 。
Lock layers 。启用此选项后,在QGIS主窗口中对层的可见性进行的任何更改都不会影响布局的地图项目。尽管如此,锁定的图层的样式和标签仍会根据QGIS的主窗口进行刷新。您可以使用以下命令来防止这种情况 Lock styles for layers 。
除了使用当前地图画布,您还可以将地图项目的图层锁定到现有地图主题的图层:从  Set layer list from a map theme 下拉按钮,以及
Set layer list from a map theme 下拉按钮,以及  Lock layers 已被激活。从现在开始,地图主题中的一组可见图层将用于地图项目,直到您选择其他地图主题或取消选中
Lock layers 已被激活。从现在开始,地图主题中的一组可见图层将用于地图项目,直到您选择其他地图主题或取消选中  Lock layers 选择。然后,您可能需要使用
Lock layers 选择。然后,您可能需要使用  Refresh view 按钮中的 Navigation 工具栏或 Update Preview 按钮,见上图。
Refresh view 按钮中的 Navigation 工具栏或 Update Preview 按钮,见上图。
请注意,与 Follow map theme 选项,如果 Lock layers 选项并设置为地图主题,则即使在QGIS的主窗口中更新了地图主题(使用替换主题功能),也不会刷新地图项目中的层。
地图项目中锁定的图层也可以 data-defined ,使用 ![]() 选项旁边的图标。使用时,此选项将替代下拉列表中的选择集。您需要传递由
选项旁边的图标。使用时,此选项将替代下拉列表中的选择集。您需要传递由 | 性格。以下示例将地图项目锁定为仅使用图层 layer 1 和 layer 2 **
concat ('layer 1', '|', 'layer 2')
21.2.2.4. 扩展范围
The Extents group of the map item properties panel provides the following functionalities (see 图 21.17):
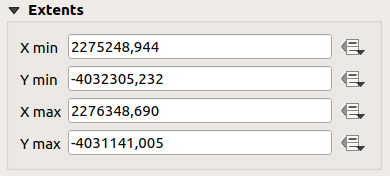
图 21.17 “贴图范围”组
这个 Extents 区域显示 X 和 Y 地图项目中显示的区域的坐标。这些值中的每一个都可以手动替换,从而修改所显示的地图画布区域和/或地图项目大小。也可以使用地图项目面板顶部的工具修改范围,例如:
您还可以使用更改地图项范围  Move item content 工具:在地图项目内单击并拖动以修改其当前视图,同时保持相同的比例。与
Move item content 工具:在地图项目内单击并拖动以修改其当前视图,同时保持相同的比例。与  工具启用后,使用鼠标滚轮可放大或缩小,从而修改所显示地图的比例。把这场运动与 Ctrl 按下键可进行较小的缩放。
工具启用后,使用鼠标滚轮可放大或缩小,从而修改所显示地图的比例。把这场运动与 Ctrl 按下键可进行较小的缩放。
21.2.2.5. 时间范围
这个 Temporal range 地图项目属性面板的组提供了基于时间范围控制地图项目中的层呈现的选项。仅其时态属性与设置的时间范围重叠的图层 Start 和 End 日期显示在地图项目中。
关联的数据定义小部件有助于使时间范围动态化,并允许输出时态 atlases 即空间范围固定、内容随时间变化的自动地图。例如,使用具有开始和结束字段对以及表示日期范围的多个行的CSV文件作为覆盖层,在地图项目属性和命中图集导出中启用时间范围和按图集进行控制。
21.2.2.6. 由atlas控制
这个  Controlled by atlas 组属性仅在以下情况下可用 atlas 在打印版面中处于活动状态。如果希望地图项目由地图集管理,请选中此选项;当在Coverage层上迭代时,地图项目范围将平移/缩放到以下地图集要素:
Controlled by atlas 组属性仅在以下情况下可用 atlas 在打印版面中处于活动状态。如果希望地图项目由地图集管理,请选中此选项;当在Coverage层上迭代时,地图项目范围将平移/缩放到以下地图集要素:
 Margin around features :以最佳比例缩放到要素,并在每个要素周围保留表示地图项目宽度或高度的百分比的边距。所有要素的边距可以相同,也可以 set variable 例如,取决于地图比例尺;
Margin around features :以最佳比例缩放到要素,并在每个要素周围保留表示地图项目宽度或高度的百分比的边距。所有要素的边距可以相同,也可以 set variable 例如,取决于地图比例尺; Predefined scale (best fit) :缩放到项目中的要素 predefined scale 地图集的特点最适合的地方;
Predefined scale (best fit) :缩放到项目中的要素 predefined scale 地图集的特点最适合的地方; Fixed scale :Atlas要素从一个平移到另一个,保持地图项目的相同比例。适用于处理相同大小的要素(例如,网格)或希望突出地图集要素之间的大小差异。
Fixed scale :Atlas要素从一个平移到另一个,保持地图项目的相同比例。适用于处理相同大小的要素(例如,网格)或希望突出地图集要素之间的大小差异。
21.2.2.7. 网格
使用网格,您可以在地图上添加与其范围或坐标相关的信息,无论是在地图项目投影中还是在不同的投影中。这个 Grids 组提供了将多个网格添加到地图项目的可能性。
双击添加的格线以将其重命名。

图 21.18 地图栅格对话框
要修改网格,请选择该网格,然后按 Modify Grid... 按钮以打开 Map Grid Properties 面板并访问其配置选项。
网格外观
在 Map Grid Properties 面板,勾选  Grid enabled 若要在地图项上显示网格,请执行以下操作。
Grid enabled 若要在地图项上显示网格,请执行以下操作。
作为栅格类型,您可以指定使用:
Solid :在网格框架上显示一条线。这个 Line style 可以使用以下工具进行自定义 color 和 symbol 选择器小工具;
Cross :显示网格线交点处的线段,您可以为其设置 Line style 以及 Cross width ;
Markers :仅在网格线交点处显示可自定义的标记符号;
或 Frame and annotations only 。
除格线类型外,您还可以定义:
这个 Interval 要用于栅格参照的类型:
Map Units :在地图中设置连续栅格参考之间的距离(以栅格CRS为单位) X 和 Y 方向。网格刻度的数量将根据地图比例的不同而不同。
选择 Fit Segment Width 将根据地图范围动态地选择栅格间隔,以达到一个“漂亮”的间隔。该最佳间隔是在其距离范围内计算的 Minimum 和 Maximum 值可以自定义。
使用 Millimeters 或 Centimeters 中的连续栅格参考之间的距离。 X 和 Y 方向。无论地图比例如何,栅格刻度的数量都是相同的。
这个 Offset 从地图项边缘,在 X 和/或 Y 方向
以及 Blend mode 网格的(请参见 混合模式 )兼容时。
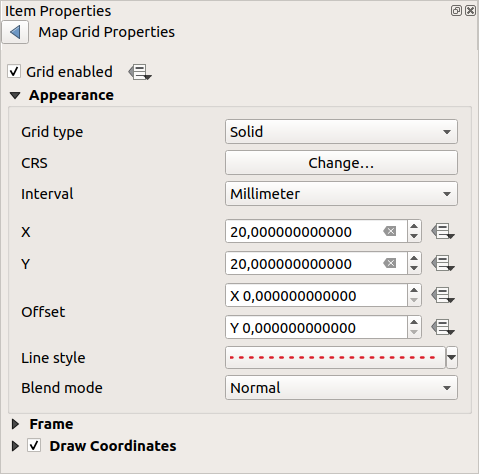
图 21.19 栅格外观对话框
网格框
有不同的选项可以设置保存地图的边框的样式。以下选项可用: No Frame , Zebra , Zebra (nautical) , Interior ticks , Exterior ticks , Interior and Exterior ticks , Line border 和 Line border (nautical) 。
兼容时,可以将 Frame size 一种 Frame margin vt.的. Frame line thickness 具有关联的颜色和 Frame fill colors 。
vbl.使用 Latitude/Y only 和 Longitude/X only 在使用旋转的地图或重新投影的栅格时,您可以防止纬度/Y和经度/X坐标混合显示在每一侧。您还可以选择将网格框架的每一侧设置为可见或不可见。
旋转地图项范围时(从 Main properties 组)或网格应用了不同的CRS,则网格线可能不与地图项目边垂直。当使用内部和/或外部记号设置样式时,这可能会导致格线外观不佳。正在检查  Follow grid rotation 将记号与网格线对齐。此外,您还可以调整一些更多属性:
Follow grid rotation 将记号与网格线对齐。此外,您还可以调整一些更多属性:
Ticks alignment :内部记号和/或外部记号将与其对应的轴线平行。它们的对齐方式可以是:
Orthogonal :同一侧的刻度线在一条线上结束,与侧平行。例如,这可能会导致一些刻度在与帧的角度较小时变长。
Fixed length :所有刻度都具有相同的长度,因此它们可能不会对齐
Skip below angle :防止在指定阈值以下显示与框架边框相交的网格线的刻度线
Margin from map corner :防止显示的刻度太靠近地图边角,因为它们可能会重叠和/或超出边界。
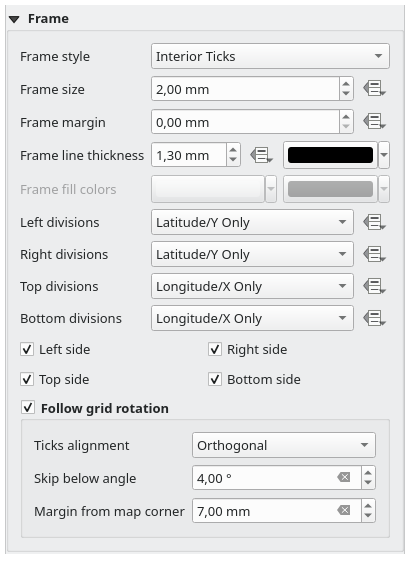
图 21.20 网格框对话框
坐标
这个  Draw coordinates 复选框允许您将坐标添加到地图框中。显示的值与所选的 grid interval 单位。您可以选择注释数字格式,选项范围从小数到度、分和秒、带或不带后缀、对齐或不对齐,以及使用表达式对话框自定义格式。
Draw coordinates 复选框允许您将坐标添加到地图框中。显示的值与所选的 grid interval 单位。您可以选择注释数字格式,选项范围从小数到度、分和秒、带或不带后缀、对齐或不对齐,以及使用表达式对话框自定义格式。
对于每个 Left , Right , Top 和 Bottom 网格框架的两侧,您可以指示:
是否渲染坐标: Show all , Show latitude/Y only , Show longitude/X only , Disabled 。在使用旋转的地图或重新投影的栅格时,仅在分区中显示纬度/Y或经度/X值有助于防止在两侧显示纬度/Y和经度/X坐标的混合。
文本相对于网格框架的相对位置: Outside frame 或 Inside frame
注释的位置和方向:
Horizontal
Vertical ascending , Vertical descending
Boundary direction
Above tick , On tick , Under tick 当使用基于刻度的框架时
您还可以定义 Font 属性(字体、大小、颜色、缓冲区...)这个 Distance to the map frame 以及 Coordinate precision (小数位数)表示绘制的批注。
 Follow grid rotation :在旋转地图范围或重新投影栅格时可用,它可帮助您调整注记位置。根据选定的放置模式,注释也会旋转:
Follow grid rotation :在旋转地图范围或重新投影栅格时可用,它可帮助您调整注记位置。根据选定的放置模式,注释也会旋转:
Annotations alignment :它可以是 Orthogonal 或属于 Fixed length
Skip below angle :阻止显示低于指定阈值的与框架边框相交的网格线的批注
Margin from map corner :防止显示太靠近地图角点的注释,因为它们可能会重叠和/或超出边界。
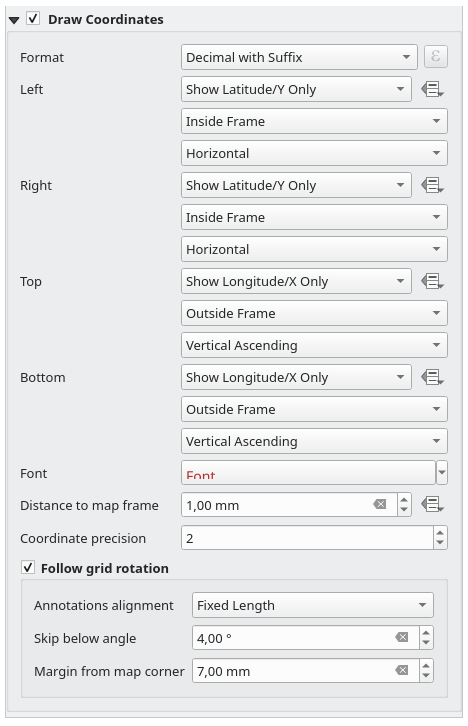
图 21.21 栅格绘制坐标对话框
21.2.2.8. 概述
有时,您可能在打印版面中有多个地图,并且希望将一个地图项目的研究区域定位在另一个地图项目上。例如,这可能是为了帮助地图读者识别与第二张地图中所示的更大地理背景相关的区域。
这个 Overviews 地图面板的组可帮助您创建两个不同地图范围之间的链接,并提供以下功能:
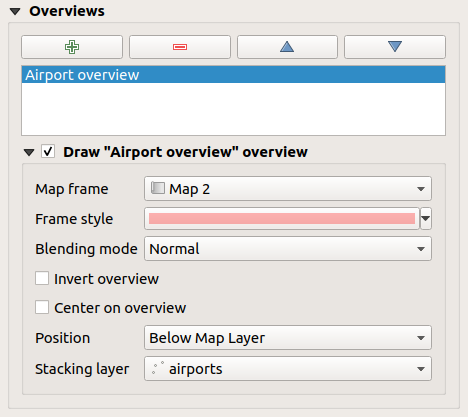
图 21.22 地图概视图组
要创建概视图,请选择要显示其他地图项范围的地图项,然后展开 Overviews 选项中的 Item Properties 面板。然后按下  按钮以添加概述。
按钮以添加概述。
Initially this overview is named 'Overview 1' (see 图 21.22). You can:
通过双击将其重命名
与
 和
和  按钮,在列表中上下移动概视图,将其放置在地图项目中其他概视图的上方或下方(当它们位于相同位置时 stack position )。
按钮,在列表中上下移动概视图,将其放置在地图项目中其他概视图的上方或下方(当它们位于相同位置时 stack position )。
然后选择列表中的概述项并选中  Draw "<name_overview>" overview 以启用在所选地图框上绘制总览的功能。您可以通过以下方式对其进行自定义:
Draw "<name_overview>" overview 以启用在所选地图框上绘制总览的功能。您可以通过以下方式对其进行自定义:
这个 Map frame 选择其范围将显示在当前地图项上的地图项。
这个 Frame Style 使用 symbol properties 若要渲染概述帧,请执行以下操作。
这个 Blending mode 允许您设置不同的透明度混合模式。
这个
 Invert overview 激活时在范围周围创建蒙版:引用的地图范围清晰显示,而地图项目的其余部分与框架填充颜色混合(如果使用填充颜色)。
Invert overview 激活时在范围周围创建蒙版:引用的地图范围清晰显示,而地图项目的其余部分与框架填充颜色混合(如果使用填充颜色)。这个
 Center on overview 平移地图项目内容,以便在地图中心显示概览框。当您有多个概述时,只能使用一个概述项居中。
Center on overview 平移地图项目内容,以便在地图中心显示概览框。当您有多个概述时,只能使用一个概述项居中。
这个 Position 控制概视图在地图项的层堆栈中的确切位置,例如,允许在某些要素层(如道路)下方绘制概观范围,同时将其绘制在其他背景层之上。可用选项包括:
Below map
Below map layer 和 Above map layer :将概述框架分别放置在层的几何图形的下方和上方。在中选择该层 Stacking layer 选择。
Below map labels :由于标签始终渲染在地图项目中所有要素几何图形的上方,因此将概览框放置在所有几何图形的上方和任何标签的下方。
Above map labels :将概览框放置在地图项目中的所有几何图形和标签之上。






