21.2.1. 布局项目常用选项
QGIS提供了一大组项目来布局地图。它们可以是地图、图例、比例尺、图片、表格、指北针、图像类型...然而,他们分享了一些共同的选项和行为,如下所示。
21.2.1.1. 创建布局项目
可以使用不同的工具创建条目,可以从头开始创建,也可以基于现有条目创建。
要从头开始创建布局项目:
从以下位置选择相应的工具 菜单或 Toolbox 酒吧。
然后:
在页面上单击并填写 New Item Properties 弹出的对话框(有关详细信息,请参阅 位置和大小 );
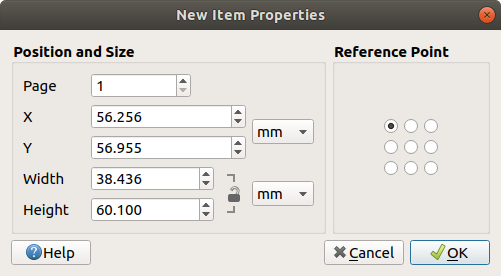
图 21.9 新建项目属性对话框
或单击并拖动以定义项目的初始大小和位置。你可以信赖 grids and guides 拼命寻找更好的职位。
备注
因为它们可以具有特定的形状,所以绘制节点或箭头项不能使用单击或单击并拖动的方法;您需要单击并放置该项的每个节点。看见 基于节点的形状项 了解更多详细信息。
您还可以:
使用上下文菜单或 用于复制/剪切项目并将其粘贴到鼠标位置作为新项目的菜单工具。
You can also use the Paste in Place (Ctrl+Shift+V) command to duplicate an item from one page to another and place it in the new page at the same coordinates as the original.
此外,您还可以使用打印布局模板创建项目(有关详细信息,请参阅 布局管理器 )通过 指挥部。
小技巧
Add layout items using the file browser
从您的文件浏览器或使用 Browser 面板,拖放打印布局模板 (.qpt 文件)放到打印布局对话框上,QGIS会自动将该模板中的所有项目添加到布局中。
21.2.1.2. 与布局项目交互
打印版面中的每个项目都可以移动和调整大小,以创建完美的版面。对于这两个操作,第一步是激活  Select/Move item 工具,然后单击该项目。
Select/Move item 工具,然后单击该项目。
选项可以选择多个项目。  Select/Move item 按钮:在项目上单击并拖动,或按住 Shift 按钮,然后点击你想要的每一项。要取消选择某个项目,请按住 Shift 纽扣。
Select/Move item 按钮:在项目上单击并拖动,或按住 Shift 按钮,然后点击你想要的每一项。要取消选择某个项目,请按住 Shift 纽扣。
每次进行选择时,状态栏上都会显示所选项目的计数。在内部 菜单中,您可以找到选择所有项目、清除所有选择、反转当前选择等操作。
移动项目和调整项目大小
除非 选项未选中时,所选项目将在其边界上显示方块;用鼠标移动其中一个方块将在相应方向上调整项目的大小。调整大小时,按住 Shift 将保持纵横比。持有 Alt 将从项目中心调整大小。
要移动布局项目,请用鼠标选择它,并在按住左键的同时移动。如果需要将移动限制在水平轴或垂直轴上,只需按住 Shift 按下键盘上的按钮,同时移动鼠标。您还可以使用 Arrow keys 在键盘上;如果移动太慢,可以通过按住 Shift 。如果需要更高的精度,请使用 Position and size 属性,或如上所述的网格/辅助线捕捉以创建项目。
一次调整多个项目的大小或移动多个项目的方式与单个项目相同。然而,QGIS提供了一些高级工具,可以根据不同的规则自动调整项目选择的大小:
同样,还有 tools 可通过等距分布来组织多个项目的位置:
项目的边缘(左、右、上或下);
项目的水平或垂直居中;
项目之间的水平或垂直间距。
对项目进行分组
分组项目允许您像处理单个项目一样操作一组项目:您可以轻松地将项目作为一个整体进行大小调整、移动、删除和复制。
要创建一组项目,请选择多个项目,然后按  Group 按钮上的 菜单或 Actions 工具栏或从右键单击菜单。名为的行
Group 按钮上的 菜单或 Actions 工具栏或从右键单击菜单。名为的行 Group 被添加到 面板,并且可以像任何其他面板一样锁定或隐藏 Items panel's object 。分组的项目包括 not individually 可在画布上选择;使用项目面板进行直接选择并访问项目的属性面板。
锁定项目
找到项目的正确位置后,可以使用  Lock selected items 按钮中的 菜单或 Actions 工具栏或勾选中该项旁边的框 面板。锁定的项目是 not 可在画布上选择。
Lock selected items 按钮中的 菜单或 Actions 工具栏或勾选中该项旁边的框 面板。锁定的项目是 not 可在画布上选择。
锁定的项可以通过在 面板并取消选中该勾选框,也可以使用工具栏上的图标。
对齐和分布
提升或降低元素的可视层次结构位于  Raise selected items 下拉菜单。在打印布局画布上选择一个元素,然后选择匹配功能以使所选元素相对于其他元素升高或降低。此顺序显示在 面板。您还可以提升或降低 通过在此列表中单击并拖动对象的标签来显示面板。
Raise selected items 下拉菜单。在打印布局画布上选择一个元素,然后选择匹配功能以使所选元素相对于其他元素升高或降低。此顺序显示在 面板。您还可以提升或降低 通过在此列表中单击并拖动对象的标签来显示面板。
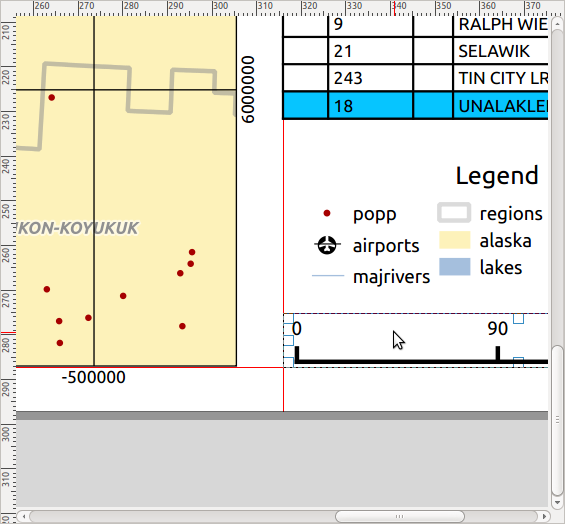
图 21.10 打印版面中的对齐辅助线
There are several alignment options available within the  Align selected items pull-down menu (see 图 21.10).
To use an alignment function, you first select the elements and then click on
one of the alignment icons:
Align selected items pull-down menu (see 图 21.10).
To use an alignment function, you first select the elements and then click on
one of the alignment icons:
然后,所有选定的元素都将与其公共边界框对齐。在布局画布上移动项目时,当边框、中心或角对齐时,会出现对齐辅助线。
另一种改进布局项目放置的方法是在布局页面上调整布局项目之间的间距。这可以通过选择项目并按  Distribute Left Edges 下拉菜单用于:
Distribute Left Edges 下拉菜单用于:
21.2.1.3. 项目公共属性
Layout items have a set of common properties you will find at the bottom of the Item Properties panel: Position and size, Rotation, Frame, Background, Item ID, Variables and Rendering (See 图 21.11).
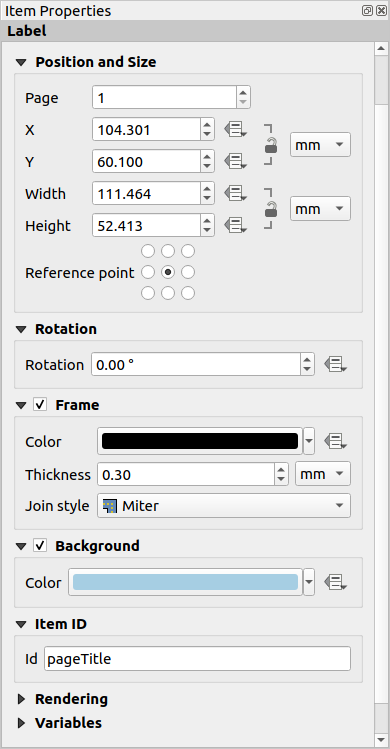
图 21.11 公用项属性组
备注
这个 ![]() Data defined override 大多数选项旁边的图标表示您可以使用将该属性与图层、要素属性、几何或任何其他布局项目的属性相关联 expressions 或 variables 。有关详细信息,请参阅 数据定义的覆盖设置 。
Data defined override 大多数选项旁边的图标表示您可以使用将该属性与图层、要素属性、几何或任何其他布局项目的属性相关联 expressions 或 variables 。有关详细信息,请参阅 数据定义的覆盖设置 。
这个 Position and size 组用于定义包含项目的框架的大小和位置(请参见 位置和大小 了解更多信息)。
这个 Rotation 设置元素的旋转(以度为单位)。
这个
 Frame 显示或隐藏项目周围的框架。使用 Color , Thickness 和 Join style 小部件来调整这些属性。
Frame 显示或隐藏项目周围的框架。使用 Color , Thickness 和 Join style 小部件来调整这些属性。使用 Background color 用于设置背景颜色的菜单。按下 [Color...] 按钮以显示一个对话框,您可以在其中选择颜色或自定义设置。可以通过更改Alpha字段设置来调整透明度。
使用 Item ID 若要创建与其他打印版面项目的关系,请执行以下操作。这与QGIS服务器和其他潜在的Web客户端一起使用。您可以在项目上设置ID(例如,地图或标签),然后Web客户端可以发送数据以设置该特定项目的属性(例如,标签文本)。GetProjectSetting命令将列出布局中可用的项目和ID。
Rendering 模式可帮助您设置项目是否以及如何显示:例如,您可以应用 blending mode ,调整项目的不透明度或 Exclude item from exports 。
位置和大小
扩展了的功能 New Item Properties 具有数据定义功能的对话框中,此组允许您准确放置项目。
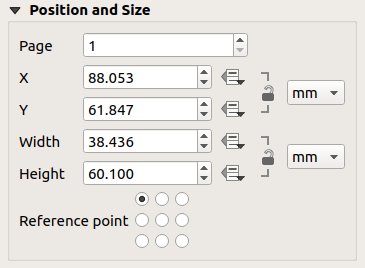
图 21.12 位置和大小
渲染模式
QGIS允许对布局项目进行高级渲染,就像矢量和栅格层一样。
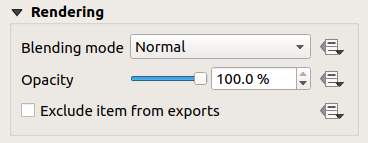
图 21.13 渲染模式
Blending mode :使用此工具,您可以实现只有使用图形渲染软件才能实现的效果。覆盖项目和基础项目的像素可以根据设置的模式进行混合(请参见 混合模式 有关每种效果的描述)。
Transparency
 : You can make the underlying item in the
layout visible with this tool.
Use the slider to adapt the visibility of your item to your needs.
You can also make a precise definition of the percentage of visibility in the
menu beside the slider.
: You can make the underlying item in the
layout visible with this tool.
Use the slider to adapt the visibility of your item to your needs.
You can also make a precise definition of the percentage of visibility in the
menu beside the slider. Exclude item from exports :您可以决定使项目在所有导出中不可见。激活此复选框后,该项目将不会包括在导出为PDF、打印等中。
Exclude item from exports :您可以决定使项目在所有导出中不可见。激活此复选框后,该项目将不会包括在导出为PDF、打印等中。
变数
这个 Variables 列出布局项级别的所有可用变量(包括所有全局变量、项目变量和合成变量)。地图项目还包括地图设置变量,通过这些变量可以轻松访问地图的比例、范围等值。
在……里面 Variables ,还可以管理项级变量。单击  按钮添加新的自定义变量。同样,从列表中选择任何自定义项级变量,然后单击
按钮添加新的自定义变量。同样,从列表中选择任何自定义项级变量,然后单击  按钮将其删除。
按钮将其删除。
中有关变量用法的更多信息 将值存储在变量中 一节。

















