17.3. 地理参考器
这个  Georeferencer是一个用于为层生成坐标文件的工具。它允许您通过创建新的GeoTiff或通过向现有图像添加坐标文件来将栅格或矢量参照到地理或投影坐标系。对图层进行地理参照的基本方法是在其上定位您可以准确确定其坐标的点。
Georeferencer是一个用于为层生成坐标文件的工具。它允许您通过创建新的GeoTiff或通过向现有图像添加坐标文件来将栅格或矢量参照到地理或投影坐标系。对图层进行地理参照的基本方法是在其上定位您可以准确确定其坐标的点。
Features
图标 |
目的 |
图标 |
目的 |
|---|---|---|---|
打开栅格 |
开矢量 |
||
开始地理配准 |
|||
生成GDAL脚本 |
加载GCP点 |
||
将GCP点另存为 |
变换设置 |
||
添加点 |
删除点 |
||
移动GCP点 |
平底锅 |
||
放大 |
缩小 |
||
缩放到层 |
最后一次缩放 |
||
缩放下一页 |
将Georeferencer链接到QGIS |
||
将QGIS链接到Georeferencer |
完全直方图拉伸 |
||
局部直方图拉伸 |
表地理参考器:地理参考器工具
17.3.1. 惯常程序
作为与图像上的选定点对应的X和Y坐标(DMS(dd mm ss.ss)、DD(dd.dd)或投影坐标(Mm Mm)),可以使用两种替代程序:
栅格本身有时会在图像上提供带有坐标的十字。在这种情况下,您可以手动输入坐标。
使用已进行地理参照的层。这可以是包含相同对象/要素的矢量或栅格数据,这些对象/要素与您要地理参考的图像上的对象/要素以及您要为图像进行投影的对象/要素相同。在这种情况下,您可以通过单击QGIS地图画布中加载的参考数据集来输入坐标。
对图像进行地理配准的通常步骤包括选择栅格上的多个点、指定它们的坐标以及选择相关的变换类型。根据输入的参数和数据,Georeferencer将计算坐标文件参数。您提供的坐标越多,结果就越好。
The first step is to start QGIS and click on  , which appears in the QGIS menu bar. The Georeferencer
dialog appears as shown in 图 17.24.
, which appears in the QGIS menu bar. The Georeferencer
dialog appears as shown in 图 17.24.
在本例中,我们使用的是来自SDGs的南达科他州的拓扑表。以后可以将其与来自草地的数据一起可视化 spearfish60 地点。您可以在此处下载拓扑表:https://grass.osgeo.org/sampledata/spearfish_toposheet.tar.gz.
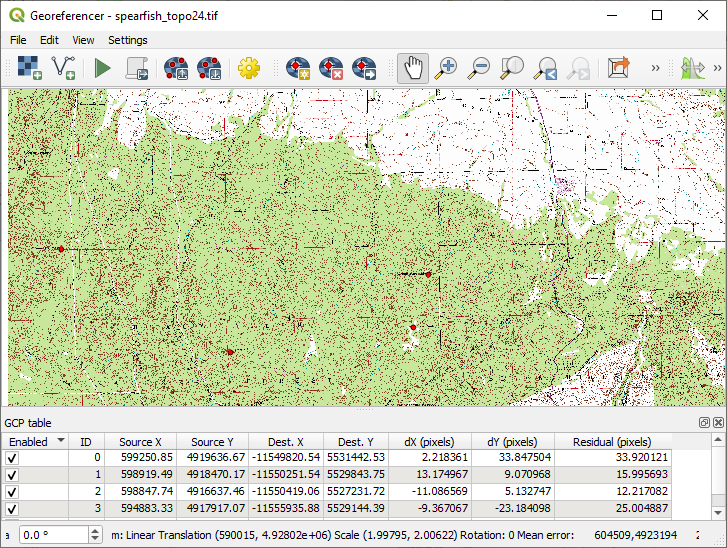
图 17.24 地理参考器对话框
17.3.1.1. 进入地面控制点(GCP)
要开始对未引用的栅格进行地理配准,必须使用
 纽扣。栅格将显示在该对话框的主工作区中。一旦栅格被加载,我们就可以开始输入参考点。
纽扣。栅格将显示在该对话框的主工作区中。一旦栅格被加载,我们就可以开始输入参考点。Using the
 Add Point button, add points to the
main working area and enter their coordinates (see Figure 图 17.25).
For this procedure you have the following options:
Add Point button, add points to the
main working area and enter their coordinates (see Figure 图 17.25).
For this procedure you have the following options:继续输入点。你应该至少有四个点,你能提供的坐标越多,结果就越好。还有其他工具可用于缩放和平移工作区,以定位一组相关的GCP点。
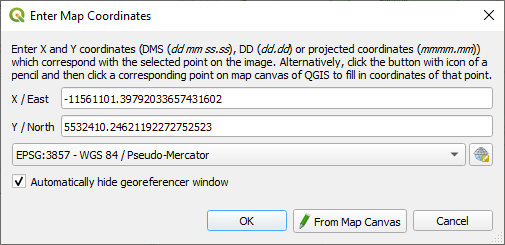
图 17.25 将点添加到栅格图像
添加到地图的点将存储在单独的文本文件中 ([filename].points )通常与栅格图像一起。这允许我们在以后重新打开Georeferencer,并添加新的点或删除现有的点以优化结果。点文件包含以下形式的值: mapX, mapY, pixelX, pixelY 。您可以使用  Load GCP points 和
Load GCP points 和  Save GCP points as 按钮来管理文件。
Save GCP points as 按钮来管理文件。
17.3.1.2. 定义变换设置
将GCP添加到栅格图像后,需要定义地理配准过程的变换设置。
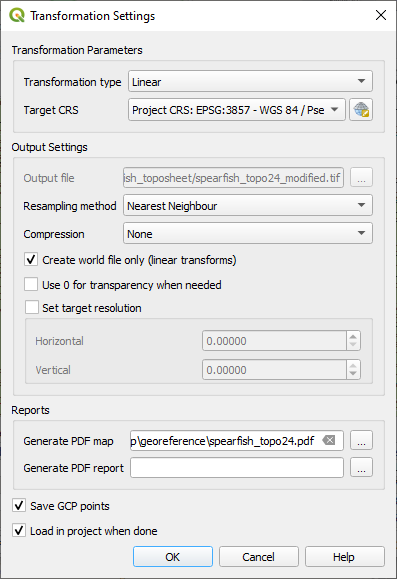
图 17.26 定义地理配准器变换设置
可用的转换算法
可以使用多种变换算法,具体取决于输入数据的类型和质量、希望引入最终结果的几何失真的性质和数量以及地面控制点(GCP)的数量。
目前,以下内容 Transformation types 可用:
这个 Linear 算法用于创建坐标文件,与其他算法不同,因为它实际上并不变换栅格像素。它允许定位(平移)图像和统一缩放,但不允许旋转或其他变换。如果您的图像是已知CRS中的高质量栅格地图,但缺少地理参考信息,则最适合使用它。至少需要2个GCP。
这个 Helmert 变换还允许旋转。如果您的栅格是高质量的本地地图或正射校正的航拍图像,但与CRS中的栅格方位角不对齐,则此选项特别有用。至少需要2个GCP。
这个 Polynomial 1 算法允许更一般的仿射变换,特别是均匀剪切。直线保持直线(即共线的点保持共线),平行线保持平行。这对于地理参考数据地形图特别有用,它可能已经在不同方向上以不同的地面像素大小绘制(或收集数据)。至少需要3个GCP。
这个 Polynomial 算法2-3使用更一般的二次或三次多项式,而不仅仅是仿射变换。这使它们能够考虑图像的曲率或其他系统扭曲,例如带有弯曲边缘的照片贴图。至少需要6个(分别为10个)GCP。角度和局部比例在整个图像中不会被统一保留或处理。特别是,直线可能变得弯曲,并且可能会在边缘或远离任何GCP的地方产生显著的失真,这是由于将数据拟合的多项式外推得太远而引起的。
这个 Projective 算法以不同的方式推广多项式1,允许表示两个非平行平面、图像和地图画布之间的中心投影的变换。直线保持直线,但不会保留平行度,图像中的比例会随着透视的变化而变化。此变换类型最适用于对高质量地图或倾斜航空图像的倾斜照片(而不是平面扫描)进行地理参考。至少需要4个GCP。
最后, Thin Plate Spline (TPS)算法使用多个局部多项式来匹配指定的几何控制点,从而使整体曲面曲率最小化。远离GCP的区域将在输出中移动以适应GCP匹配,但在其他情况下将发生最小的局部变形。TPS最适用于对损坏、变形或以其他方式略有不准确的地图进行地理配准,或正射校正不佳的天线。它也适用于近似地理配准和隐式重新投影具有未知投影类型或参数的地图,但其中规则格网或密集的特别GCP集可以与参考地图层匹配。从技术上讲,它至少需要10个GCP,但通常需要更多才能成功。
在除TPS以外的所有算法中,如果指定的GCP大于最小GCP,则将对参数进行拟合,以使总体残差最小化。这有助于最大限度地减少配准错误的影响,即指针点击或键入的坐标中的微小不精确,或其他小的局部图像变形。如果没有其他GCP进行补偿,这样的误差或变形可能会转化为严重的失真,特别是在地理参考图像的边缘附近。然而,如果指定的GCP超过最小GCP,它们将仅在输出中大致匹配。相比之下,TPS将精确匹配所有指定的GCP,但可能会在具有配准错误的附近GCP之间引入显著变形。
定义重采样方法
您选择的重采样类型可能取决于您的输入数据和练习的最终目标。如果您不想更改栅格的统计信息(如果使用的不是线性变换、赫尔默特变换或多项式1变换,则非均匀几何缩放所暗示的情况除外),则可能需要选择“最近邻”。相比之下,例如,“立方重采样”通常会产生视觉上更流畅的结果。
可以在五种不同的重采样方法中进行选择:
最近的邻居
线型
立方
三次样条线
兰索斯
定义变换设置
需要为地理配准的输出栅格定义多个选项。
这个
 Create world file 复选框仅在您决定使用线性变换类型时才可用,因为这意味着栅格图像实际上不会被变换。在这种情况下, Output raster 字段未激活,因为只会创建新的坐标文件。
Create world file 复选框仅在您决定使用线性变换类型时才可用,因为这意味着栅格图像实际上不会被变换。在这种情况下, Output raster 字段未激活,因为只会创建新的坐标文件。对于所有其他转换类型,您必须定义 Output raster 。默认情况下,新文件( [filename] 已修改)将与原始栅格图像一起创建在同一文件夹中。
下一步,您必须定义 Target CRS (坐标参考系),用于地理配准栅格(请参见 使用投影 )。
如果你愿意,你可以 generate a pdf map 而且还 a pdf report 。该报告包括有关使用的变换参数的信息、残差的图像以及所有GCP及其均方根误差的列表。
此外,您还可以激活
 Set Target Resolution 复选框并定义输出栅格的像素分辨率。默认的水平和垂直分辨率为1。
Set Target Resolution 复选框并定义输出栅格的像素分辨率。默认的水平和垂直分辨率为1。这个
 Use 0 for transparency when needed 如果值为0的像素应显示为透明,则可以激活。在我们的示例TopoSheet中,所有白色区域都将是透明的。
Use 0 for transparency when needed 如果值为0的像素应显示为透明,则可以激活。在我们的示例TopoSheet中,所有白色区域都将是透明的。
17.3.1.3. 显示和调整栅格属性
点击 Raster properties 选项中的 Settings 菜单将打开 Layer properties 要进行地理参考的栅格文件的对话框。
















