3.3. 矢量图层样式设置#
加载矢量层时,QGIS使用默认样式和随机颜色对其进行渲染。 当然,我们希望自定义这些样式以更好地反映我们的数据。 为了让地图能够清楚呈现信息,GIS资料的样式必须要好好设定。 在QGIS中,有许多选项可以让使用者以不同的风格与符号呈现原始资料。 在本教学中,我们就来看一些基本的样式设定。 并且查看下习惯于最常见的矢量样式选项。 无论图层的几何类型如何,我们总是在“样式”对话框的左上角找到一个包含可用样式选项的下拉列表。 以下样式选项可用于矢量层:
Single Symbol:这是最简单的选项。当我们使用单一符号样式时,所有点都用相同的符号显示。
Categorized:如果图层包含不同类别的点(例如,包含不同目击位置的图层),则这是选择的样式。
Graduated:如果我们要可视化数值(例如温度测量值),则此样式很棒。
Rule-based:这是最高级的选项。基于规则的样式非常灵活,因为它们允许我们为一层编写多个规则。
Point displacement:此选项仅适用于点图层。如果您需要可视化具有相同坐标的多个点的点层,例如居住在同一地址的学校的学生,则这个样式很有用。
Inverted polygons:此选项仅适用于多边形图层。通过使用此选项,定义的符号系统将应用于多边形边界之外的区域,而不是填充多边形内部的区域。
Heatmap:此选项仅适用于点图层。它使我们能够创建动态的热图样式。
2.5D:此选项仅适用于多边形图层。它使我们能够创建2.5维尺寸的拉伸多边形。
3.3.1. 设置点样式示例#
我们使用的是“全球基础地理数据”及“全球地震数据”,从示例数据中加载.shp文件。 我们在图层"world earthquake"上单击右键, 点击 Properties... 后, 如 图 3.6 。 出现"Symbology"对话框,在"Symbology"对话框的中间位置,下拉列表下方, 找到符号预览。 在此之下,有一个符号层列表,向我们显示了符号所组成的不同层。 我们还可以找到符号大小和单位,颜色和透明度以及旋转的选项。 最后,右下区域包含带有已保存符号的预览区域。 如 图 3.7 。 默认情况下,点图层使用简单的圆形符号显示。 因为我们想介绍下其他符号设置,所以我们想改用飞机的符号。 要更改符号,请在对话框左上方的符号层列表中选择"Single symbol"条目。 现在,我们可以看到可用于简单标记的选项:颜色,大小,旋转度,表格等。 但是,我们不是在寻找圆形,星形或正方形的符号,而是要一架飞机。 在"Symbol layer type"中选择"SVG marker"这就是为什么我们需要将“符号”图层类型选项从“简单”标记更改为“ SVG标记”的原因。 许多选项仍然相似,但是在底部,我们现在可以选择一系列SVG图像。 滚动列表并选择飞机符号,如 图 3.8 。 最后点击 OK,返回QGIS界面我们可以看到我们所设置的样式, 如 图 3.9 。
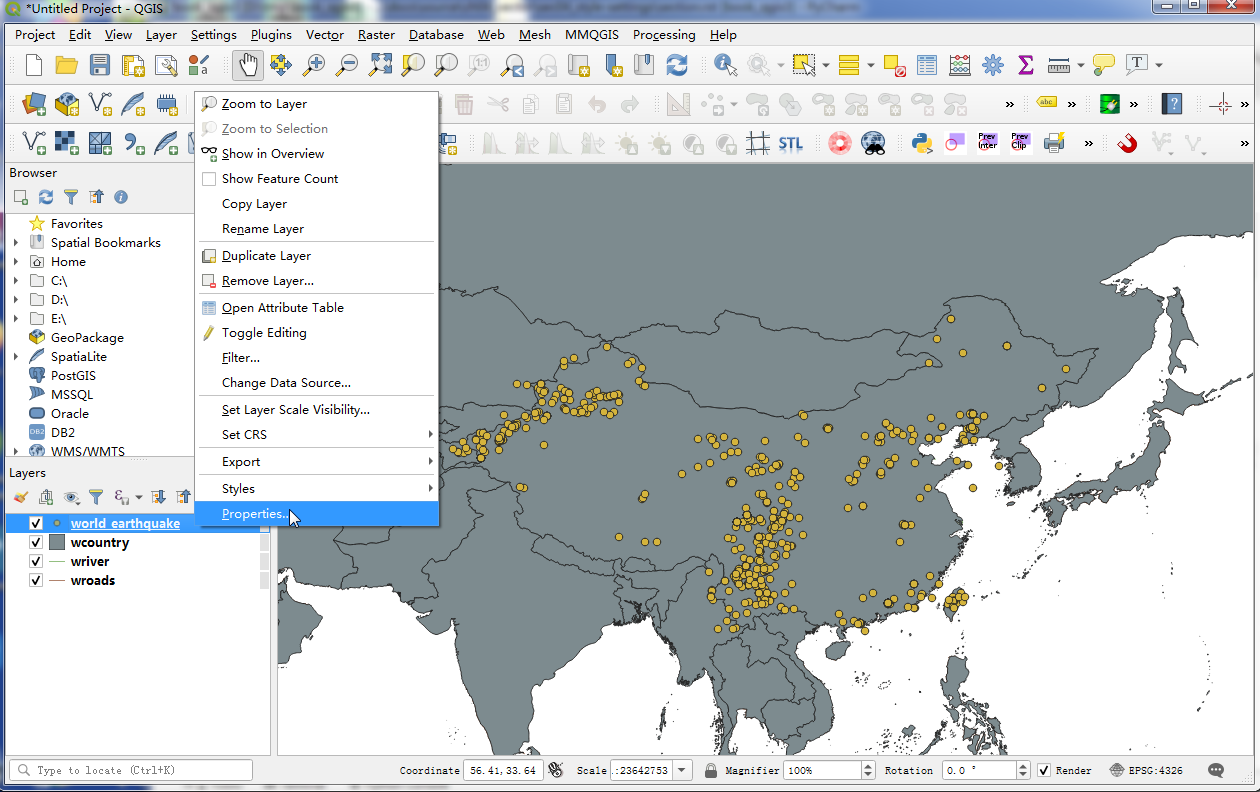
图 3.6 图层属性#
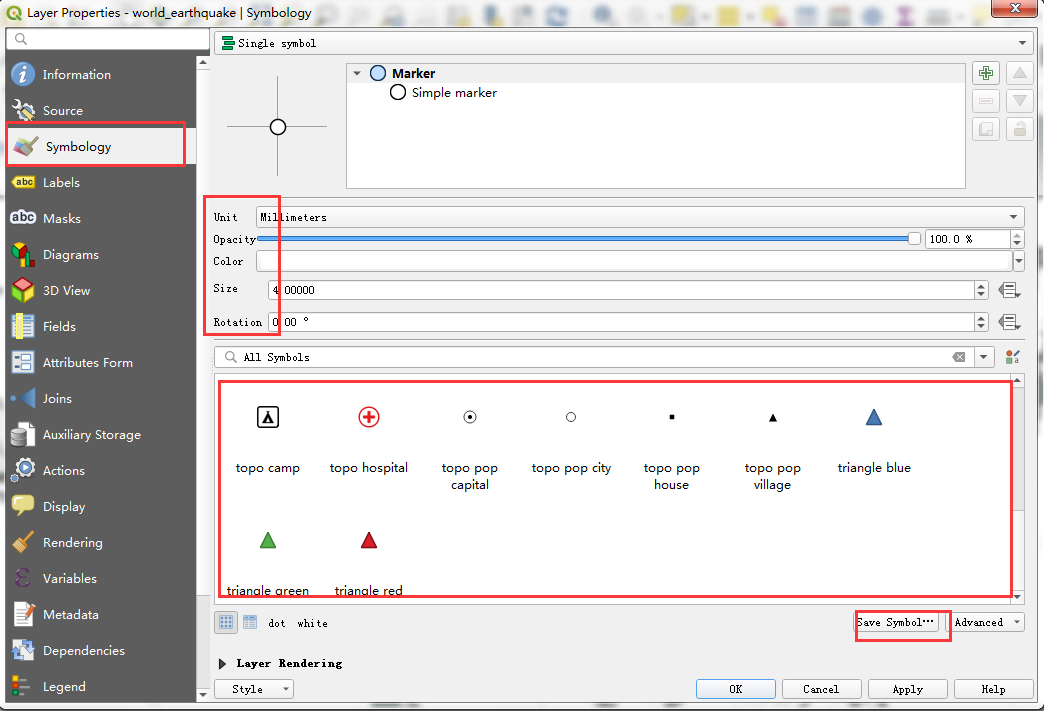
图 3.7 样式设置界面#
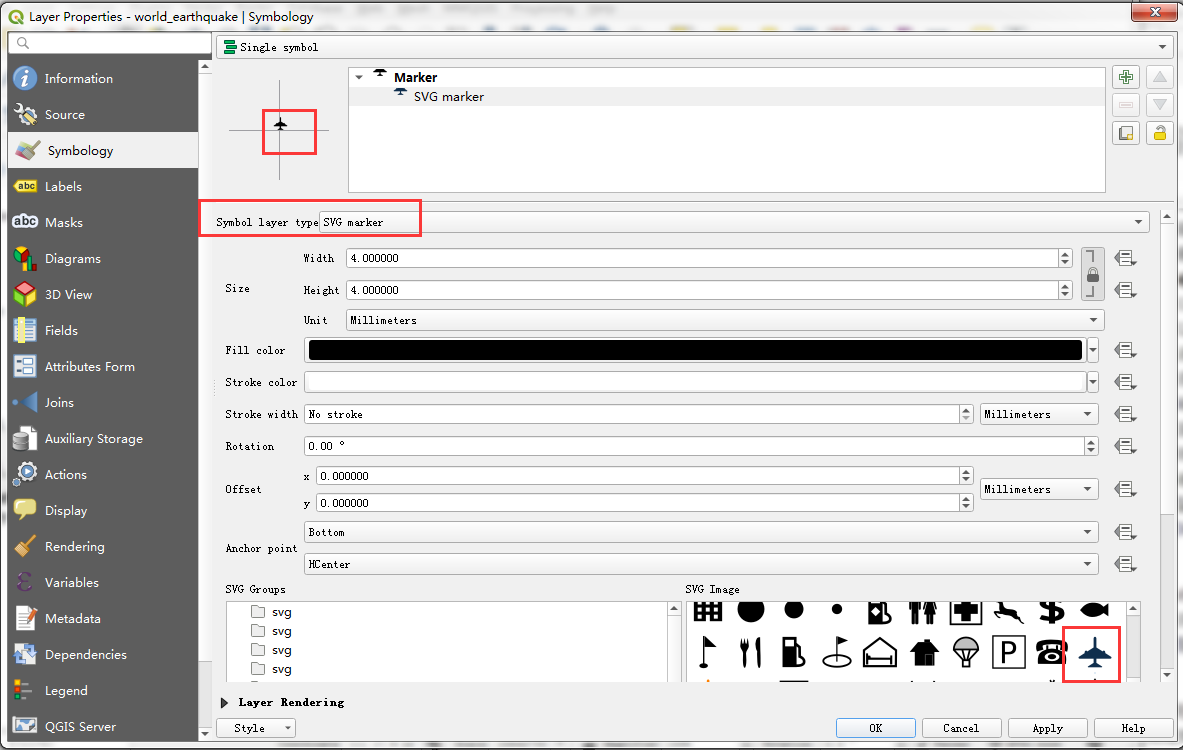
图 3.8 SVG标记样式设置#
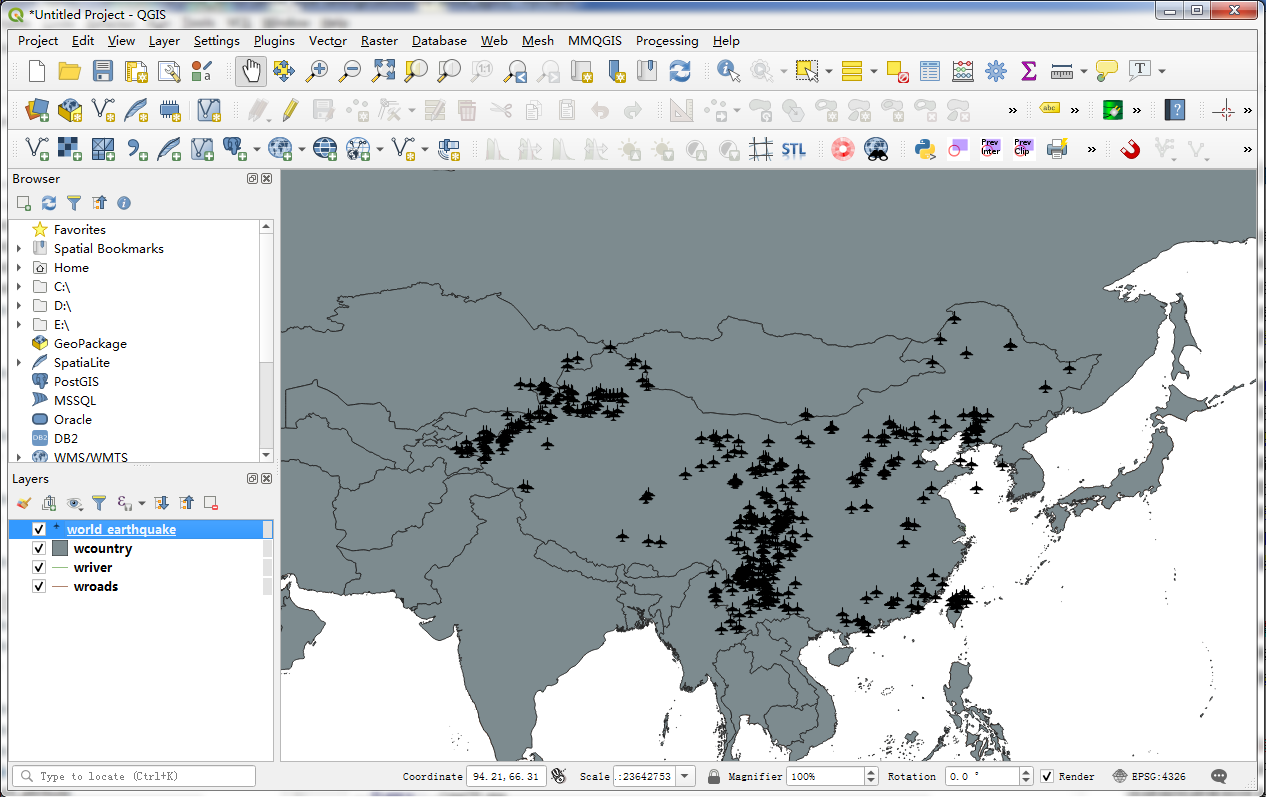
图 3.9 设置样式效果#
在继续设置线样式之前,让我们看一下点的其他符号图层类型,其中包括:
Simple marker:包括圆形,星形和正方形等几何形式
Font marker:这可以访问符号字体
SVG marker:每个QGIS安装都附带了默认的SVG符号的集合;通过转到“设置”添加自己的包含SVG图像的文件夹-选项-系统-SVG路径
Ellipse marker:包括可定制的椭圆,矩形,十字形和三角形
Vector Field marker:这是可自定义的矢量场可视化工具
Geometry Generator:这使我们能够使用内置表达式引擎来操纵几何,甚至创建全新的几何
接下来我们再做一下简单标记的效果图,简单的标记层可以具有不同的几何形式,大小,轮廓和角度(方向), 其中我们创建了一个没有轮廓的红色正方形(使用“无笔”选项)如 图 3.10, 返回QGIS界面我们可以看到我们所设置的样式, 如 图 3.11 。
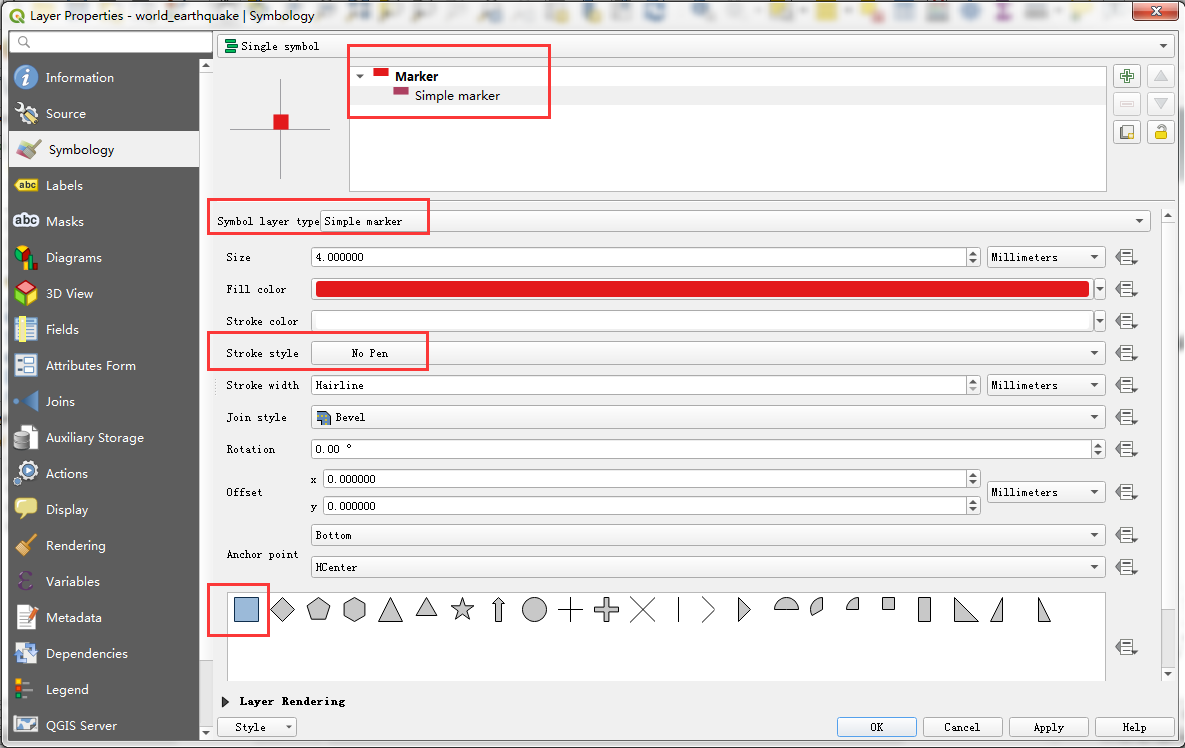
图 3.10 简单样式设置#
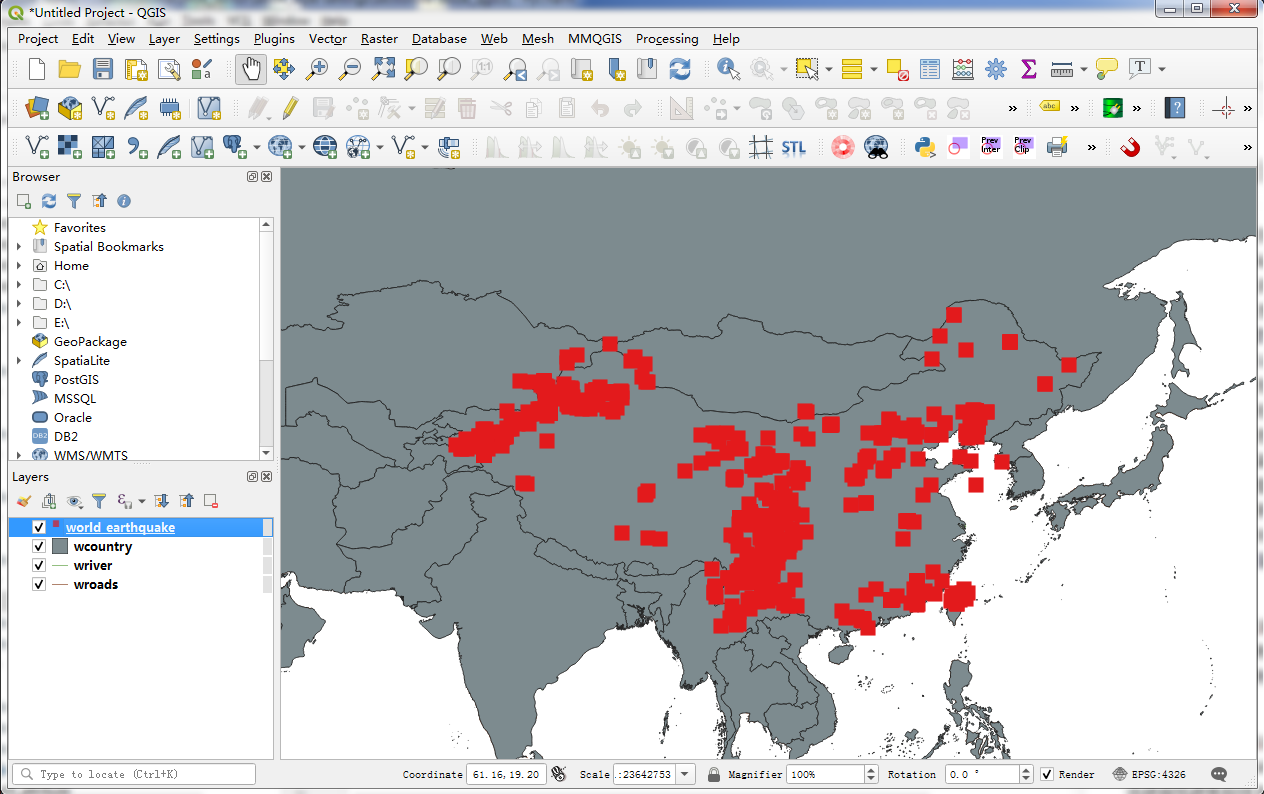
图 3.11 设置样式效果#
字体标记层可用于从计算机上安装的字体添加字母或其他符号。 例如,截图显示了如何从黑体字体添加字母字符, 在"Smybol layer type"中选择"Font omarker", 如 图 3.12, 返回QGIS界面我们可以看到我们所设置的样式, 如 图 3.13 。
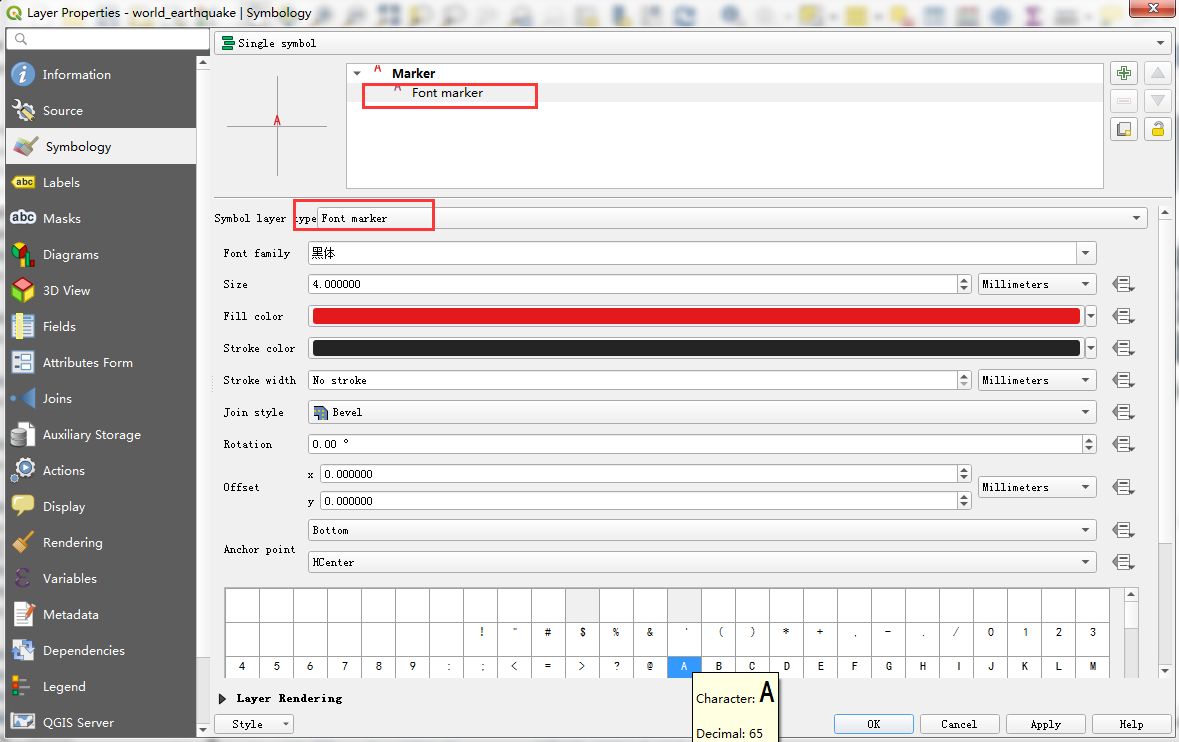
图 3.12 字体标记样式设置#
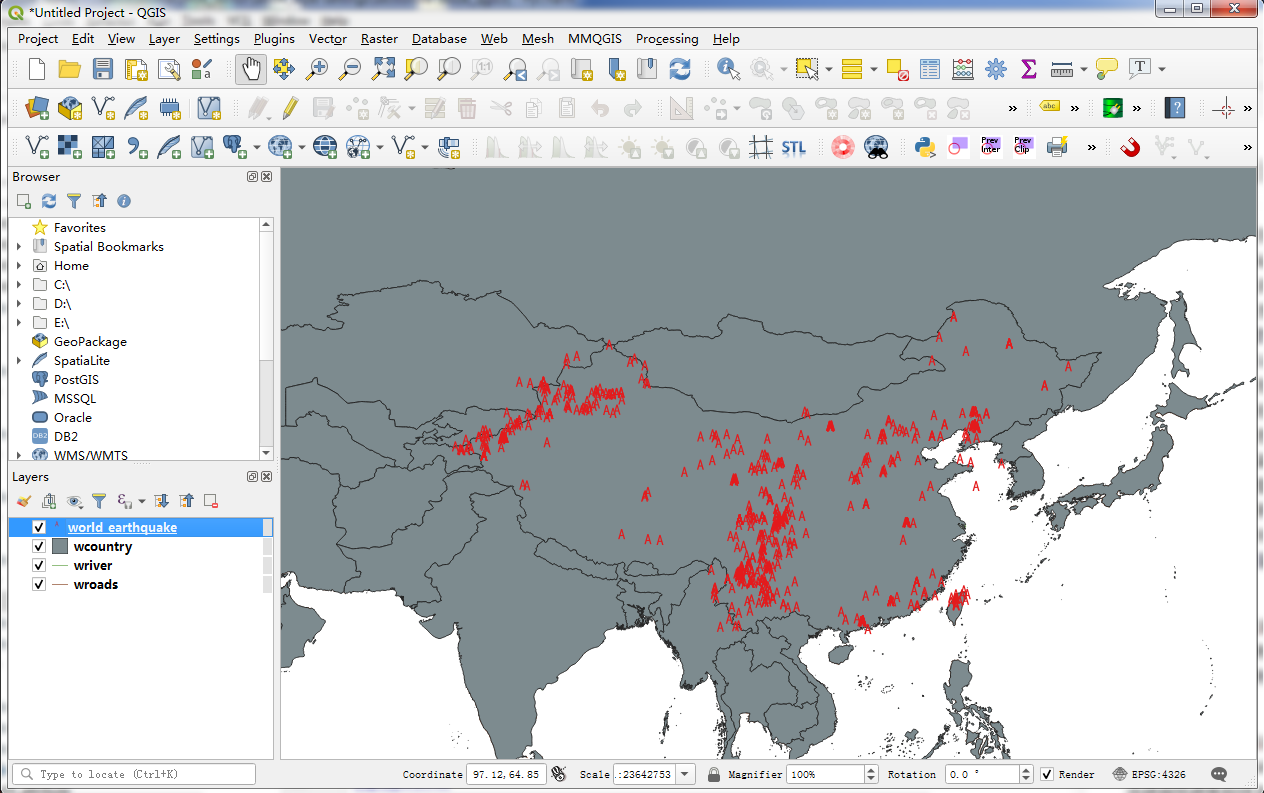
图 3.13 设置样式效果#
椭圆标记层可以绘制不同的椭圆,矩形,十字形和三角形,可以分别控制宽度和高度。 当与数据定义的替代结合使用时,此符号层类型特别有用,以下截图显示了如何创建长5毫米,高2毫米, 旋转45度的椭圆,如 图 3.14 。 返回QGIS界面我们可以看到我们所设置的样式, 如 图 3.15 。
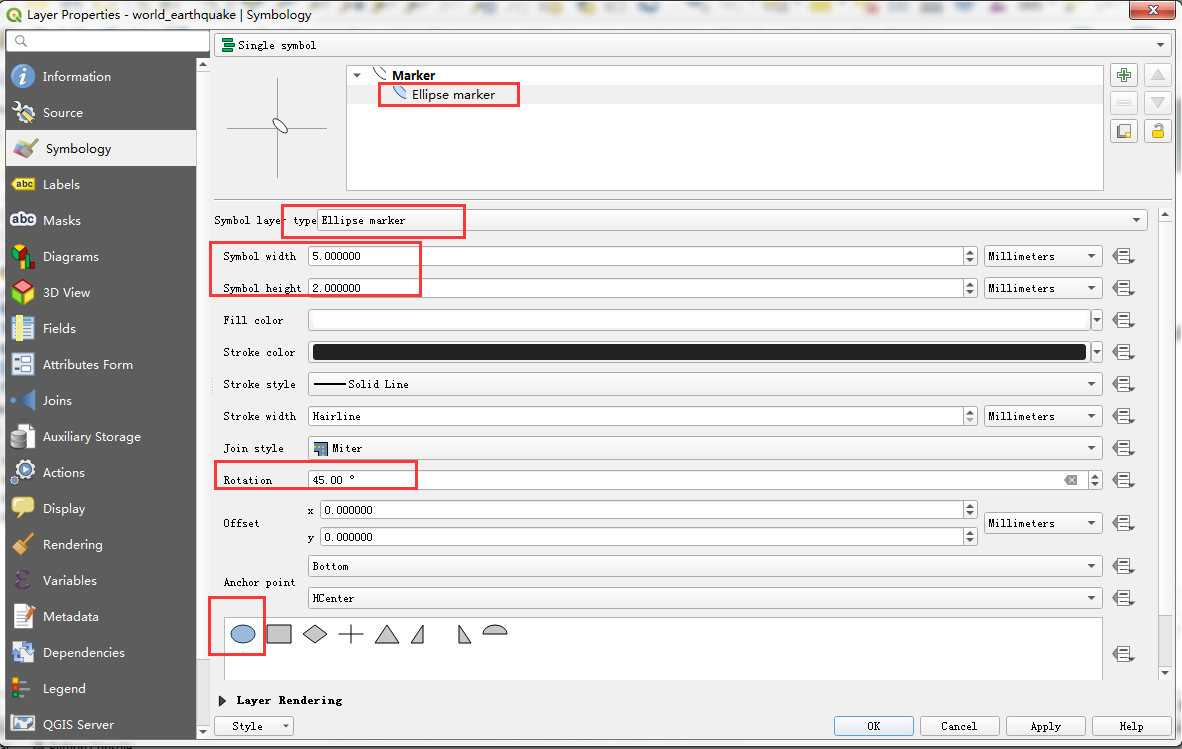
图 3.14 椭圆标记样式设置#
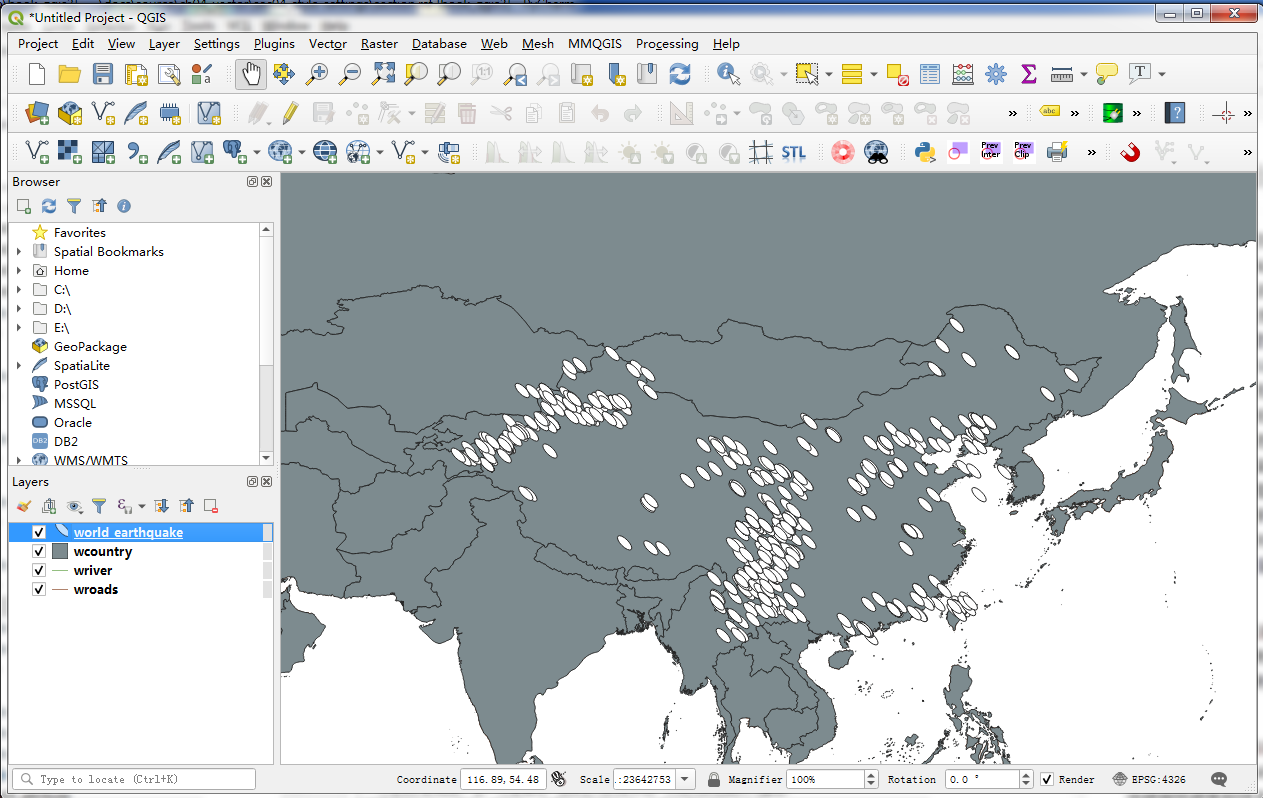
图 3.15 设置样式效果#
3.3.2. 设置线型样式示例#
在本节中,我们示例数据中为"wriver.shp"文件创建了河流样式。 目标是创建具有两种颜色的线型:线中心的填充色和轮廓线。 该技术非常有用,因为它也可以用于创建道路样式。 为了创建这样的样式,我们结合了两条简单的线。 默认符号是一条简单的线。 单击左下角符号层列表右侧的绿色"+"符号,以添加另一条简单线。 下一行是我们的轮廓,上一行是填充。 选择上方的简单线,然后将颜色更改为蓝色,并将宽度更改为0.3毫米。 接下来,选择下面的简单线,并将其颜色更改为灰色,并将宽度更改为0.6毫米,比另一条线稍宽。 检查预览,然后单击 Apply 将样式应用于河流图层时的外观。 如 图 3.16 。 返回QGIS界面我们可以看到我们所设置的样式, 如 图 3.17 。
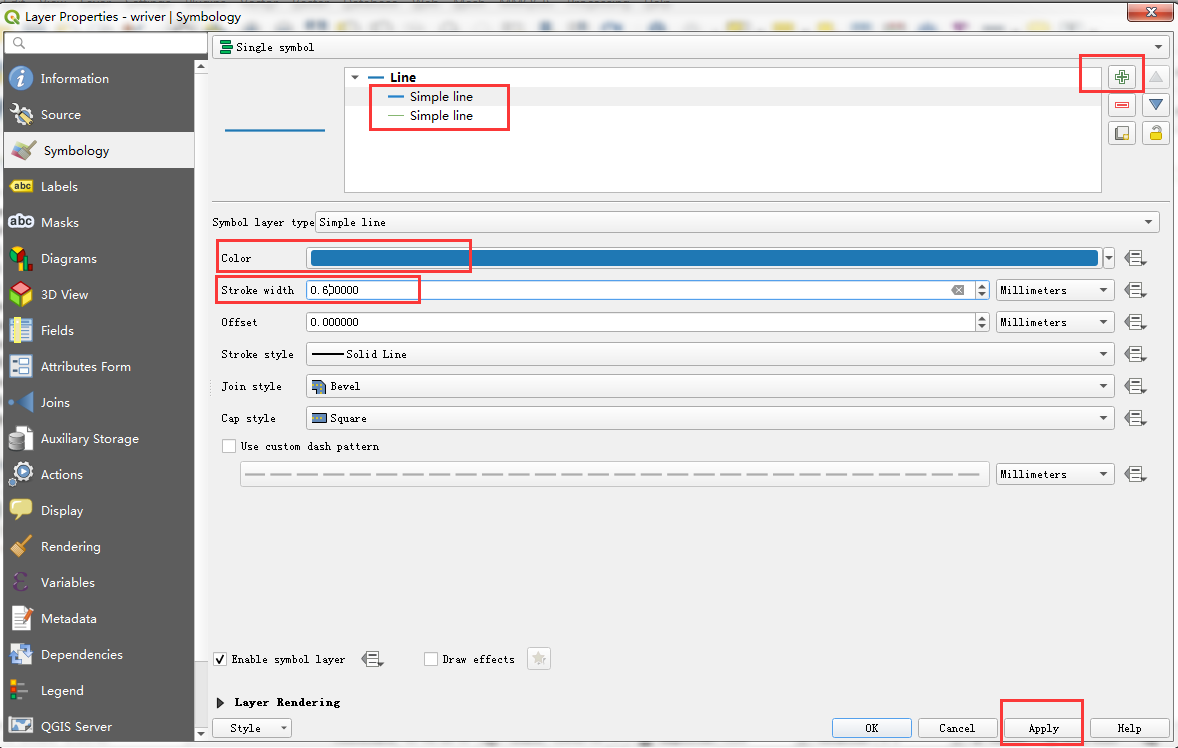
图 3.16 简单线样式设置#

图 3.17 设置样式效果#
样式看起来还不完美。 这是因为每个线要素是一个接一个地分别绘制,这导致外观相当不连贯。 幸运的是,这很容易解决。 我们只需要启用符号级别。 为此,请在符号图层列表中选择“线”条目, 然后选中“高级”部分的“符号级别”对话框(样式对话框右下角的按钮)中的复选框, 如 图 3.18 。 单击 Apply 以显示结果, 如 图 3.19 。
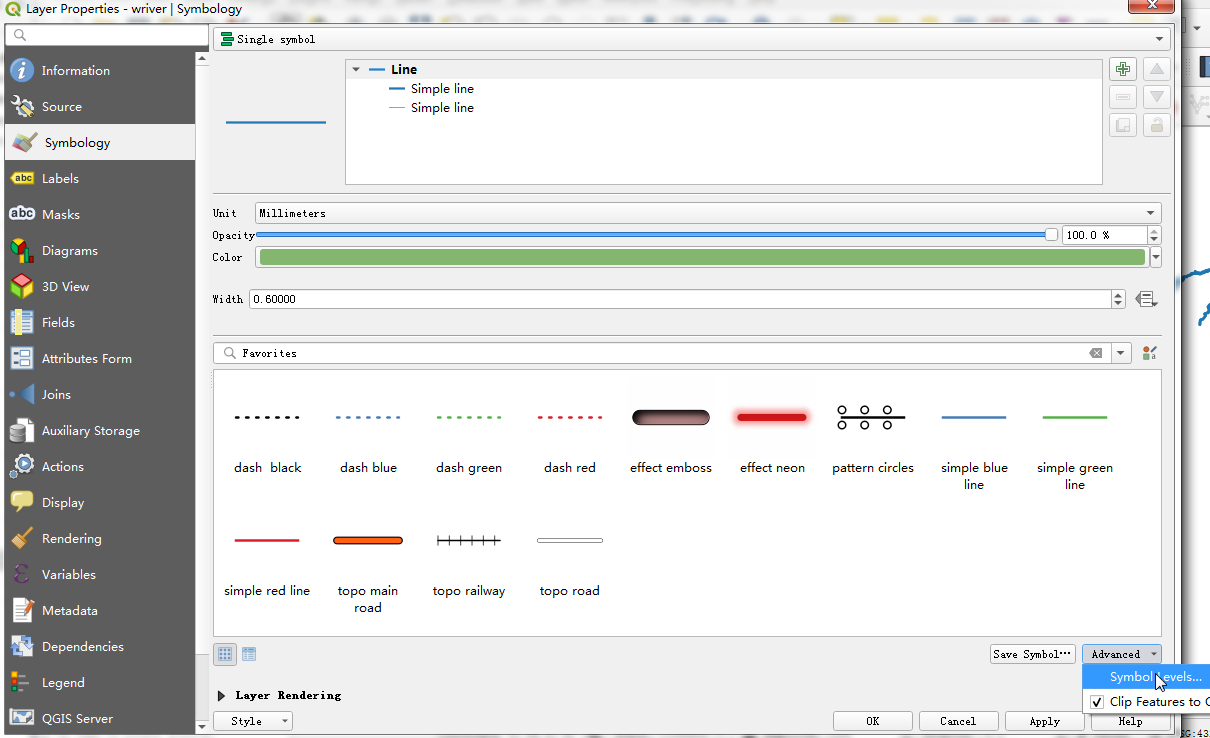
图 3.18 线高级设置#
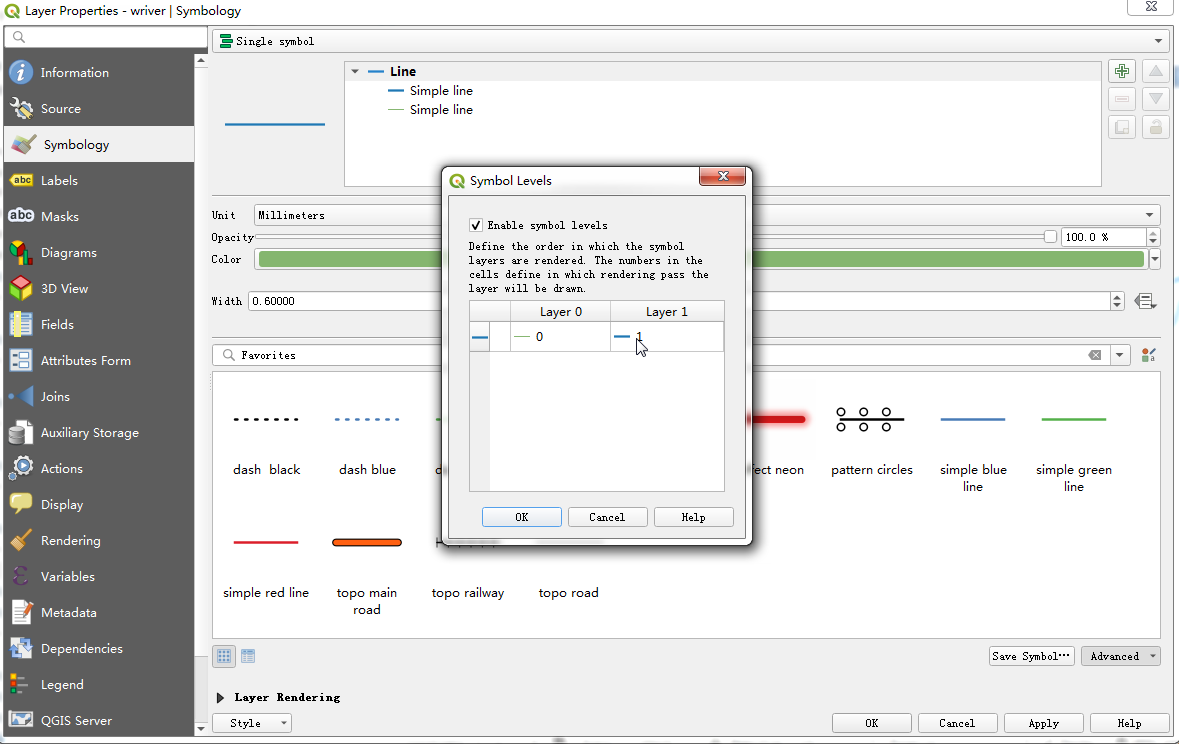
图 3.19 线高级设置#
标记线符号层的另一个常见用例是箭头符号。以下屏幕截图显示了如何通过组合简单线和标记线来创建简单箭头。 创建箭头符号的关键是指定“标记”位置应仅位于最后一个顶点。然后,我们只需要选择一个合适的箭头标记,箭头符号就准备好了, 如 图 3.20 。
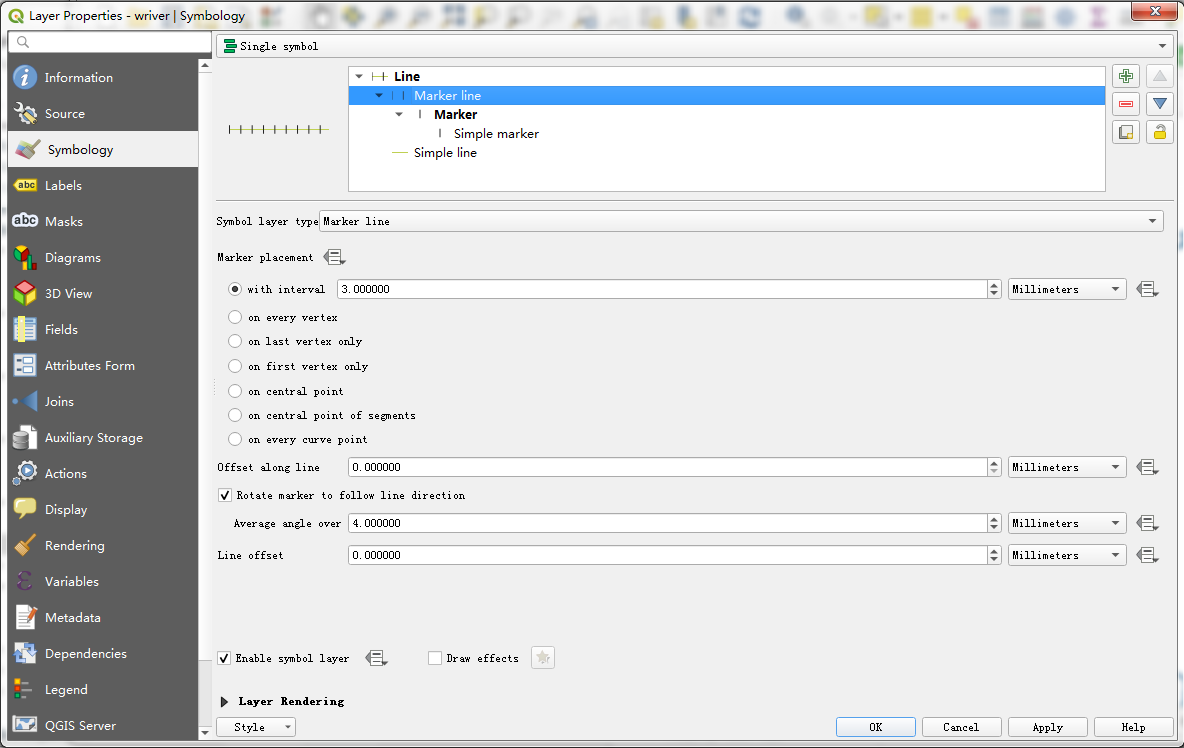
图 3.20 标记线设置#
标记线符号层的另一个常见用例是箭头符号。以下截图显示了如何通过组合简单线和标记线来创建简单箭头。 创建箭头符号的关键是指定“标记”位置应仅位于最后一个顶点。然后,我们只需要选择一个合适的箭头标记,箭头符号就准备好了。 如 图 3.21 。
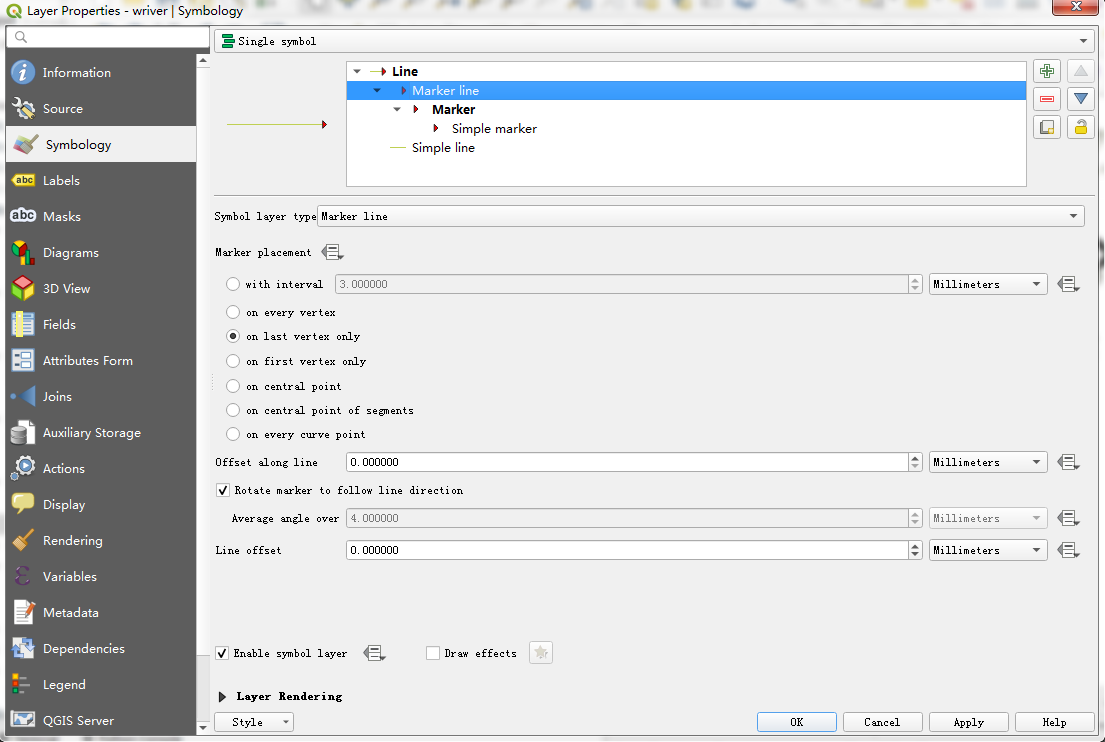
图 3.21 标记线箭头设置#
在继续设置多边形样式之前,让我们看一下线的其他符号层类型,其中包括:
简单线:这是实线或虚线
标记线:此线由位于线顶点或规则间隔的点标记组成
几何生成器:这使我们能够使用内置表达式引擎来操纵几何,甚至创建全新的几何。
标记线符号图层的常见用例是火车轨道符号;它们通常具有重复的垂直线,这是铁路枕木的抽象表示。
3.3.3. 设置多边形样式示例#
首先,让我们看一下多边形的其他符号层类型,其中包括:
简单填充:定义填充和轮廓颜色以及基本填充样式
重心填充:这使我们可以将点标记放置在多边形的中心
线/点图案填充:支持具有灵活间距的用户定义的线和点图案
SVG填充:这将使用SVG填充多边形
渐变填充:这使我们可以用线性,径向或圆锥形渐变填充多边形
Shapeburst填充:这会创建一个从多边形边界开始并向中心流动的渐变
轮廓:简单线或标记线:这使得可以使用线型来轮廓区域
几何生成器:这使我们能够使用内置表达式引擎来操纵几何,甚至创建全新的几何。
本节中,我们将为wcountry.shp文件创建样式。 与前面的河流样式示例中一样,我们将结合两个符号层以创建此样式: 我们首先打开图层的属性,如 图 3.22 。 在"Single symbol" 按下后面的"+"号, 添加一填充层用于定义主填充颜色(白色)和细边框(灰色), 并为该颜色添加一个简单线轮廓层 (浅蓝色)光晕。 光环应具有良好的圆角。要实现这些,打开属性后,请将“简单线符号”图层的"Join style"选项更改为"Round"。 与前面的示例类似,我们再次启用符号级别。 为了防止这种陆地样式遮挡背景地图,我们选择在"Blending mode"中选择"Multiply"混合模式,如 图 3.23 。 返回QGIS界面我们可以看到我们所设置的样式, 如 图 3.24 。
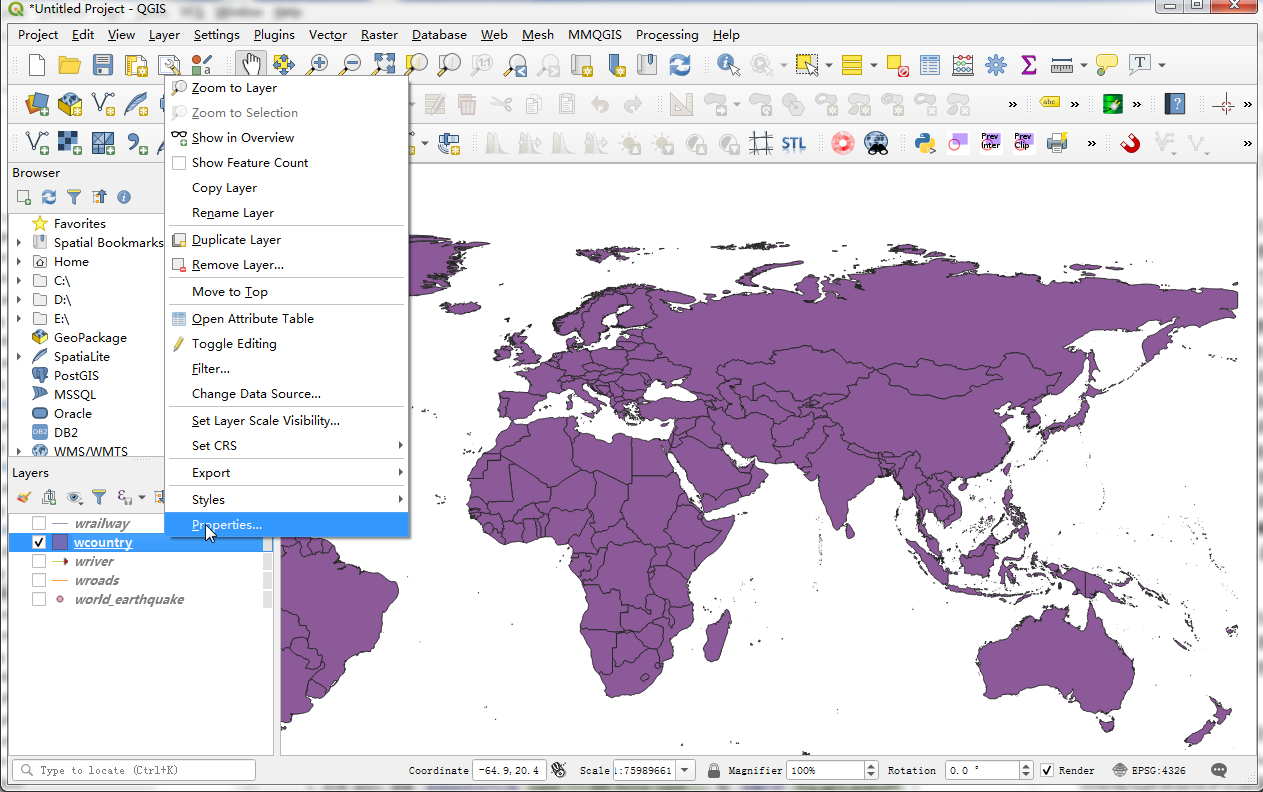
图 3.22 打开图层属性#
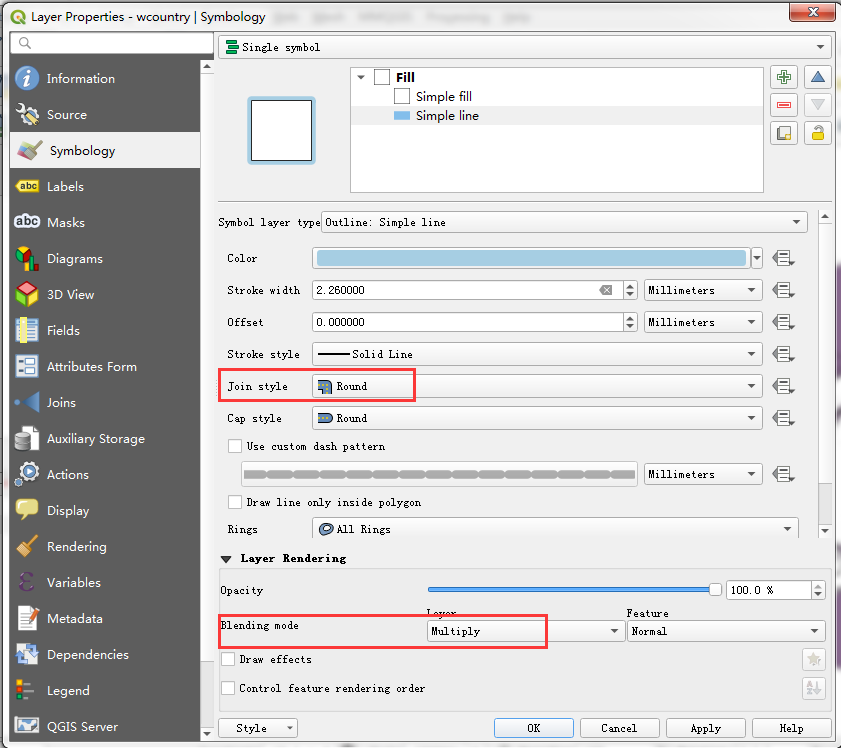
图 3.23 设置多边形样式#
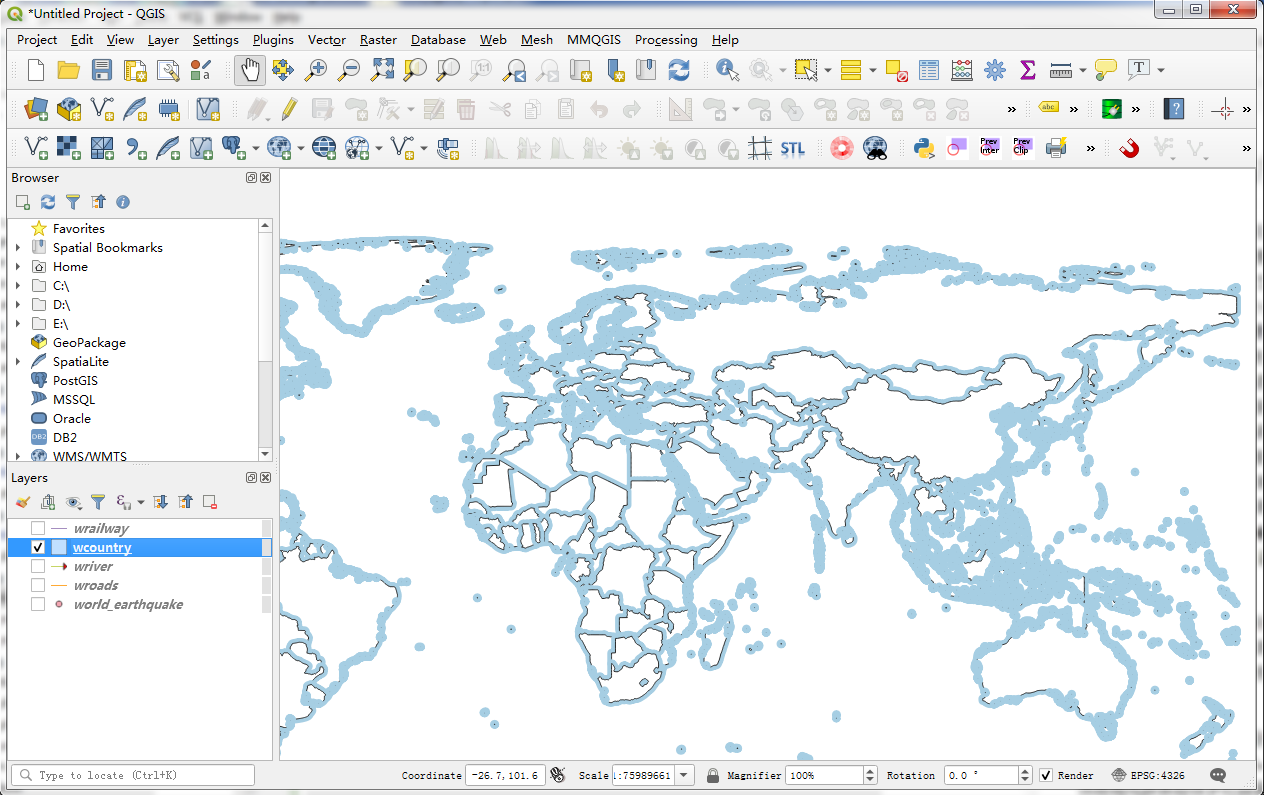
图 3.24 设置后效果图#
接下来我们看点模式填充符号层的常见用例是不同植被类型的地形符号,通常由简单填充层和点模式填充组成, 如 图 3.25,返回QGIS界面我们可以看到我们所设置的样式,如 图 3.26 。
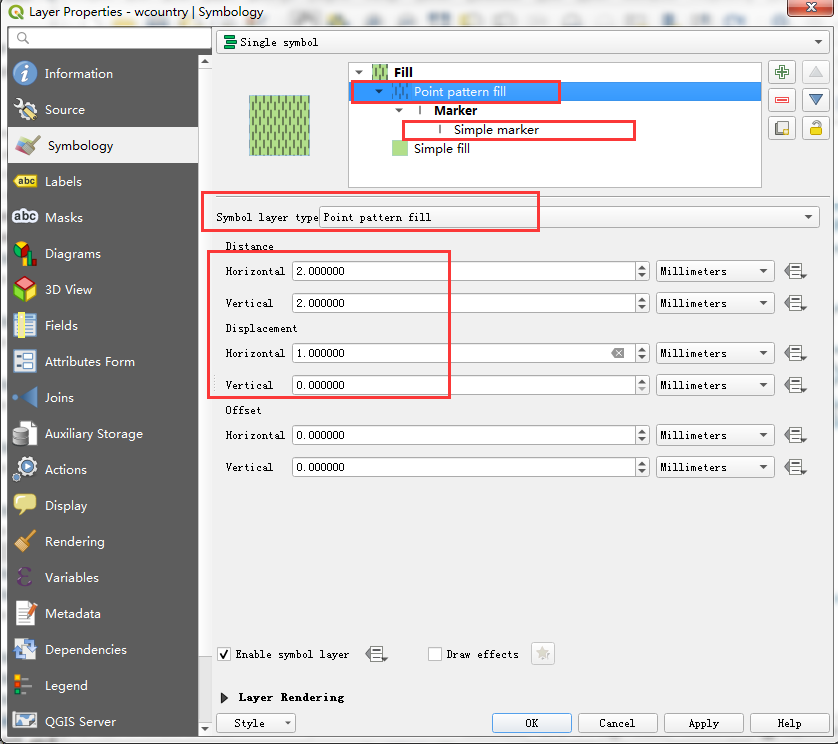
图 3.25 点模式填充设置#
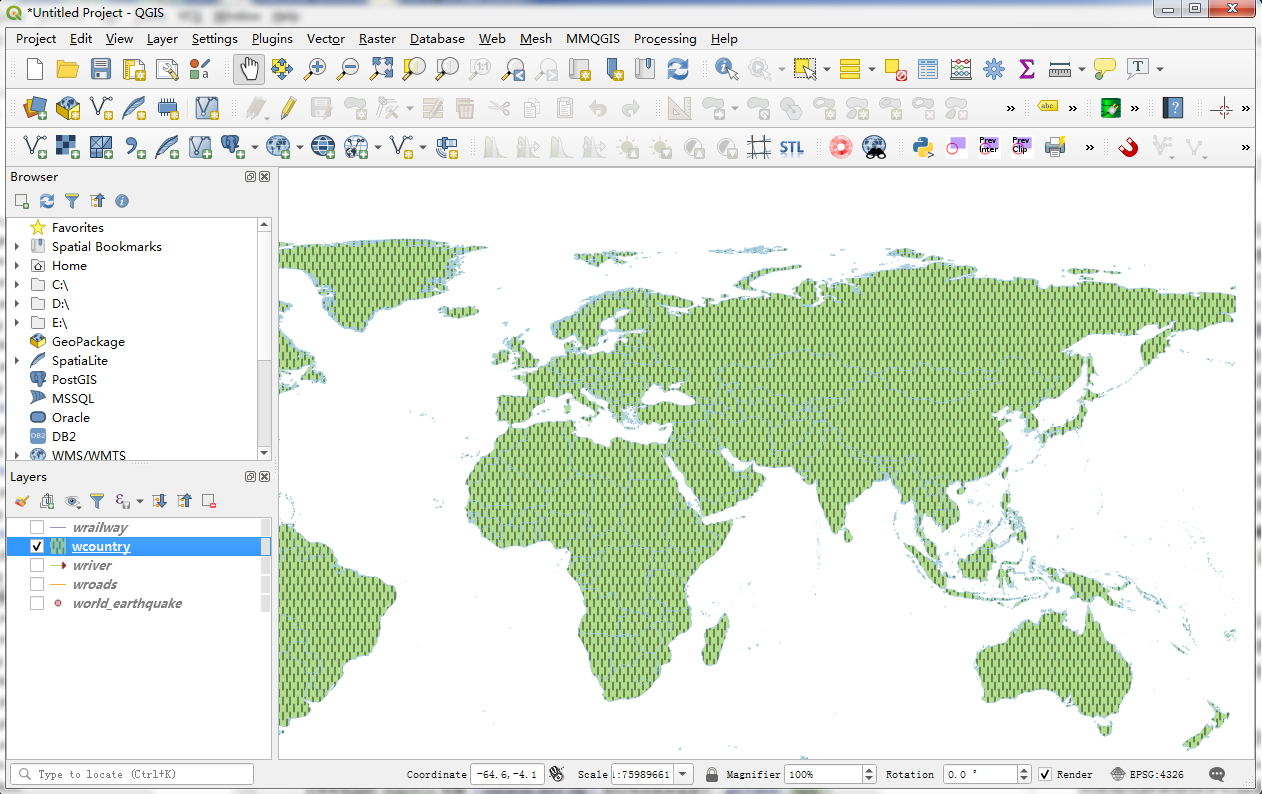
图 3.26 设置后效果图#
当然,在设计点图案填充时,我们不仅限于简单的标记。我们可以使用其他标记类型。 例如,截图显示了如何使用“黑体”标记模式创建多边形填充样式,该样式显示了字体中重复的字母A来填充,如 图 3.27 。
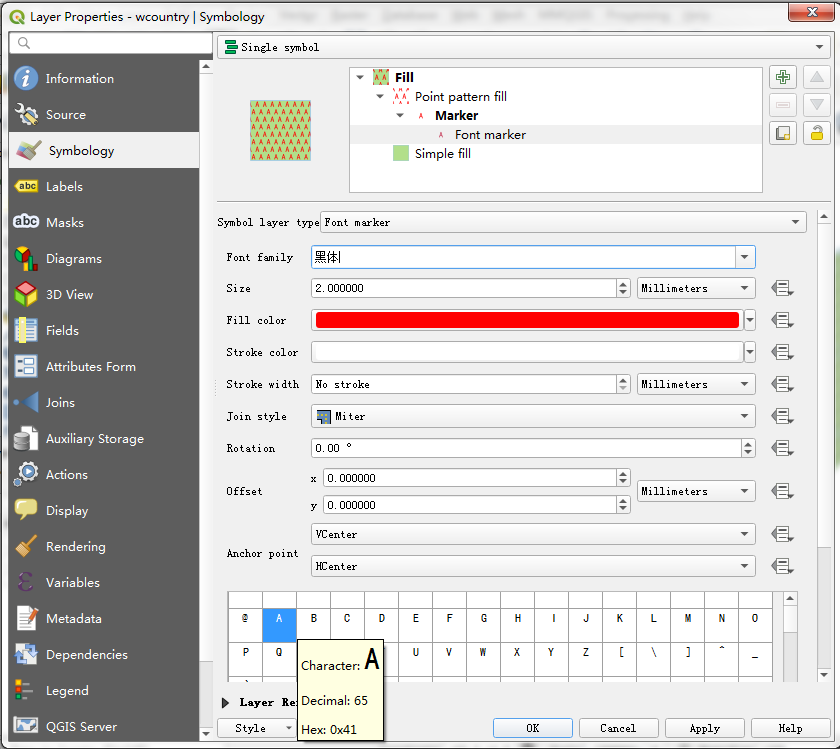
图 3.27 字体填充#
作为仅使用一种颜色的简单填充的替代方法,我们可以创建渐变填充符号图层。 可以用两种颜色或可以包含许多不同颜色的色带定义渐变。 通常,渐变从顶部到底部运行,但是我们可以将其更改为通过将"Rotation"设置为270度, 使渐变从右到左运行,如 图 3.28 , 返回QGIS界面我们可以看到我们所设置的样式, 如 图 3.29 。
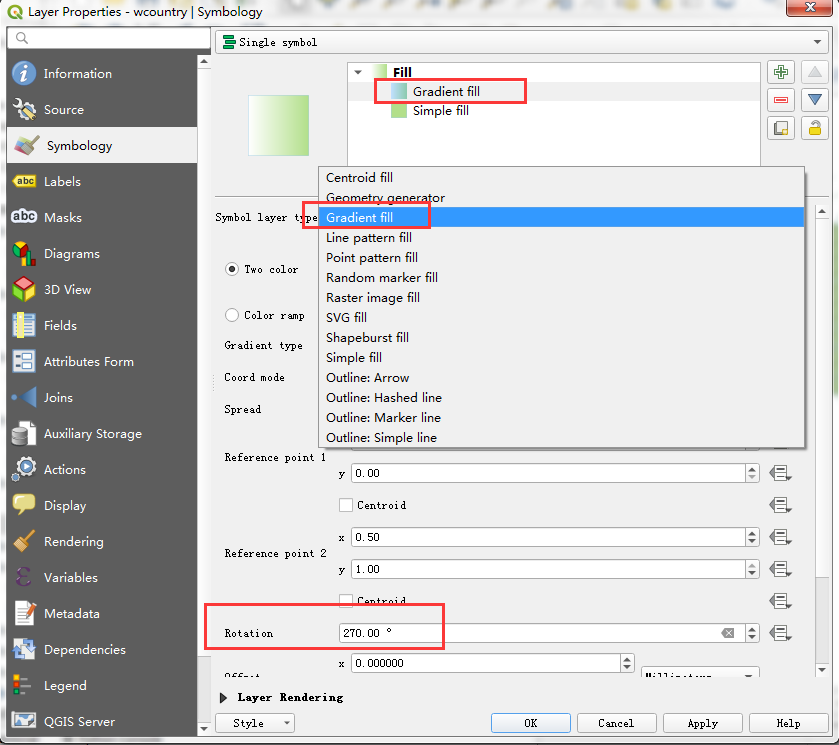
图 3.28 渐变填充#
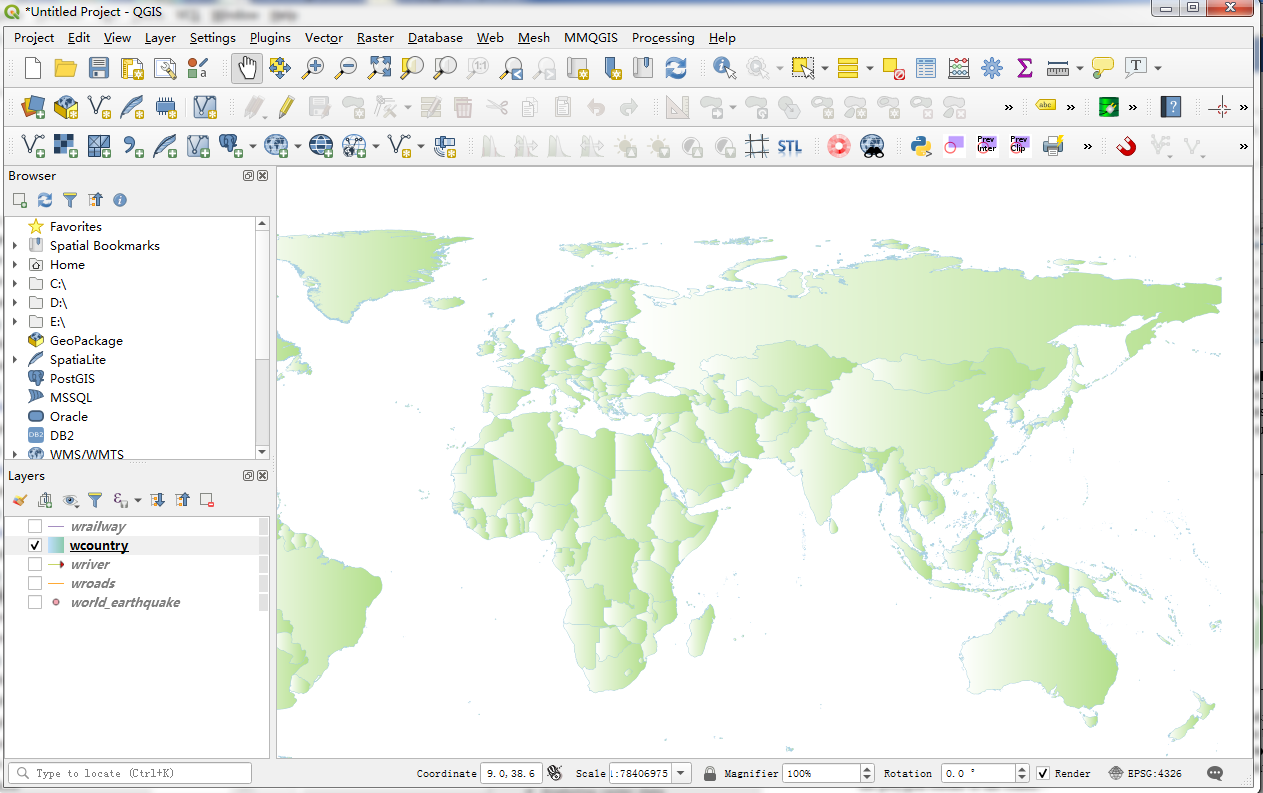
图 3.29 设置后效果图#
Shapeburst填充符号图层类型,也称为“缓冲”渐变填充,通常用于对从多边形边界向内流动的平滑渐变设置水域的样式。 以下截图显示了使用“将阴影设置为设置距离”选项的固定距离阴影。 如果我们改为选择“Shade整体形状”,则将从多边形边界一直到中心一路绘制渐变。 如 图 3.30, 返回QGIS界面我们可以看到我们所设置的样式, 如 图 3.31 。
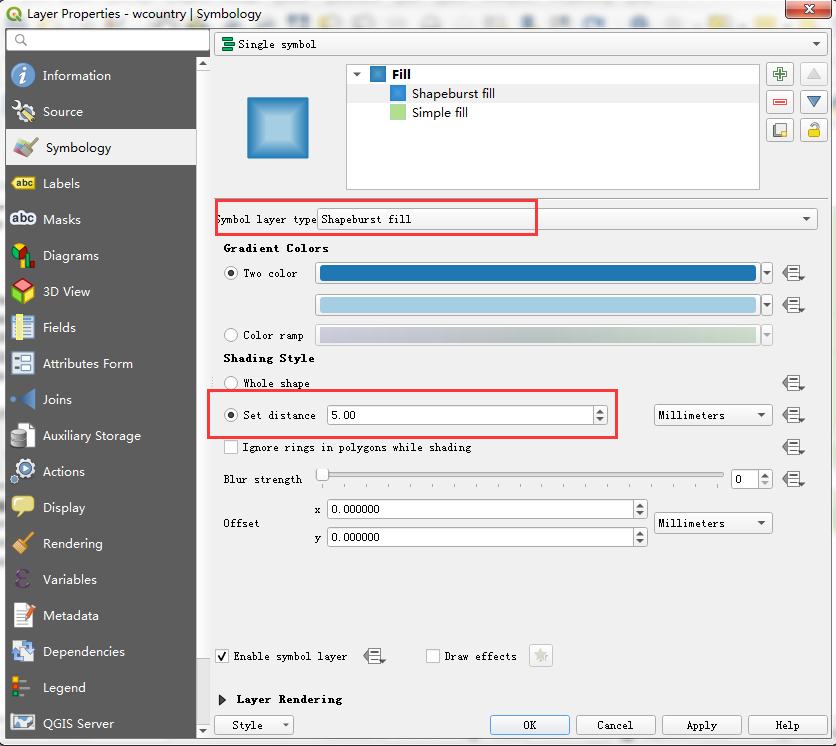
图 3.30 缓冲渐变填充#
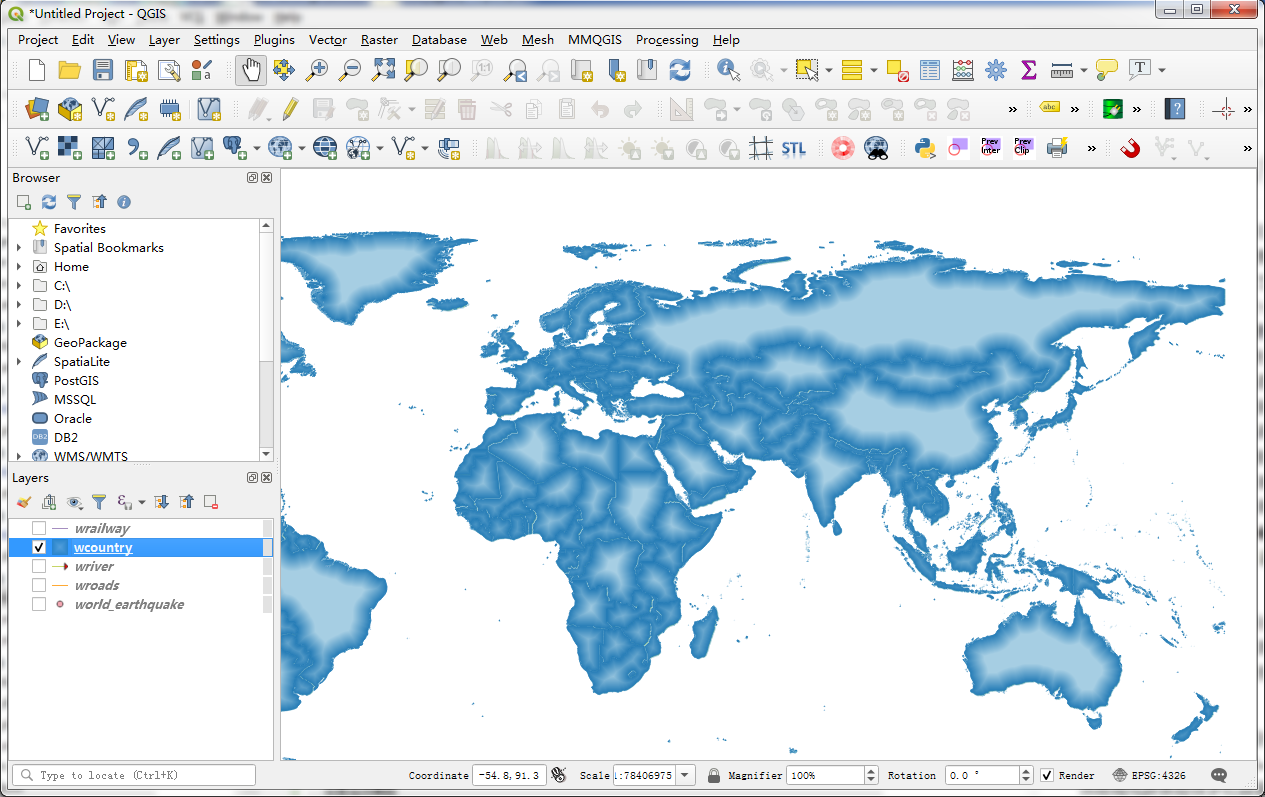
图 3.31 设置后效果图#
以上这些操作是我们对点、线、面的简单样式的设定。