2.3. 栅格数据彩色样式设定¶
在QGIS数据进行样式设定时,有多种样式进行设定,我们首先了解下栅格数据样式。
Multiband color:如果栅格有多个波段,则使用此样式。对于具有多个波段的卫星图像,通常是这种情况。
Paletted:如果单波段栅格附带索引调色板,则使用此样式。
Singleband gray:如果栅格既没有多个波段,也没有索引调色板(例如,高程模型栅格或山体阴影栅格就是这种情况),则将使用此样式进行渲染。
Singleband pseudocolor:这种样式不仅限于灰色,我们可以使用选择的颜色图来渲染栅格带。
2.3.1. 加载Grid数据(格网数据)¶
格网数据又称网格数据,是指计算机中以栅格结构存贮的内部数据,是扫描式数字化仪的直接产物,适用于屏幕显示和行式打印输出。
在格网数据中,把研究范围分成大小均匀的格网矩阵。存贮的信息可以是点、线、面实体,也可以是指向该单元有关属性的指针。 格网越小,精度越高, 但存贮量越大。因格网是有规则排列的,故实体的坐标位置可隐含在格网的存储地址中。 格网数据便于数据处理、区域综合分析和评价。与矢量数据相比,其数据机构较简单,缺点是数据存储量大,特别是稀疏的空间数据, 要浪费许多存储单元。适用于数字地形模型,遥感图像等信息的存储。
接下来我们对Grid数据进行加载,与遥感影像加载方式一样,首先导航到 , 或按Ctrl + Shift + R快捷键,直接进入打开文件对话框。同样,可以检查文件类型过滤器以查看支持的 文件类型的列表。可以通过数据文件加载,也可以通过从操作系统或内置文件浏览器将Grid数据拖入QGIS来加载。 我们这里添加的是名为"glds00ag60"的数据。Grid数据添加后,我们可以看见,如 图 2.4 。
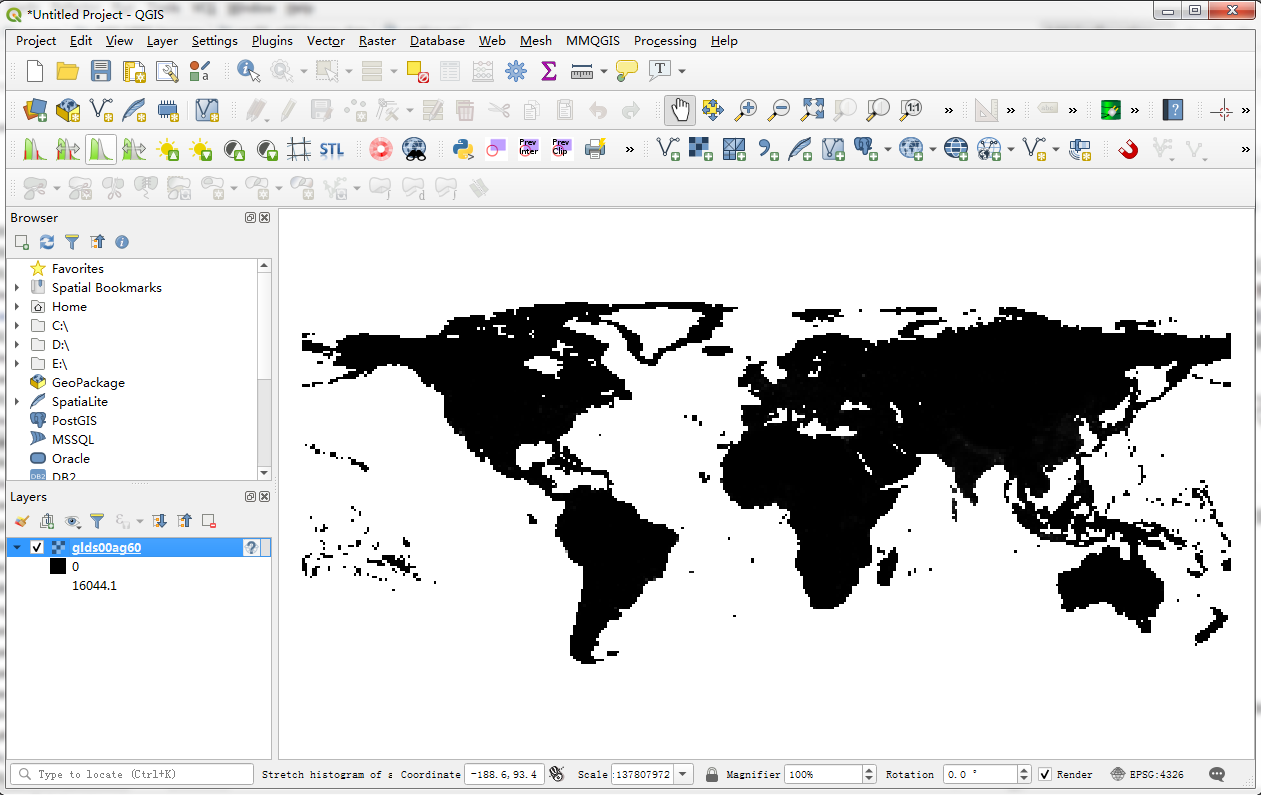
图 2.4 加载Grid数据¶
2.3.2. 彩色样式设置¶
1.启动 QGIS,在上节我们已经知道了加载数据的方式,现在点击 , 加载我们所需要的栅格数据。
2.这个图层并没有定义坐标系统,因此我们手动点击QGIS视窗中右下角的CRS,选择 "EPSG:4326" 作为这个以经纬度为单位的 图层坐标参考系统。如果不是我们所需要的坐标,我们可以在搜索中直接搜索坐标进行更改。在打开坐标参考系统之前我们已经看到, 已经是 "EPSG:4326" 坐标系统,我们确认一下就好,如 图 2.5 。
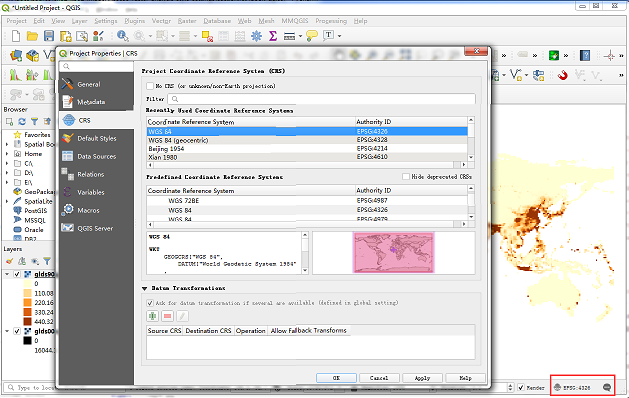
图 2.5 设置坐标参考系¶
3.现在图层加载到 QGIS 中了。栅格影像会使用灰阶来呈现,颜色越深表示像素值越低,而颜色越浅表示像素值越高。
4.影像中的每个像素都有自身值,在这两个文件中,这个值就是人口密度。选择 Identify Features 后在影像的任一处点一下, 就可以看到这个像素的人口密度值,如 图 2.6 。
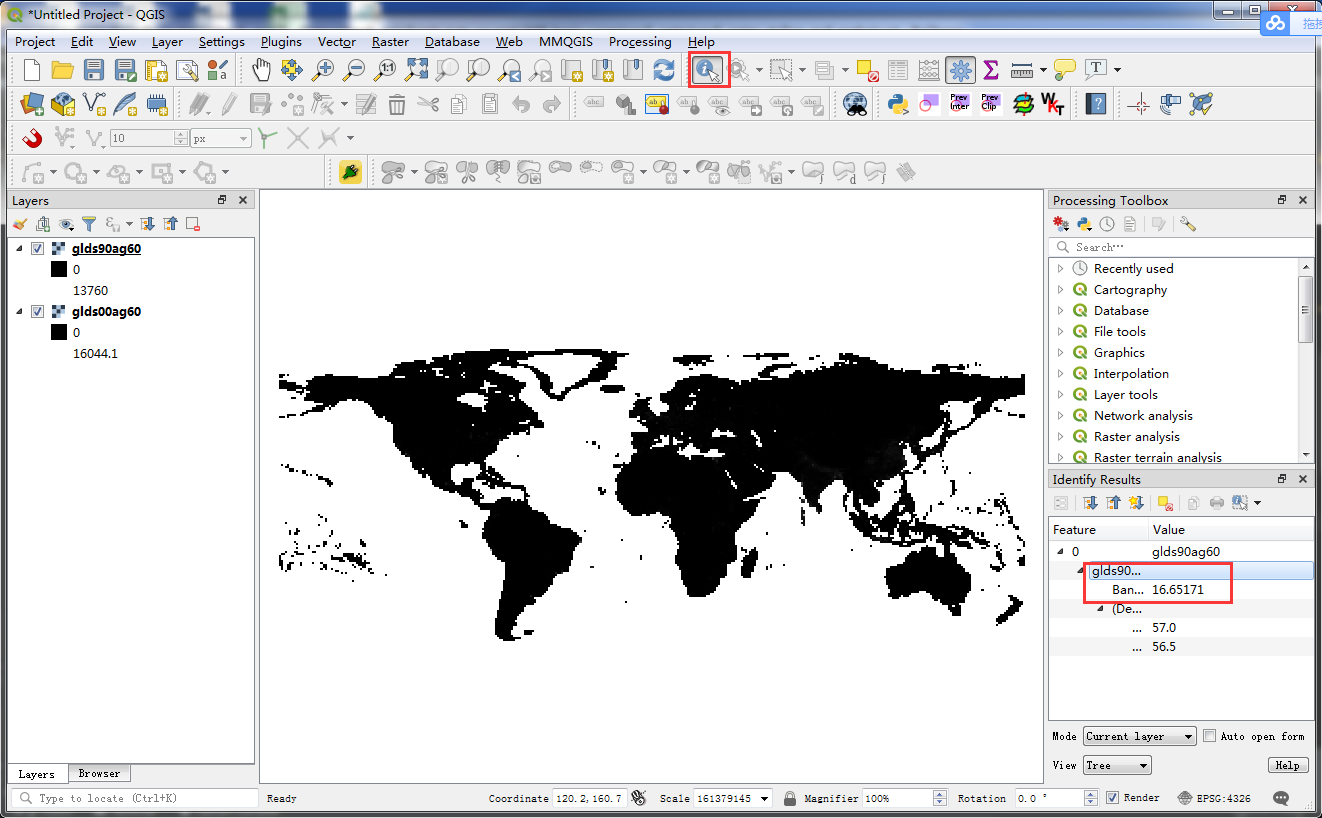
图 2.6 图层信息¶
5.为了适当的呈现人口密度分布的图样,得调整一下样式才行。在图层上按右键选择 Properties , 或是直接在图层名字上单击鼠标两下,都可以进到图层属性的视窗。我们找到 Symbology 分页下, 在这里把 Render type 选择 Singleband pseudocolor ,在 Color ramp 中选个颜色后 按下 Classify 钮。会有 5 个新颜色和值显示出来,最后按下 OK 。如 图 2.7 。
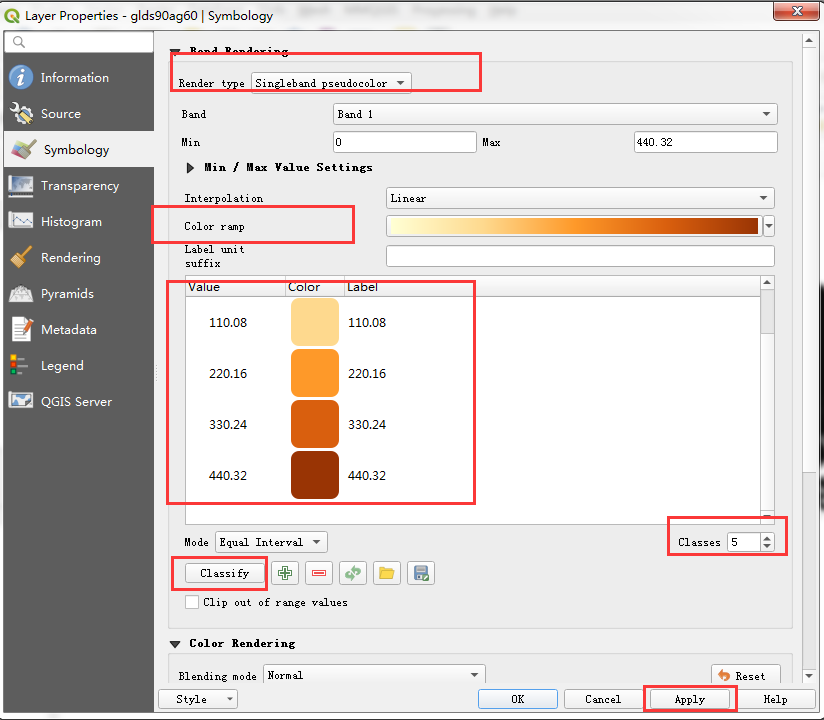
图 2.7 属性设置¶
6.回到 QGIS 主画面,就可以看到影像分布图的着色。顺便也对另一个影像执行相同步骤。 如 图 2.8 。
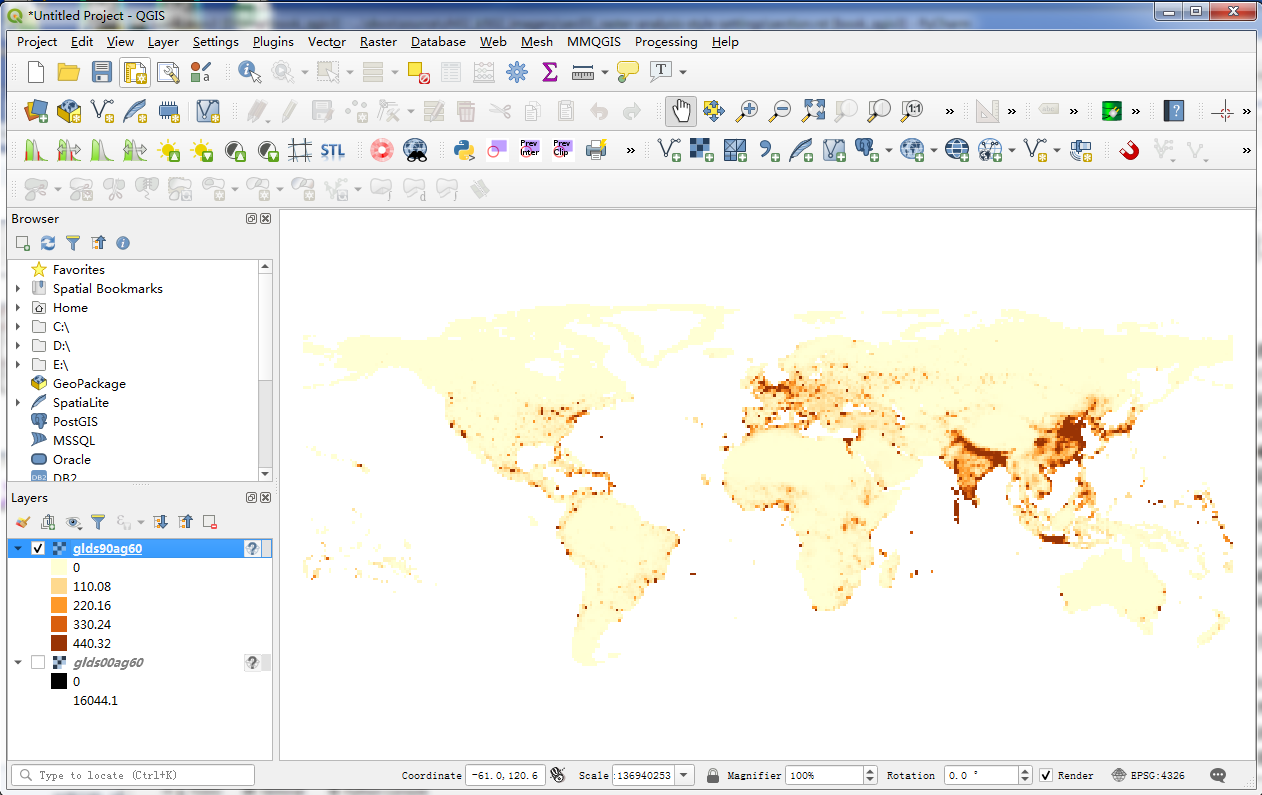
图 2.8 效果图¶