8.2. 栅格数据的拼贴与裁切#
本节会来介绍在QGIS中的栅格式影像操作的基本方法,像是浏览、拼贴与裁切影像等等。 下载公开的巴西影像资料到 QGIS 中查看,然后把它们拼成一幅大型的影像, 最后再把它沿着巴西的国界切下来,完成一幅没有接缝的巴西影像资料。 在以下网址下载 http://lance-modis.eosdis.nasa.gov/imagery/subsets/?area=sa
8.2.1. 拼贴与裁切操作流程#
1.现在我们对栅格数据进行剪裁拼接操作。启动 QGIS,选择 ,加载我们需要的栅格数据,现在可以看到所有的影像都已经载入并显示在左侧的图层目录了,接下来我们要把所有的影像拼成一幅大影像。首先选择 ,如 图 8.1 。 QGIS 中的 Raster 选单其实是一个叫做 GdalTools 的附加元件。 如果你找不到 Raster 选单的话, 请去 分页下把 GdalTools 启用。
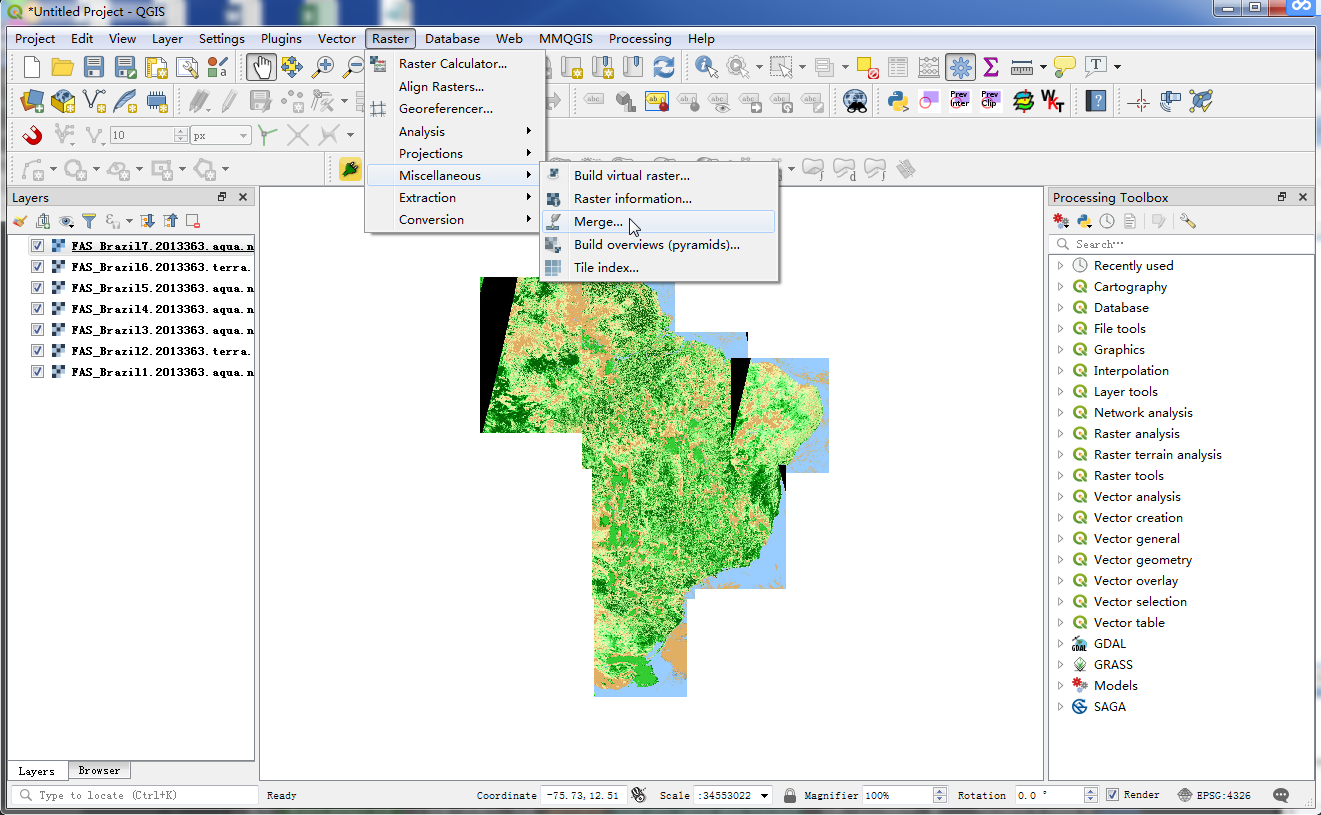
图 8.1 选择Merge#
4.在 Merge 对话框中,按下 Input files 旁边的 ... 钮,前往你存放所有geotiff档的资料夹,选取所有文件。接着按下 Output file 旁边的 Select... 钮,然后把输出档命名为"Brazil-merge.tif"。在底下的地方,勾选 Open out file after running algorithm ,后载入QGIS地图中,最后按下 Run ,如 图 8.2 。
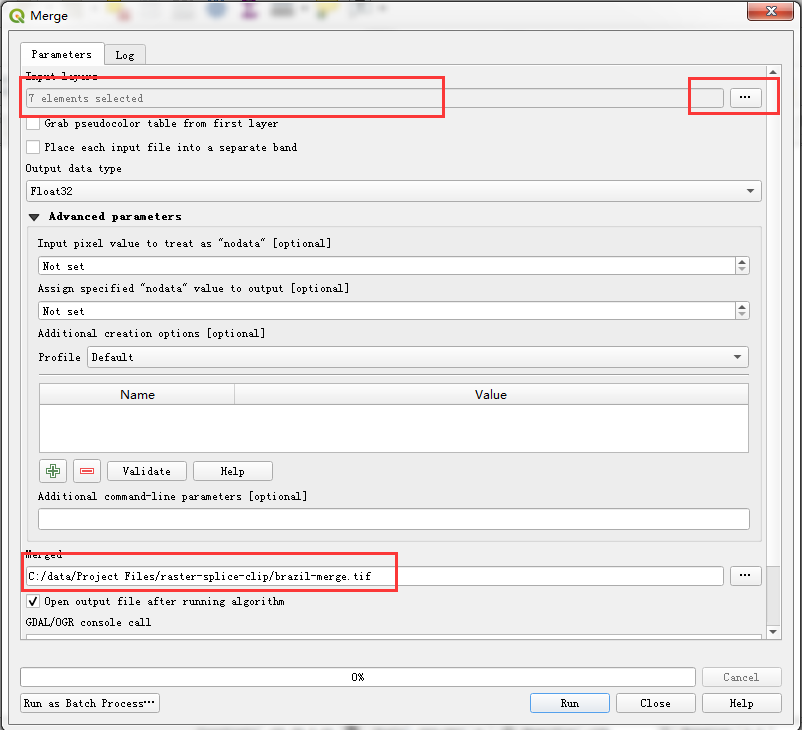
图 8.2 Merge窗口#
5.影像拼贴好载入 QGIS 后,现在所有的独立影像都结合在一起成为一个大图层了,尽管关闭所有的原始独立图层,把他们都取消勾选,如 图 8.3 。
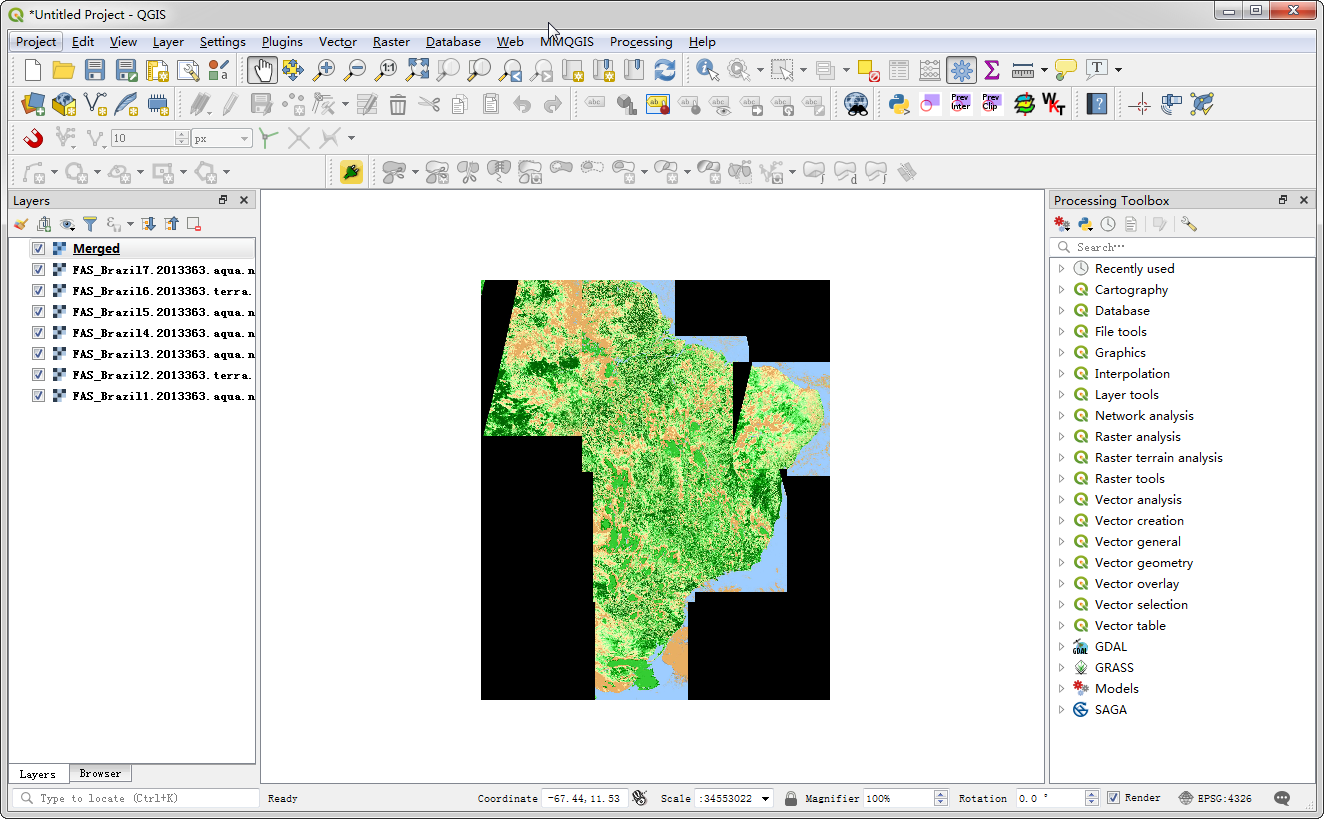
图 8.3 Merge结果#
6.另外一种影像操作则是 crop 影像 ,只要用一个多边形的向量图层,就可以把一幅影像沿着这个多边形给剪下。 所以现在把刚才从 Natural Earth 的国界多边形给读进来。 选择 , 所有的国界都加载到 QGIS 了,不过我们只想要巴西的国界。 所以接着按下位于上方工具列选择 Select Features by area or Single click, 如 图 8.4 。
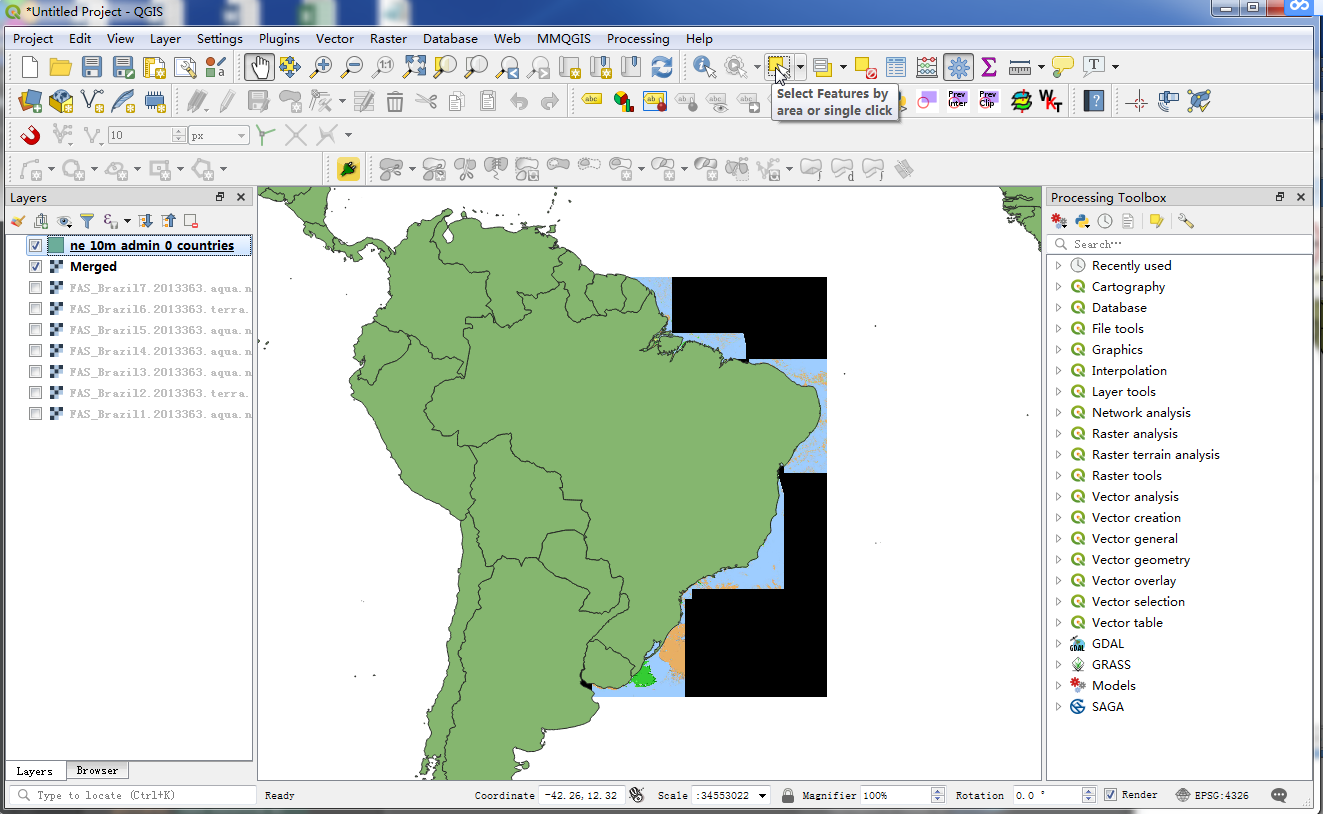
图 8.4 加载图层#
9.在巴西的多边形上随便按一个地方,它就会被选取,如 图 8.5 。
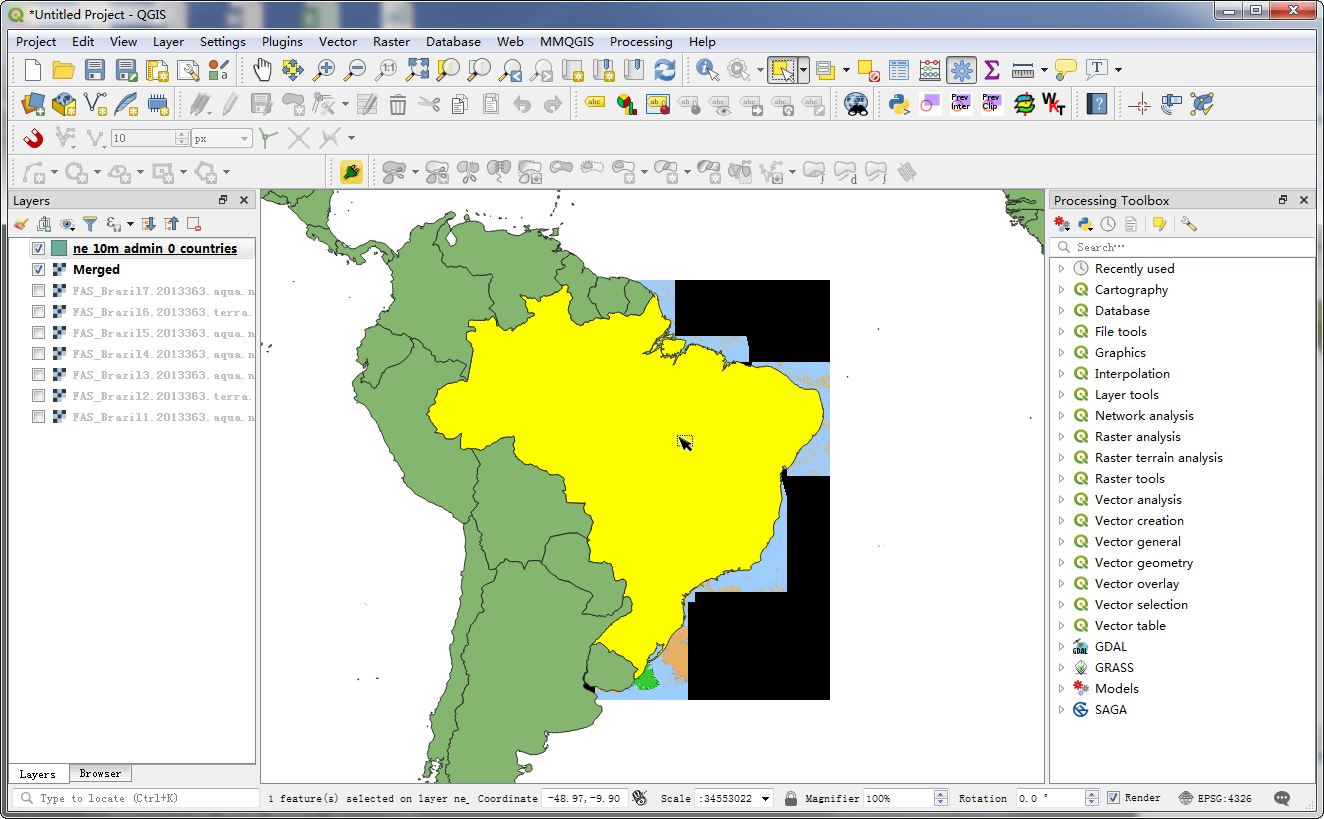
图 8.5 选取图层#
10.在"ne_10m_admin_0_countries"图层上按右键然后选择 Export --> Save Selected Features As... ,如 图 8.6 。
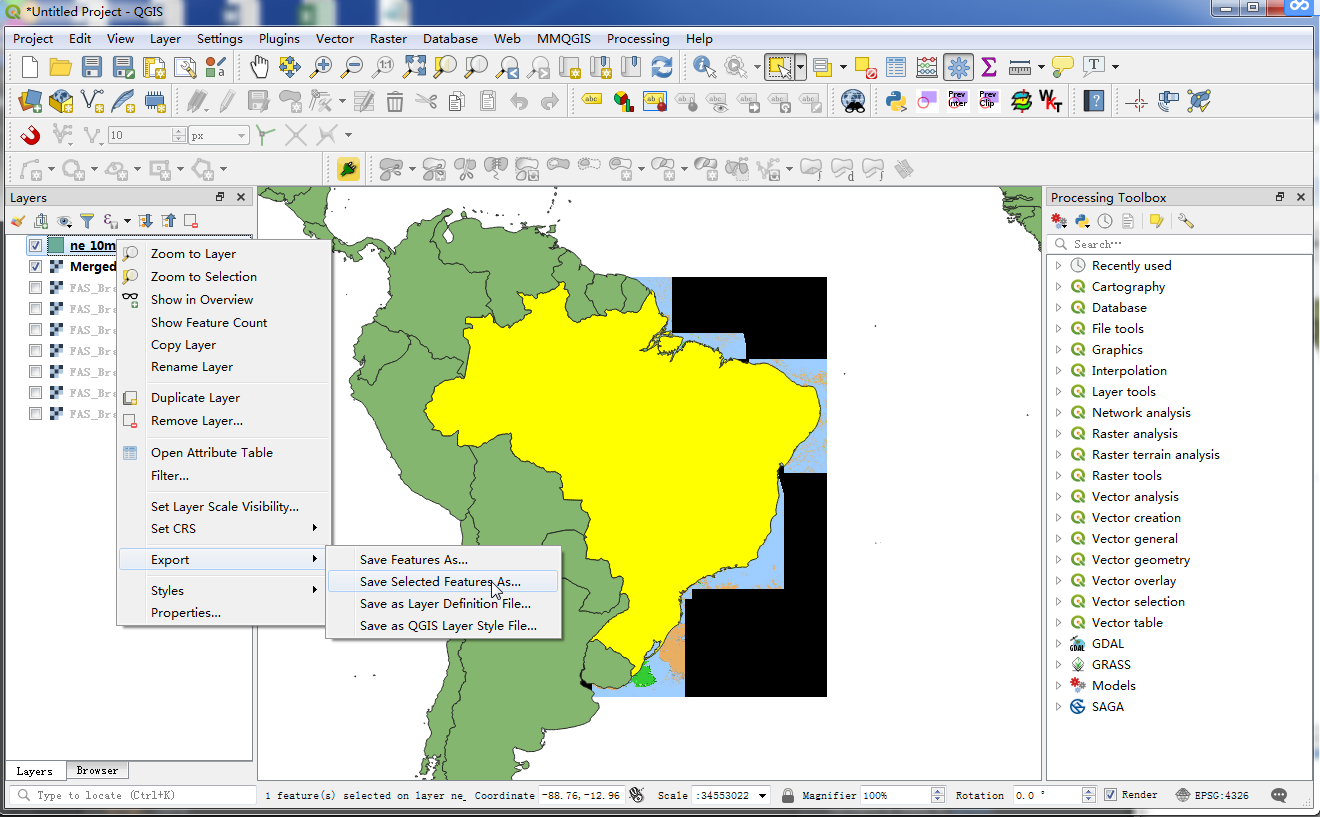
图 8.6 另存图层#
11.把新文件命名为"brazil_boundary.shp",确认一下 Add saved file to map 有开启,最后按下 OK ,如 图 8.7 。
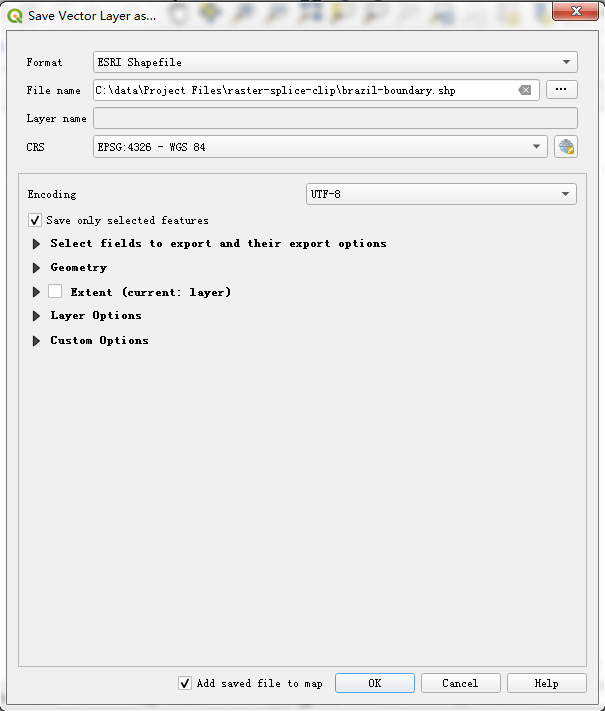
图 8.7 另存图层窗口#
接着 QGIS 中就可以看到巴西的国界以多边形显示,如 图 8.8 。
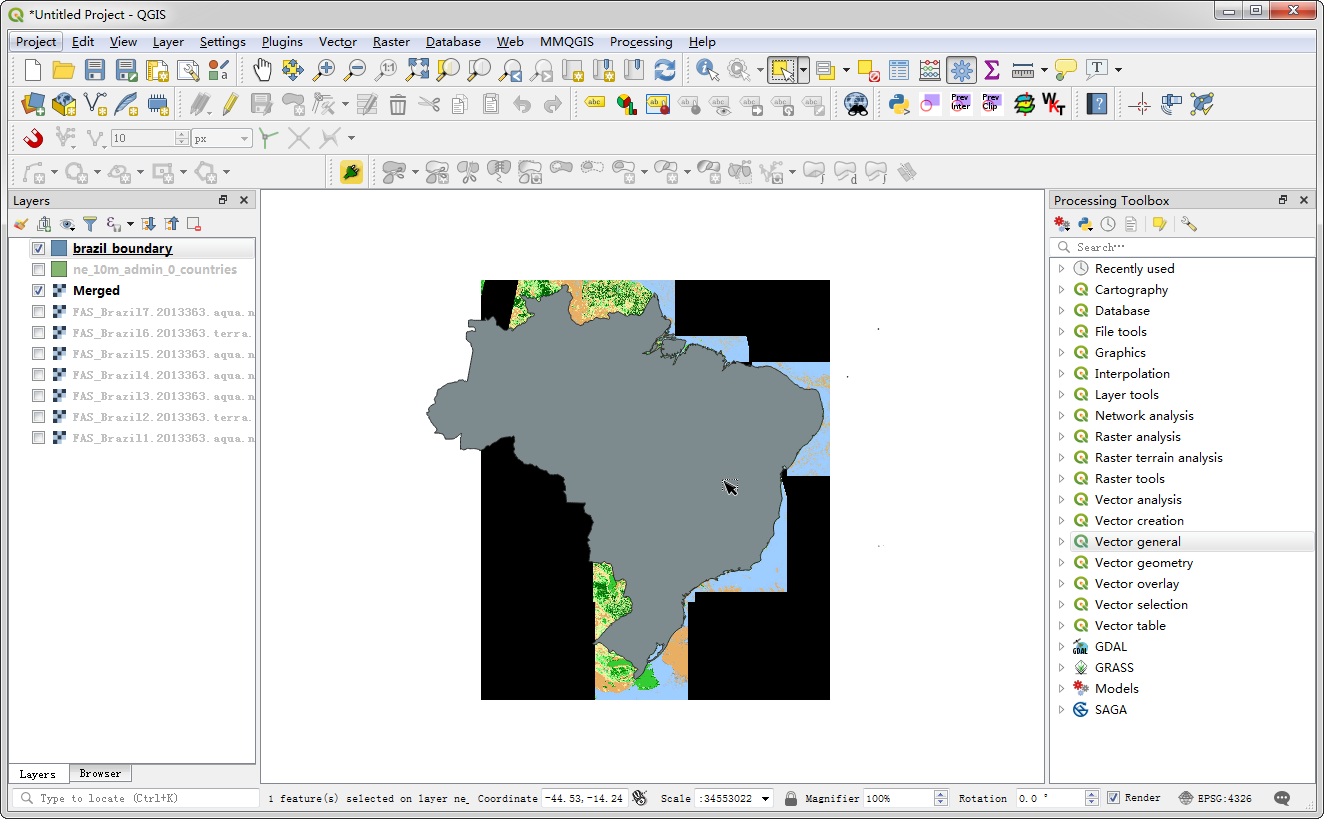
图 8.8 图层显示#
接下来选择 ,如 图 8.9 。
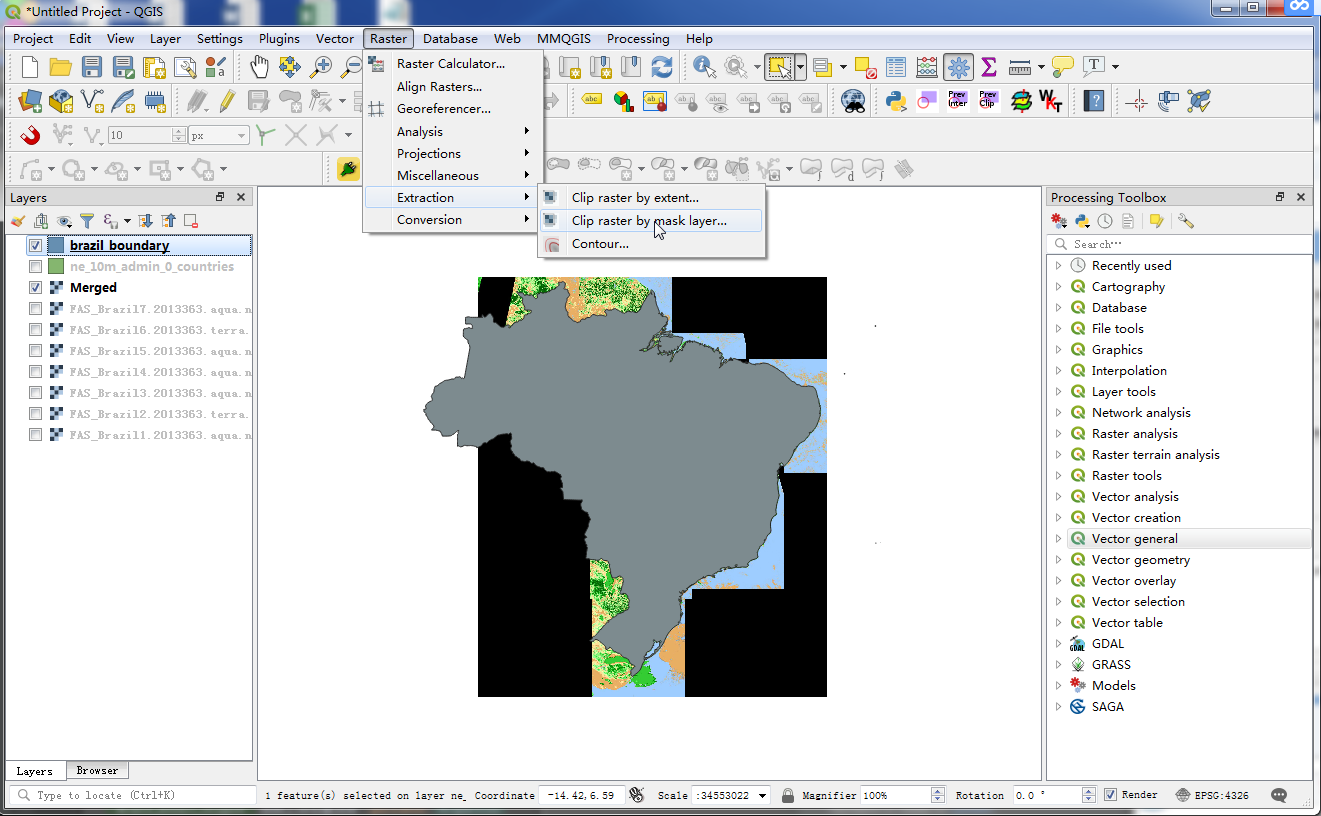
图 8.9 Clipper操作#
14. 在 input file (raster) 选择"Merged",然后把 Output file 命名为"clippe" 。 在底下的:guilabel:Clipping mode 中, 选 Mask layer 。 然后用刚才存的"brazil_boundary"当作要剪下来的形状, 再勾选"Open out file after running algorithm" 最后按 Run, 如 图 8.10 。
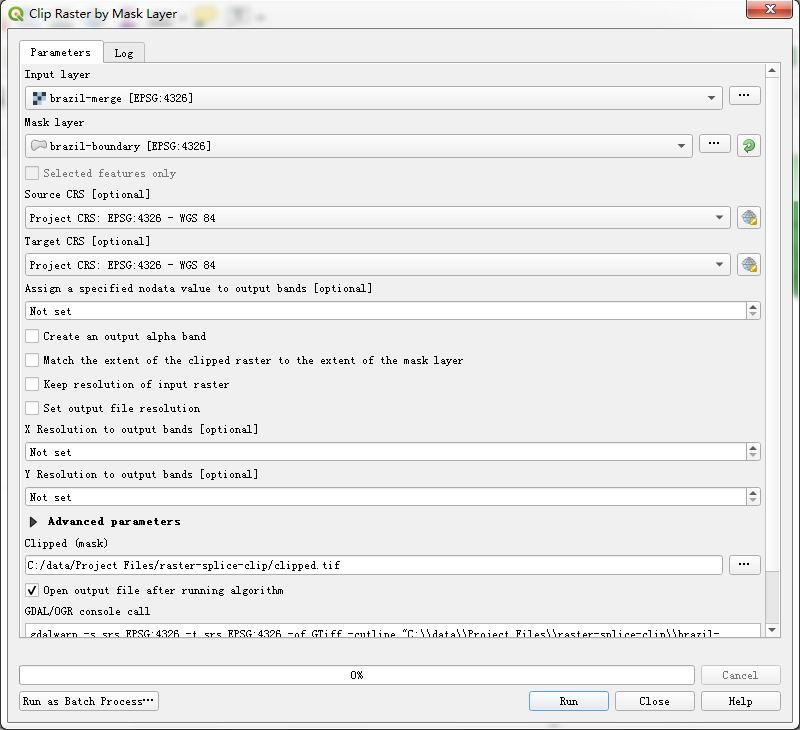
图 8.10 Clipper界面#
15.现在裁剪过的新图层就会被载到 QGIS 中。你可能会发现在拼贴边界外围的像素都变成黑色的了,如果要移除的话,请在"clipped"图层上按右键选择 Properties ,如 图 8.11 。
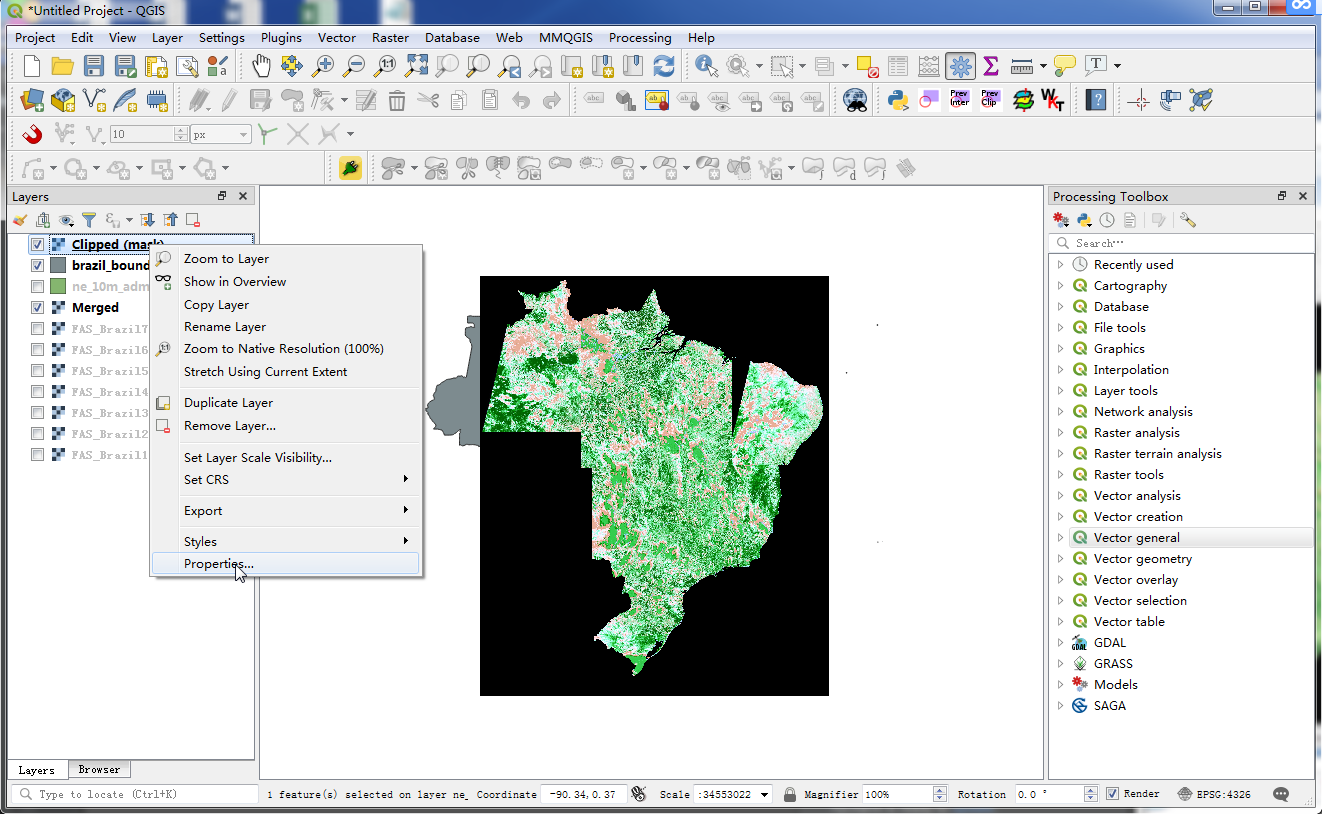
图 8.11 Clipper结果#
16.移到 Transparency 的分页,在 Additional no data value 那边填上"0" 。 如 图 8.12 。
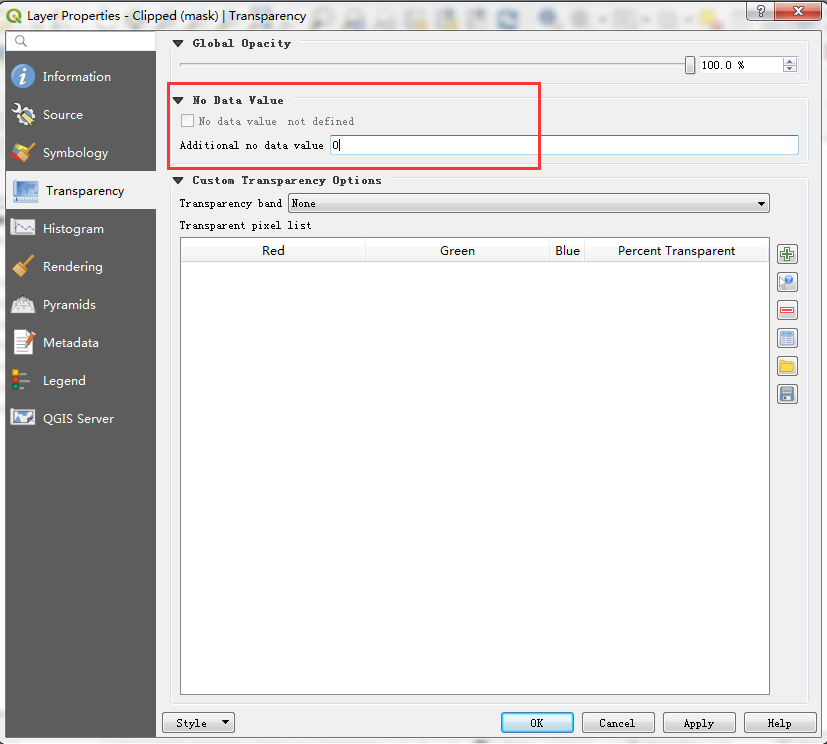
图 8.12 Transparency设置#
17.现在我们就有了一幅不错的、沿着国界裁切的拼贴影像。它可以用来当作其他资料的背景图层,或是直接进行后续的分析,如 图 8.13 。
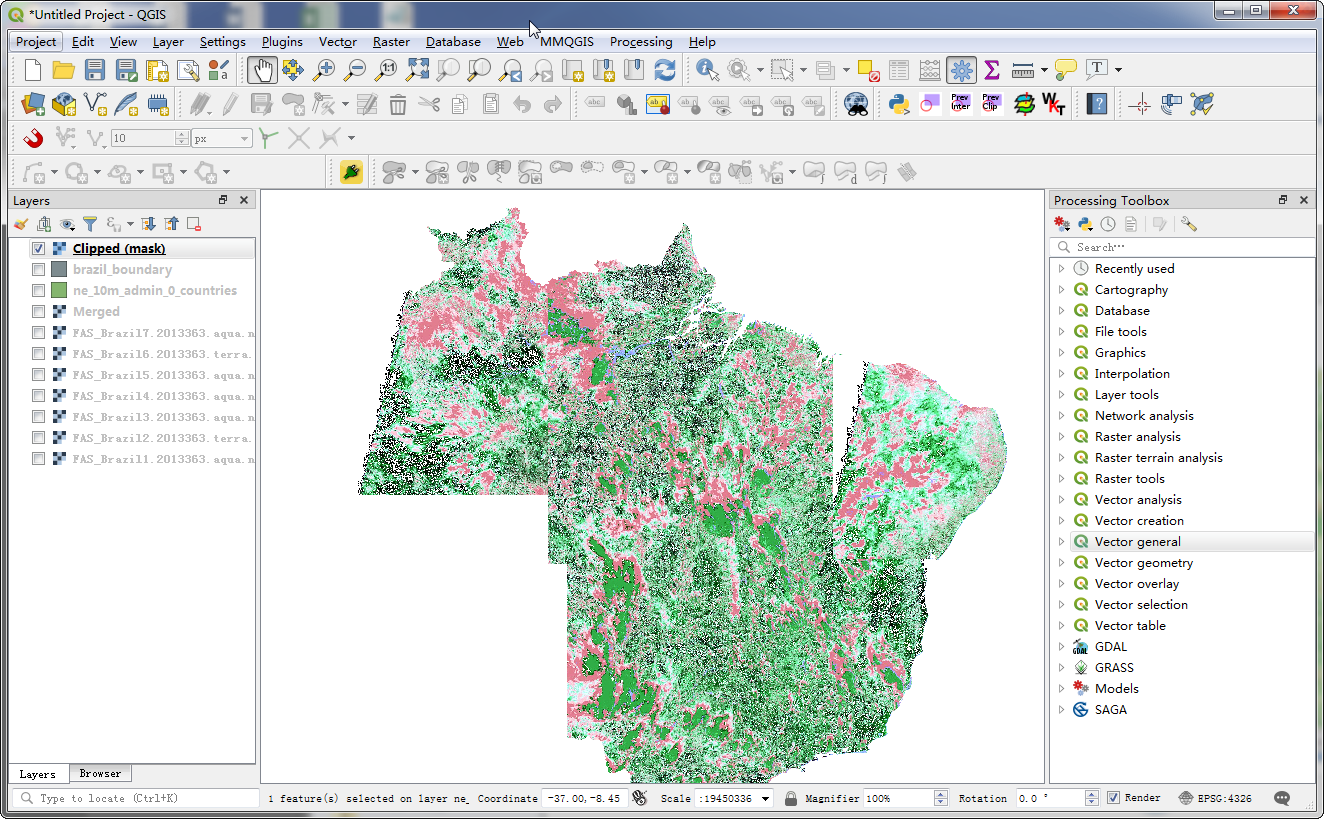
图 8.13 拼接影像#