6.3. 编辑向量几何图层#
我们已经知道如何创建和选择特征,我们可以仔细看一下“基本数字化”和“高级数字化”工具栏中的其他工具。
这是基本的数字化工具栏,在QGIS中编辑矢量图层的过程, 如 图 6.23 。

图 6.23 基本数字化工具栏#
数字化工具栏包含一些工具,我们可以使用这些工具来创建和移动要素和节点以及删除,复制,剪切和粘贴要素:
"Add Feature"工具允许我们通过在地图上放置要素节点(通过直线连接)来创建新要素。
"Add Circular String"工具允许我们创建要素,其中连续节点通过曲线连接。
"Move Feature(s)"工具,将一个或多个要素拖动到新位置很容易一次移动它们。
"Node Tool"工具功能使我们可以移动相同功能的一个或多个节点。第一次单击将激活该功能,而第二次单击将选择该节点。 按住鼠标键将节点拖到新位置。我们不仅可以移动一个节点,还可以通过单击并拖动线来移动边缘。最后,我们可以按住Ctrl键来选择并移动多个节点。
"Delete Selected"、"Cut Features"、"Copy Features"工具仅当选择了一个或多个图层要素时,才处于活动状态。 同样,粘贴功能仅在剪切或复制功能后才能使用。
6.3.1. 使用高级数字化工具#
“高级数字化”工具栏提供了非常有用的"Undo" 和 "Redo" 功能,以及用于更复杂的几何图形编辑的其他工具,如 图 6.24 。

图 6.24 高级数字化工具栏#
高级数字化工具包括以下内容#
1."Rotate Feature(s)"使我们能够绕中心点旋转一个或多个选定特征。
2."Simplify Feature"工具,我们可以通过简单地单击特征并在弹出窗口中指定所需的公差来简化/通用化特征几何,您可以在看到原始几何,如 图 6.25 。下面以及简化的几何体,如 图 6.26 。
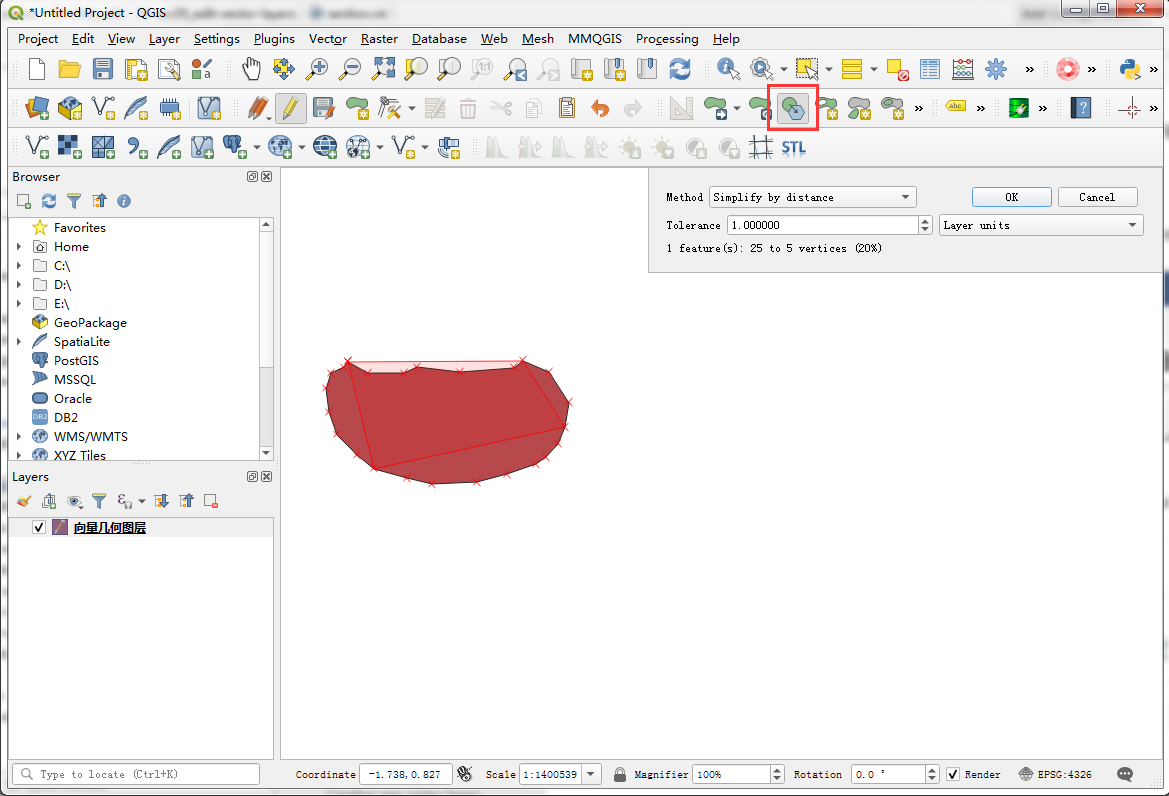
图 6.25 Simplify Feature工具#
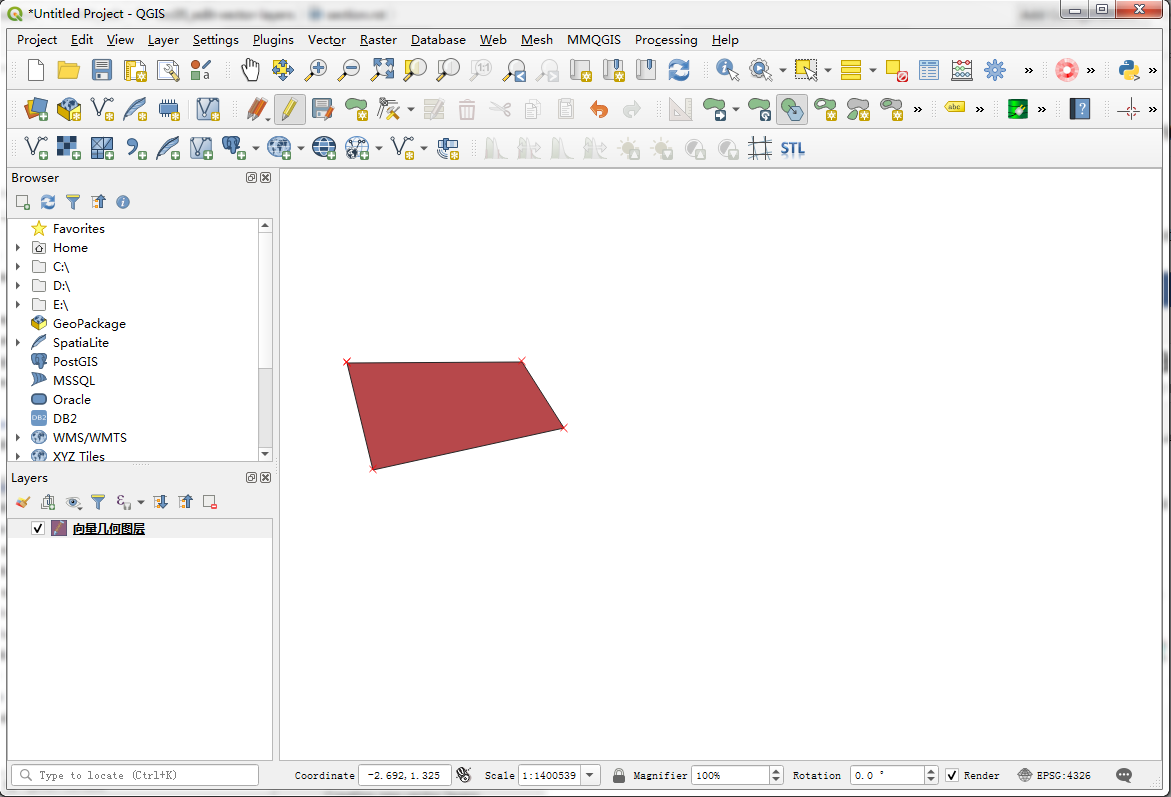
图 6.26 简化几何体#
3.以下工具可用于修改多边形。 它们使我们能够向现有的多边形中添加环(也称为孔)或为其添加零件。 "Fill Ring"工具类似于"Add Ring",但是它不仅创建孔,而且还创建了填充孔的新特征。 当然,有一些工具可以很好地删除环和零件。
4."Reshape Features"工具可用于通过切出或添加零件来更改特征的几何形状。 您可以通过在原始要素内开始绘制新表单以添加一个部分,或从外部开始剪下一个部分来控制行为,如 图 6.27,如 图 6.28 。
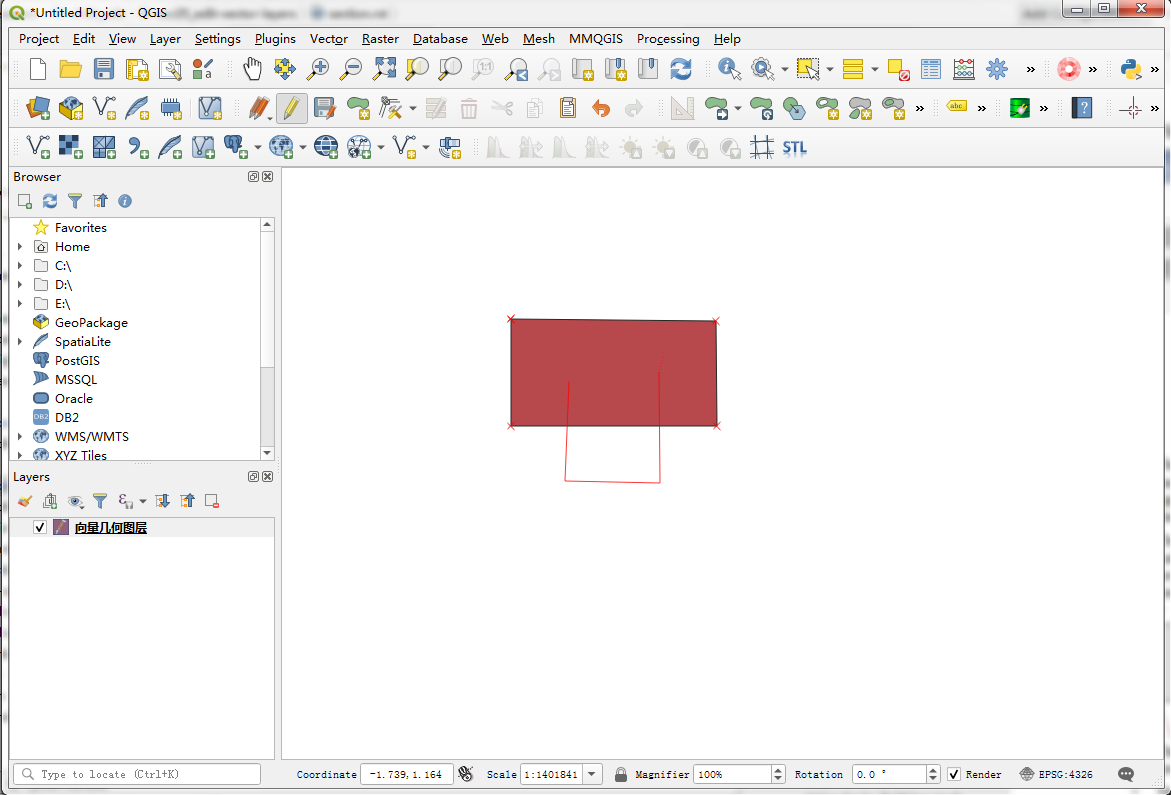
图 6.27 Reshape Features工具#
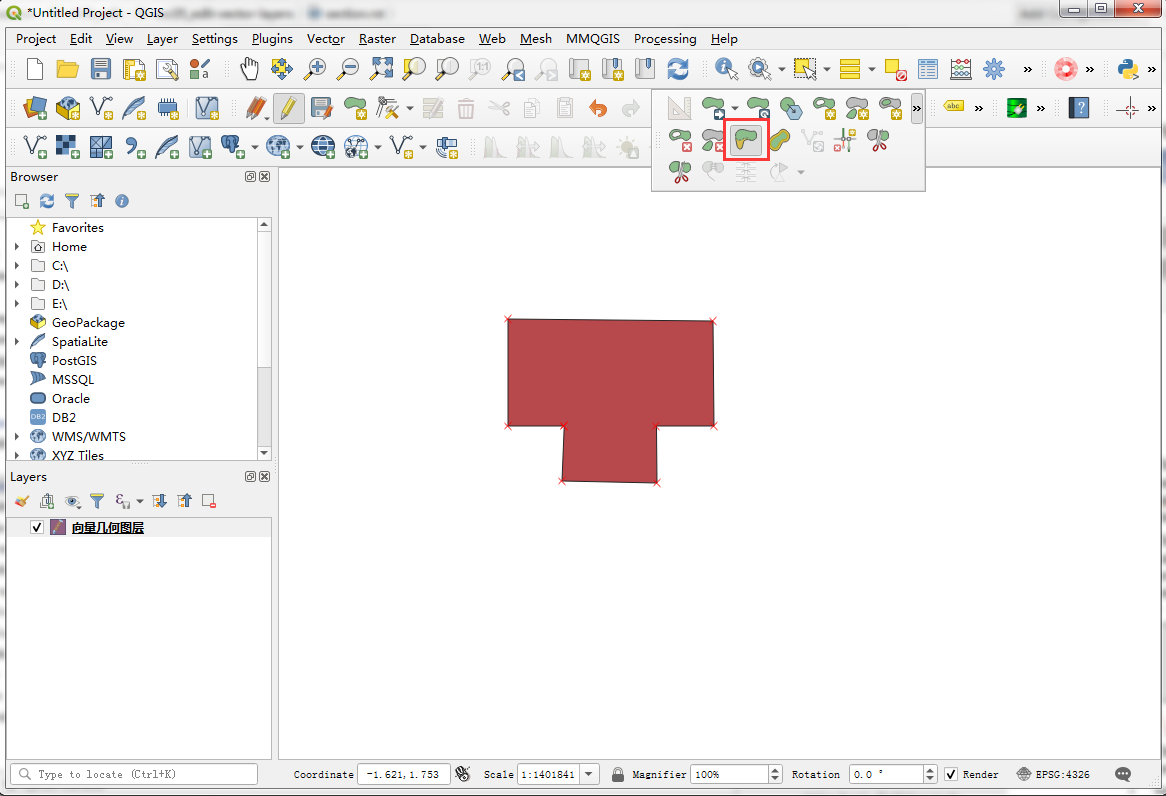
图 6.28 Reshape Features工具结果#
5."Offset Curve"工具仅适用于线,并允许我们将线几何图形偏移给定的偏移量。
6."Split Features"工具使我们可以沿切割线将一个或多个要素拆分为多个要素。 同样,使用分割零件,我们可以将要素分割为多个零件,这些零件仍属于同一多边形或多段线。
7."Merge Selected Features"工具使我们能够合并多个要素,同时控制输出要素中哪些要素的属性可用。
8."Merge Attributes of Selected Features"还使我们可以合并多个要素的属性,而无需将它们合并为一个要素。 相反,所有原始功能都保持不变。属性值将更新。
9."Rotate Point Symbols"仅适用于启用了“旋转”字段功能的点图层。
6.3.2. 编辑矢量图层操作#
绘制一个新图元
当我们新打开QGIS界面时,是一空白界面,我们要绘制一个新图元,首先我们创建我们所需的要素, 在前面我们已经介绍过,这里我们创建的是面要素,创建完成之后,我们绘制一个新的图元, 首先点击 Toggle Editing, 当处于编辑状态下后点击 Add Polygon Featuer,按鼠标左键, 点击图面,右键单击结束后,出现 Feature Attributes, 若没有要输入属性值,可以按 OK 略过。 如 图 6.29 。
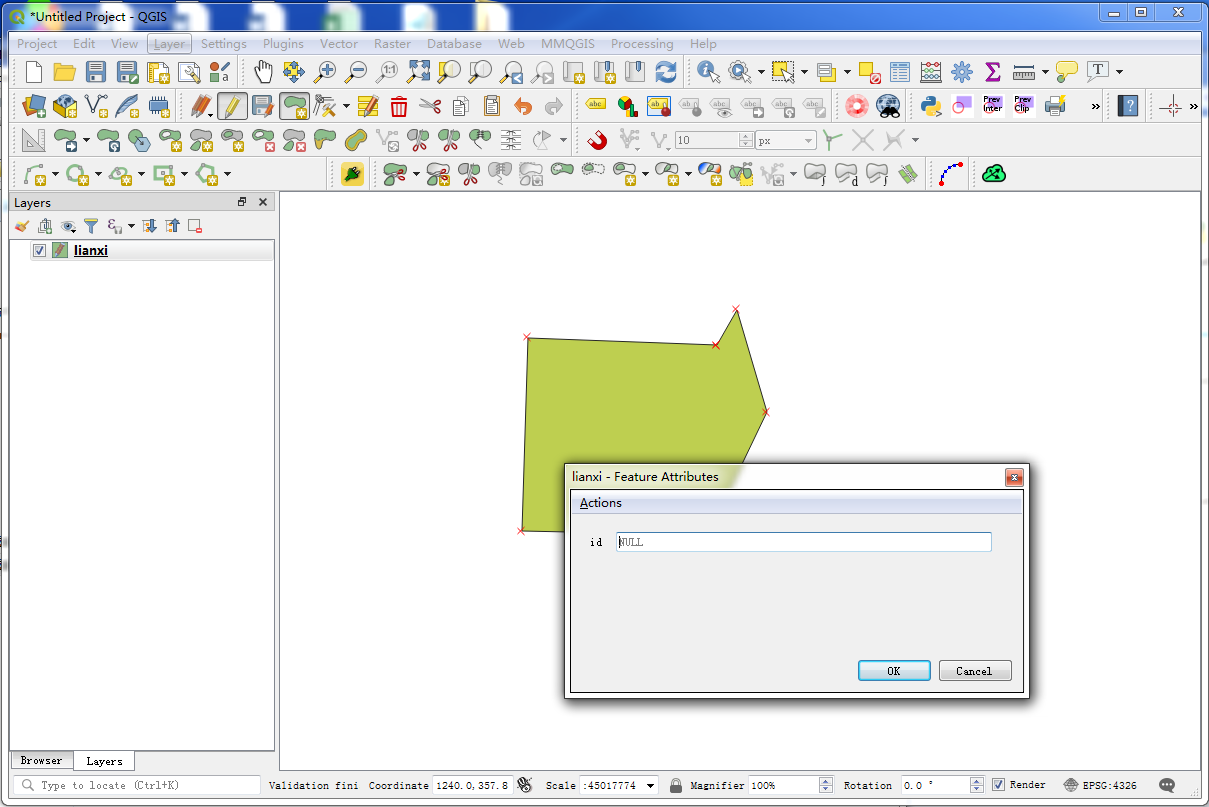
图 6.29 Feature Attributes窗口#
移动折点
当我们画的图有问题时,我不需重新操作, 点击工具中的 Vertex Tool 工具,可对这点进行移动, 如 图 6.30 。

图 6.30 Vertex Tool工具#
新增折点
点选节点工具,光标在图元的某一线段上,按鼠标左键连续点击两下,就可以新增转折点。 如 图 6.31 。
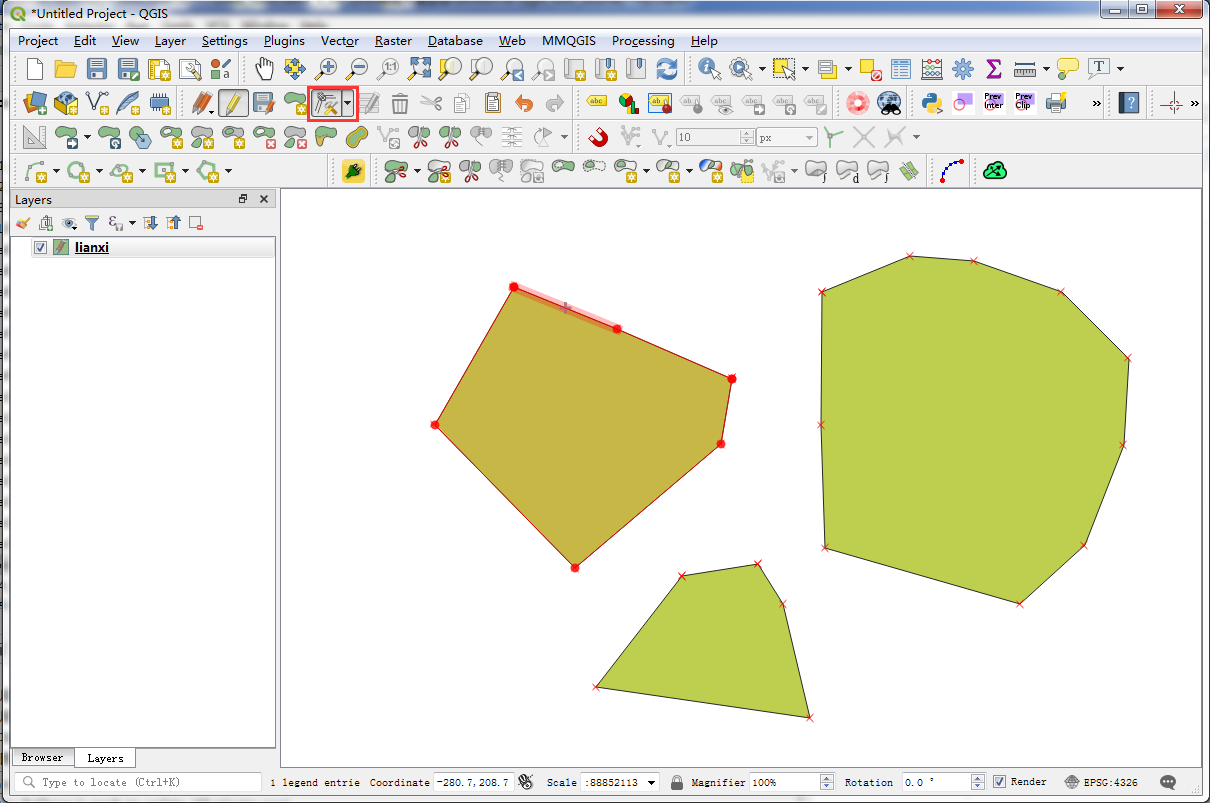
图 6.31 新增折点#
删除折点
删除转折点,光标直接在某一节点上点击一下,节点将转为蓝色, 即可按下 Delete 删除转折点。 如 图 6.32 。
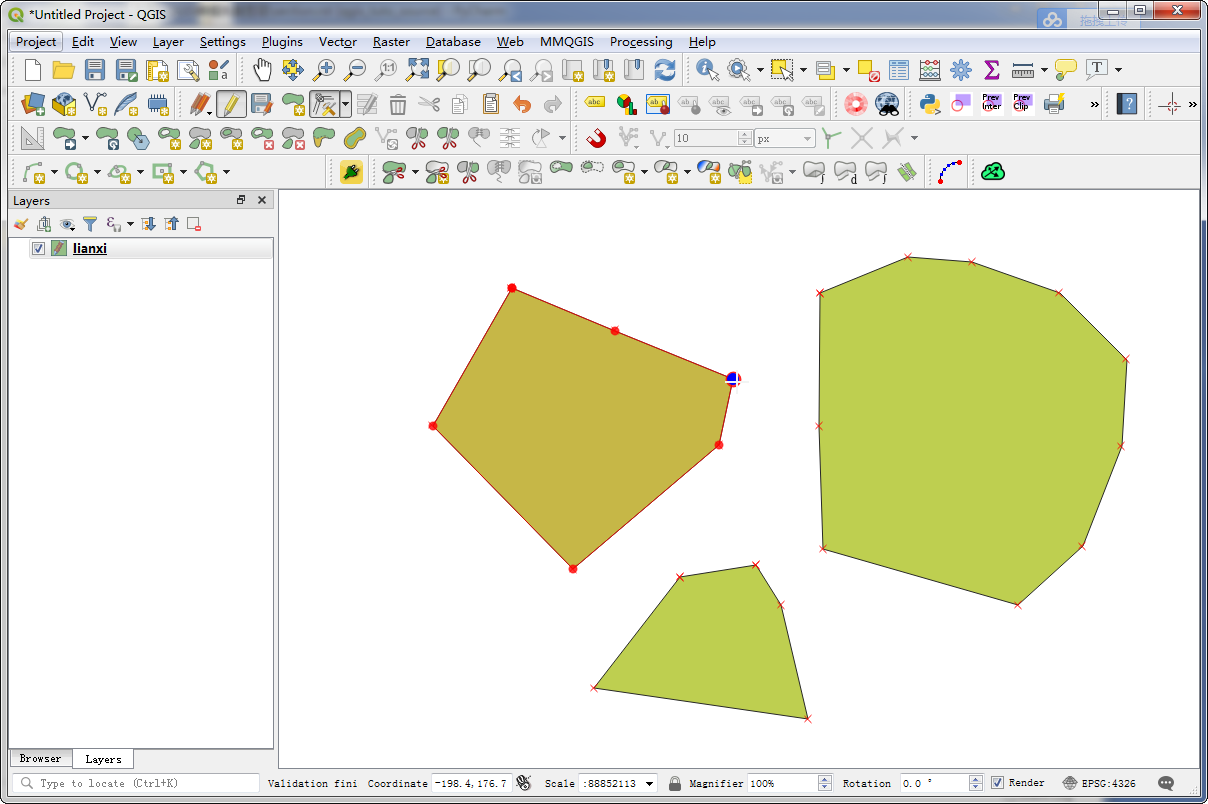
图 6.32 删除折点#
绘制环形
先选取图元,再按 Add Ring 工具,在图元的范围内,鼠标左键点击绘图, 右键单击形成封闭曲线。 如 图 6.33 。
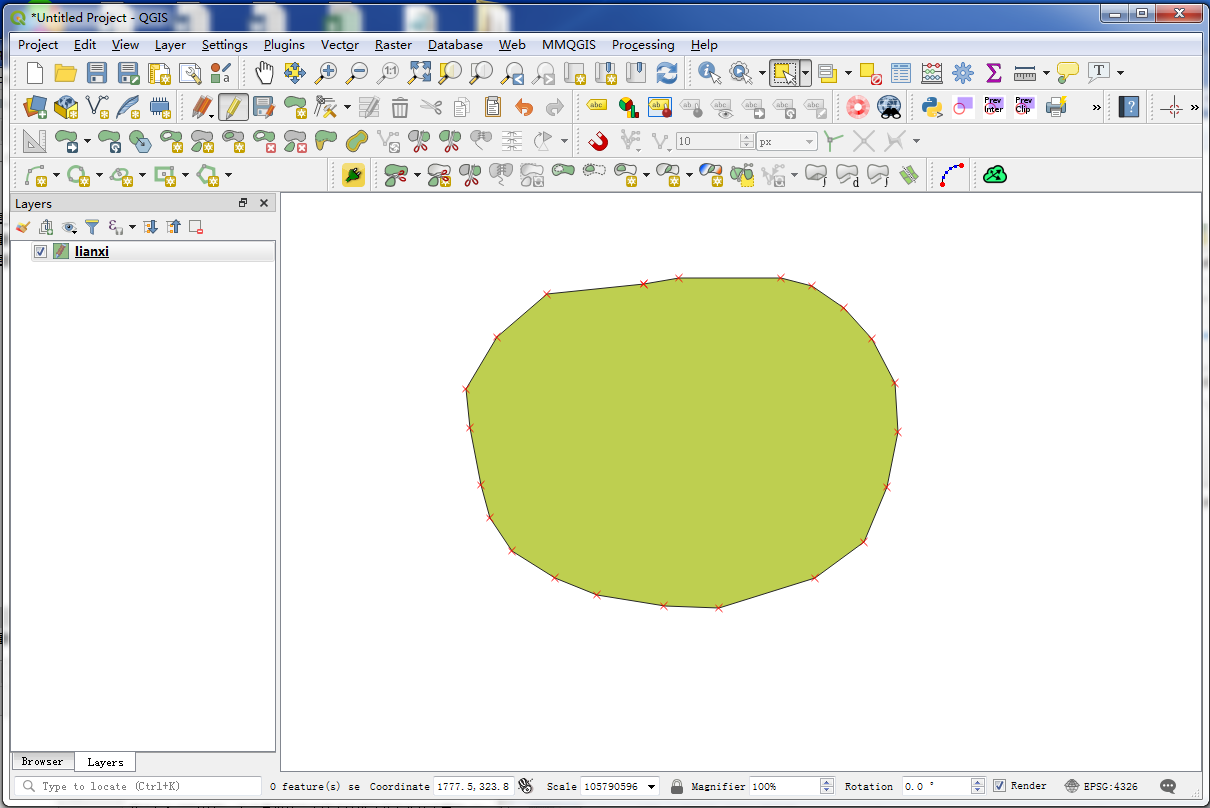
图 6.33 绘制环形#
完成后如图,原本完整的面变成中空环形。 如 图 6.34 。
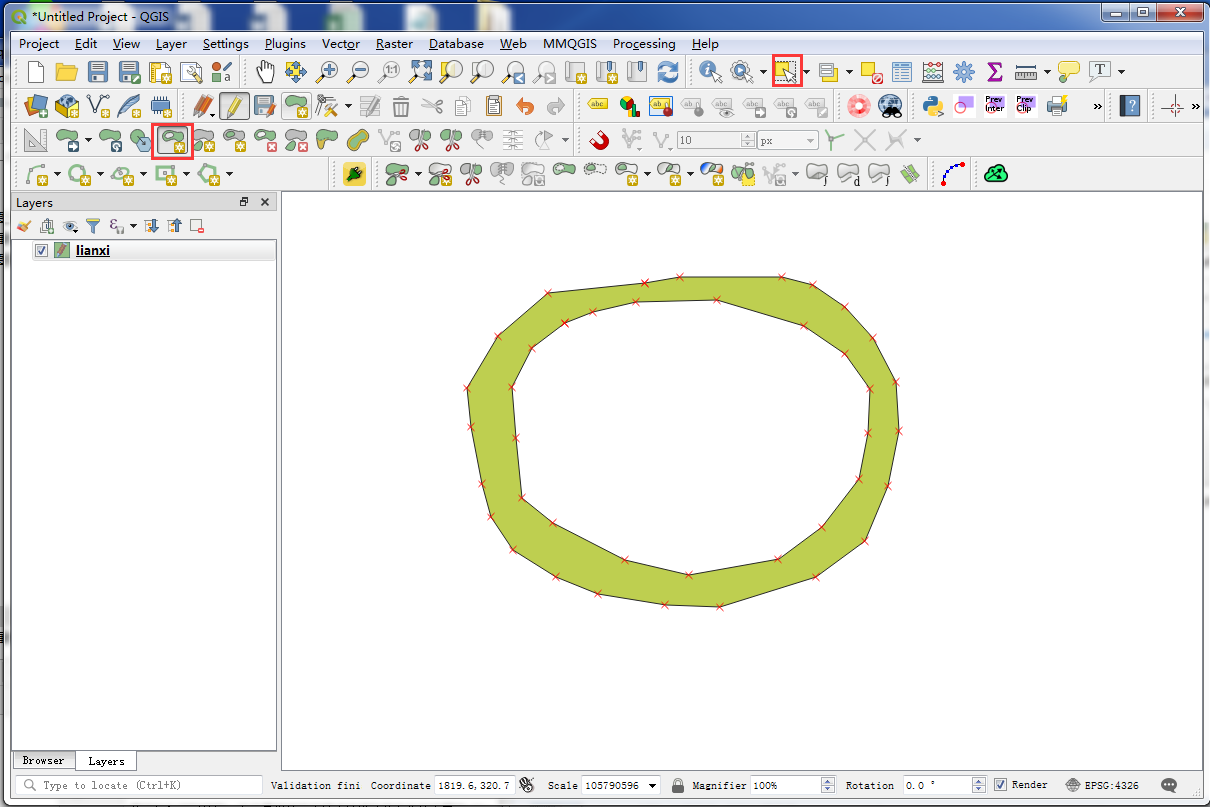
图 6.34 绘制环形#
如果还没有添加环形按钮,在工具栏按下右键,选择 "Digitizing Toolbar", 工具栏就会出现新增环形等功能。 如 图 6.35 。
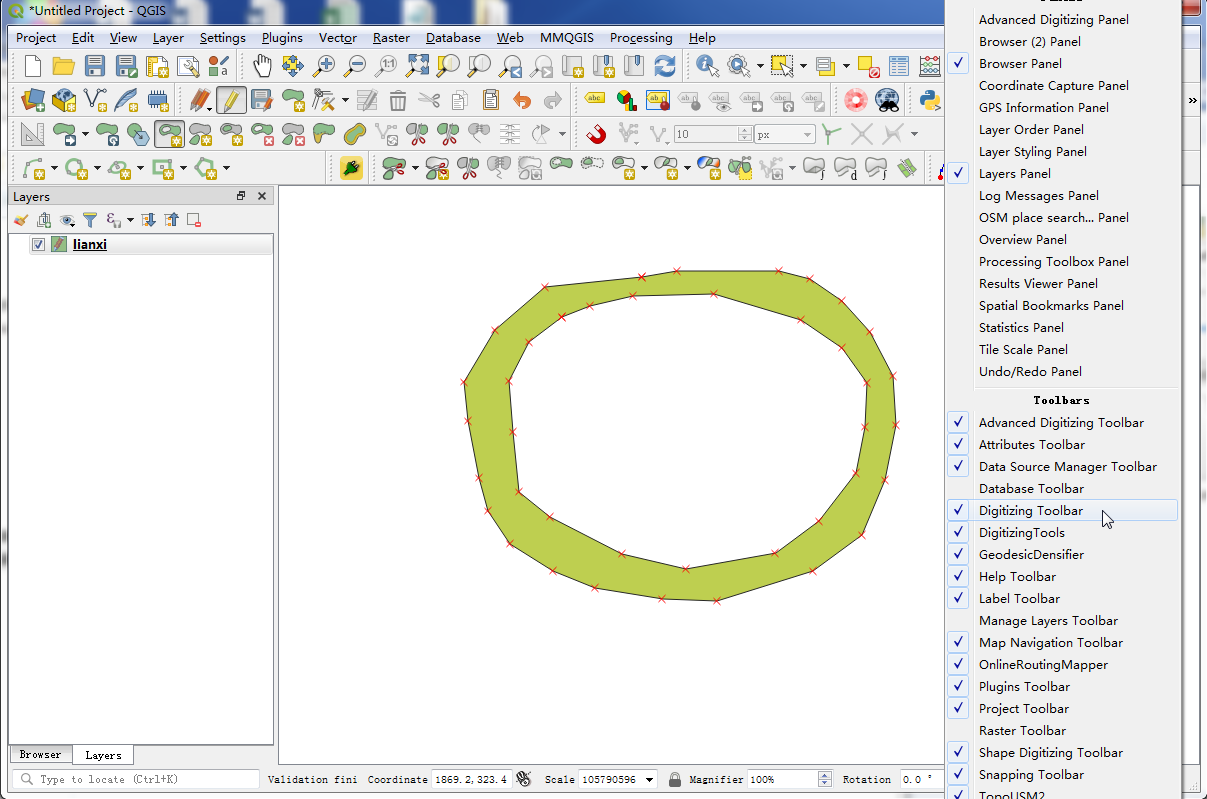
图 6.35 Digitizing Toolbar工具添加#
绘制岛
绘制岛, 我们首先选择 Select Features by area or Single Click 先选取图元, 如 图 6.36 。
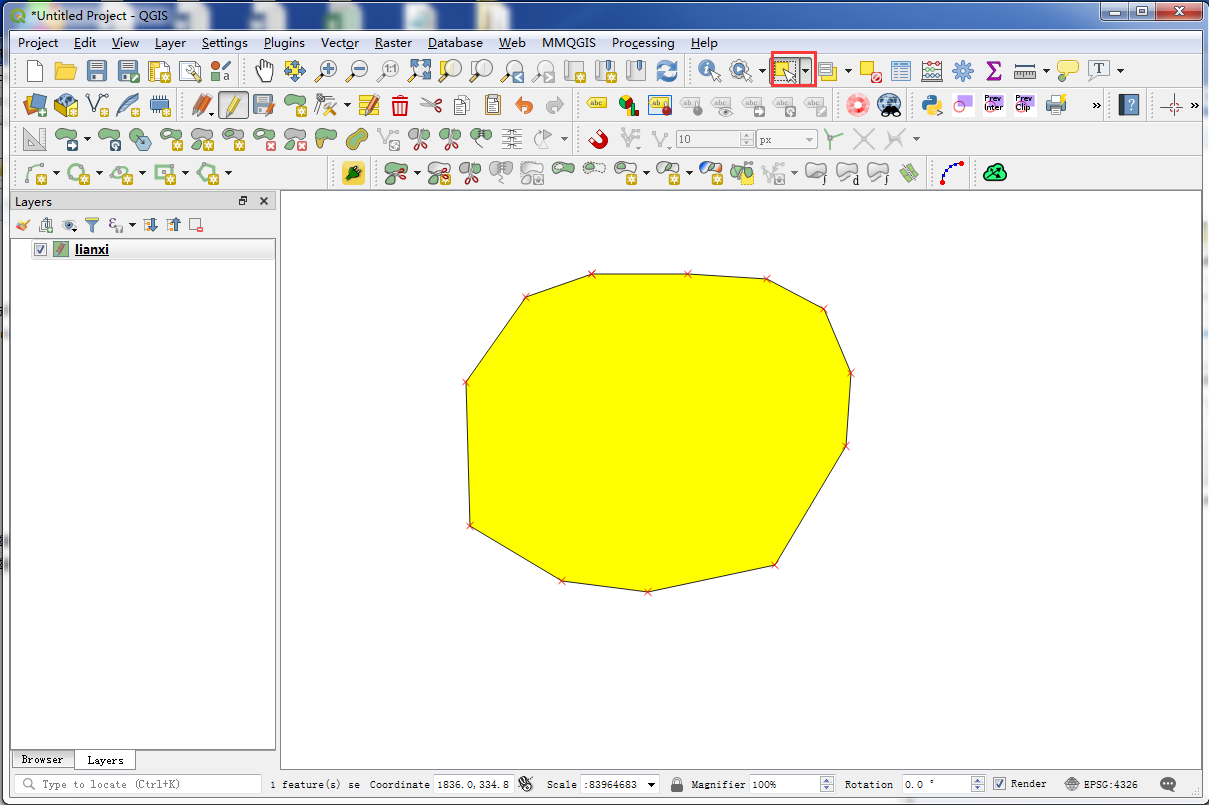
图 6.36 选取图元#
再按 Add Part,在原本图元附近绘制一个新图元,点选鼠标左键两下, 右键单击结束。 此两个图元虽然看起来虽然分属不同的两个图元,但却算是一个对象,共有一个属性。 如 图 6.37 。
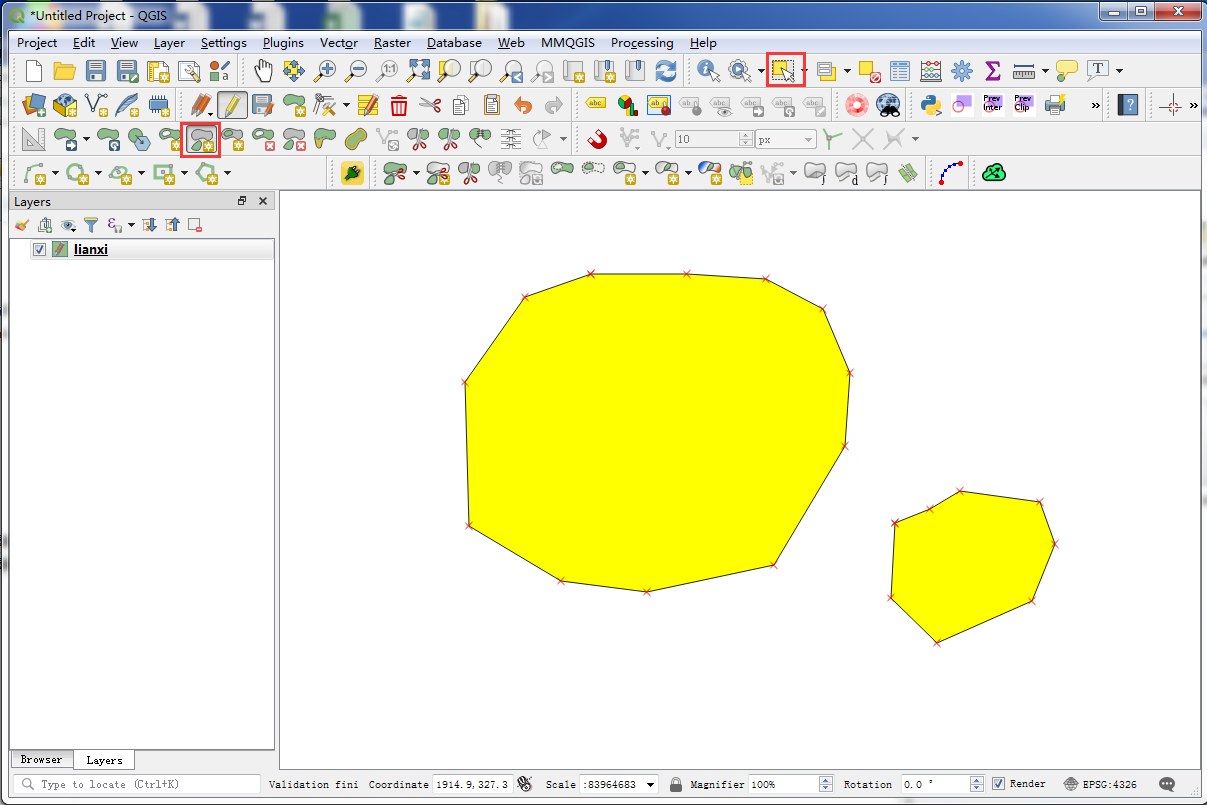
图 6.37 绘制岛#
分割图元
先选取图元后,再点击 Split Features 图面切割, 用线段直接切割图元,点击图面切割某一图元,单击右键结束。 如 图 6.38 。
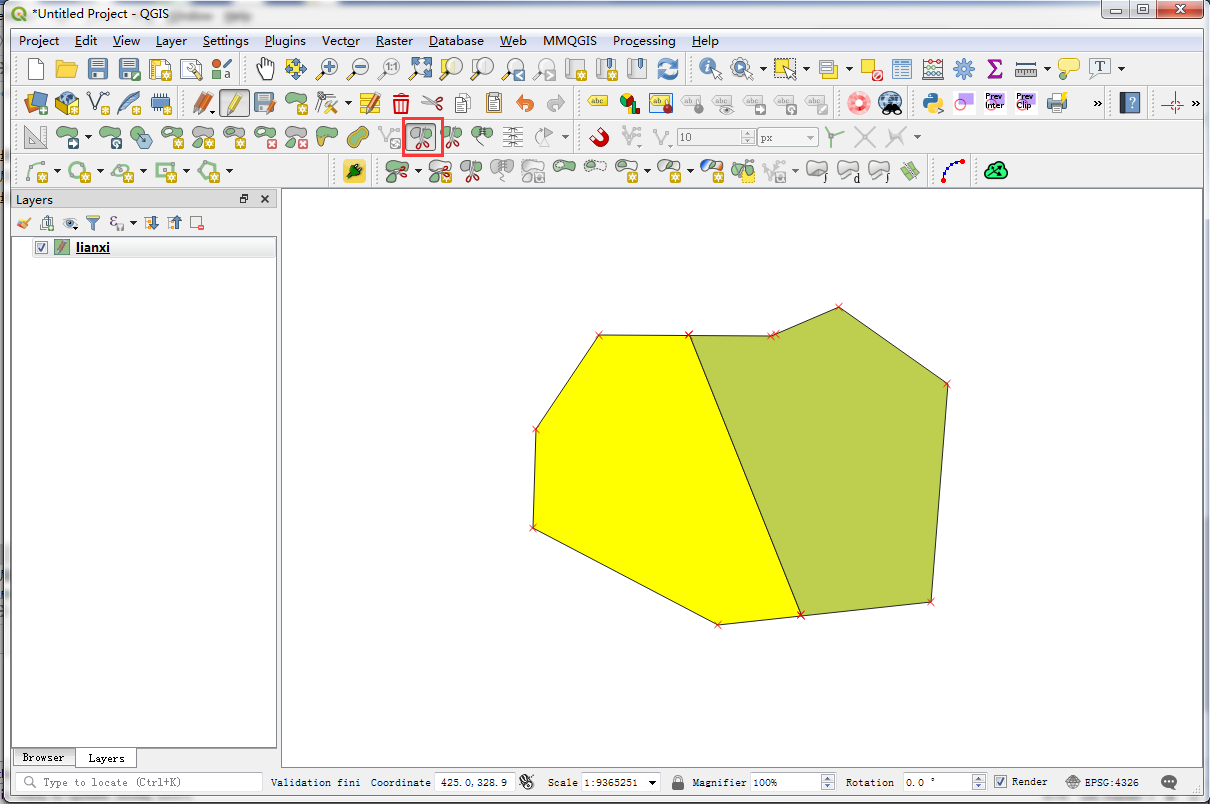
图 6.38 分割元图#
移动图元
如需要移动、删除、剪下、复制、贴上功能如图,黄色图元为被选取后,移动图元。 如 图 6.39 。
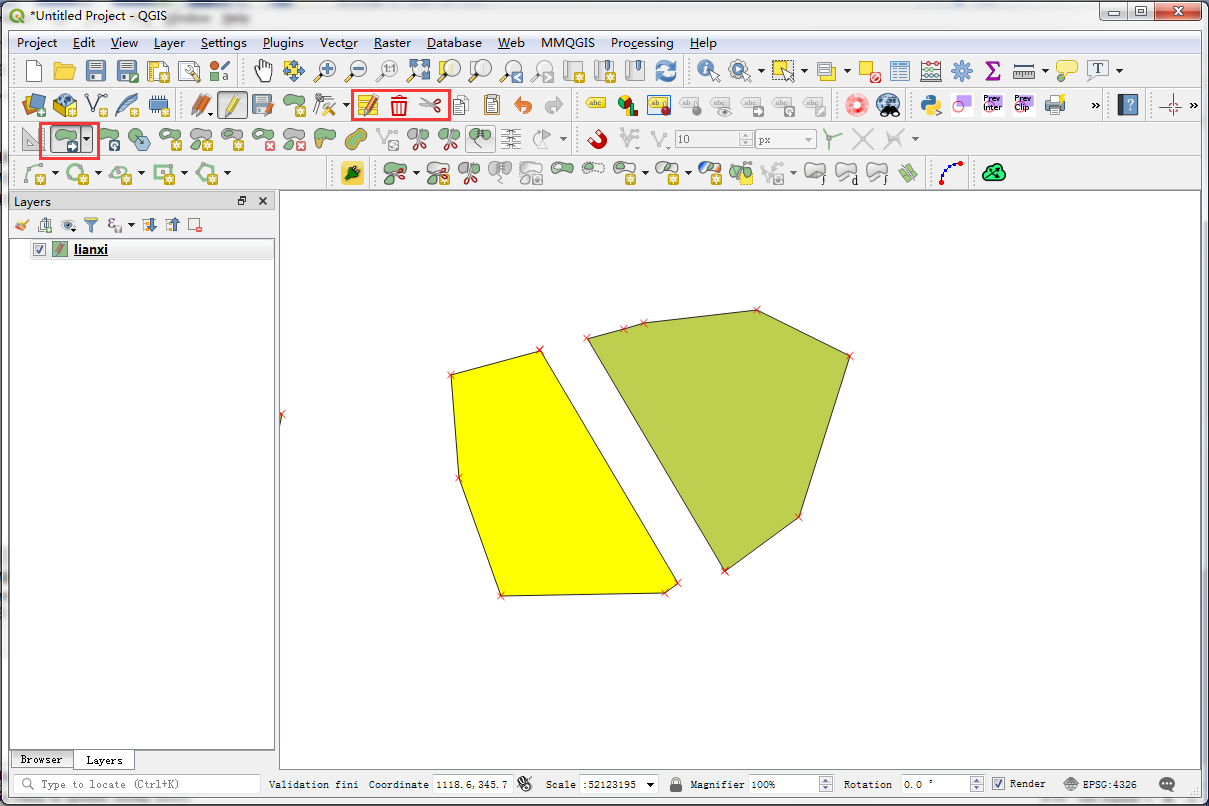
图 6.39 移动元图#
6.3.3. 使用测量工具#
测量工具提供了任何GIS的另一个核心功能。 在QGIS中, 我们可以在“属性”工具栏中或者在QGIS界面右面勾选 Attribute toolbar找到测量线, 面积和角度所需的工具,如 图 6.40 。
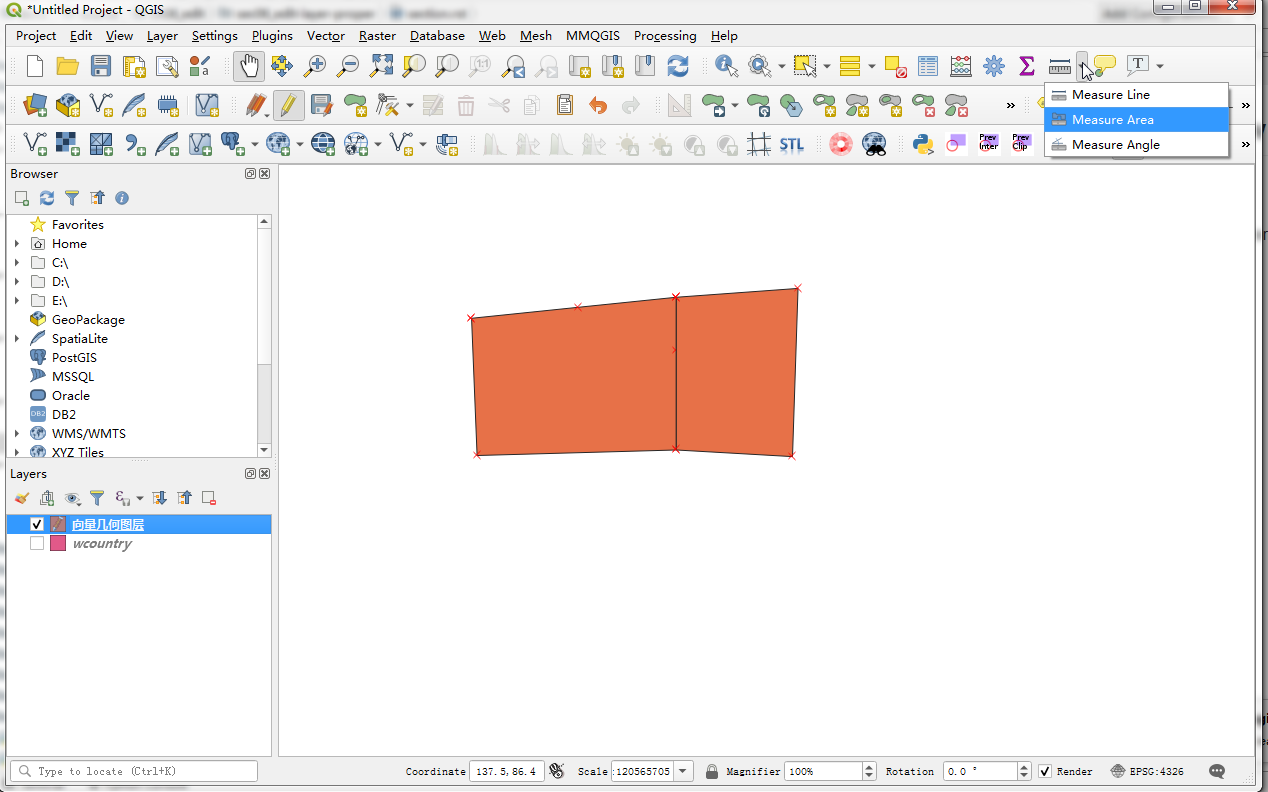
图 6.40 Measure Area工具#
当我们绘制测量线,面积或角度时,测量值会不断更新。 当我们绘制具有多个线段的线时,该工具会显示每个线段的长度以及所有线段的总长度。 要停止测量,我们可以右键单击。如果要将测量单位从米更改为英尺或从度更改为弧度,请转到"Settings", "Settings"- 选项地图工具。