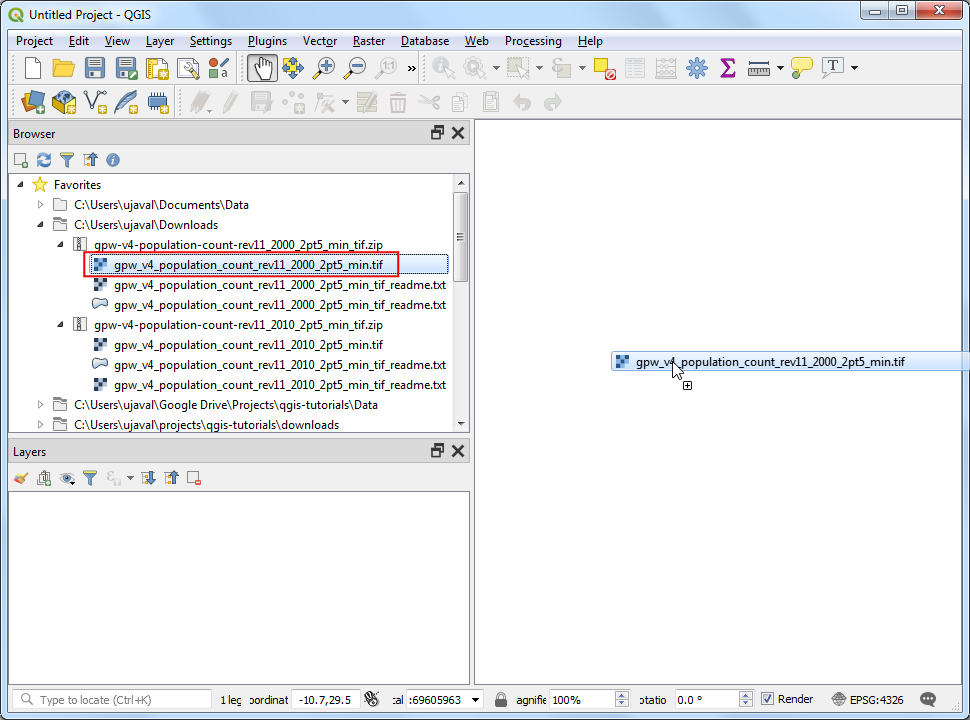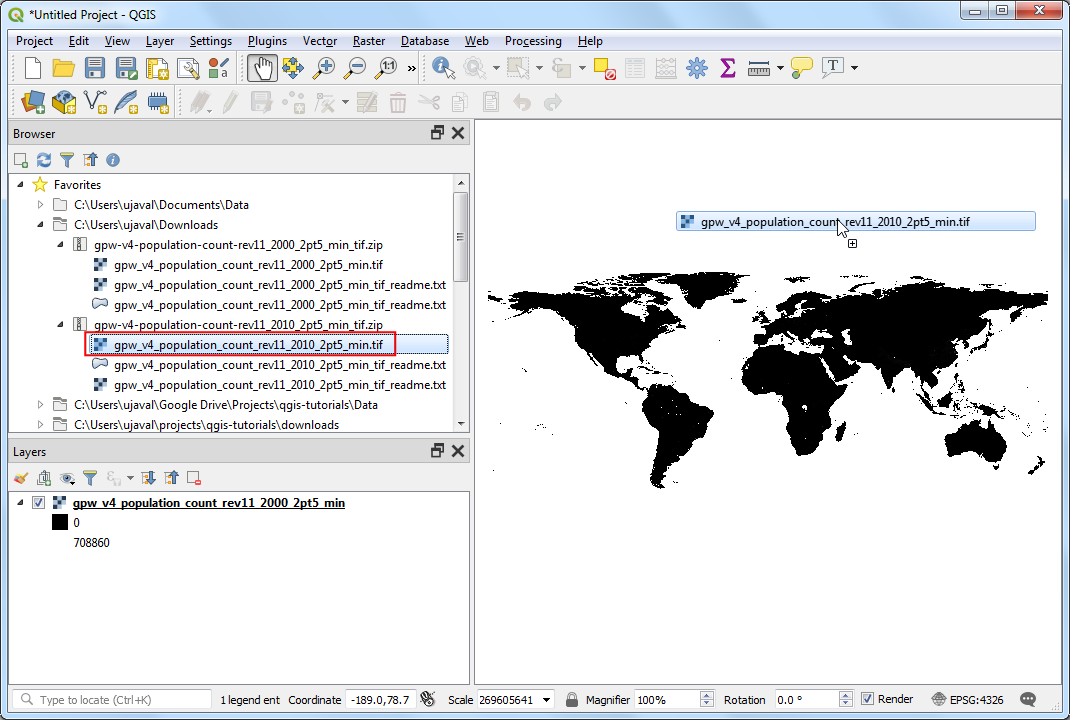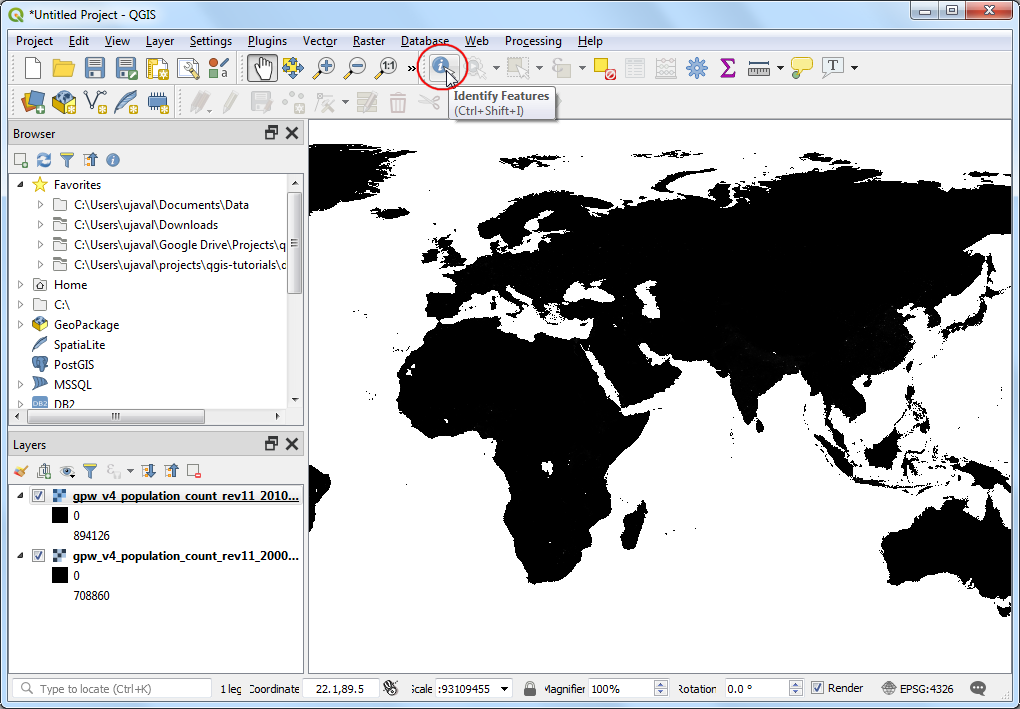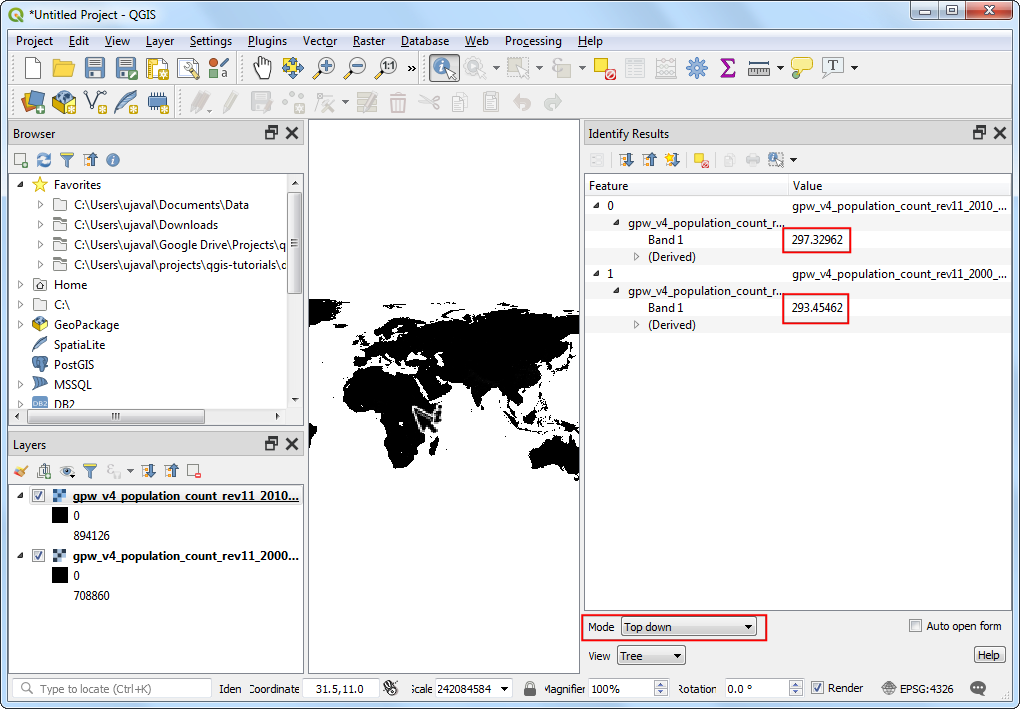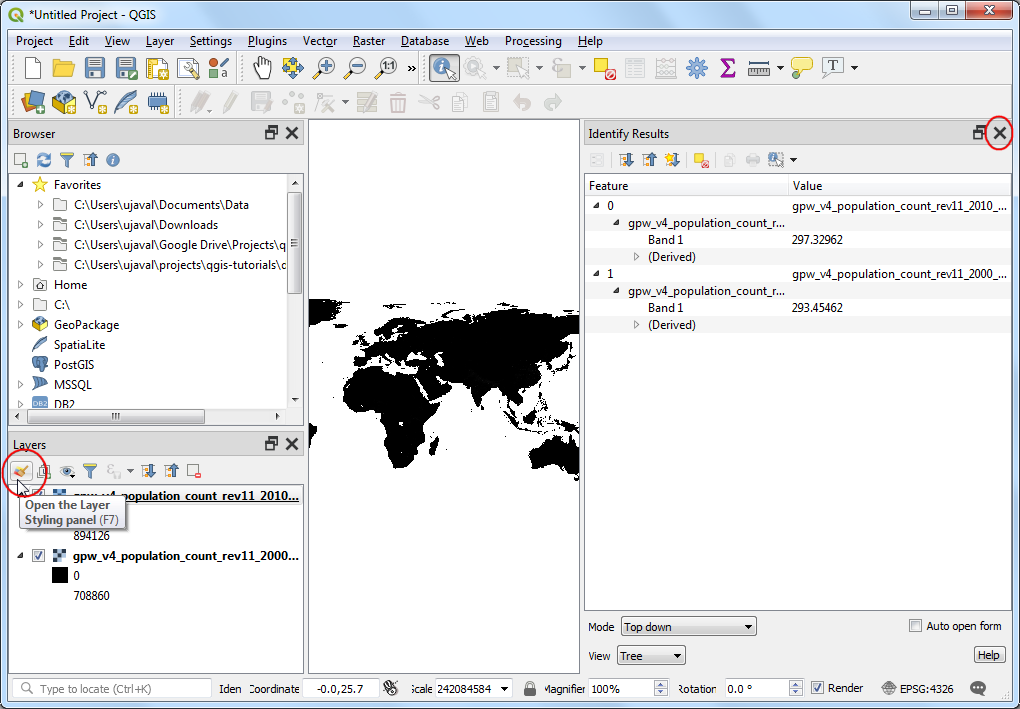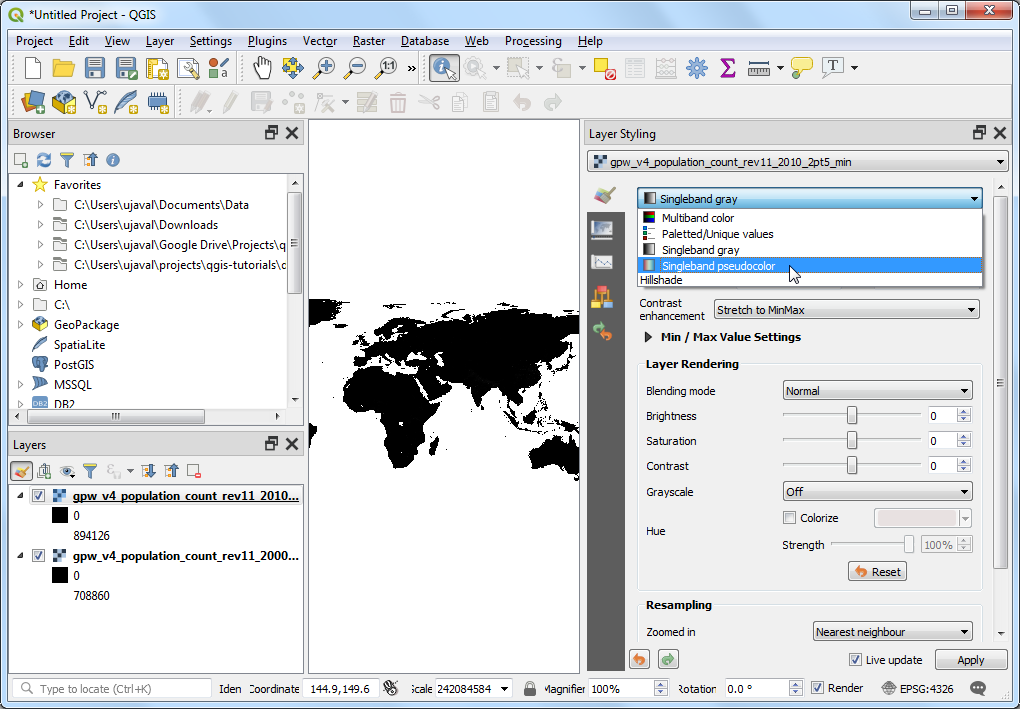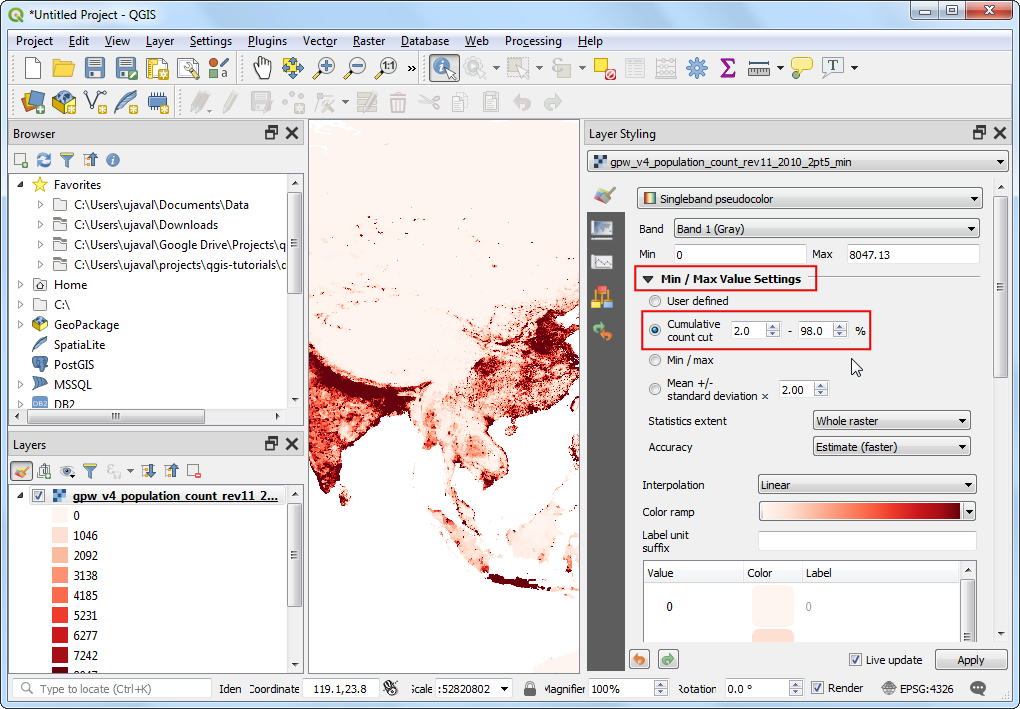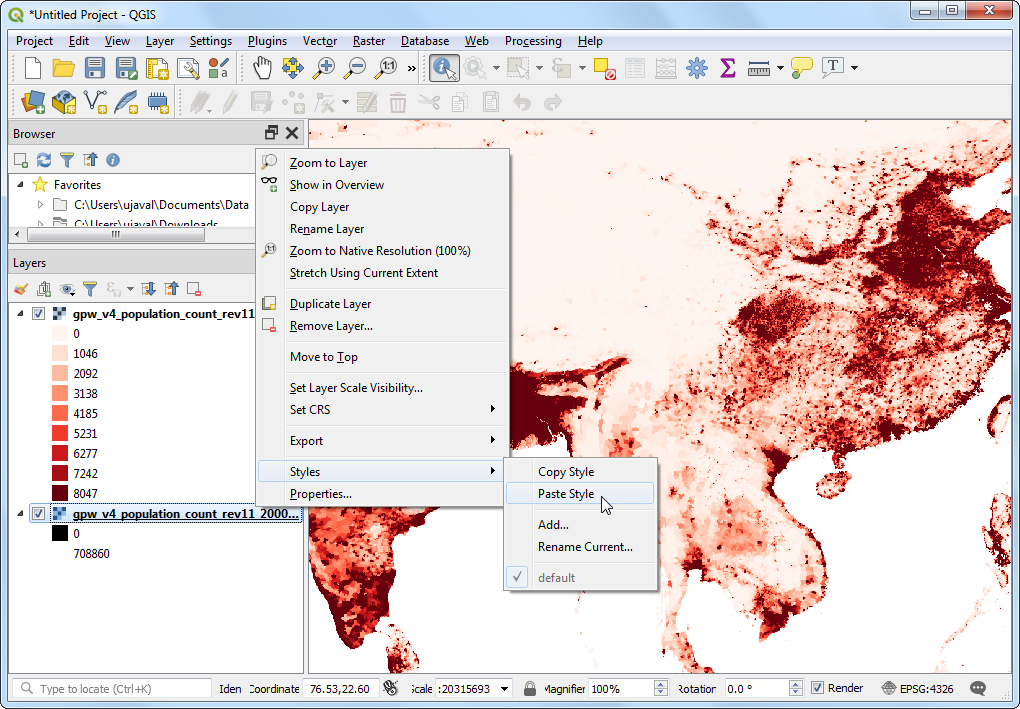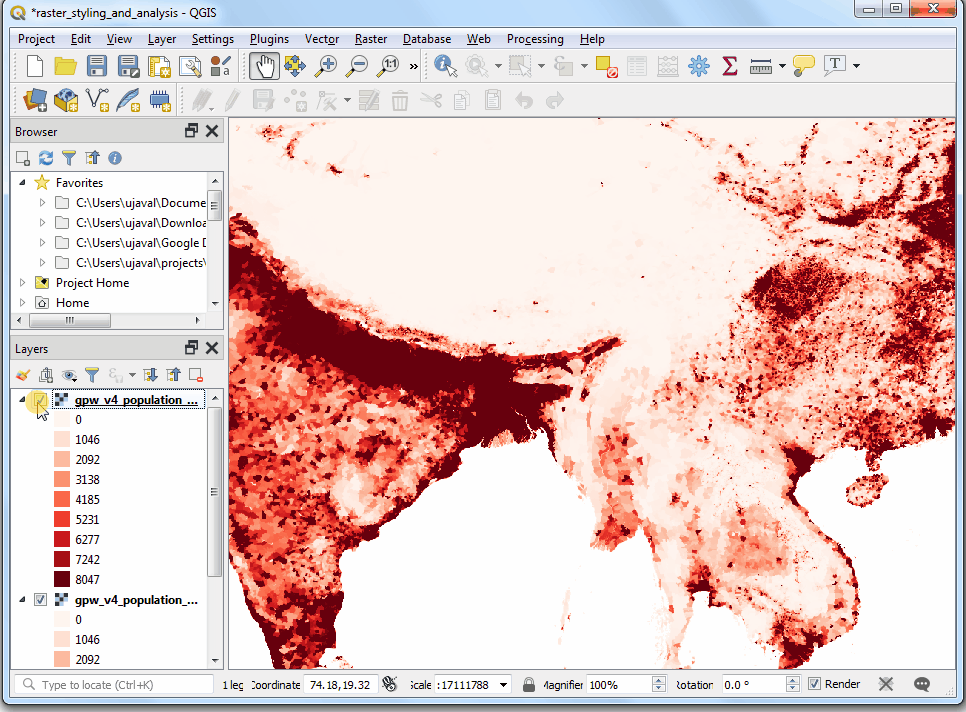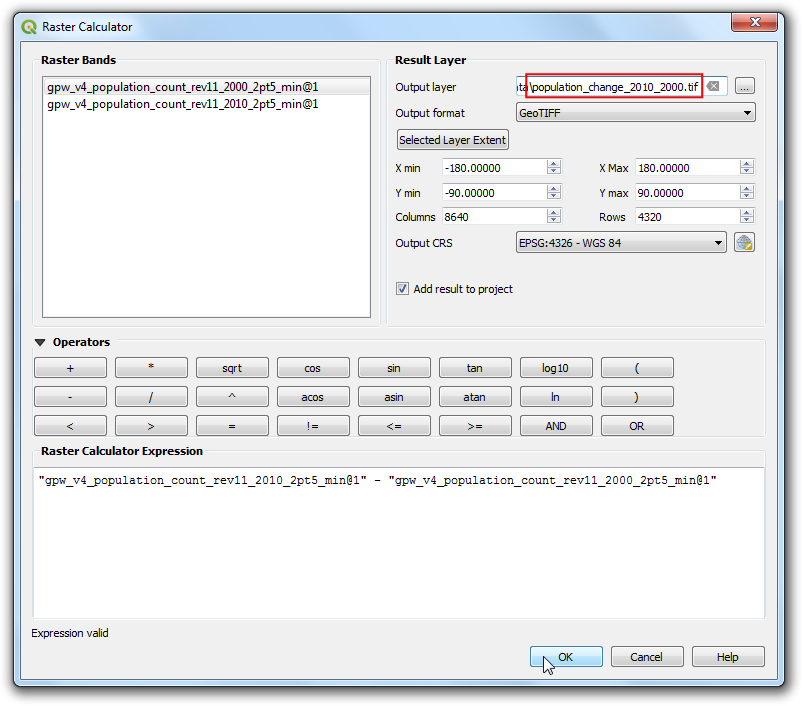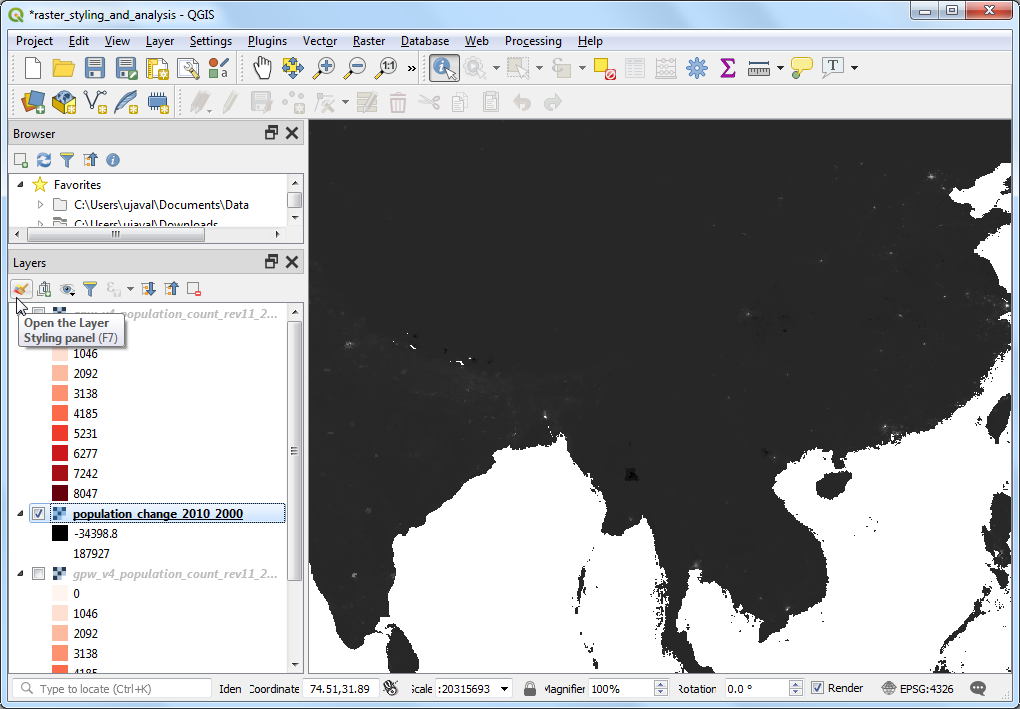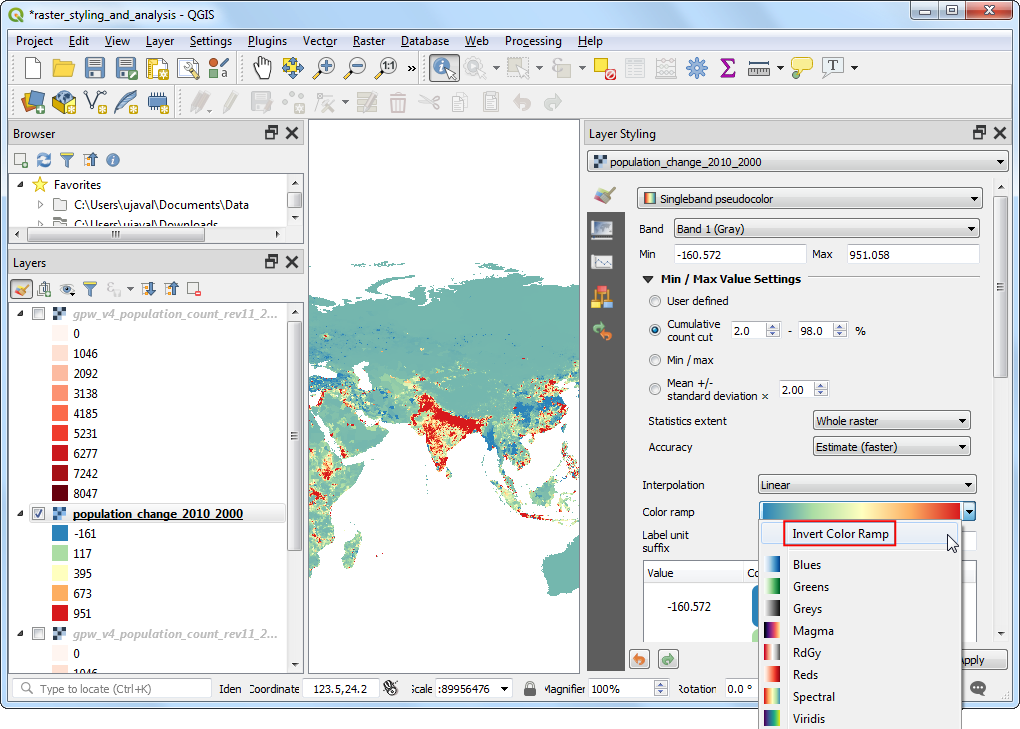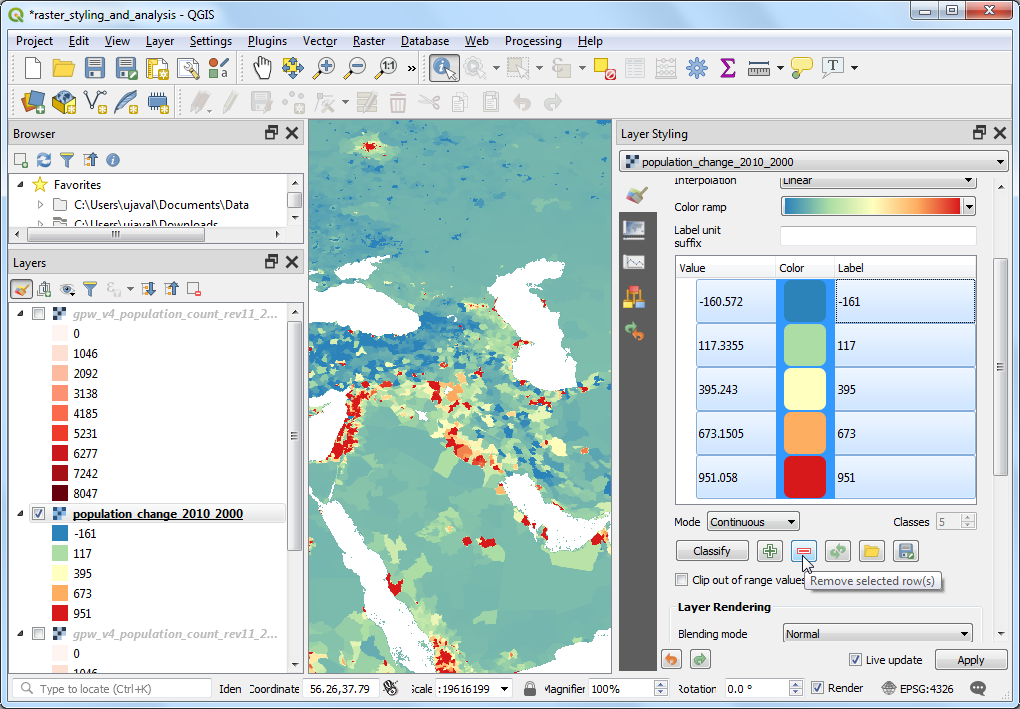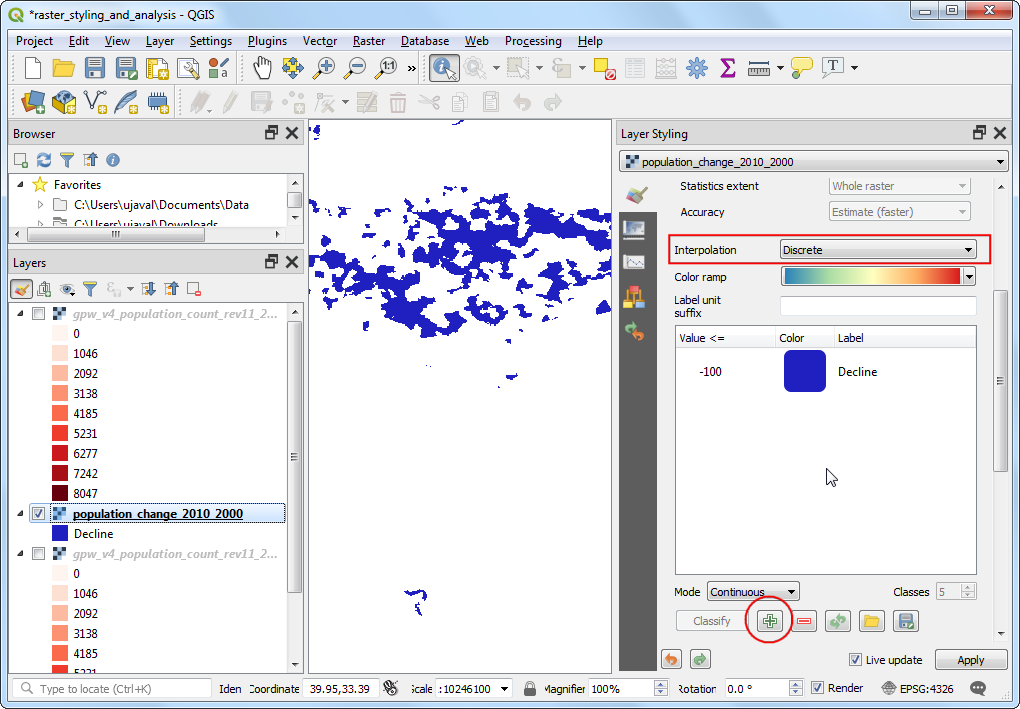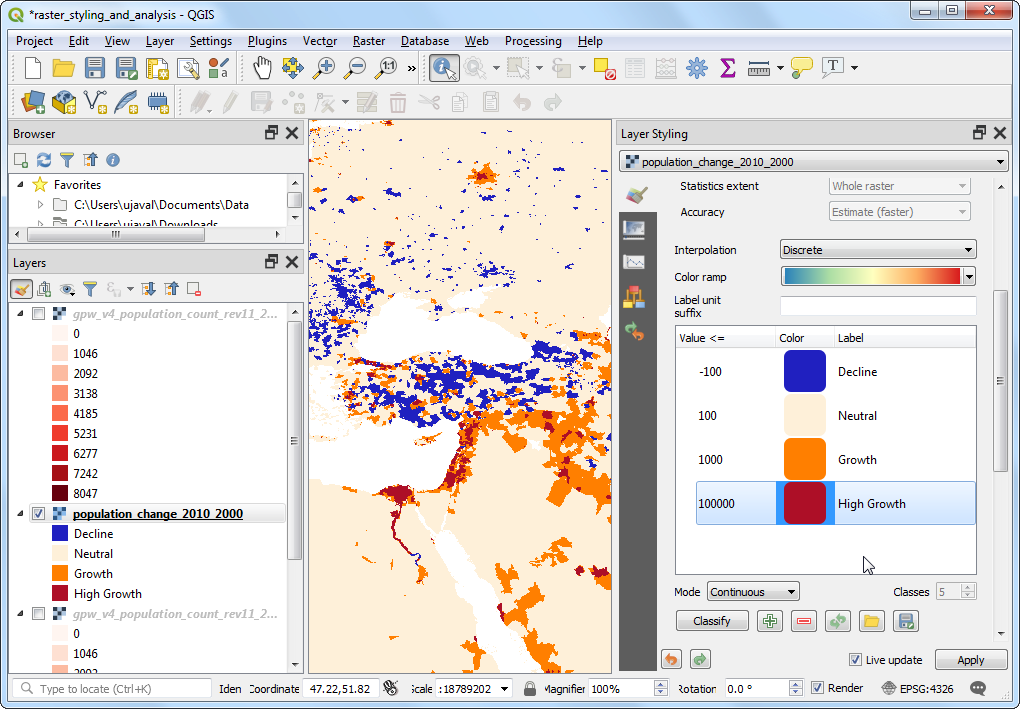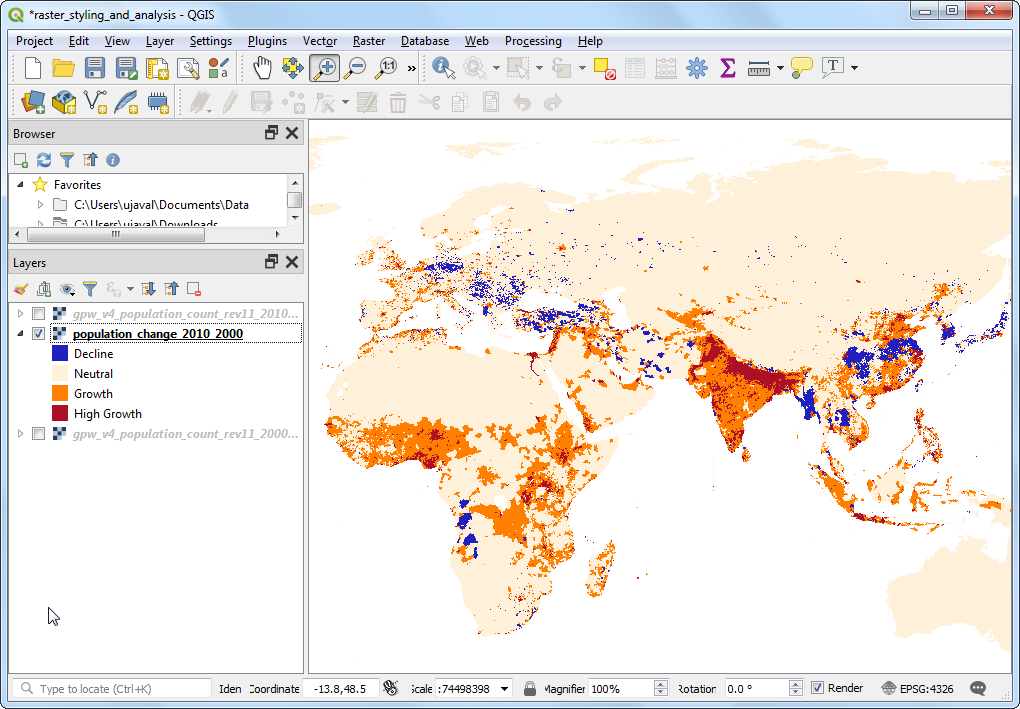基本栅格样式和分析(QGIS3)¶
许多科学观察和研究产生了栅格数据集。 栅格是具有特定值的像素网格。 通过对这些值进行数学运算,可以进行一些有趣的分析。 QGIS具有通过 栅格计算器 内置的一些基本分析功能。 在本教程中,我们将探讨可用于设置栅格样式的选项以及栅格计算器提供的功能。
获取数据¶
我们将使用哥伦比亚大学的 世界栅格人口(GPW)v4 数据集。 具体来说,我们需要以2.5度的分钟分辨率对整个地球进行 人口计数 格式为GeoTiFF,适用于2000年和2010年。您将需要一个免费的 “地球数据”帐户 来下载数据。
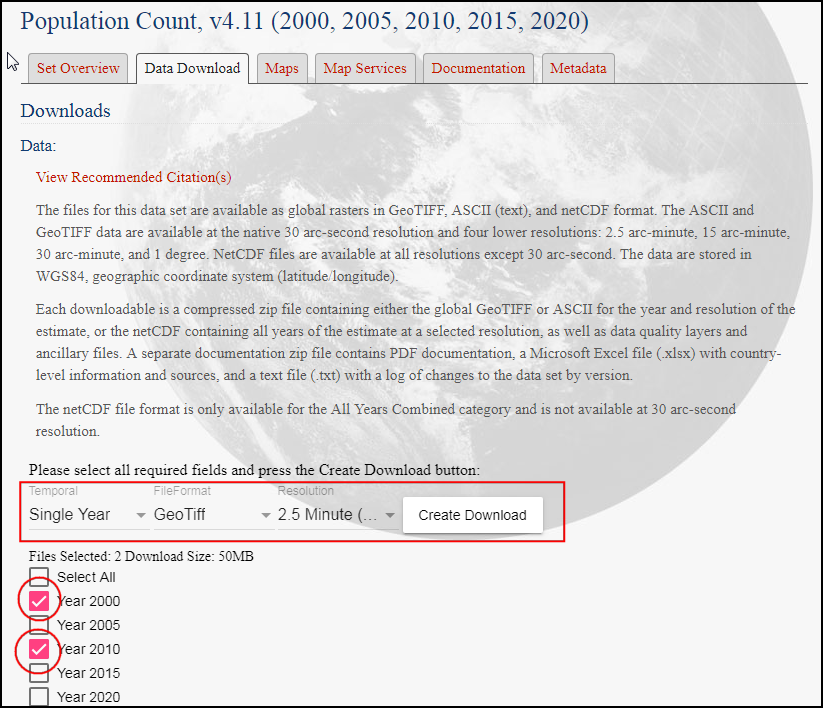
为了方便起见,您可以直接从以下链接下载数据集:
gpw-v4-population-count-rev11_2000_2pt5_min_tif.zip
gpw-v4-population-count-rev11_2010_2pt5_min_tif.zip
数据来源 [GPW4]
操作流程¶
打开QGIS,然后在 Browser 面板中找到下载的文件。展开
gpw-v4-population-count-rev11_2000_2pt5_min_tif.zip文件,然后将gpw-v4-population-count-rev11_2000_2pt5_min.tif文件拖到画布上。
新图层
gpw-v4-population-count-rev11_2000_2pt5_min将添加到 Layers 面板中。 同样,找到gpw-v4-population-count-rev11_2010_2pt5_min_tif.zip文件,并将gpw-v4-population-count-rev11_2010_2pt5_min.tif文件拖到画布上。
让我们探索这些层。点击 Attributes Toolbar 上的 Identify 按钮。选择工具后,单击画布上的任意点。
与该像素关联的值将显示在新的 Identify Results 面板中。在 Identify Results 面板中,将 Mode 更改为
自上而下。 这将显示所有栅格的像素值,而不仅仅是最顶层。比较两个图层的值。由于栅格的分辨率约为5km x 5km,因此像素值代表该像素所代表的区域(25平方公里)中的总人口。
关闭 Identify Results 面板。让我们为图层创建更好的可视化效果。单击 Layers 面板中的 Open the layer Styling panel 按钮。
在 Layer Styling 面板中,单击 Render type 下拉菜单,然后选择
单带伪彩色渲染器。
该渲染器将使用色带对图层进行样式设置。 默认的色带为白红色,其中最小值将分配为白色,层中的最大值将分配为红色。中间值将被分配红色线性插值阴影。展开 Min / Max Value Settings 并且
累计计数削减选项。 您将看到现在地图可视化要好得多。标准数据范围设置为数据值的2%到98%,这意味着不会使用异常值来设置最小值和最大值,从而使可视化更具代表性。
关闭 Layer Styling 面板。我们也可以将类似的样式应用于其他层。但是,有一种更简便的方法可以将样式从一层转移到另一层。右键单击
gpw-v4-population-count-rev11_2010_2pt5_min图层,然后选择 。
现在,右键单击未设置样式的
gpw-v4-population-count-rev11_2000_2pt5_min图层,然后选择 。
相同的样式参数将应用于另一层。 当您要使用同一分类比较不同的图层时,此功能特别有用。切换顶层的可见性时,可以直观地看到人口的变化。
我们的任务是创建人口变化的专题图。让我们计算两个图层之间的差异,并创建另一个栅格,其中每个像素代表总体变化。转到 。
在 Raster bands 部分,您可以通过双击来选择图层。波段以光栅名称命名,后跟
@和波段编号。由于我们的每个栅格只有1个波段,因此您将在图层名称后附加名称@ 1。栅格计算器可以对栅格像素应用数学运算。在这种情况下,我们想输入一个简单的公式以从2000中减去2010人口。输入以下表达式。接下来,点击 Output layer 旁边的 … 按钮。
"gpw-v4-population-count-rev11_2010_2pt5_min@1" - "gpw-v4-population-count-rev11_2000_2pt5_min@1"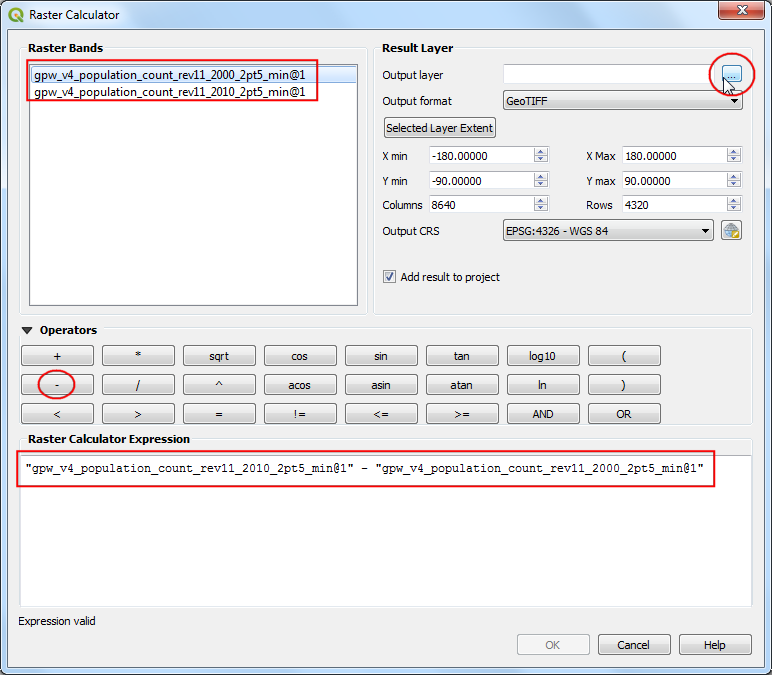
输入
population_change_2010_2000.tif作为输出文件。单击 OK 以开始计算。
完成后,将在图层面板中添加新的图层
population_change_2010_2000。让我们更改样式,以便更好地可视化人口变化的正负。单击 Layers 面板中的 Open the layer Styling panel 按钮。
一种选择是使用与以前相似的样式技术,然后选择一种不同的色带。单击 Color ramp 下拉菜单并选择
光谱渐变。再次单击下拉菜单,然后选择反转色阶,将蓝色分配给低值,将红色分配给高值。
这是很好的可视化效果,但不容易解释。让我们用以下四个离散类别创建一个更好的地图:
下降,中性,增长和高增长。向下滚动到带有类的表。按住 Shift 键并选择所有行。点击 Remove selected row(s) 按钮。
将 Interpolation 模式更改为
离散。现在,我们将手动创建一个颜色图。点击 Add values manually 按钮 输入-100作为 Value 的值,输入下降作为 Label 的值。为该类别分配蓝色。颜色图的工作方式是,所有低于输入值的值都将被赋予该输入项的颜色。您会注意到画布仅显示人口变化为负的区域。
使用适当的值填写颜色图。我分别选择
100,1000和100000作为中性,增长和高增长类别的上限。
对可视化效果满意后,请关闭 Layer Styling 面板。您现在拥有人口变化的全球专题图。