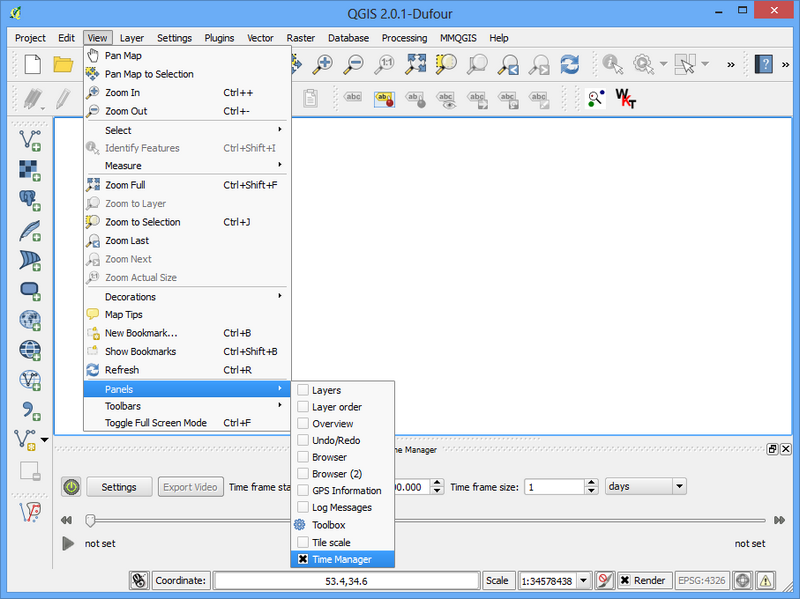使用附加元件¶
QGIS 的附加元件为这个软体添加了更多实用功能。这些外挂是由 QGIS 的开发人员或是其他独立使用者,为了让此软体的机能更强大所撰写。在 QGIS 中,每个人都可以使用这些附加元件。
内容说明¶
在本教学中,可学到如何开启*核心附加元件*以及下载安装*外部附加元件*。你也会知道要如何查阅已经下载过的 QGIS 附加元件。
操作流程¶
核心附加元件¶
核心附加元件已包含在 QGIS 标准安装内,只需要启动它们就可以使用了。
开启 QGIS,选择 ,附加元件管理员 视窗就会打开。
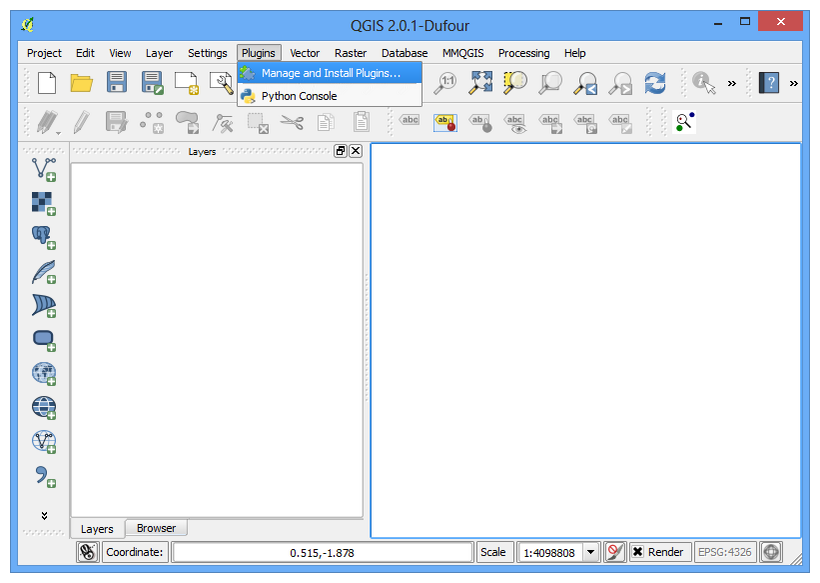
就算你是第一次使用 QGIS,你还是可以见到许多附加元件是列在 已安装 的分页底下。这些就是所谓的「核心附加元件」,随附在 QGIS 的安装程式内。
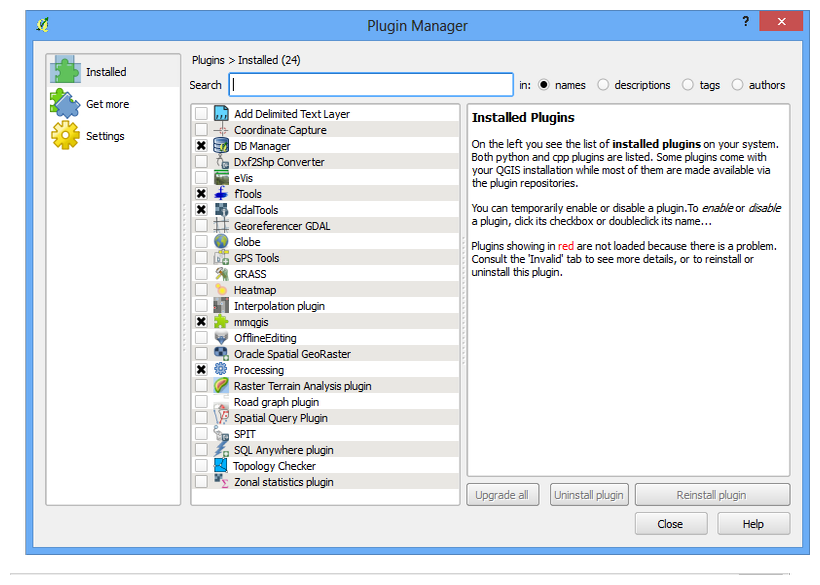
来试试启用其中一个:勾选 空间查询元件 旁边的框框,这样这个附加元件就被启用了。某些附加元件启用时会添加一些按钮或工具列在 QGIS 的上半部或选单列之中,有时候这些新增的功能真的还蛮难找的,这时候可以看一下这些附加元件的描述,例如在这里它说空间查询元件的类别是*向量*,在启用后我们应该就可以在 向量 选单里找到它。最后按下 关闭。
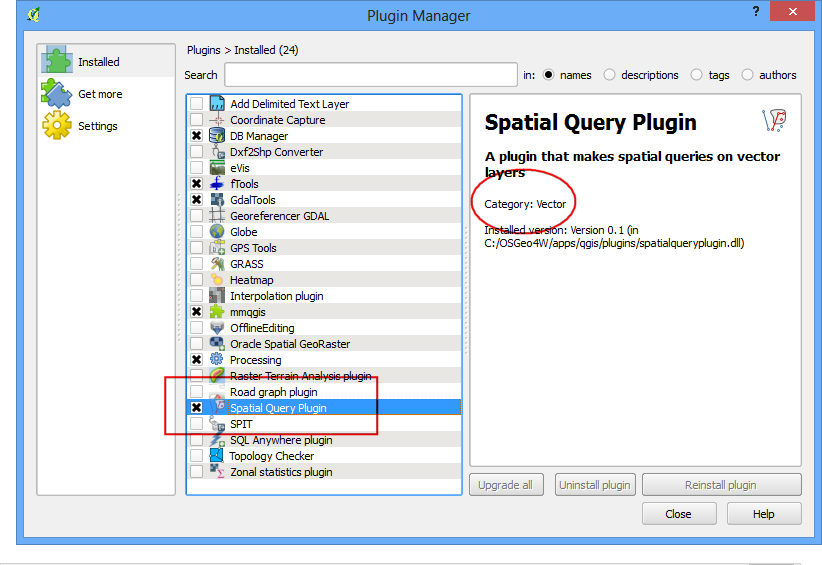
现在 空间查询元件 已经被启用了,只要去 就可以使用这个外挂的功能。
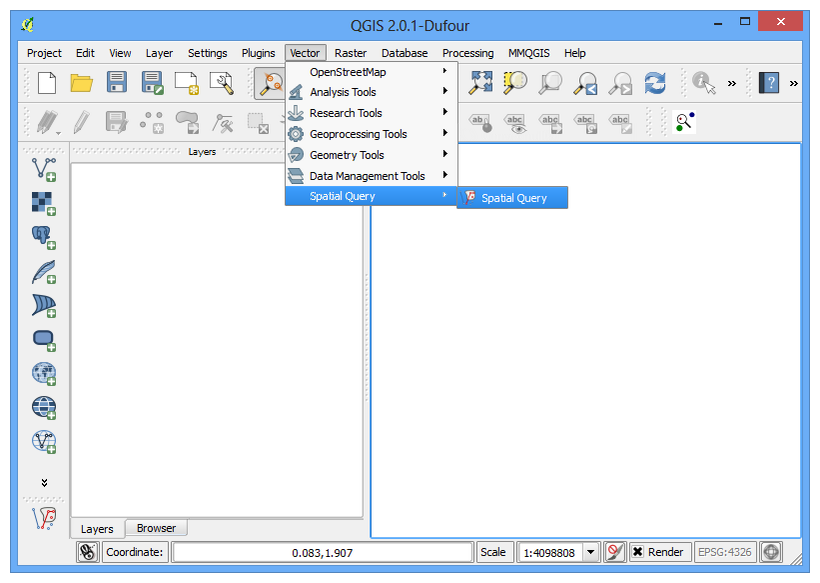
外部附加元件¶
外部附加元件会放在 QGIS Plugins Repository 网站,必须要安装以后才能使用。附加元件管理员 的工具提供了一个简单的方法来搜寻并安装你想要的外挂。
开启 QGIS,选择 ,附加元件管理员 视窗就会打开。
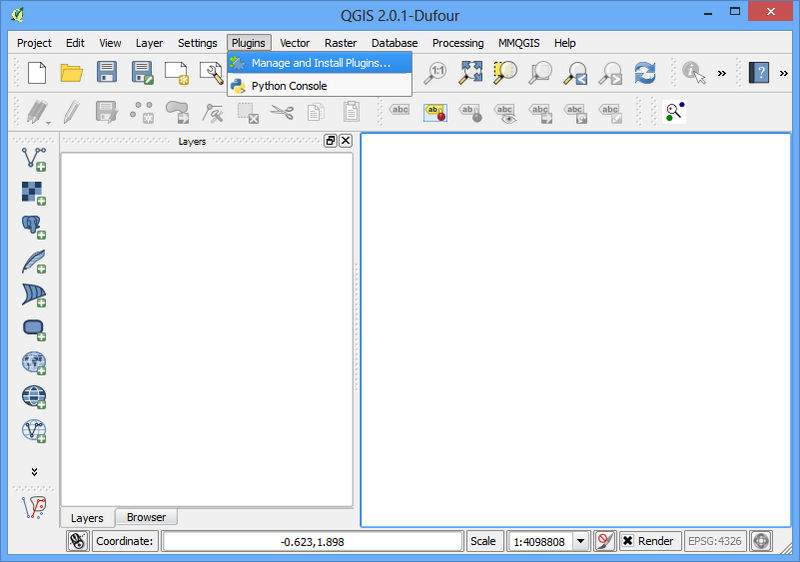
选择 未安装 的分页,就可以看到一串外挂元件的清单。
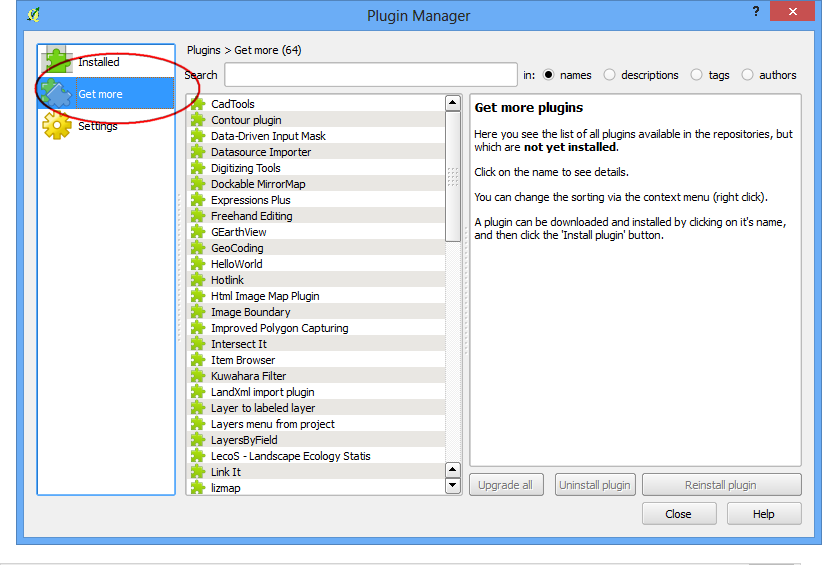
这边我们来试着安装叫做「QuickWKT」的元件。在 寻找 栏中输入 qui 后,应该就可以看到如下类似的结果,选择 QuickWKT 后,按下 安装附加元件 就可安装。
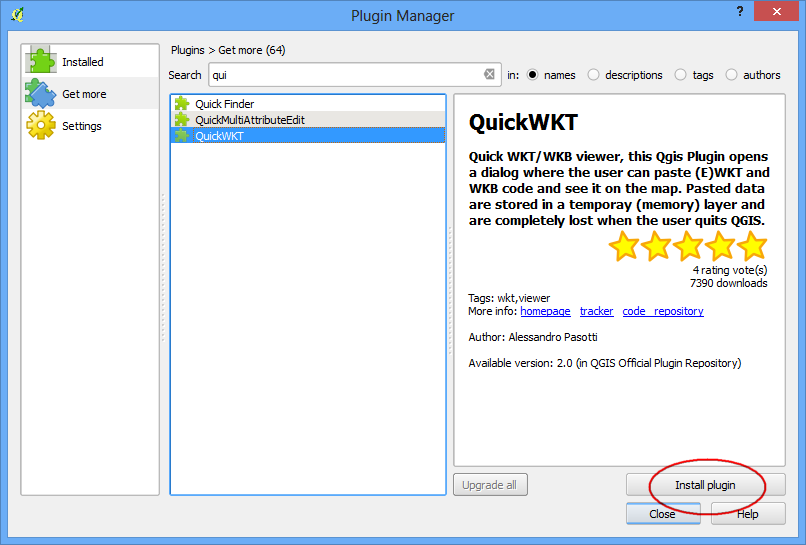
下载并安装结束之后,可以看到提示讯息。
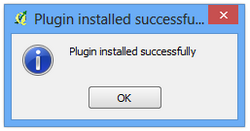
或许你有注意到,这个附加元件并没有指名说放在哪个类别下,要找到还真有点困难。不过大部分的外部附加元件都会列在本身 附加元件 的选单下。所以只要去 就可以找到它。一般来说,外部附加元件也会在 附加元件 工具列添加一个按钮,你也可以直接点这个按钮执行。
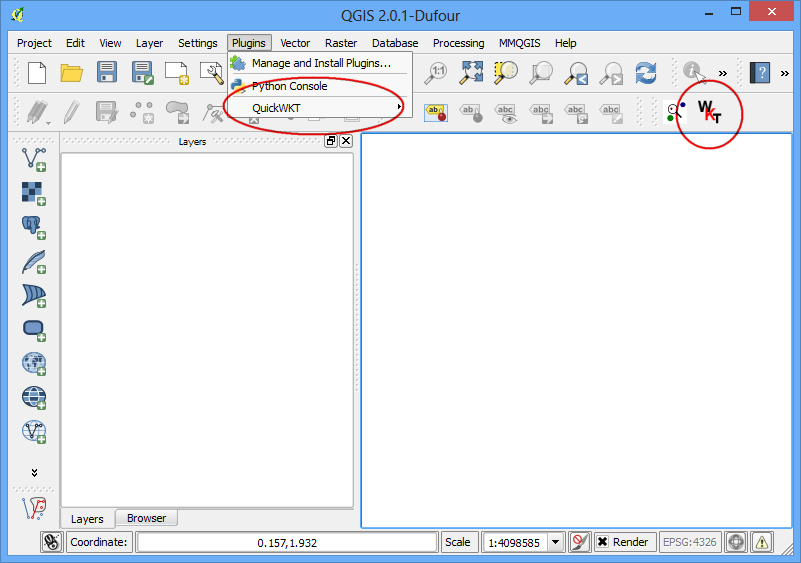
实验性附加元件¶
现在如何搜寻安装 外部附加元件 对你来说应该不成问题了。不过有的时候,可能你还是会没办法透过搜寻来找到你想要的特定功能。这有可能是因为这些功能与元件是放在 实验性 的类别中。现在我们就来看一下要怎么安装 实验性 的附加元件。
选择 以开启附加元件管理员,,然后选择 设定 分页,把「显示实验性质的附加元件」打勾。
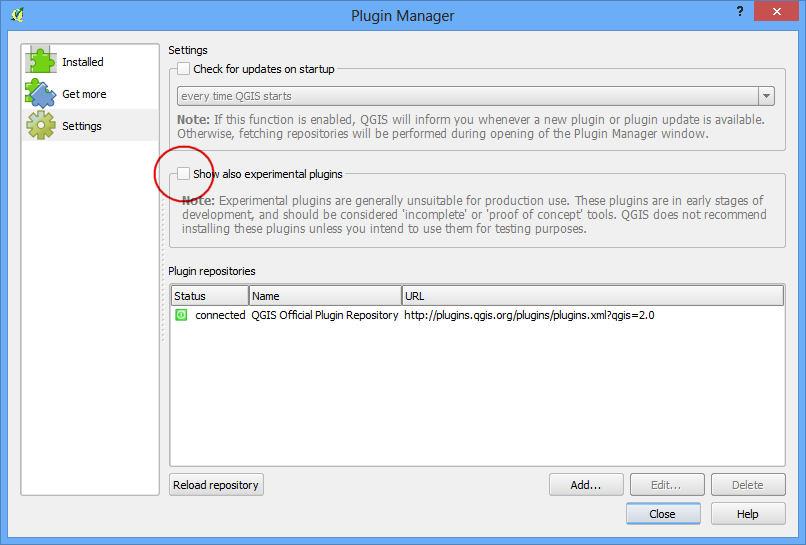
然后有一个新的叫做「新增」的分页会出现,这里放的就是实验性质的元件。
注解
「新增」的分页只会在你决定开启显示实验性分页时出现。下一次开启:guilabel:附加元件管理员`时,这些元件就会被归类到 :guilabel:`未安装 的类别中。
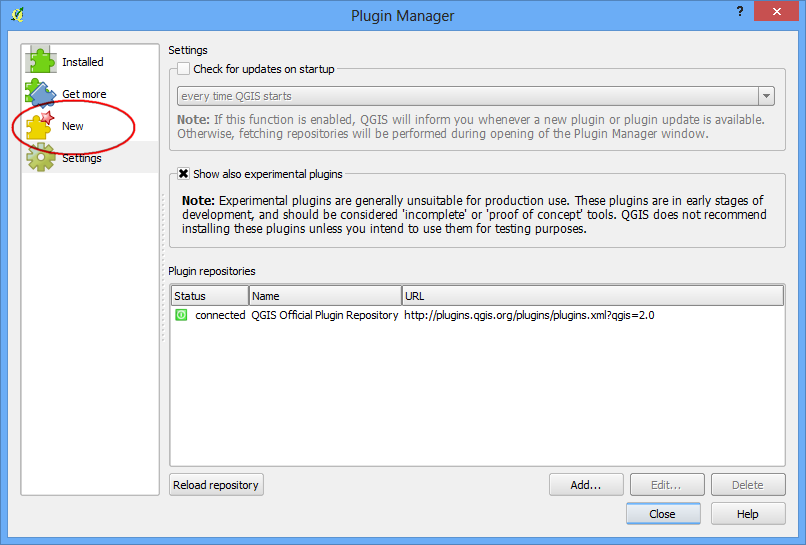
来安装这个 TimeManager 看看。选取此元件后,点一下 安装。
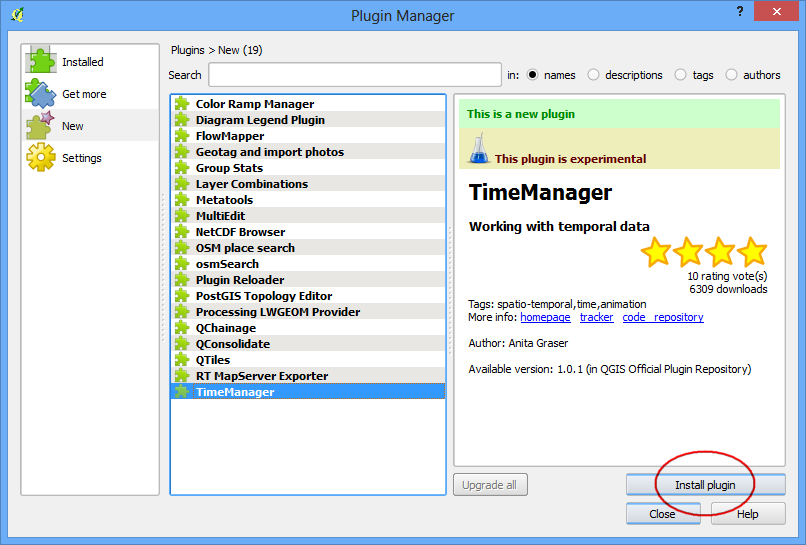
回到 QGIS 主画面后,就可以看到在画布底下出现了一个新的控制面板,这里就是刚才新安装的 TimeManager。某些附加元件也会用这种方式让你的使用介面更好用。
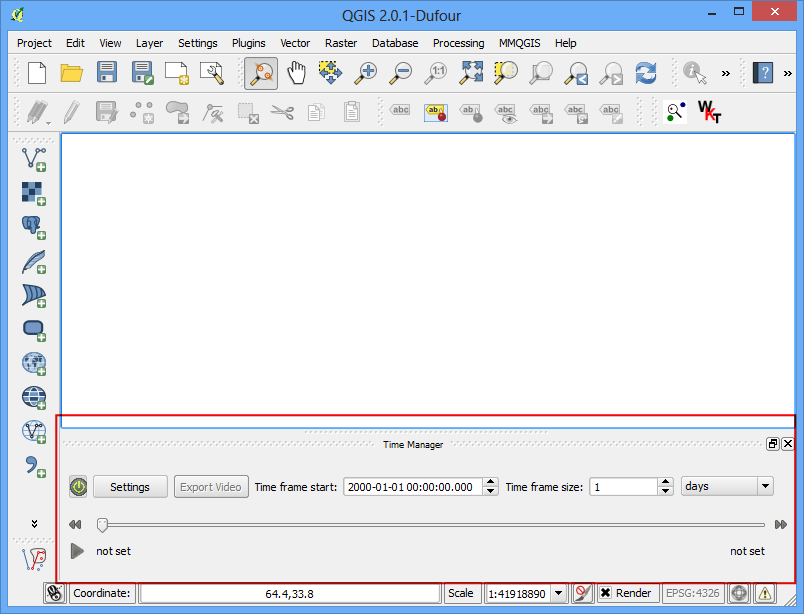
最后,你也可以在 中打开或关掉这个面板。