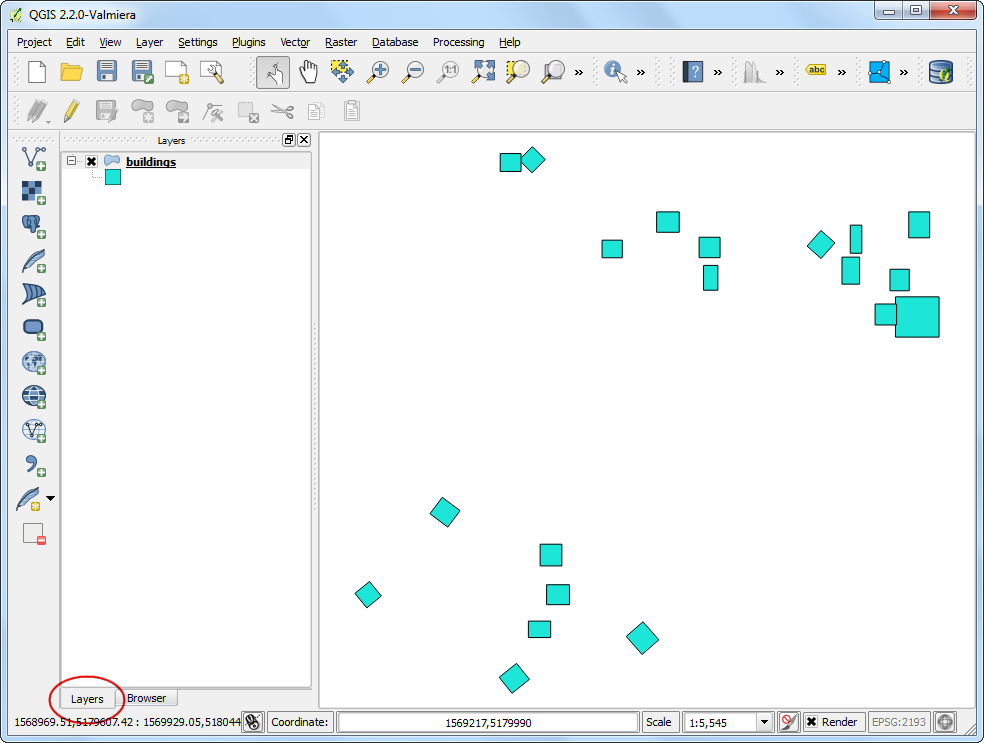使用 QGIS 浏览器¶
QGIS 具有一个称为 QGIS 浏览器 (QGIS Browser)的独立应用程式,是 QGIS 的实用附属工具,用来管理档案也相当方便。如果你也是 ArcGIS 使用者,你就会知道它的功用其实就与 ArcCatalog 非常类似。
寻找 QGIS 浏览器¶
QGIS 浏览器独立应用程式¶
QGIS 浏览器(QGIS Browser)是 QGIS 标准安装的一部份:
Windows:如果你是从 OSGEO4W 安装档安装 QGIS 的话,可以在开始 -> 所有程式中找到
QGIS Browser。Mac: 应用程式位于
QGIS.app/Contents/MacOS/bin/QGIS Browser.app,你也可以建立一个捷径:前往应用程式所在资料夹,在 QGIS 图示上按右键,选择 Show Package Contents,前往 ,在QGIS Browser图示上按右键,选择 Make Alias,然后把QGIS Browser alias拖到 应用程式 资料夹,现在你就可以用和其他应用程式一样的方法开启QGIS Browser。Linux:可以使用
qbrowser这个指令执行 QGIS 浏览器。应用程式的位置与 QGIS 主程式的资料夹位置相同。
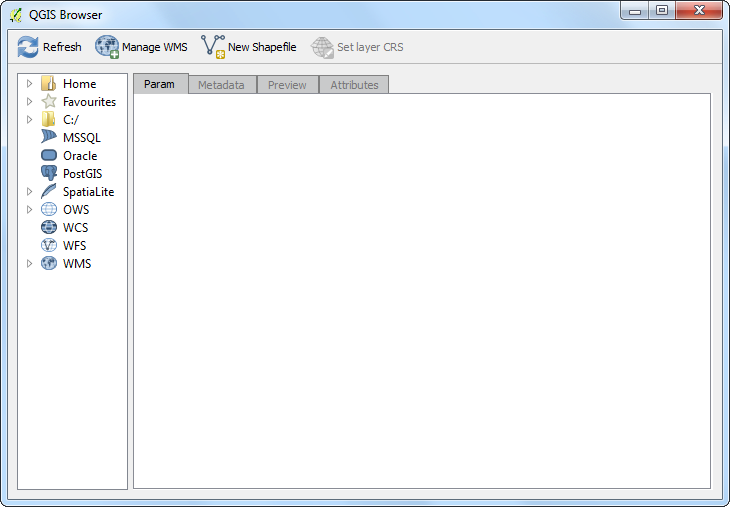
嵌在 QGIS 中的浏览器面板¶
另一个轻松使用 QGIS 浏览器的方法是透过 QGIS 主程式本身来执行。浏览器面板位于 QGIS 左手边面板 (底部),点选 Browser 分页,就可开启 QGIS 浏览器。如果你没有看到 Browser 分页,要前往 以开启浏览器。(旧版 Linux 则是位于 设定 页面而不是 检视 页面。)
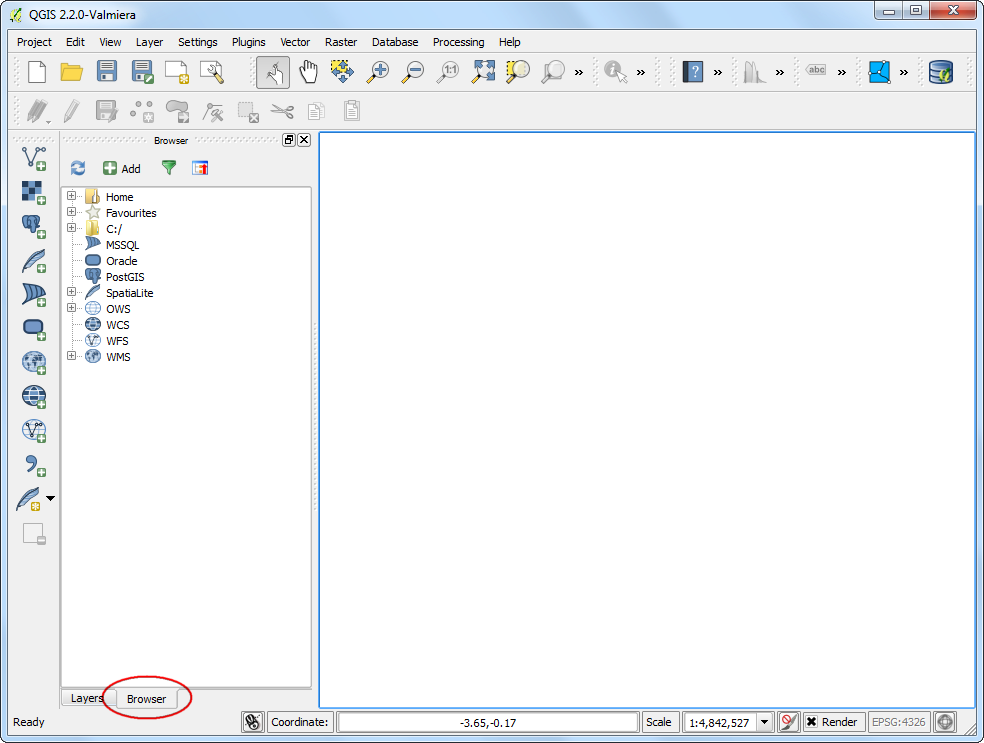
操作流程¶
我们现在来看看 QGIS 浏览器的一些功能。开启 QGIS 浏览器的独立应用程式,前往你在系统中存放 GIS 资料的资料夹,你就会发现使用此浏览器的优点──只有 QGIS 支援的空间图层档案会显示出来,不是地理空间资料的档案室不会显示的。请点选任一图层。
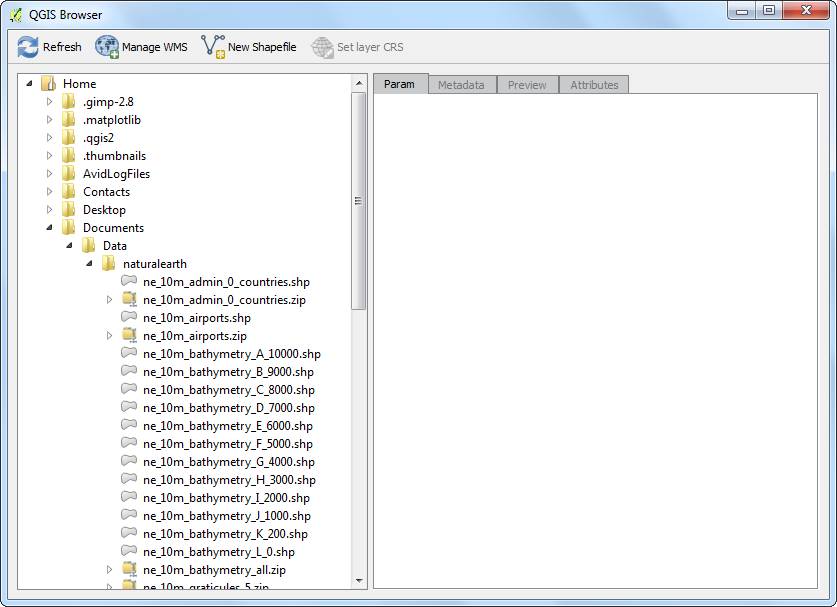
选择图层之后,诠释资料会在右侧面板的第一个分页中显示。你可以快速浏览资料的基本资讯,像是图征数量、投影方式等等。
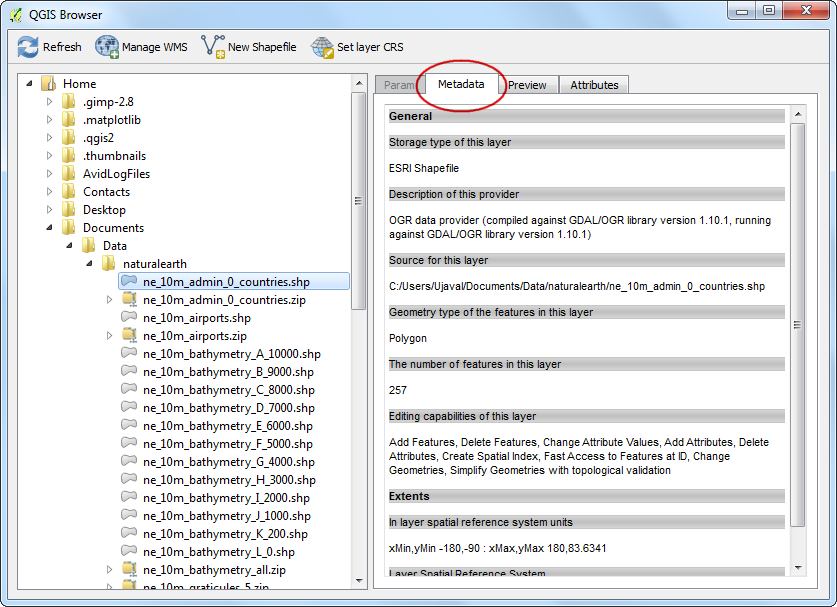
切换到「预览」分页就可以预览资料。这可以让你在使用 QGIS 开启资料前快速地查阅它们看起来的样子。
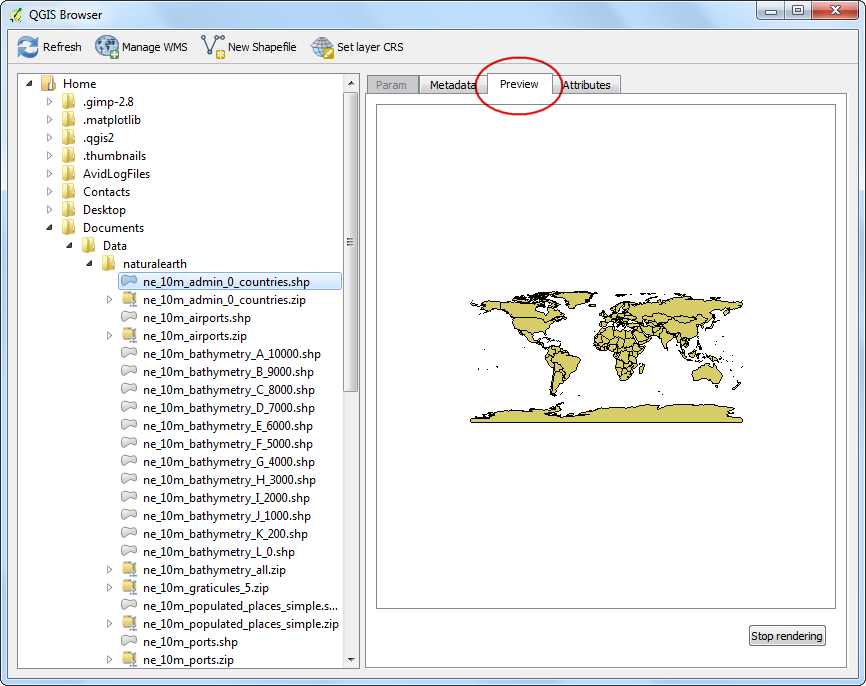
最后一个分页是「属性」分页,这可以让你查阅图层的属性表格,包括所有的栏位和属性值。
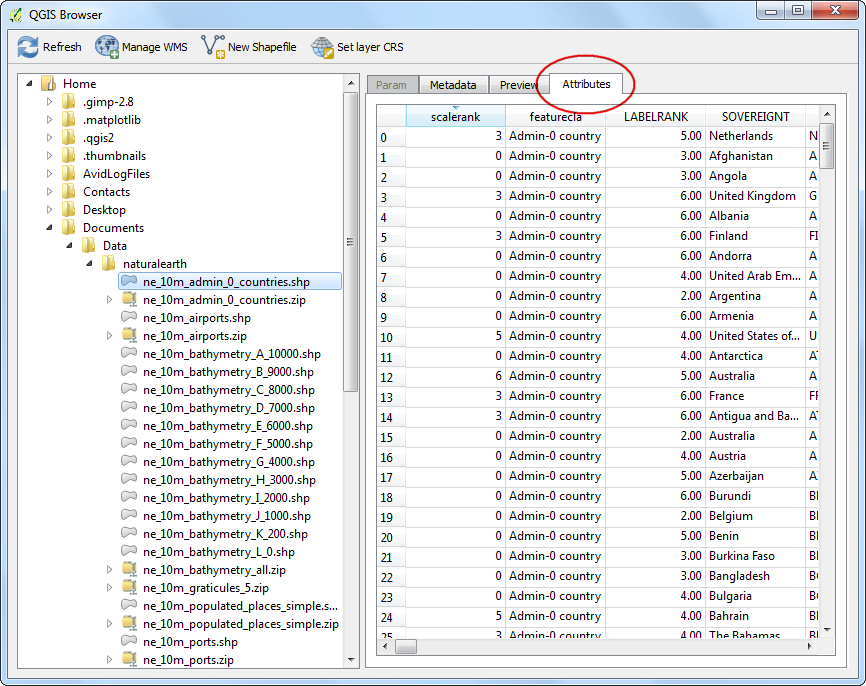
QGIS 浏览器不只可以查阅档案系统中的向量与影像图层,更可以直接存取资料库和网路资源。如果你有借由 WMS 使用任何线上资料的话,在此浏览器中也可以快速的预览它们:打开 WMS 的资料夹选单,就可以看到之前已经设定好的线上资源。如果你有 PostGIS、SpatialLite 或 MSSQL 资料库的话,也可以用类似的方法在浏览器中存取。
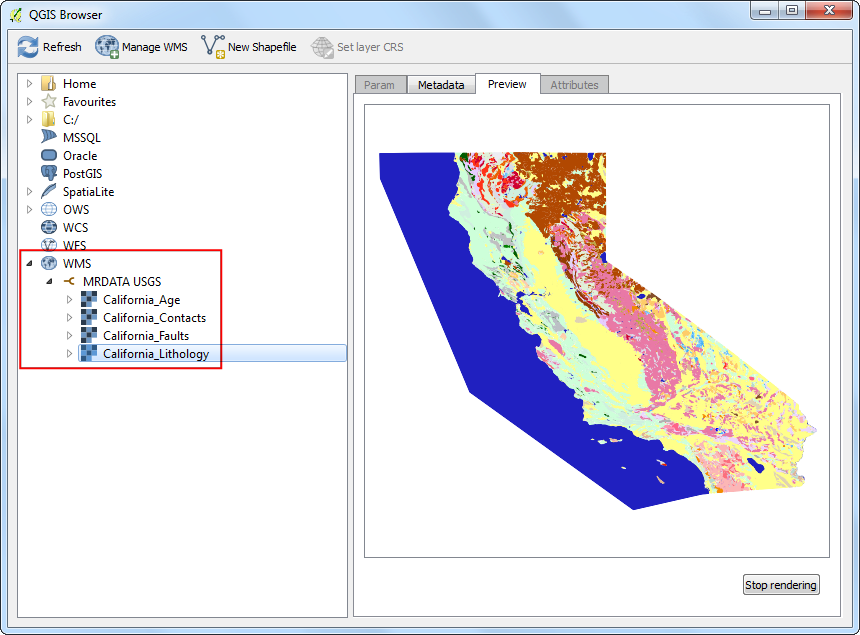
QGIS 浏览器也可以直接查看和开启 .zip 档案。前往有 .zip 档的资料夹后,就可以看到 .zip 档会像是其他支援的档案类型一样出现在列表,浏览的方法就像是其他种类的资料一样。
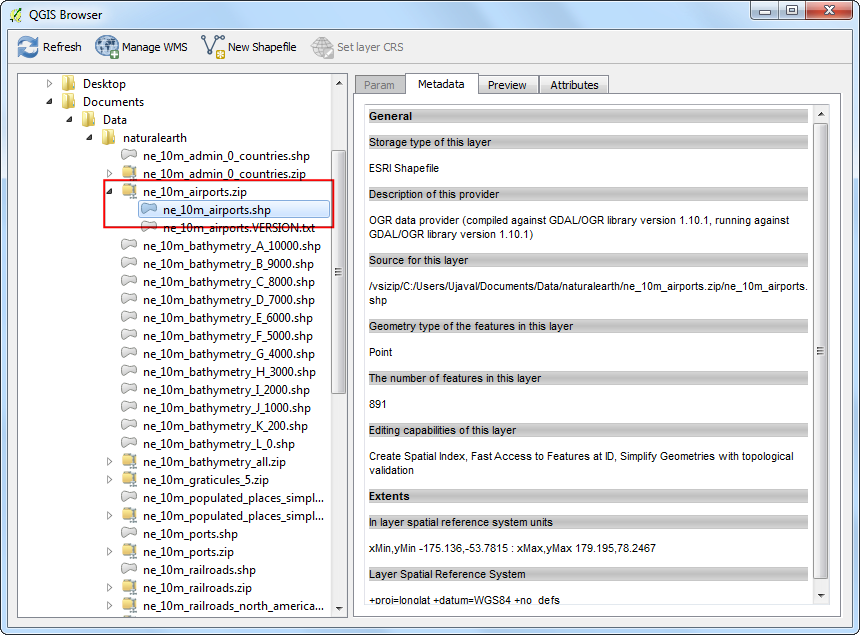
另一个有用的功能是标记系统中的某个资料夹为 我的最爱,只需右键点选任何资料夹,然后选择 增加为喜欢。
注解
把资料夹加入最爱列表的功能目前只能在 QGIS 中的浏览器面板操作,独立的 QGIS 浏览器并不支援这项功能。
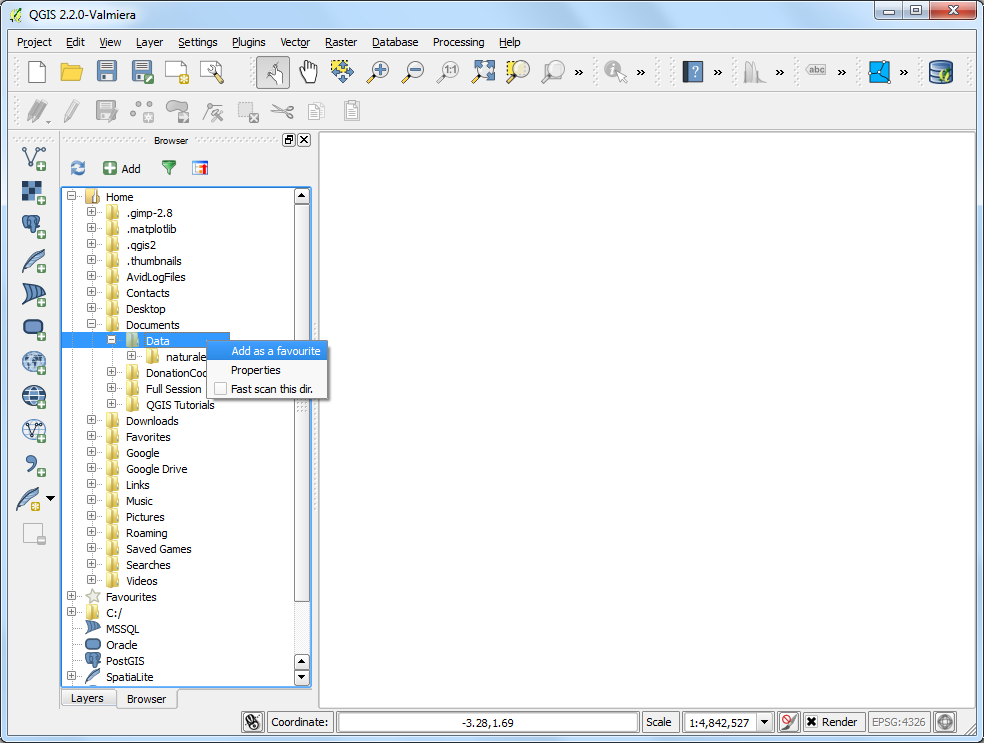
加到喜欢列表后,就可以直接从 喜欢 资料夹进入此资料夹了。
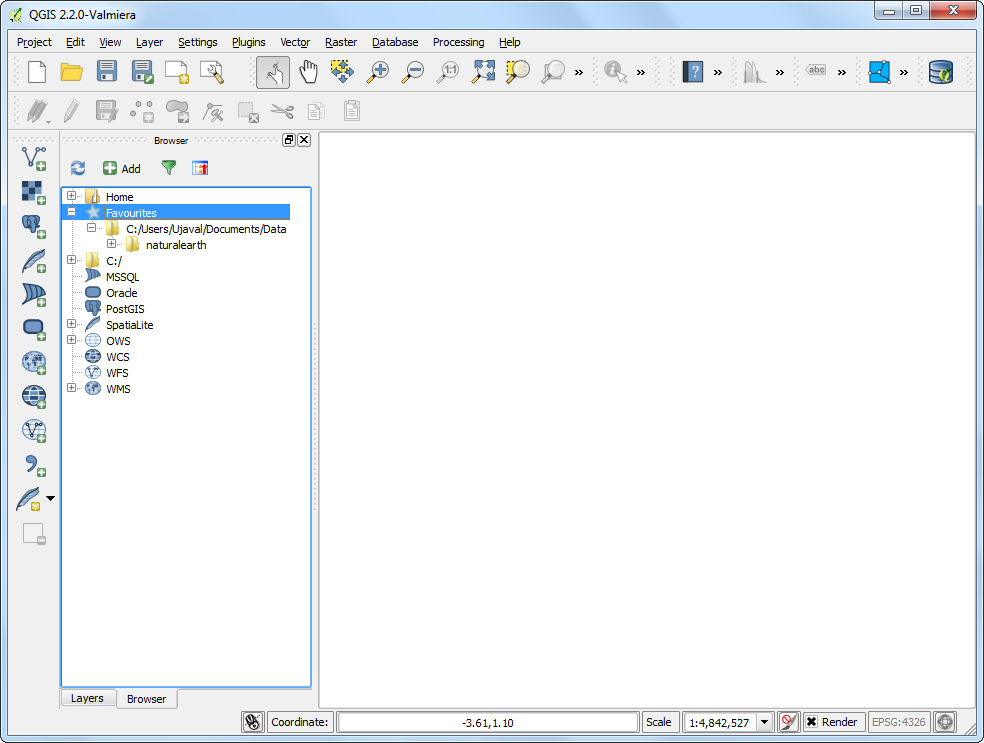
当你选择某图层后,按两下或是拖曳图层到画布上就可直接加入 QGIS 画布。
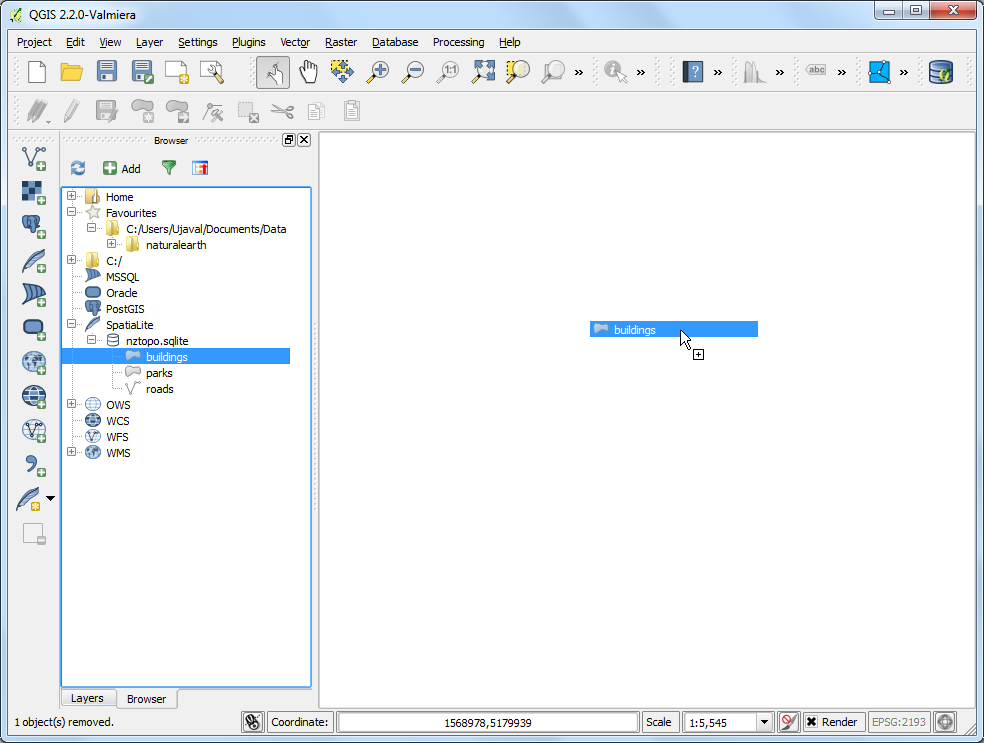
现在你可以把透过左下方的按钮把左边的面板切到 图层 分页,以在 QGIS 中查看刚加入的图层。