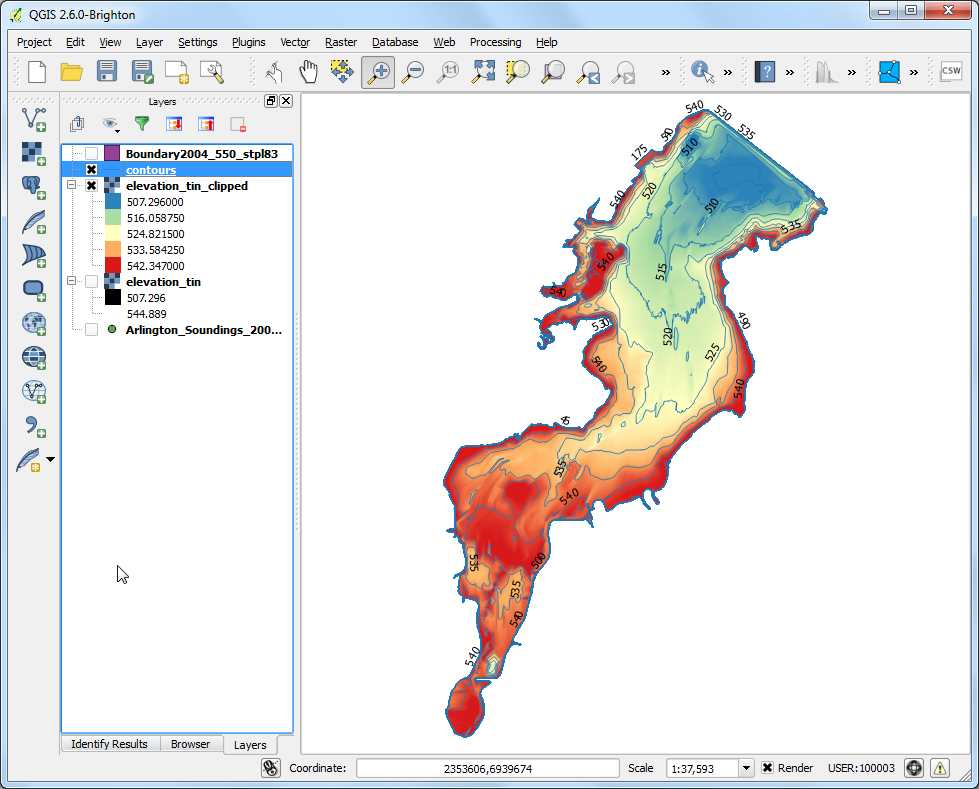点资料内插法¶
GIS 系统常常把离散的点资料以内插法创造连续的面资料。自然界中很多东西都是连续的,像是海拔、土壤、温度等等,如果我们想要分析这种面资料,是不可能把整个表面全部测量一次的。实际上的做法会是我们˙在野外只取几个测量点,然后测量点之外的其他地方就靠内插法求得其值。在 QGIS 之中,可以透过内建的 内插工具 附加元件来执行以上所述的事情。
取得资料¶
Texas Water Development Board 提供了此湖完整的野外调查的 shapefiles。
可以从这里下载 2007-12 survey shapefiles for Lake Arlington
为了方便起见,你也可以直接从以下连结下载:
资料来源 [TWDB]
操作流程¶
打开 QGIS,选择 。
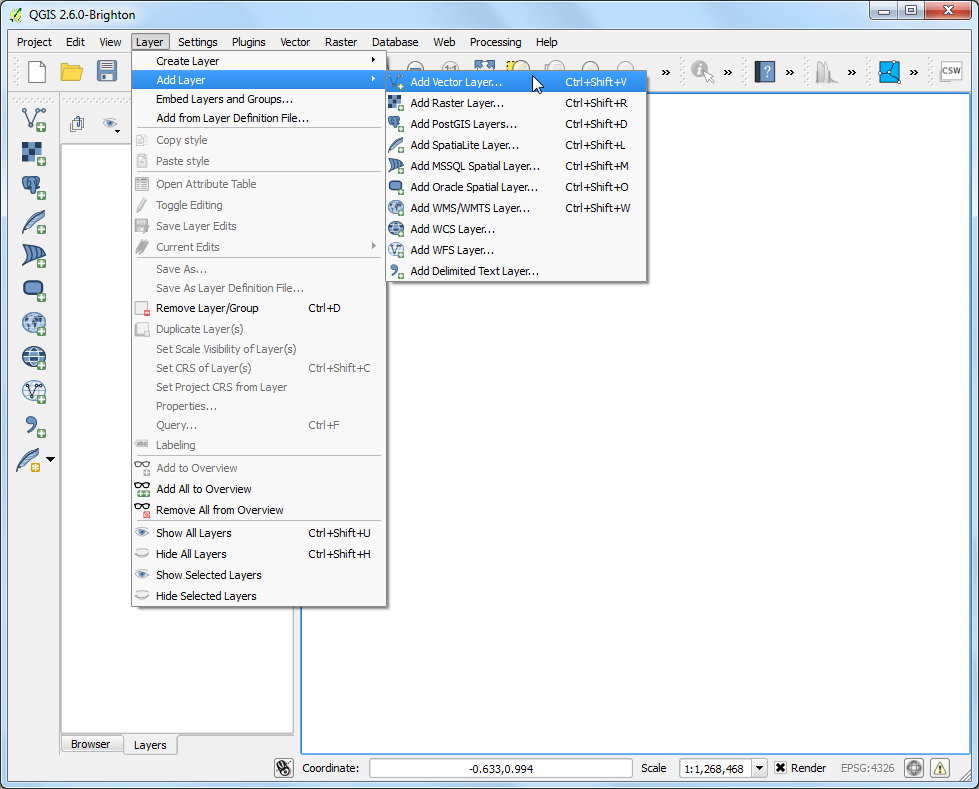
选择
Shapefiles.zip并按下 确定。

在 选择要增加的向量图层 视窗中,按住 Shift 键然后选择
Arlington_Soundings_2007_stpl83.shp和Boundary2004_550_stpl83.shp两图层,按下 确定。
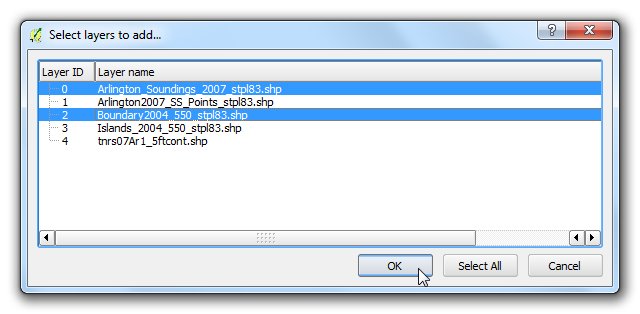
你会看到 QGIS 中载入了 2 个图层,
Boundary2004_550_stpl83是湖泊的边界,我们先在图层选单列表中把这个图层取消勾选。
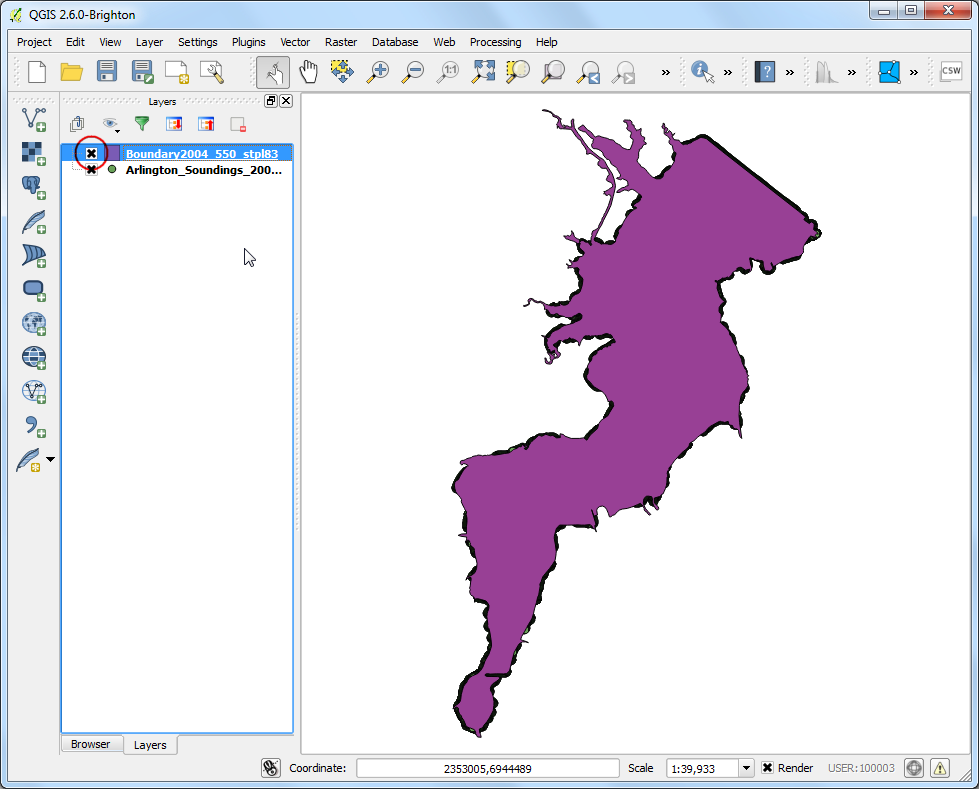
如此一来第二个图层
Arlington_Soundings_2007_stpl83会显现出来。虽然资料看起来像是线,但它其实是一连串很接近的点。

点选 放大 钮,缩放到萤幕中的任一小区域后,就可以看到点了。每个点的座标是差分 GPS 的测量值,其值代表湖泊在特定位置由测深仪测得的深度。
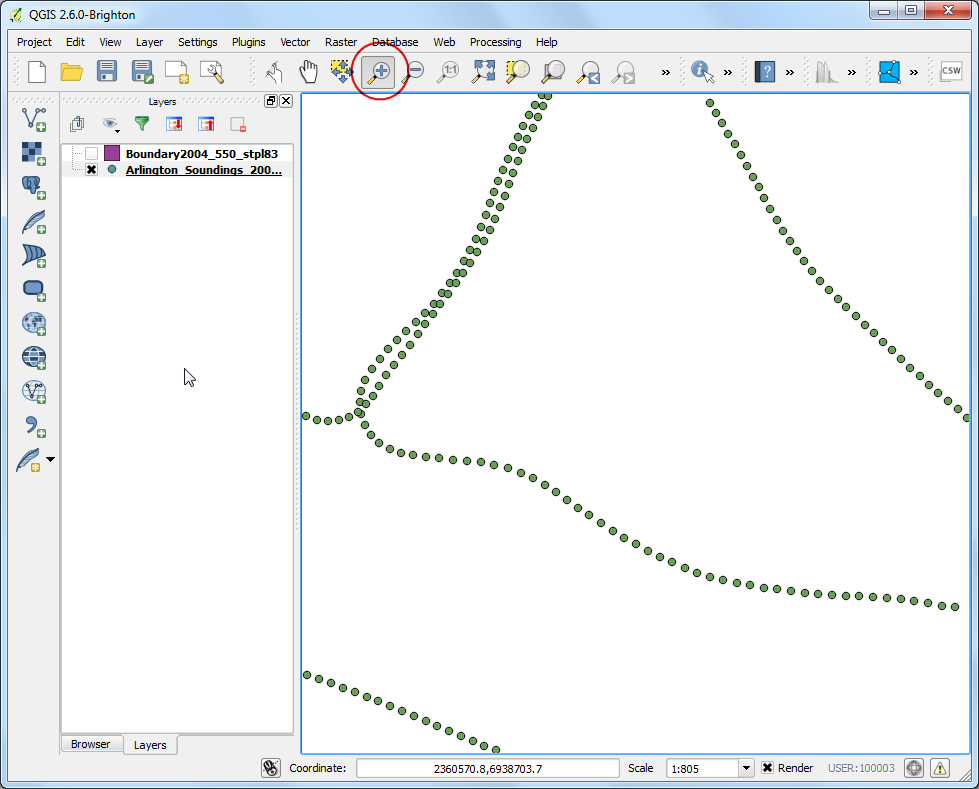
选择 识别图征 工具然后点选任一个点,识别图征结果 的面板会出现在左侧,上面记载此点的属性值。在本例中,
ELEVATION属性就是湖泊在此点的深度,而我们的任务就是要利用这些数值进行内插,求得湖泊的深度谱面以及等高线。
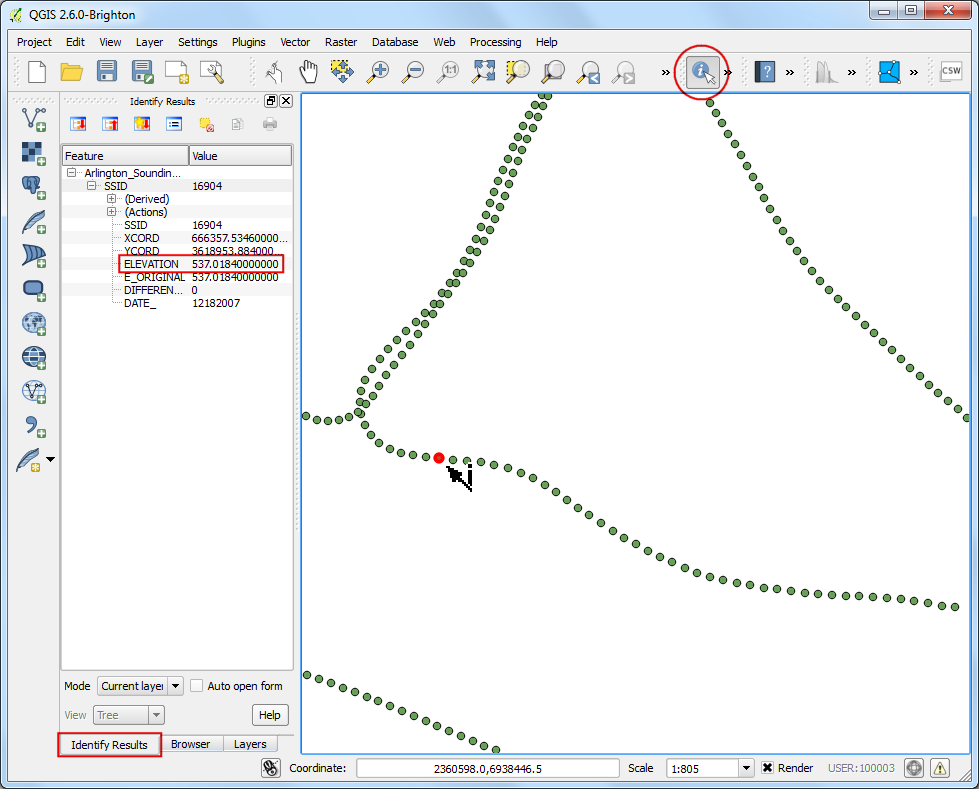
请确认你的
内插附加元件(Interpolation plugin)已启用,详细步骤请参考 使用附加元件。启用后,选择 。
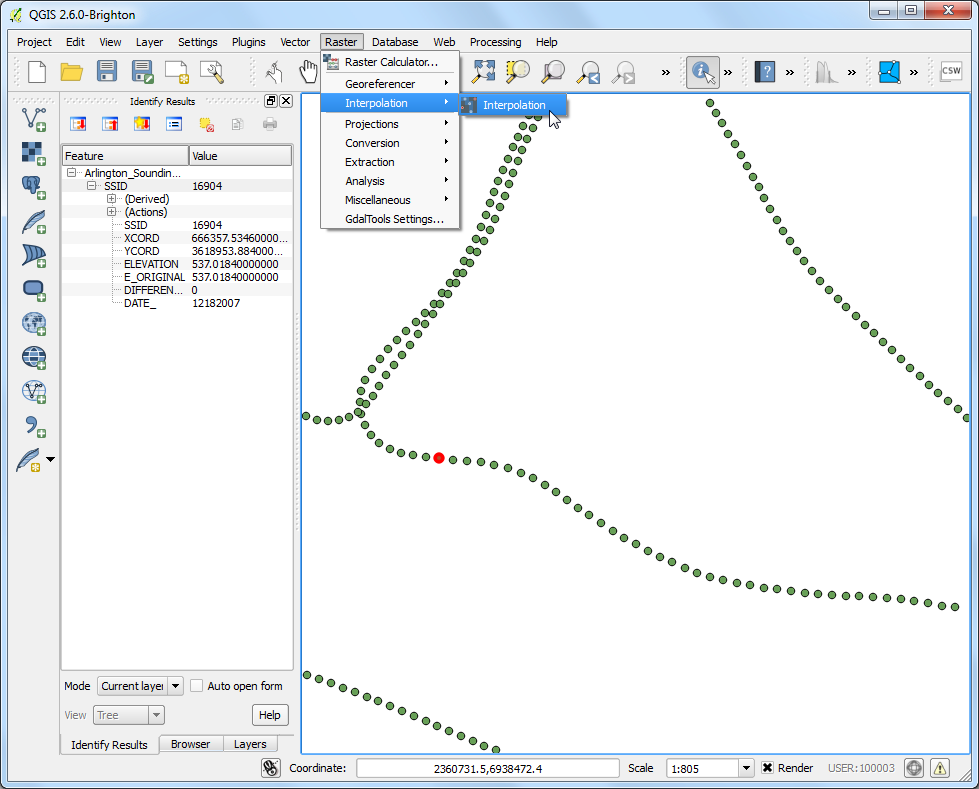
在 内插工具 视窗中的 输入 区块,向量图层 选择
Arlington_Soundings_2007_stpl83,内插属性 选择ELEVATION,然后按 加入。调整 X座标格子大小 与 Y座标格子大小 到5,这个数值代表输出网格的每个像素大小。由于本来源资料的投影座标系统是以呎来当单位,每个像素最终会是 5 呎的方形大小。点选在 输出档案 右侧的 …,把输出档命名为elevation_tin.tif,最后按下 确定。
注解
内插的结果会随着你选择的内插方法和参数而有很大的不同。QGIS 支援两种内插方法,分别为三角内插 (TIN) 以及反距离加权法 (IDW),TIN 法常被使用于高程资料上,而 IDW 法则在内插其他种类的资料时较为常见,例如矿物富集度、人口等等。更多资讯请参考 QGIS 官方文档中的 Spatial Analysis 模组。
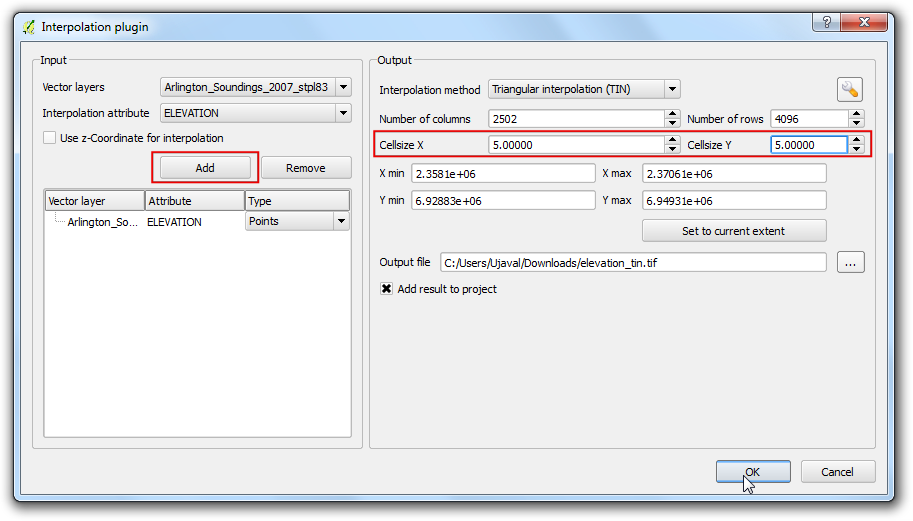
看到
elevation_tin图层载入到 QGIS 后,以右键点选,选择 缩放到图层范围,
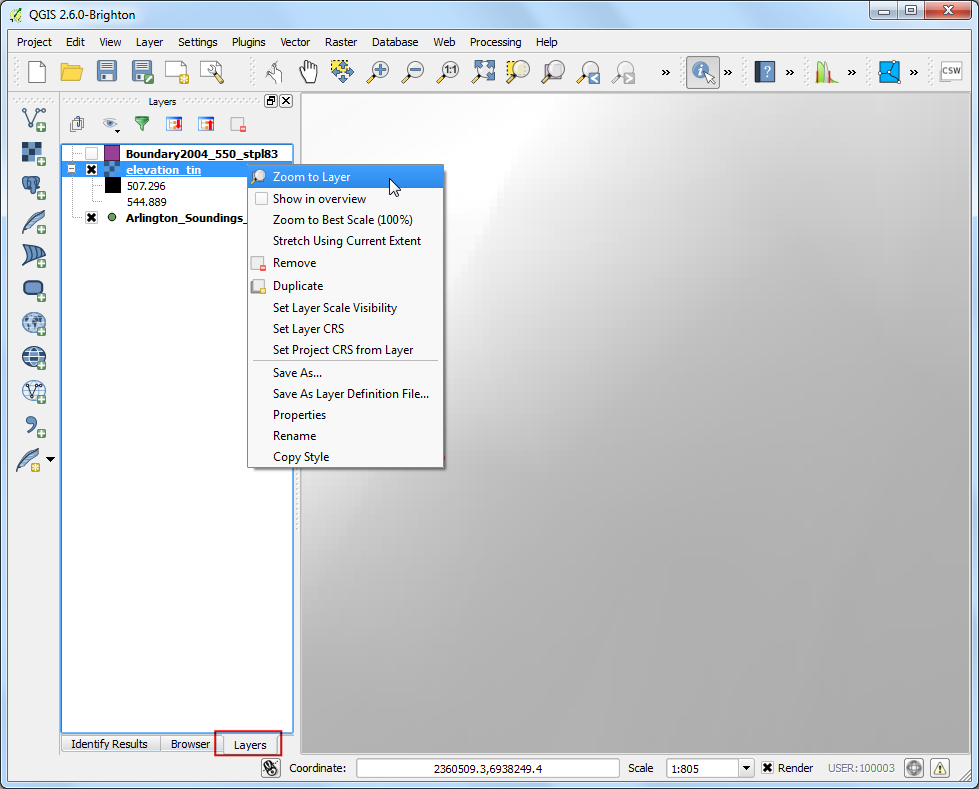
如此一来就可以看到刚刚产生的湖泊底面全貌。内插法对于资料收集区以外的地方并不准确,所以接下来我们要依照湖泊的边缘才接我们的湖泊底面。选择 。
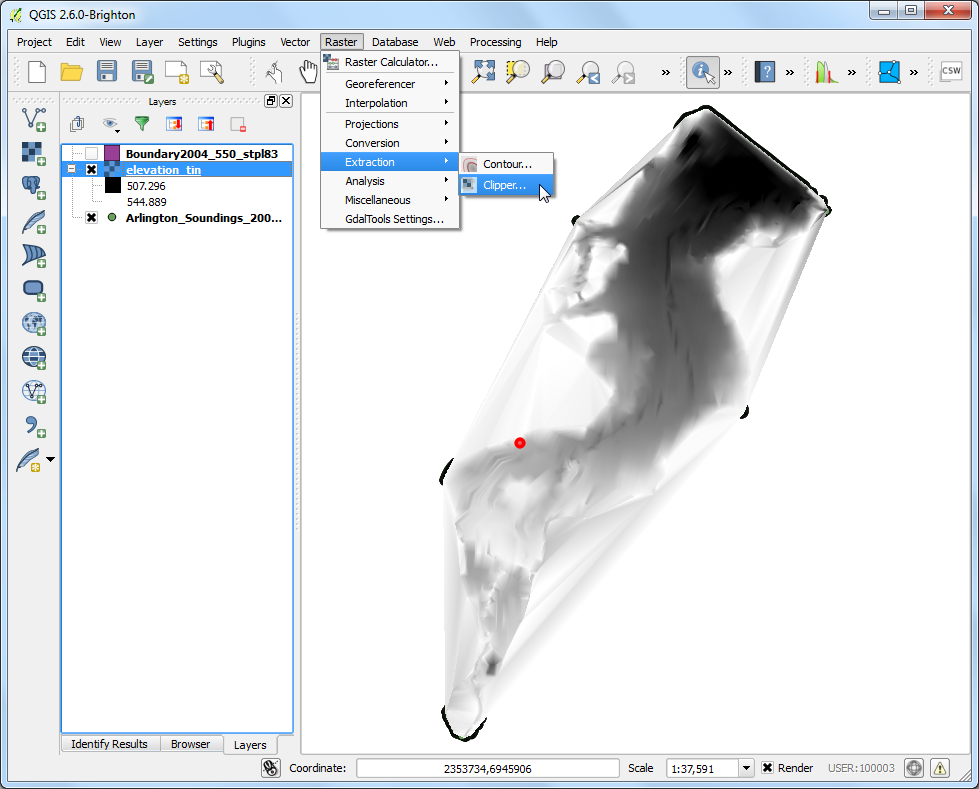
把 输出档案 命名为
elevation_tin_clipped.tif,裁剪模式 选择 分析遮罩,然后选择Boundary2004_550_stpl83作为我们的 分析遮罩,最后按 确定。
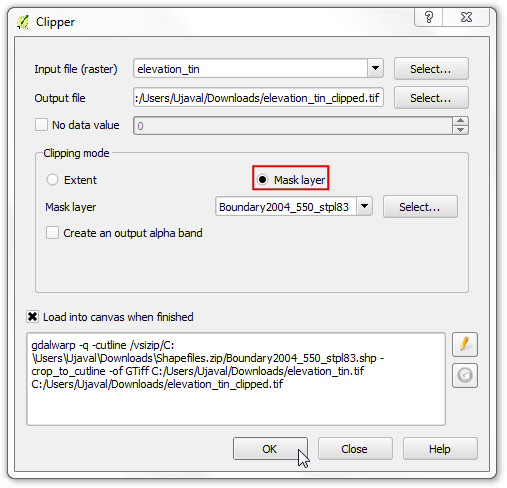
新的影像
elevation_tin_clipped完成后会被载入 QGIS 中。接着我们来调整一下图层的样式,显示各处海拔的不同,注意在elevation_tin中的最大与最小高度值。以右键点选elevation_tin_clipped图层,进入 属性。
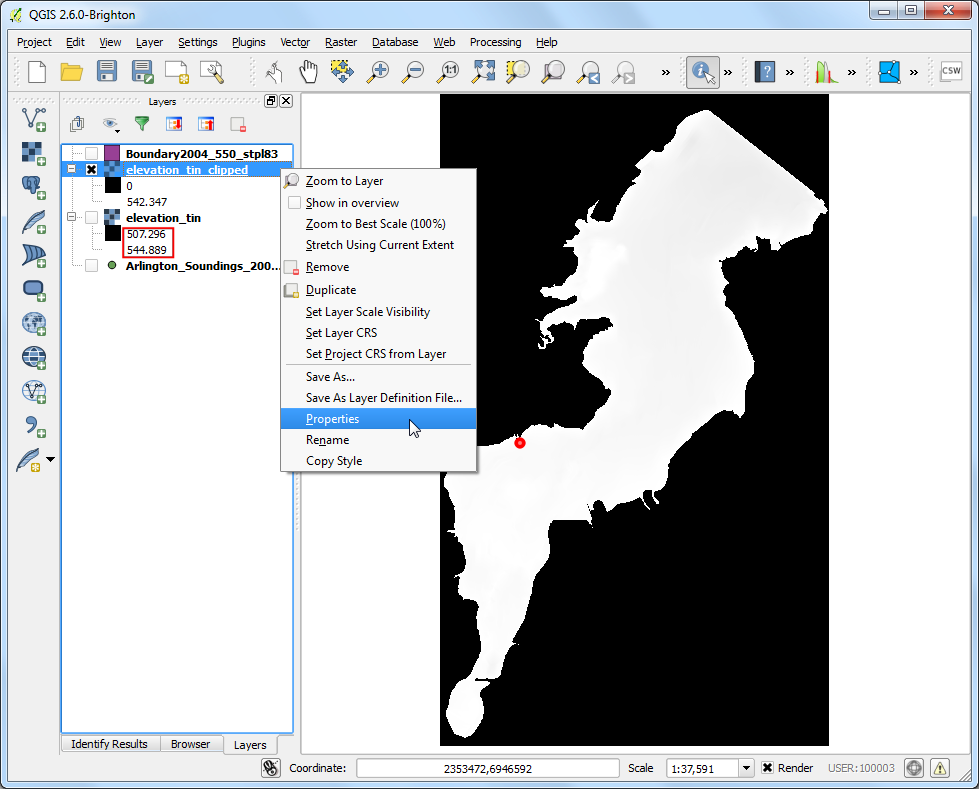
前往 样式 分页,绘图类型 选择 单波段伪彩色,在 产生新的色彩对映表 面板中,选择 Spectral 色阶,由于我们想看到的是湖泊深度图而不是单纯的高度图,因此请把 反转 框勾选起来。如此一来,蓝色会被指派到较深的位置,而水浅的地方会以红色表达。按下 分类。
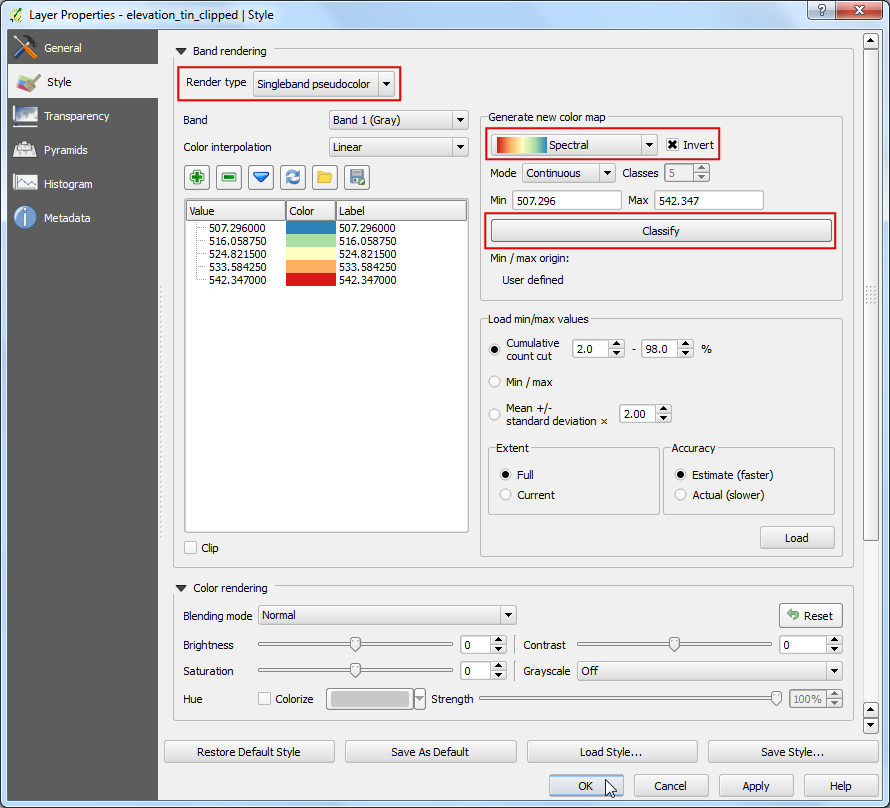
切换至 透明度 分页,我们要移除掉所有在外框区域、全黑色的像素,所以在 附加无资料值 一栏输入
0,然后按下 确定。
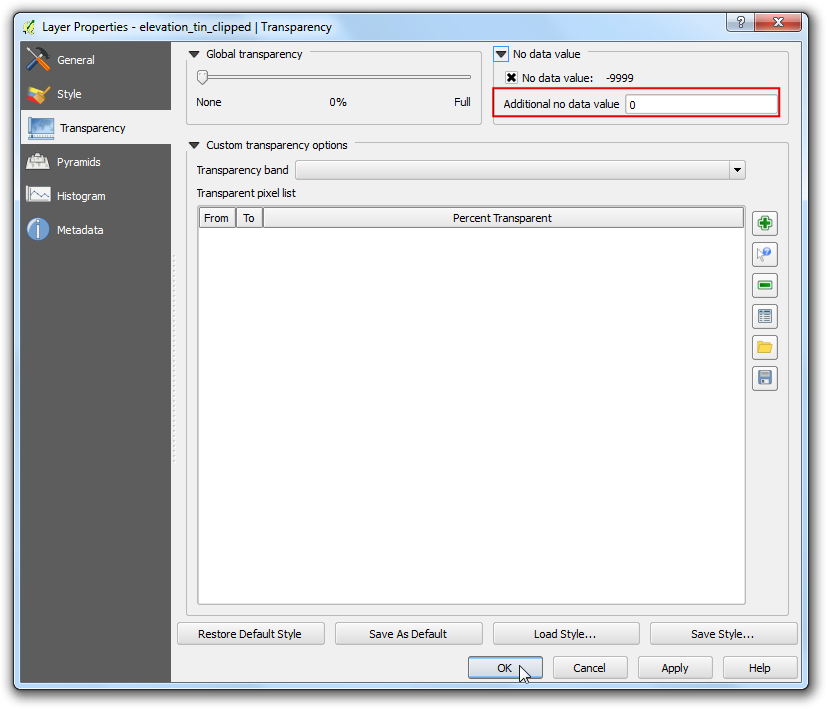
现在我们已经从湖泊的水深数据点,内插出了湖泊的高程(深度)地图,再让我们试试看产生等深线吧。选择 。
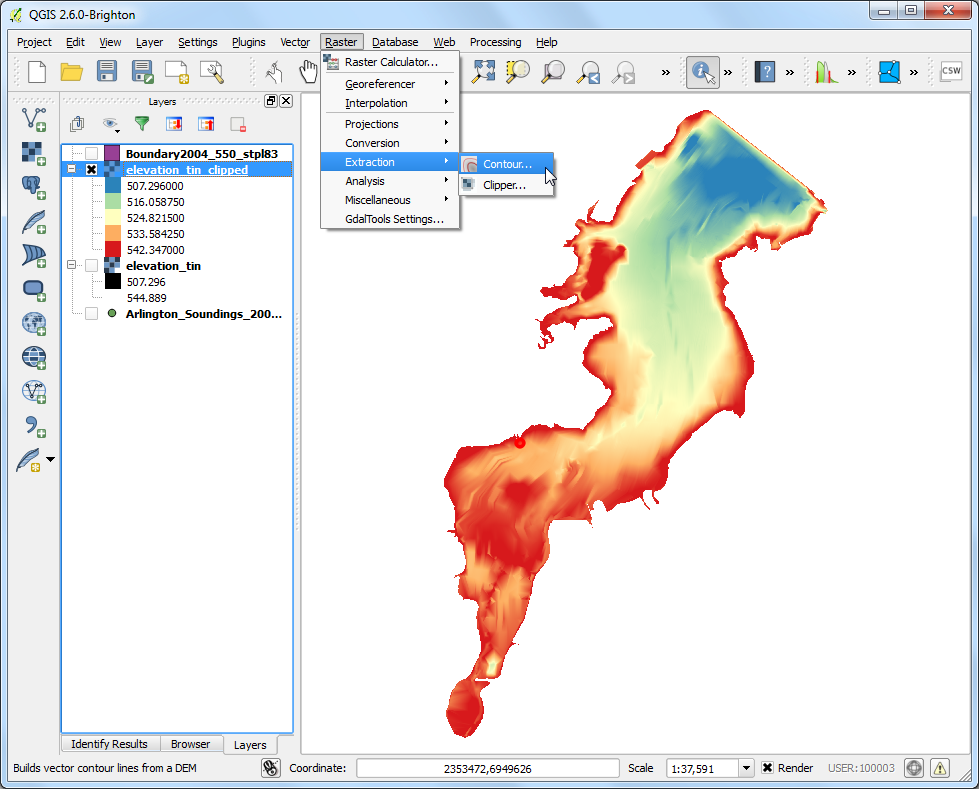
在 等高线 视窗中的 输出等值线向量档案,输入
contours。我们要产生 5 呎间隔的等高线,因此在 等高线间隔 栏位中输入5.00。勾选 属性名称 方框,然后按下 确定。
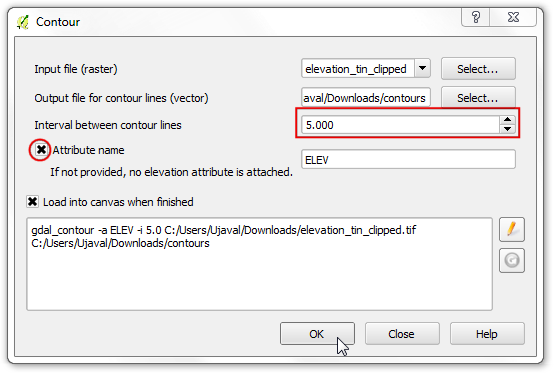
处理完成后,等高线会被载入为
contours图层。在图层上按右键选择 属性,
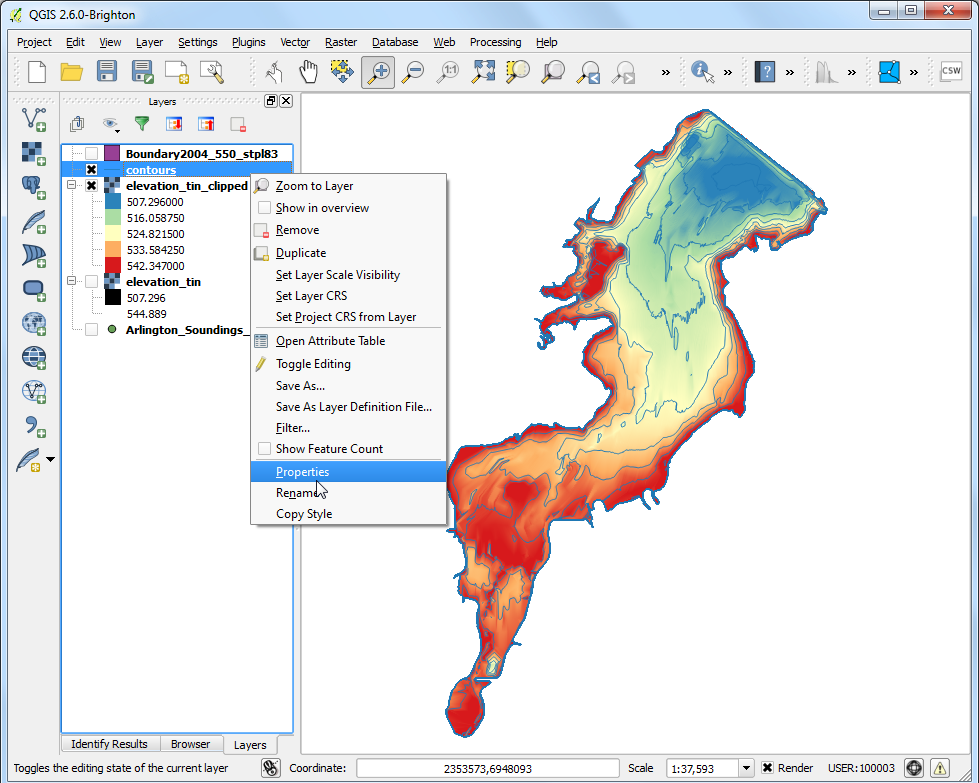
前往到 标记设计 分页,勾选 Label with 的方框(译按:或是在下拉式选单中选择
Show labels for this layer),旁边栏位选择ELEV。在底下的 位置 属性中,选择 曲线。最后按下 确定。

最后,你就会看到标籤数值已沿着各等高线标记上去了。