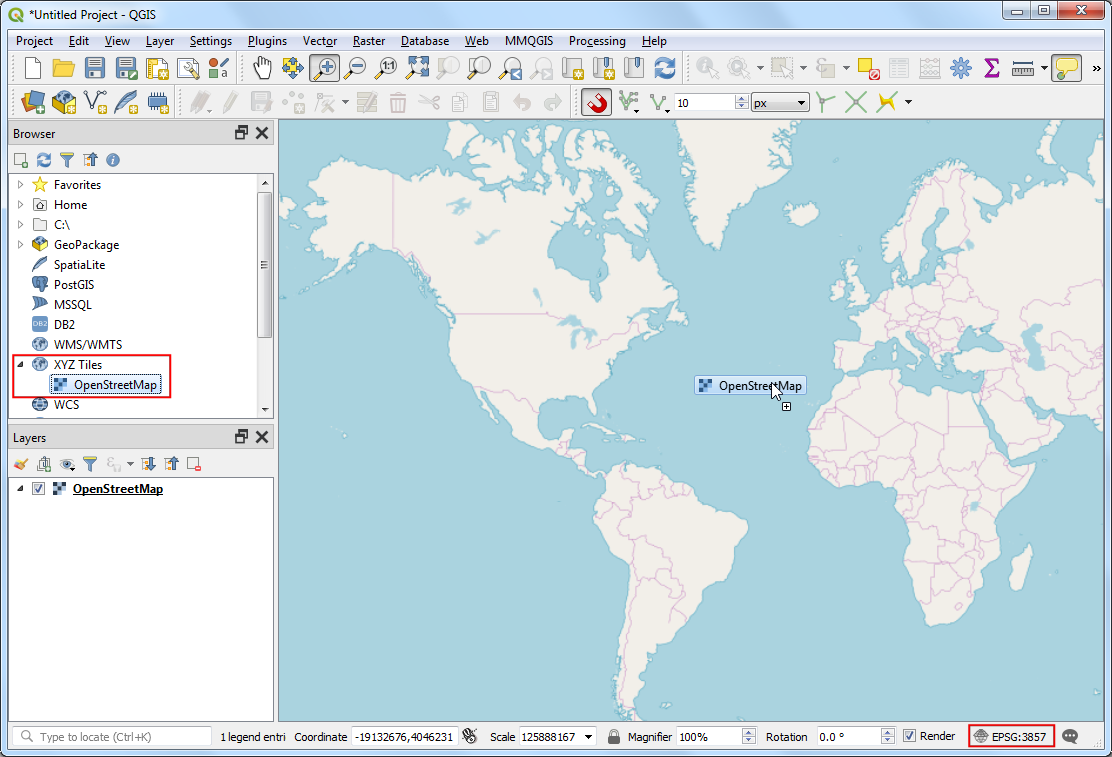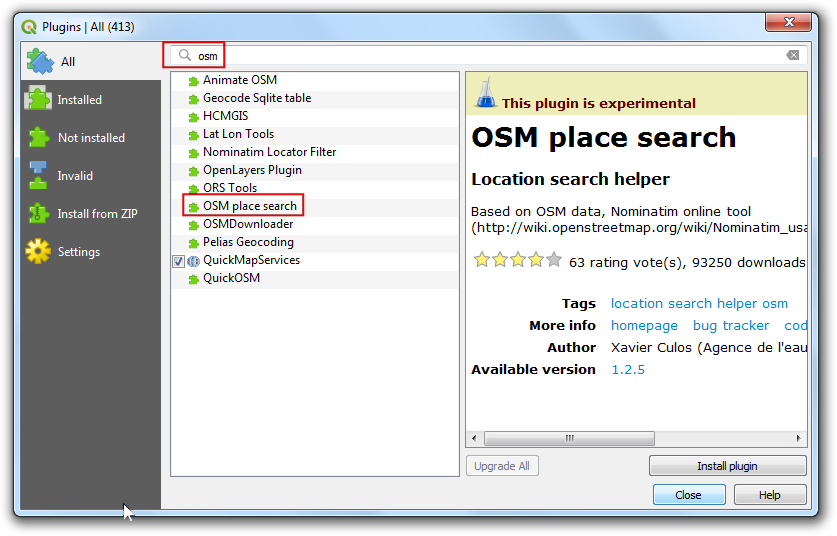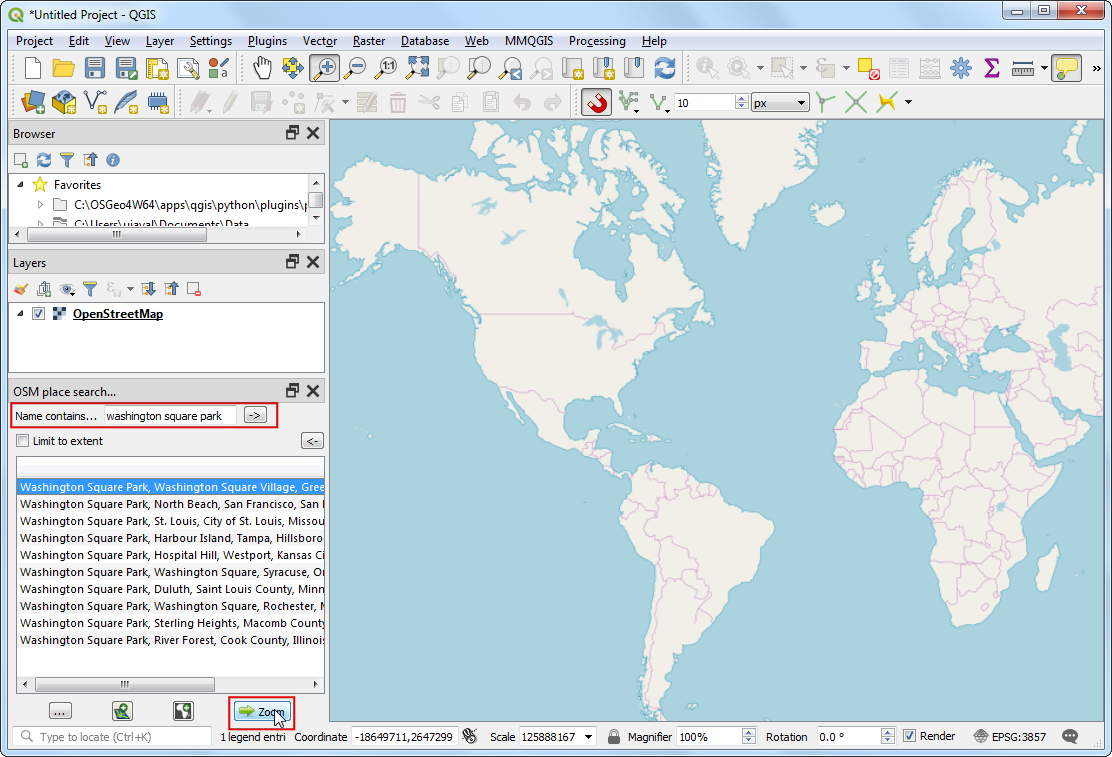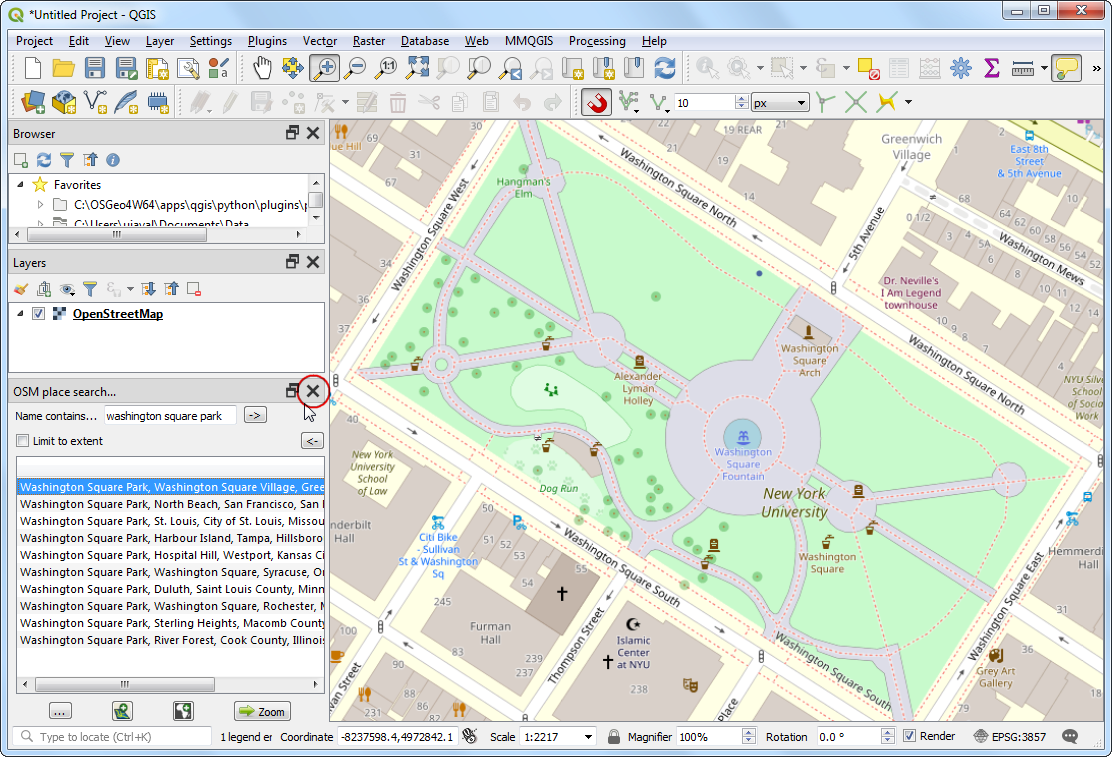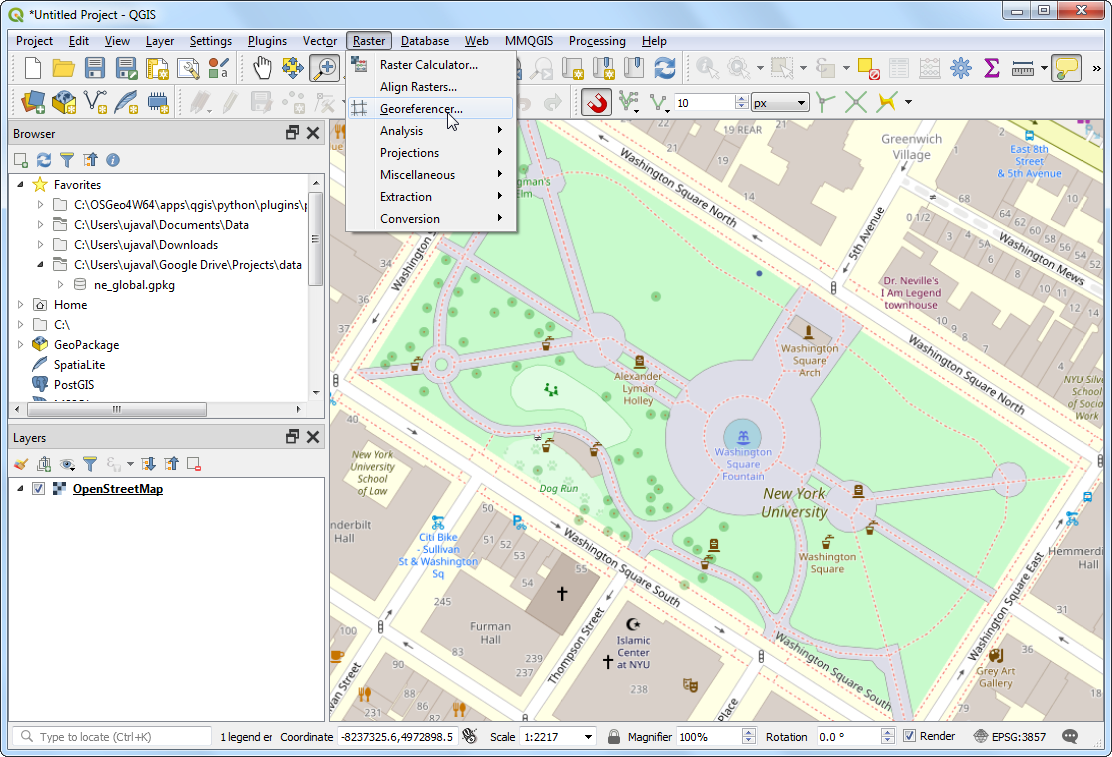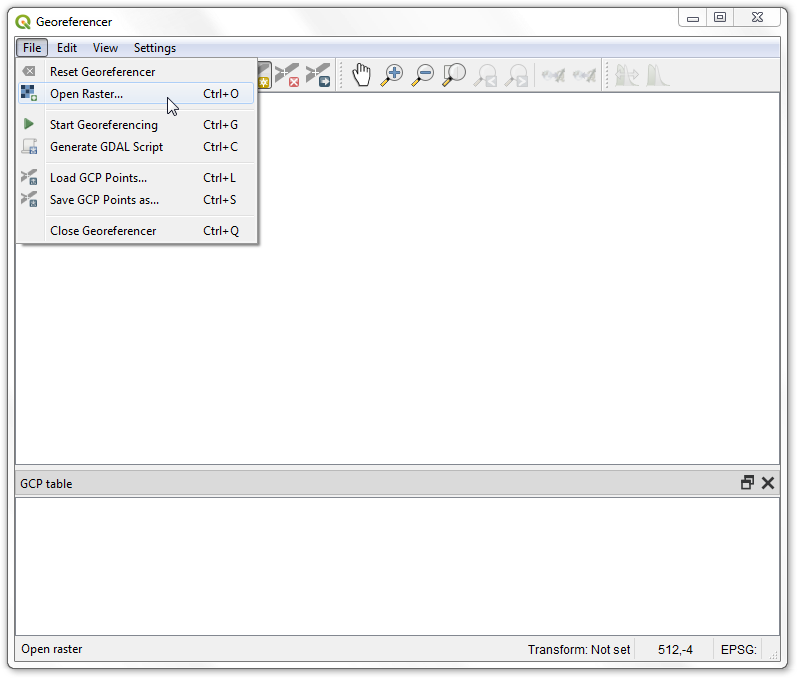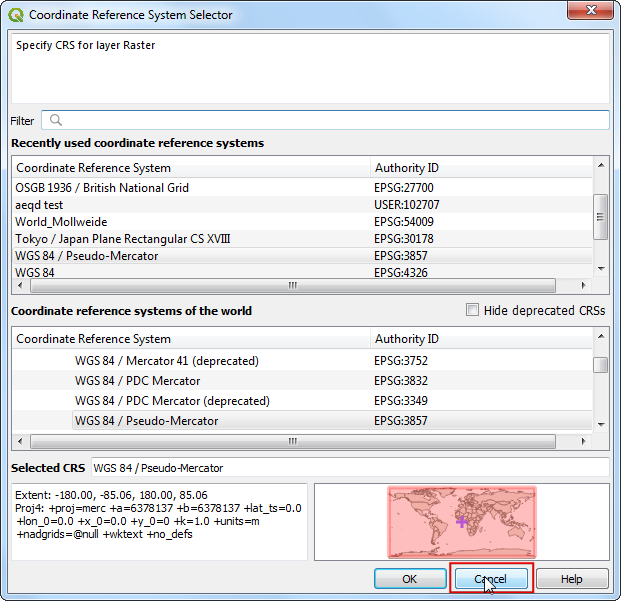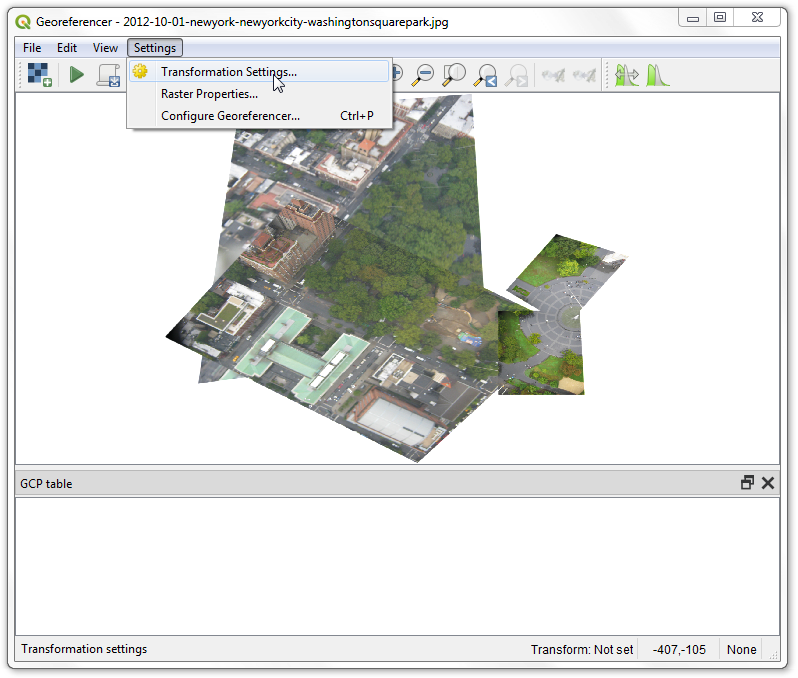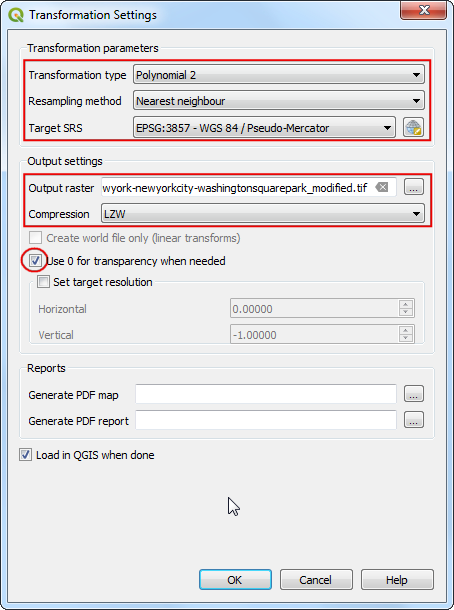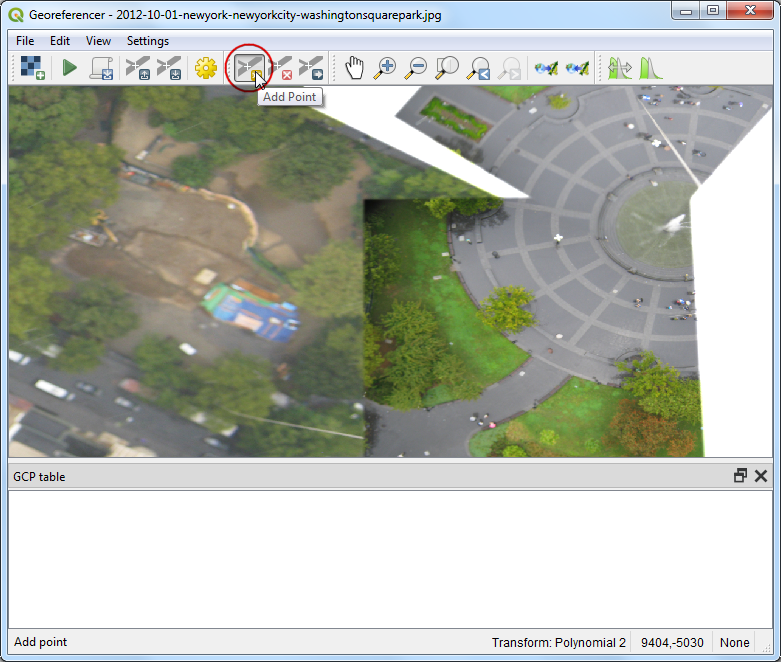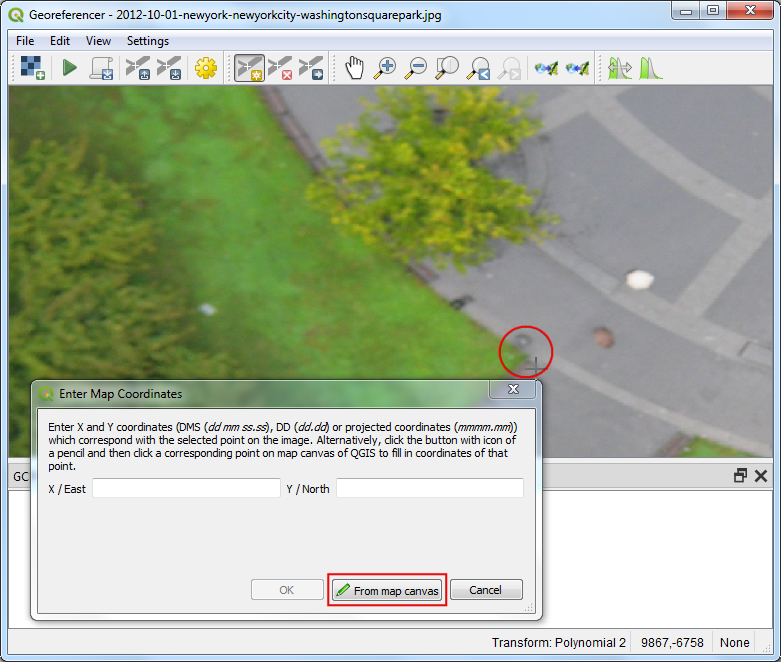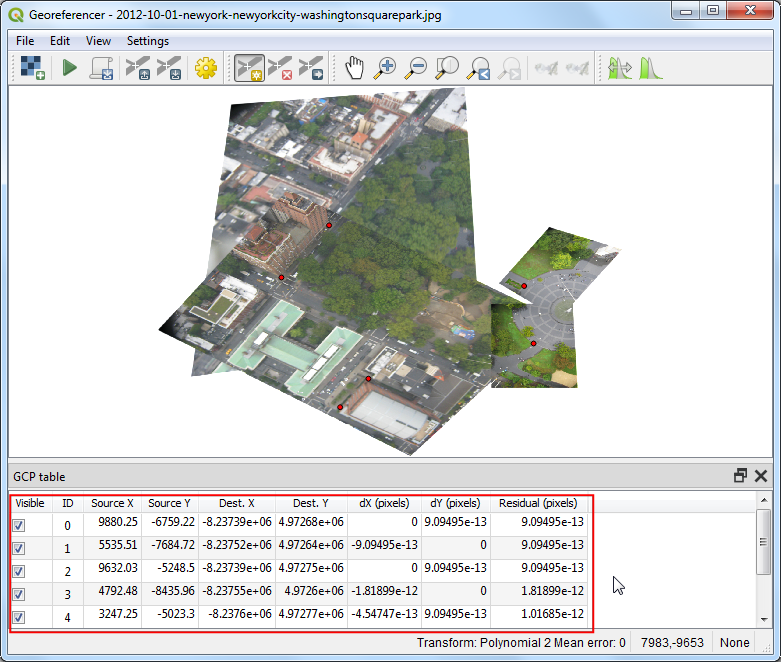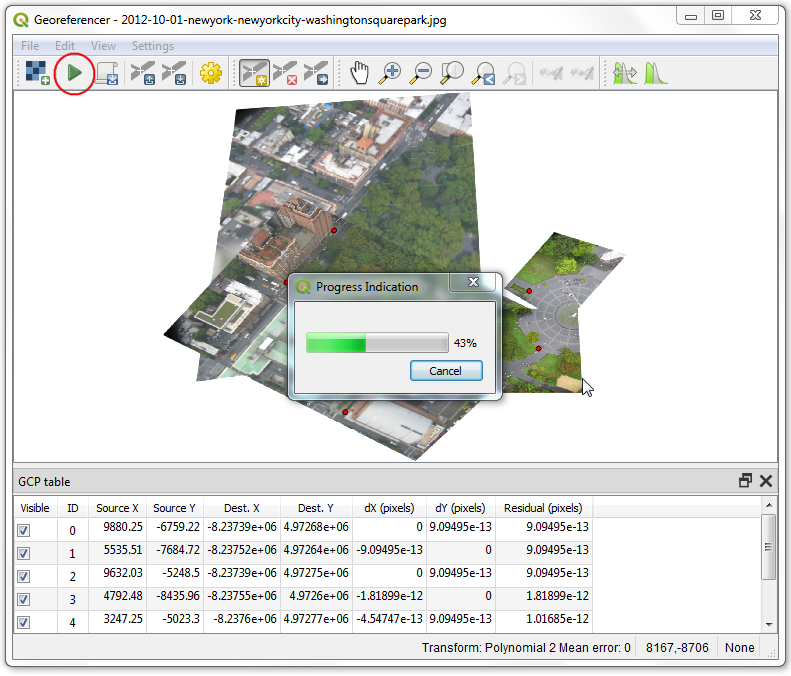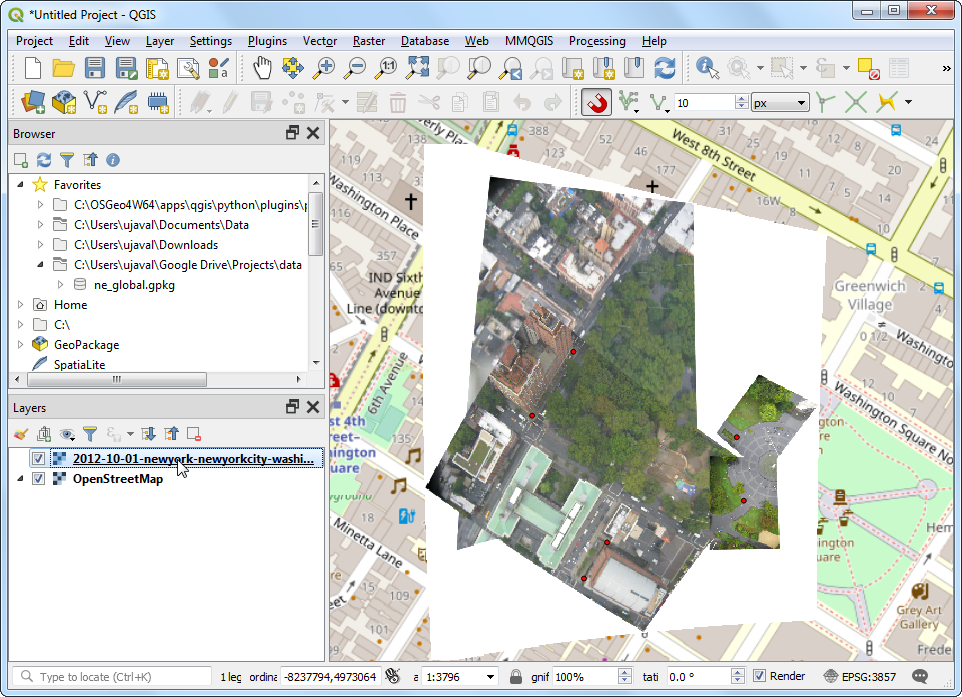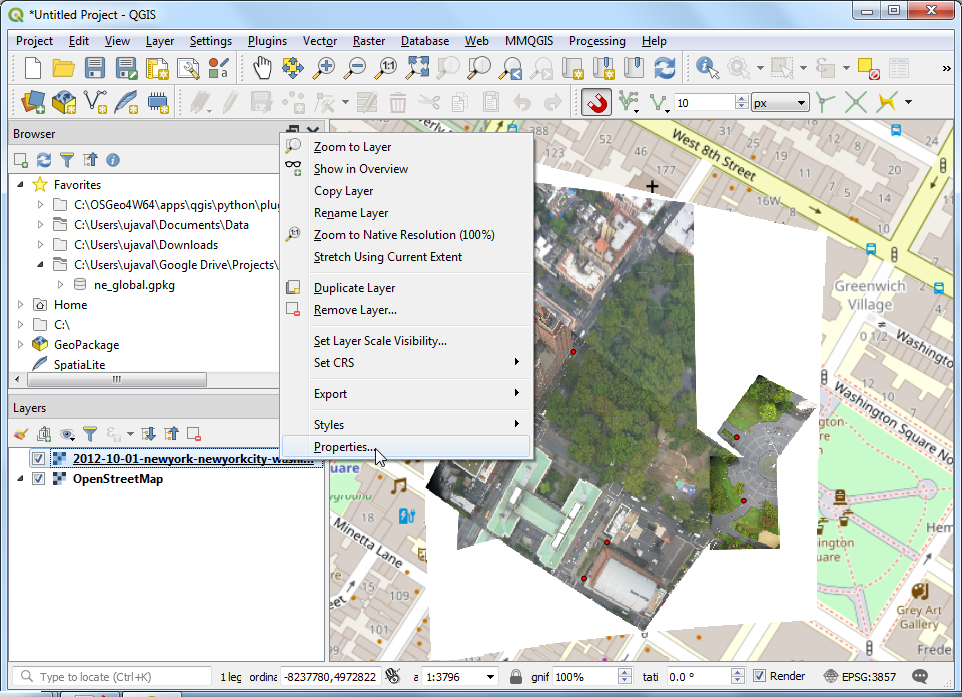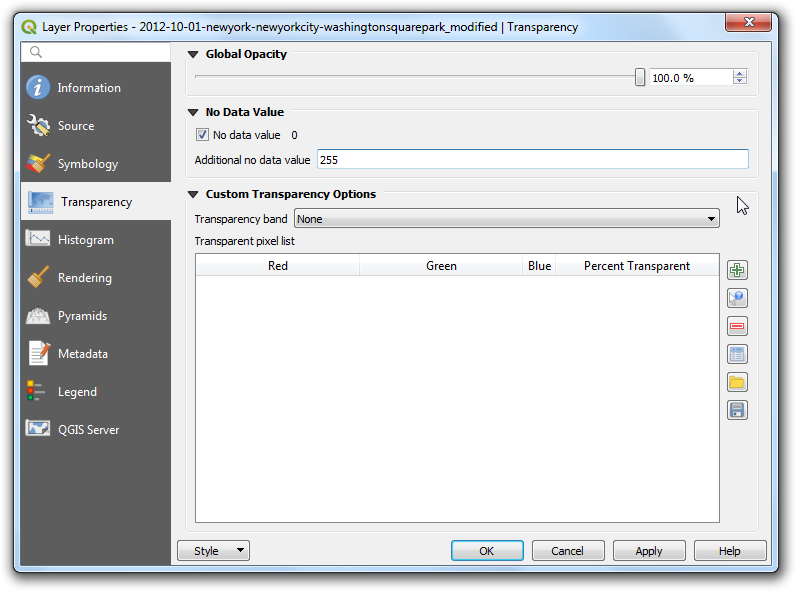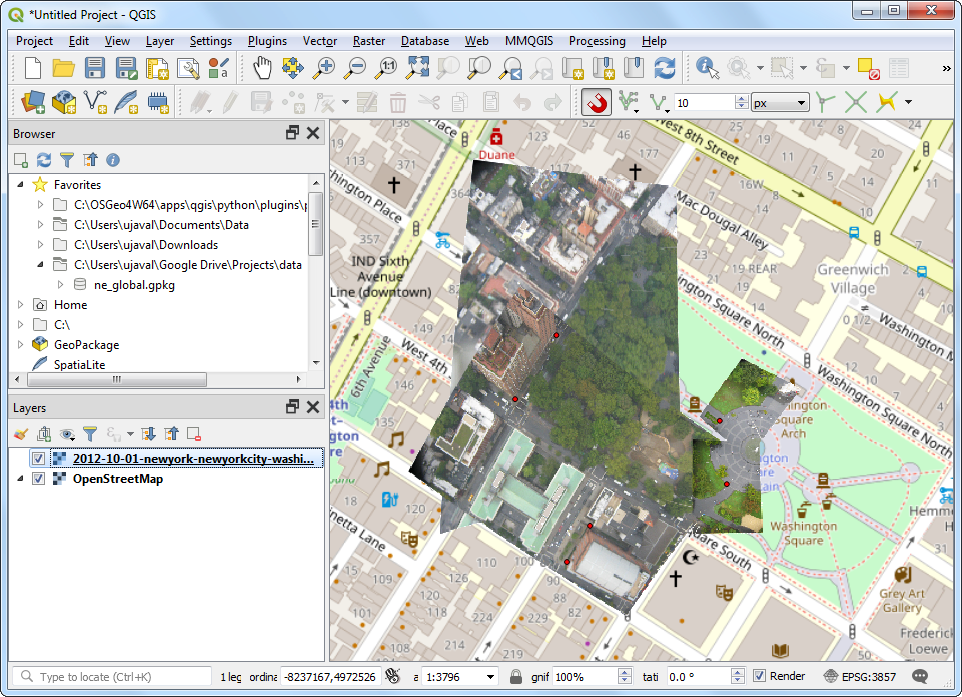地理参考航空影像 (QGIS3)¶
在教程 地理配准地形图和扫描地图(QGIS3) 中,我们介绍了QGIS中地理配准的基本过程。该方法包括从扫描的地图中读取坐标并手动输入它们作为控制点。很多时候,您可能没有在地图上打印坐标,或者您正在尝试对图像进行地理配准。在这种情况下,您可以使用另一个地理参考数据源作为输入。在本教程中,您将学习如何在地理配准过程中使用现有的开放数据源。
内容说明¶
我们将使用OpenStreetMap的参考坐标对高分辨率 balloon-imagery进行地理配准。
你还会学到这些¶
下载超高解析度的公领域影像资料。
使用XYZ瓷砖图层作为底图。
在QGIS中使用OSM Place搜索插件。
为图层设置自定义无数据值。
取得资料¶
在本教程中,我们将使用 公共实验室 收集的风筝和气球图像。他们还提供了图像的地理参考版本,但是我们将下载非地理参考的JPG图像,并在QGIS中进行地理参考的过程。
下载 纽约华盛顿广场公园的JPG图片 。您可以右键单击JPG按钮,然后选择 Save link as… 。
为了方便起见,你也可以直接用下面的连结下载数据集:
操作流程¶
我们将使用OpenStreetMap中的底图来捕获坐标来进行地理配准。QGIS3内置了对图块层的支持。这些图层通常被称为’XYZ’图层,因为它们是针对x,y坐标网格上的每个缩放级别(z)使用单独的地图图块制作的。您可以在浏览器面板的’XYZ Tiles’下找到
OpenStreetMap图层。将图层拖到主画布。加载后,在右下角的编码器中记下该层的坐标参考系统(CRS)。设置为EPSG 3857墨卡托。这很重要,因为在地理配准期间我们从该层推断的坐标将在此CRS中。
注解
有关XYZ图层以及如何在QGIS中添加其他底图的更多详细信息,请参见 本页 。
我们正在进行地理配准的图像是针对
纽约华盛顿广场公园的图像。您可以缩放/平移尝试在地图上找到这个公园。但这很麻烦并且可能不切实际。一种更简单的方法是使用OpenStreetMap(OSM)位置搜索插件来搜索确切位置。安装OSM Place Search插件 。如果您没有在搜索结果中看到此插件,请确保已选中设置下的 Settings 下的 Also show experimental plugins 。有关在QGIS中使用插件的更多信息,请参见 使用附加元件 。
插件安装完成后,您将看到一个名为 OSM Place Search… 的新面板。 在 Name contains.. 框中搜索
华盛顿广场公园,然后单击 -> 。您将看到匹配的地名出现在结果面板中。选择正确的结果,然后单击 Zoom 按钮。
您将看到熟悉的地图,其中包含我们可以从图像中识别出的地标。您可以立即关闭 OSM Place Search 面板如果再次需要它,则可以从 菜单中打开它。
现在是时候开始地理配准了。从 。如果没有看到该菜单项,则需要从 中启用 Georeferencer GDAL 插件。
在 Georeferencer 窗口中,转到 。导航至下载的JPG文件,然后单击 Open 。
在下一个屏幕中,将要求您选择栅格的坐标参考系统(CRS)。我们的源图像是一个普通的JPEG文件,并且没有任何坐标参考系统,因此您可以单击 Cancel 。
在开始添加地面控制点(GCP)之前,我们需要定义转换设置。转到 。
在 Transformation settings 对话框中,将 Transformation type 选择为
多项式2。 请参阅 QGIS文档 了解不同的穿透式类型及其用法。如前所述,我们的底图位于EPSG 3857 Pseudo MercatorCRS中,因此将其设置为 :guilabel:Target CRS。您可以将输出栅格的名称保留为默认名称,然后选择LZW作为压缩的名称。检查 Use 0 for transparency when needed 。确保选中 Load in QGIS when done 选项。单击 OK 。
接下来按下在工具列上的 Add Point 按钮,然后选择几个比较容易定位的特征点,例如转角、十字路口、雕像等等,这些点稍后要拿来当作控制点。
在控制点位置单击图像后,将看到一个弹出窗口,要求您输入地图坐标。点击按钮 From map canvas 。
在参考图层中找到相同的位置,然后在精确的位置单击。单击地图画布即可自动填充坐标。单击确定。同样,在图像上至少选择6个点,然后从参考层添加其坐标。
注解
提示:在建筑物上选择GCP时,请始终选择建筑物的底部。许多航空和卫星图像都有倾斜的建筑物,因此在屋顶上选择一个点会引入误差。
一旦添加了转换所需的最少点数,您将注意到GCP现在具有非零的
dX,dY和Residual错误值。如果特定的GCP具有异常高的误差值,则通常意味着在输入坐标值时出现人为错误。因此,您可以删除该GCP并再次捕获它。
对GCP满意后,转到 。这将开始使用GCP变形图像并创建目标栅格的过程。
该过程完成后,您将看到QGIS中加载的地理参考图层。如果一切顺利,您将看到它很好地覆盖了底图。
为了使输出看起来更好,让我们删除白色边框。右键单击图像层,然后选择 Properties 。
切换到 Transparency 标签。添加
255作为其他 Additional no data value ,然后单击 OK 。
注解
8位图像的像素值范围为0-255。0为黑色,255为白色。
现在,您将看到地理参考图像很好地覆盖在基础层上。