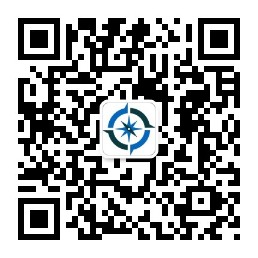摘要: 本篇文章正式介绍基于GeoServer的地图数据部署实现,前提条件为成功搭建有GeoServer环境。实际上基于GeoServer部署shp格式的地图数据非常简单,对于GeoServer对于的磁盘物理层主要就是一个地图数据目录的概念,对于GeoServer应用...
本篇文章正式介绍基于GeoServer的地图数据部署实现,前提条件为成功搭建有GeoServer环境。实际上基于GeoServer部署shp格式的地图数据非常简单,对于GeoServer对于的磁盘物理层主要就是一个地图数据目录的概念,对于GeoServer应用系统来说则有三大重要知识点,分别为:工作空间(workspace)、存储器(store)和地图图层(layer),这些概念的详细都将在本文中逐一的介绍。
一、GeoServer地图数据目录(Data Directory)
所谓地图数据目录既地图数据的存放目录,这个概念,安装GeoServer的时候就已经指定了地图数据目录的位置。
部署地图数据非常简单,首先需要将地图数据文件(shp地图数据文件)复制到GeoServer的数据目录(安装GeoServer的时候所指定的地图数据目录)下面,因为只有将地图数据放到此目录下,GeoServer后台才能发现shp的地图数据文件(建议使用英文命名地图数据文件)。
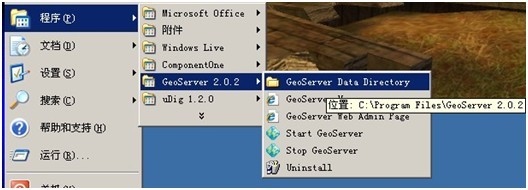
需要部署的地图数据必须放置在上面GeoServer提供的地图数据目录之下,如下图示就是将待部署发布的shp格式地图数据放在在GeoServer地图数据目录下名为“t_shapes”的目录中的。这里的“t_shapes”需要特别注意,在使用GeoServer进行地图数据部署发布的时候(创建存储器)需要使用到此名字(t_shapes)。
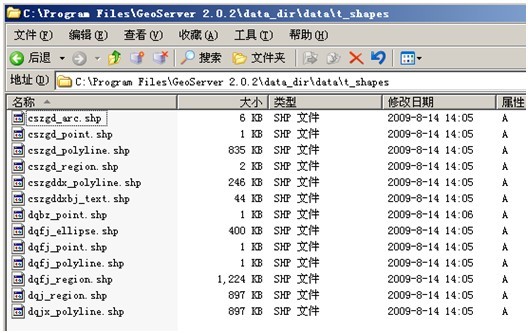
最新版(版本号:2.0.2)的GeoServer全面改善了shp格式地图数据的发布,并增加了OpenLayers方式的地图数据发布预览功能,以及将地图数据导出KML或GML等格式数据。下面将详细介绍这些功能点。
二、工作空间(workspace)
最新版的GeoServer里面修改了老版本的“目录”为“工作空间”,工作空间存放着多个数据存储器。成功登陆GeoServer管理系统后就可以从左边的功能导航处看到“工作空间”选项。工作空间管理平台详细如下图所示:
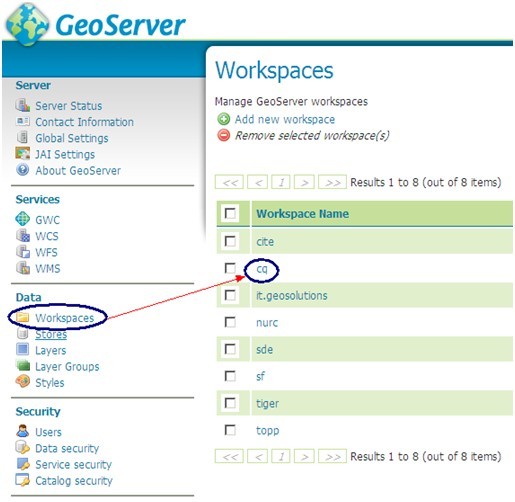
要发布地图数据为WMS服务,首先得建立工作空间(也可以使用现有的工作空间),然后建立数据存储器,最后在存储器里面发布地图数据。要想创建工作空间可以直接通过管理平台界面的“Add new workspace”进入工作空间创建界面,如下图所示:
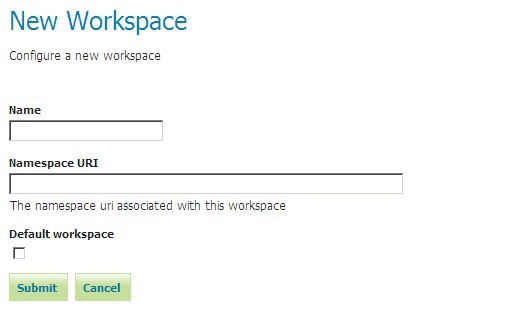
编辑工作空间和创建工作空间一样,非常的简单,可以直接从工作空间管理列表界面进入工作空间编辑界面。
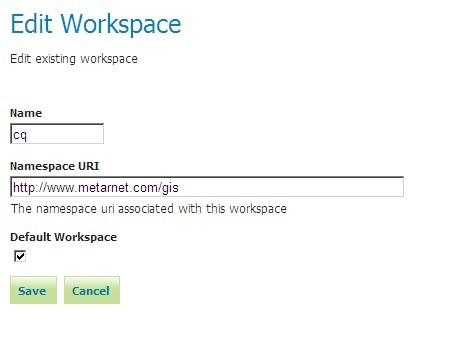
三、存储器(store)
基于工作空间只上的存储器,维护着和地图数据目录的映射关系。可以直接通过GeoServer左边的功能导航进入存储器管理界面,如下图所示:
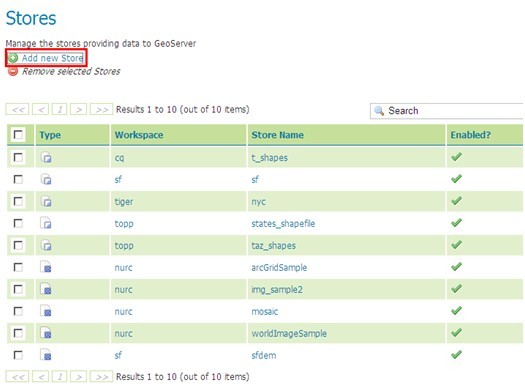
如上图所示,在存储器管理界面中点击“Add new Store”就可以导航到创建存储器界面,可以完成存储器到地图数据目录的映射,为后面发布地图图层做准备。如下图所示:
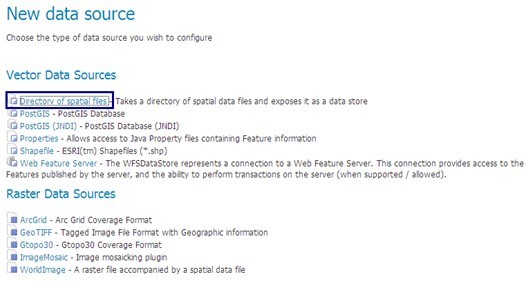
通常我们使用的是“Directory of Spatial files”,也就是以目录为单位进行shp格式地图数据的部署。下图为添加存储器的界面:
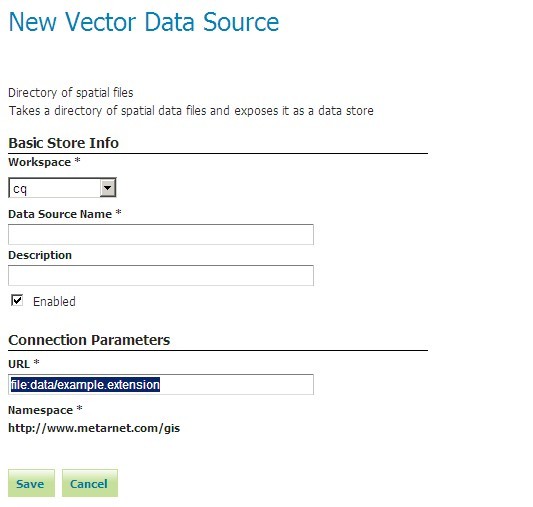
按照GeoServer的约定一个数据存储器可以部署一个独立的shp格式地图数据文件,也可以部署一个目录的shp格式地图数据格式。
需要特别注意就是“URL”,这里指向的就是存放需要部署的地图数据的目录,此地址的格式为:“file:” + “GeoServer的地图数据目录”,比如说地图数据放在C:\Program Files\GeoServer 2.0.2\data_dir\data\t_shapes 下,那么在建立存储器的时候的URL应该为file:data/t_shapes 。最终的配置如下图所示:
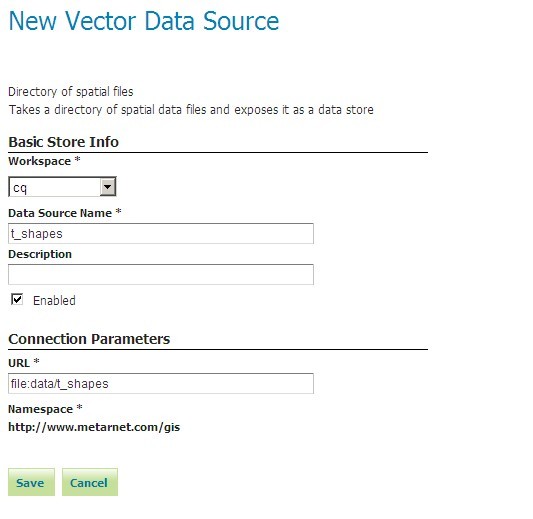
四、地图图层(layer)
地图图层主要就是管理部署在GeoServer里面的地图数据中的图层元素,通过地图图层管理列表可以非常清楚的看到地图图层的类型、所属工作空间、所属存储器、图层名称以及采用的SRS标准等相关信息。
通过图层管理界面的“Add a new resource”可以进入图层类型(工作空间:存储器)选择界面,详细如下图:
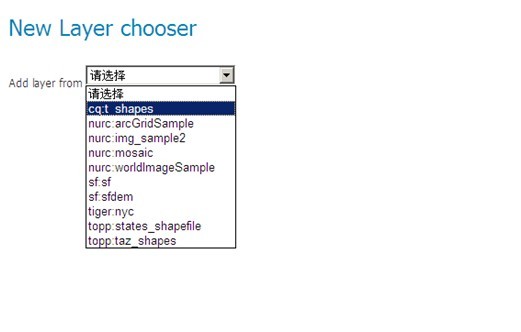
地图数据存储器管理维护着与地图数据目录对应的地图图层数据,选择了对应的图层存储器类型,就会列表处该图层类型下面的所有图层元素,如下列表所示:
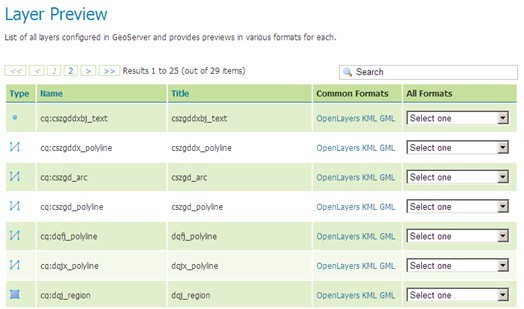
使用图层列表管理维护着地图数据图层的发布,图上图所示成功发布地图数据图层为地图服务的前面有“V”标记,如果要修改已发布的地图图层可以使用再次发布功能完成。