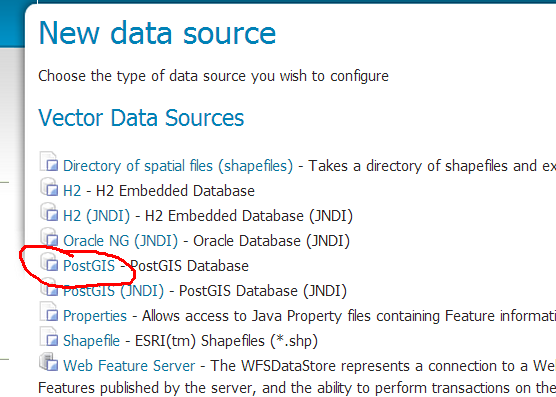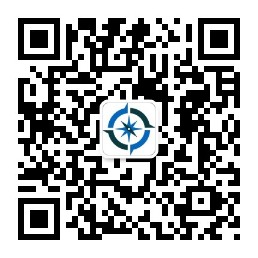摘要: GeoServer发布地图数据可以直接发布*.shp文件,也可以通过PostGis中的数据表来发布,下面分别介绍这两种方式。 GeoServer是OpenGIS Web服务器规范的J2EE实现,利用GeoServer可以方便的发布地图数据,允许用户对特征数据进...
GeoServer发布地图数据可以直接发布*.shp文件,也可以通过PostGis中的数据表来发布,下面分别介绍这两种方式。
GeoServer是OpenGIS Web服务器规范的J2EE实现,利用GeoServer可以方便的发布地图数据,允许用户对特征数据进行更新、删除、插入操作,通过GeoServer可以比较容易的在用户之间迅速共享空间地理信息。
一、发布*.shp文件
首先我们要准备好一个包含shp文件的目录。这里使用官方文档中使用的样例。点击下载:nyc_roads.zip
解压后会有以下四个文件:
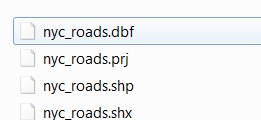
然后将nyc_roads目录拷贝到GeoServer 2.3.3\data_dir\data 目录下。
1.创建工作区
启动 GeoServer 并在浏览器中打开http://localhost:8080/geoserver/,使用默认的管理员用户登陆。默认为admin / geoserver
点击 Create Workspaces:
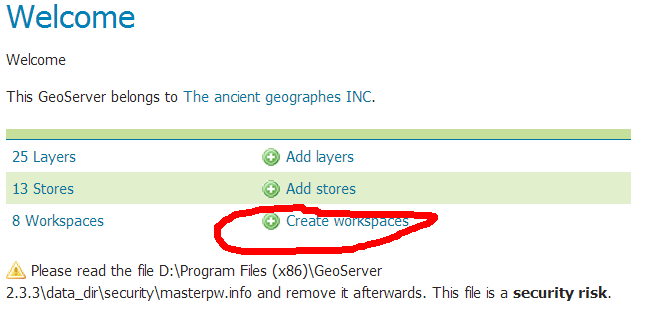
输入工作区名、URL(测试用可以随便写一个),然后点击Submit :
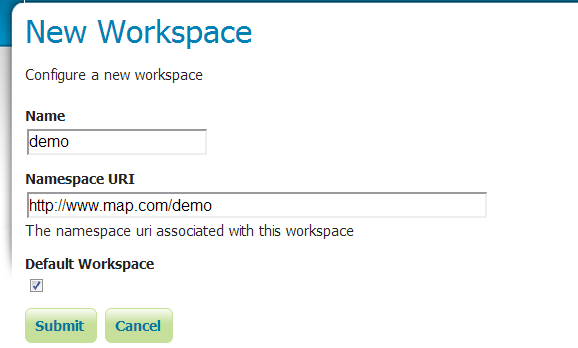
之后便能在列表中看到我们刚刚新建的工作区demo了:
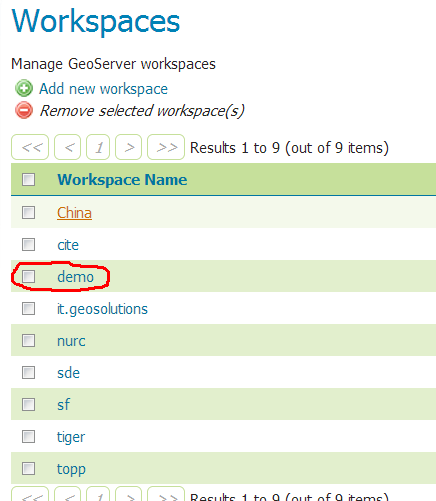
2.创建存储器(Create Stores)
单击Data --> Stores,并在新的页面中点击 Add New Store 打开 New Data Source 页面:
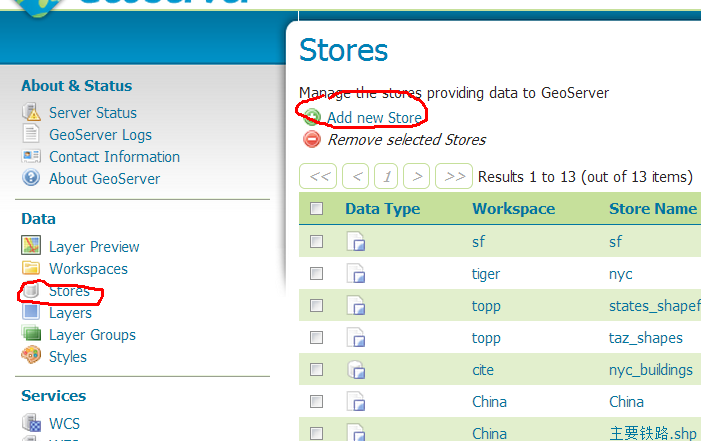
在 New Data Source 页面中选择数据源类型,这里我们选择 ShapeFile:
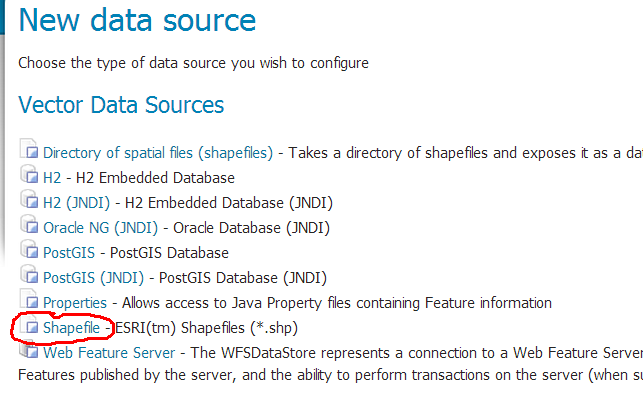
Data Source Name 中填写前面我们拷贝过去的*.shp文件的所在目录,即 nyc_roads . ShapeFile Location 要按照 file:data/[shp文件路径] 的格式填写。然后将charset 设置为GB2312, 并点击 Save. 截图如下:
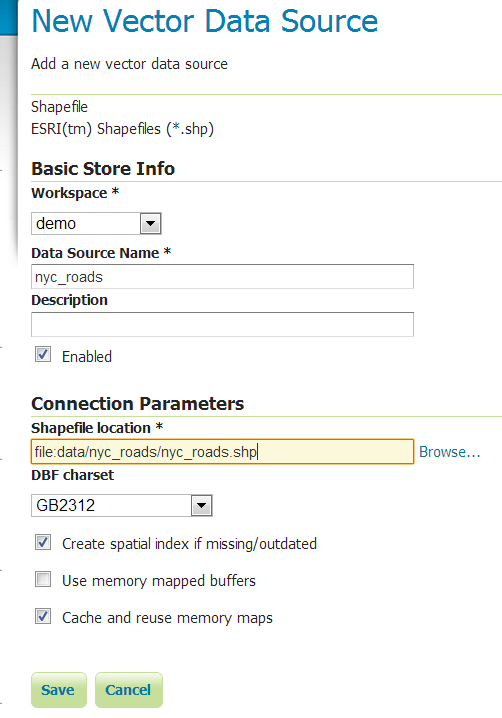
3.创建图层
在 New Layer 页面中,点击Action 列的 publish:
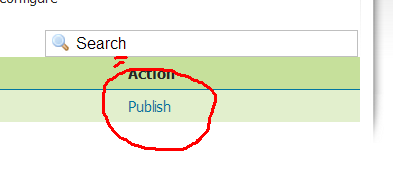
在Edit Layer页面中,我们发现EPGS信息已经自动设定好了。我们只需要分别点击 Compute from data 和 Compute from native bounds 链接来自动计算边界信息。最后点击下面的Save. 如下图:
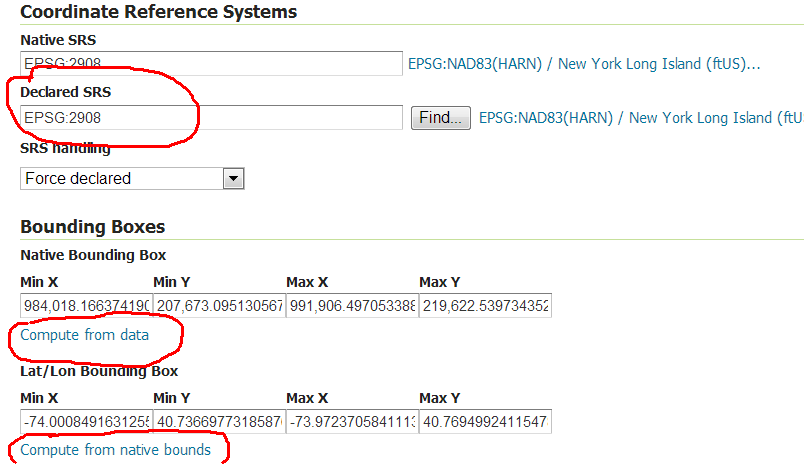
此时应该能从Data --> Layer页面中看到我们刚刚创建好的图层:
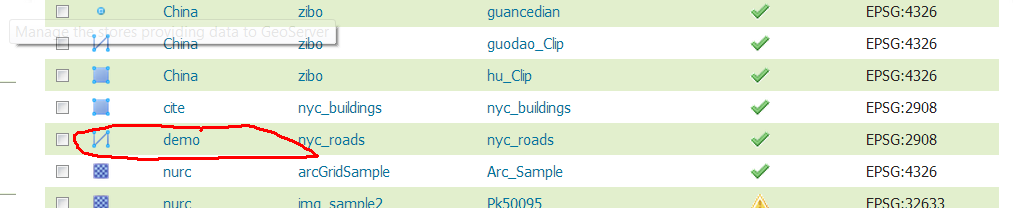
4.预览
单击Data --> Layer Preview,在右边的列表中找到创建好的图层,点击 OpenLayer即可可看效果。
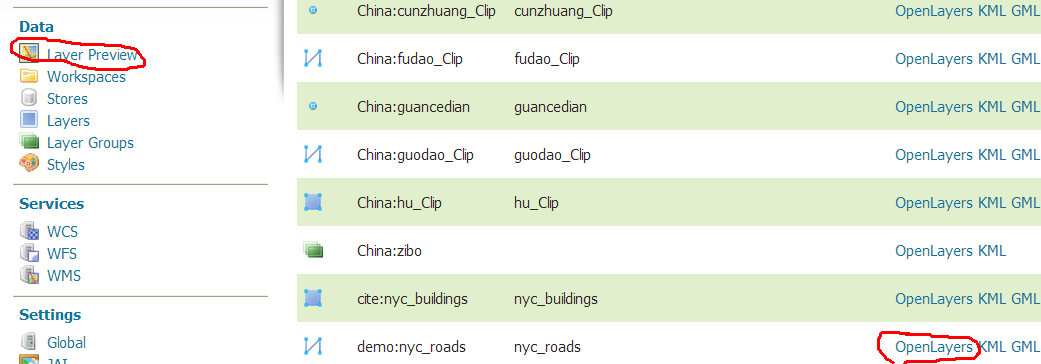
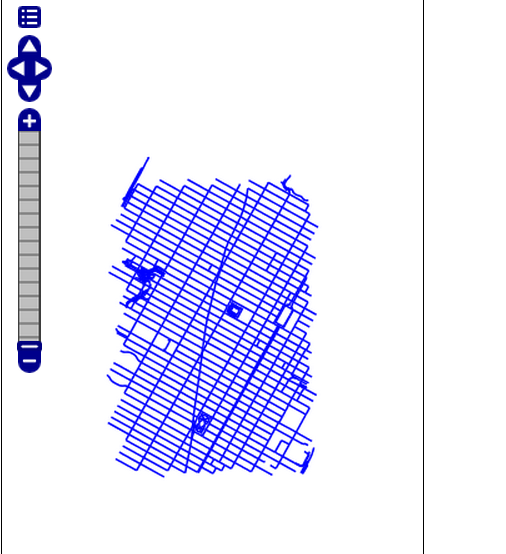
二、从PostGis中发布数据
步骤跟发布shapefile文件基本相同,只是在Add Data Source 中要选择 PostGIS 而不是 ShapeFile.