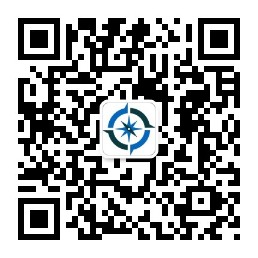摘要: 绘制坐标信息数据分布图¶ 读取文件¶ 首先,我们将解释如何使用坐标信息映射shapefile文件。我们使用我们已有的数据“全球地震数据”,使用QGIS绘制地图。首先,启动QGIS,然后从主菜单 Layer-Add Layer-Add Vector Lay...
绘制坐标信息数据分布图¶
读取文件¶
首先,我们将解释如何使用坐标信息映射shapefile文件。我们使用我们已有的数据“全球地震数据”,使用QGIS绘制地图。首先,启动QGIS,然后从主菜单 Layer-Add Layer-Add Vector Layer 中调出 "Data Source Manager/Vector" 窗口。单击此窗口中的 ... 按钮,当出现 "Open OGR Supported Vector Dataset(s)" 窗口时,在文件名输入字段右侧的菜单中选择
"ESRIshapefile文件(.shp,)" 。然后,在文件夹中指定我们所需的文件。在这里,如果单击
打开按钮,
然后单击 "Open OGR Supported Vector Dataset(s)" 窗口的 Add 按钮,将看到全球地震绘的分布图,如 图 193 。
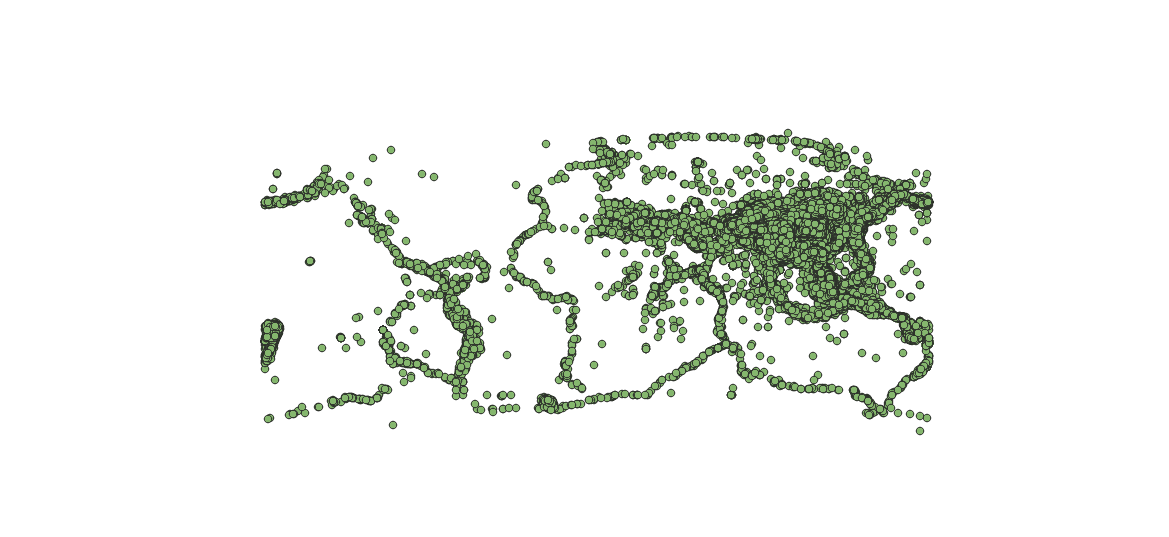
图 193 添加shp文件¶
接下来,保存地图。选择主菜单 Project-Save As 时,将显示 "Save Project As" 窗口。在此处,将文件夹指定为要保存的位置,将其命名为“全球地震分布.Qgs”,然后单击 Save 按钮。
提取2000年地震分布点¶
接着使用属性提取2000年地震点,只制作该地点的shapefile文件。请右键点击 Layers 中的 "world_earthquake" 图层,从中选择 Open Attribute Table 。"Attribute Table" 窗口打开后,点击 Select features using an expression 这样一来,就会出现 "Select by Expression" 窗口,如 图 194 ,点击窗口中心的列表 FIeld and Values 的三角标记,双击其中的 "YEAR" ,窗口左侧的输入栏就会显示 "YEAR" 。接着,按 运算符= 按钮,再按窗口右下方的 All Unique 按钮。于是,在“字段值”的输入栏中,全种显示了被输入到属性表格中的 "YEAR" 的所有年限。在此,当确认窗口左侧的输入栏中显示 "YEAR"= "2000" 时,单击 Select Features 按钮,接着单击 Close``按钮,如 :numref:`fig_qgis_install34` 。通过这项工作,只有2000年从“属性桌布”窗口列表中选择。
此外,在 "Attribute Table" 窗口的工具栏中,按 ``Toggle editing 、 Invert Selection 、 Delete Selected features
的顺序按下图标,2000年的地震点以外的属性就会从地图上删除。最后单击 Save Edits 、 Toggle editing 的顺序按下图标,"Attribute Table" 关闭窗口,如 图 196 。完成该操作后,单击 "Attribute Table" 窗口和
"Select by Expression" 窗口右上方的
关闭按钮,关闭两个窗口,如 图 197 。
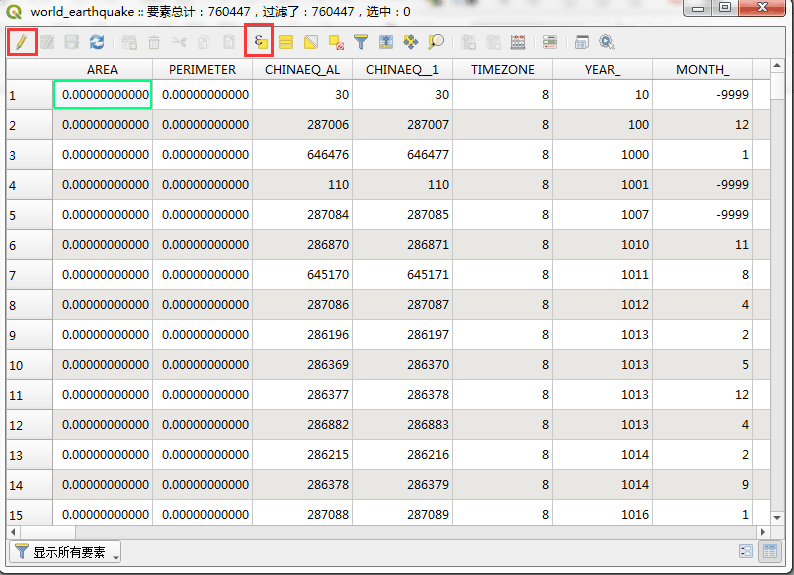
图 194 Attribute Table窗口¶
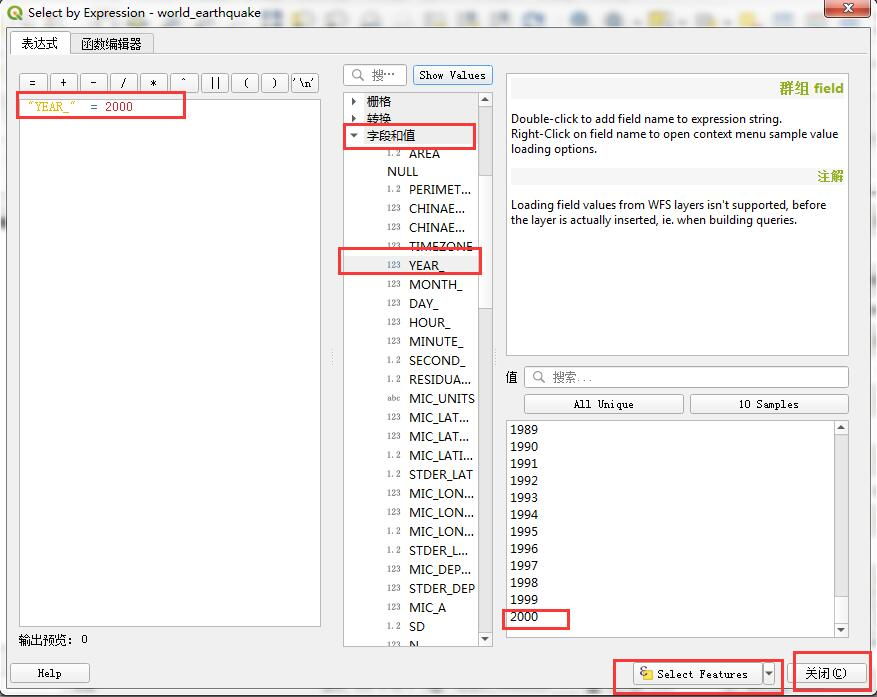
图 195 Select by Expression窗口¶
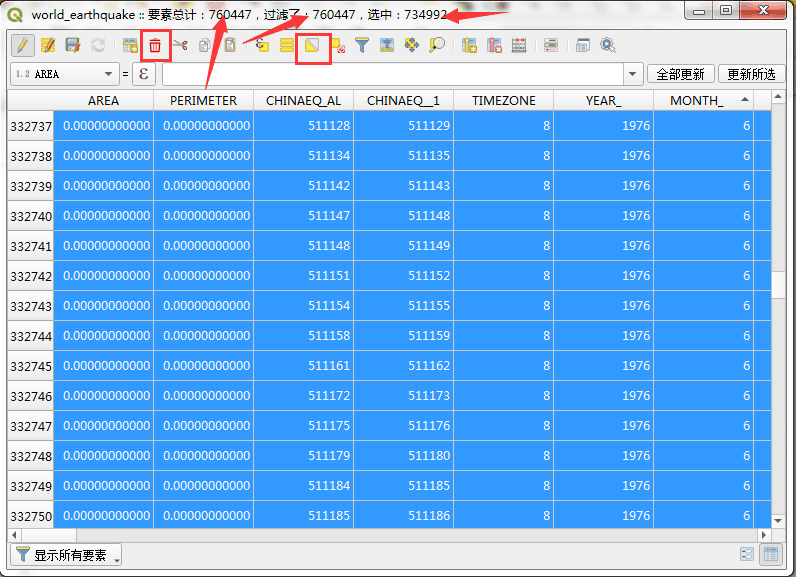
图 196 Invert Selection窗口¶
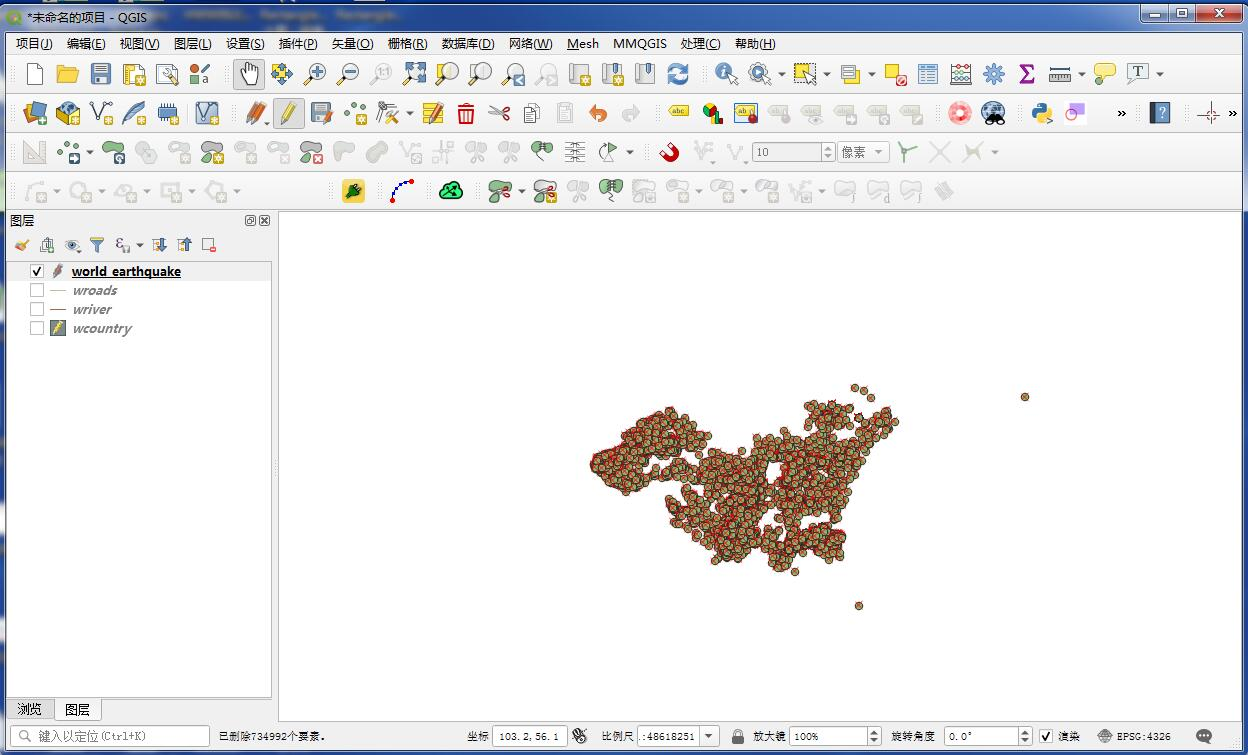
图 197 2000年地震分布点图¶
2000年地震点类型的分类¶
在为2000年地震点创建shapefile文件后,我们现在为每个点类型设置图例。首先,我们将用地图视图扩展地震点的中心区域。(在这种情况下,将比例设置为约1/6400,000。)然后,双击 Layers 的区域以显示 "Properties" 窗口。在此窗口左侧的选项卡菜单中选择 Symbology ,然后在顶部的菜单中选择“分类”。对于“列”,选择 "YEAR" ,然后按 Categorized 按钮显示 "Column" 和 "Classify" 中 "YEAR" 中输入的所有代码,如 图 198 。
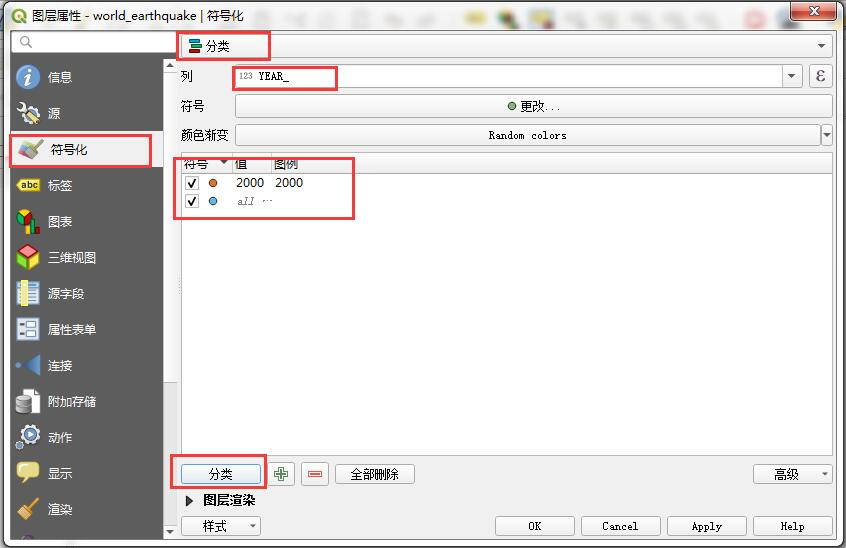
图 198 属性分类设置¶
2000年地震点名称显示¶
更改图例后,设置要在地图上显示的地震点的名称。双击 Layers 区域以显示 "Layers Properties" 窗口,在左侧的选项卡菜单上选择 Labels ,然后从顶部的菜单中选择 Single labels ,如 图 199 。然后,在其下方的“标签”中选择 "YEAR" (名称)。在此窗口中,您可以选择文本的字体,大小,颜色等,但不要在此处更改。如果标签按原样显示,则字符的位置太靠近符号,因此请调整字符的位置。在此屏幕中,单击 Placement,点击 "Placement" 中的
Around piont ,并将距离设置为 "2.000" 单位为 "mm" ,如 图 200 。
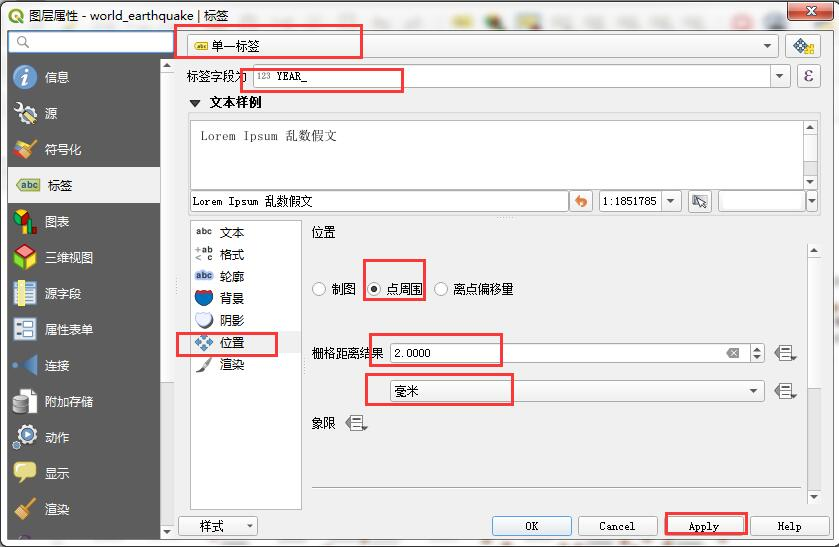
图 199 标签设置¶
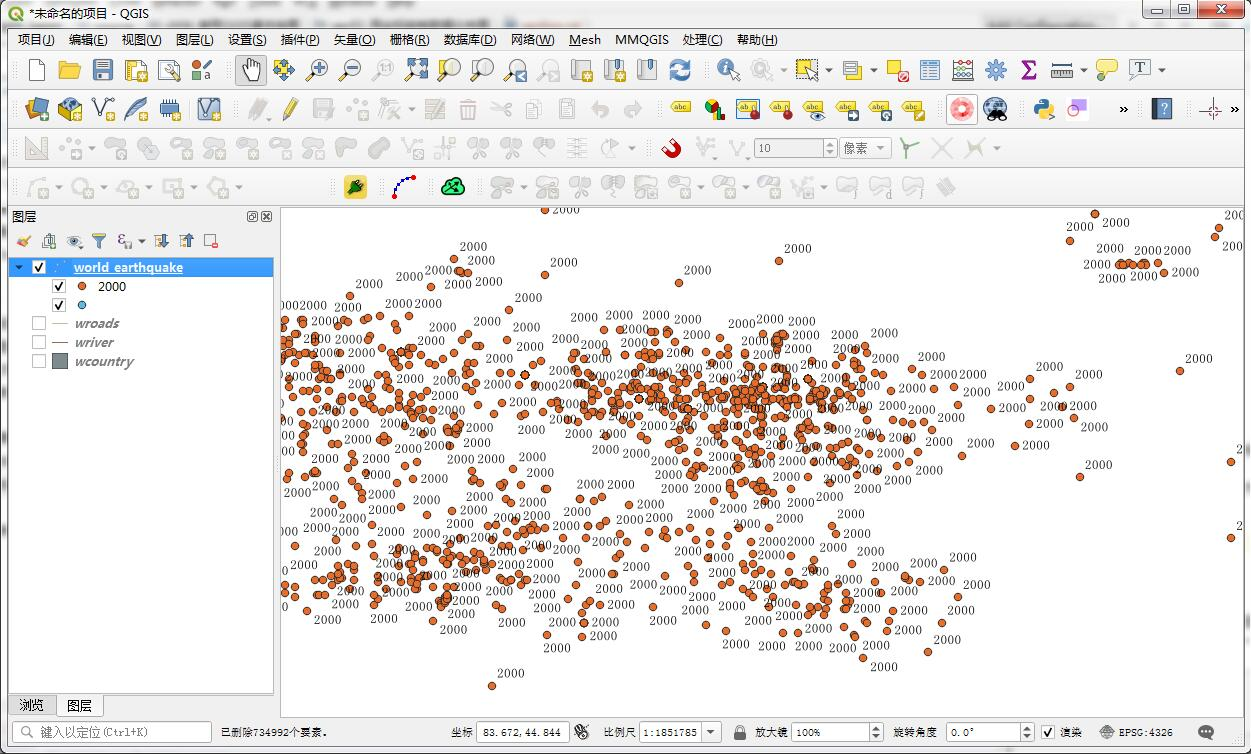
图 200 名称显示地震图¶
在此处保存图例和标签显示设置。按窗口底部的 Style 按钮,从出现的菜单中选择
Style-Save Style-Save Layers Style-As QGIS QML style file 。然后,将显示 "Save Layer Style" 窗口。指定它将在文件夹中保存为 "dizhendian.qml" ,然后单击 Save 按钮。读取此文件时,将显示与上述相同的图例和标签设置的地图。完成上述步骤后,按 "Layers Properties" 窗口中的 0K 按钮。然后,图例在地图上发生变化,并显示名称。最后,要保存地图,请选择 Project-Save 以保存“2000地震点.Qgs”。