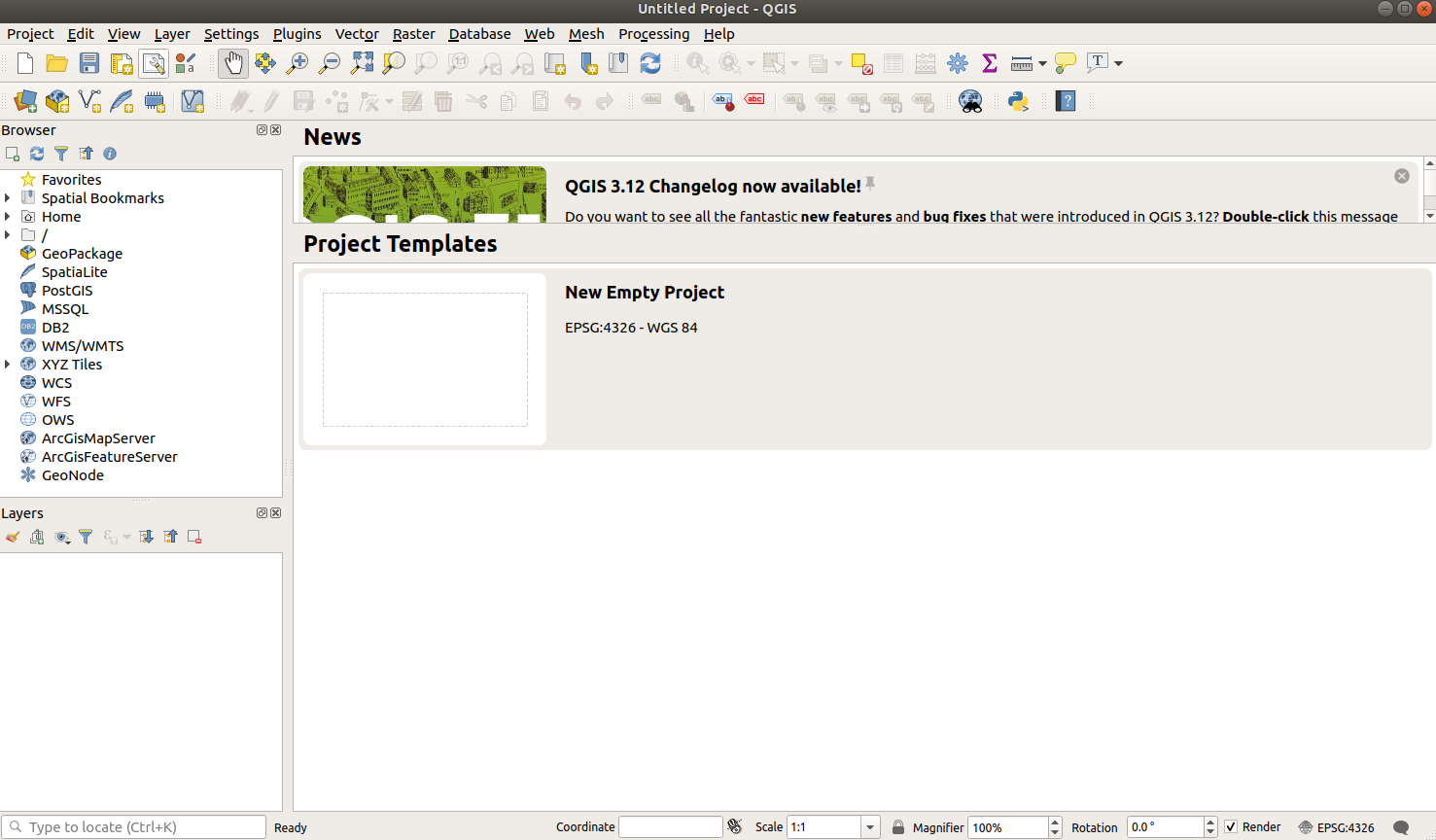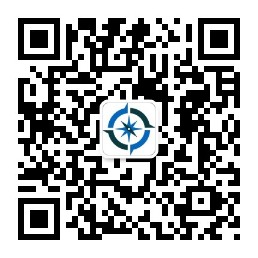摘要: QGIS安装¶ 安装QGIS¶ QGIS在Windows,各种Linux发行版,Unix,Mac OS X和Android上运行。QGIS项目提供了现成的软件包以及从http://download.qgis.org的源代码进行构建的说明。我们将介绍如何在...
QGIS安装¶
安装QGIS¶
QGIS在Windows,各种Linux发行版,Unix,Mac OS X和Android上运行。QGIS项目提供了现成的软件包以及从http://download.qgis.org的源代码进行构建的说明。我们将介绍如何在Windows和Ubuntu两个系统上安装QGIS,以及如何避免最常见的问题。
像许多其他开源项目一样,QGIS提供了不同版本之间的选择。
长期发行(LTR):建议将LTR版本用于公司和学术用途。目前,该版本每年2月底发布一次。它至少会收到一年的错误修复更新,并且功能和用户界面保持不变。这使它成为几个月后不会过时的培训材料的最佳选择。
最新版本(LR):LR版本包含新开发和测试的功能。它目前每四个月发布一次(除非发布LTR版本,否则除外)。如果您想了解最新的发展,包括新功能和用户界面的更改,不喜欢使用DEV版本,请使用此版本。
开发人员版本(DEV,母版或测试):尖端的DEV版本包含最新和最大的发展,但是请注意,在某些时候,它可能无法像您期望的那样可靠地工作。
在Windows上安装QGIS¶
在Windows上,有两种不同的安装QGIS的选项:独立安装程序和OSGeo4W安装程序:
独立安装程序是一个要下载的大文件(大约413MB);它包含一个QGIS版本,一个地理资源分析支持系统(GRASS)GIS以及一个自动地球科学分析系统(SAGA)GIS。
OSGeo4W安装程序是一个小型,灵活的安装工具,可以下载和安装QGIS以及更多具有所有依赖项的OSGeo工具。与独立安装程序相比,此安装程序的主要优点在于,它使更新QGIS及其依赖项变得非常容易。如果愿意,您始终可以同时访问当前版本和开发人员版本,当然,您绝不会被迫进行更新。这就是为什么建议使用OSGeo4W的原因。但是在本书中使用的是QGIS独立安装程序。
OSGeo4安装程序¶
1.要安装OSGeo4W,我们需要选择Advanced Install选项,如 图 16
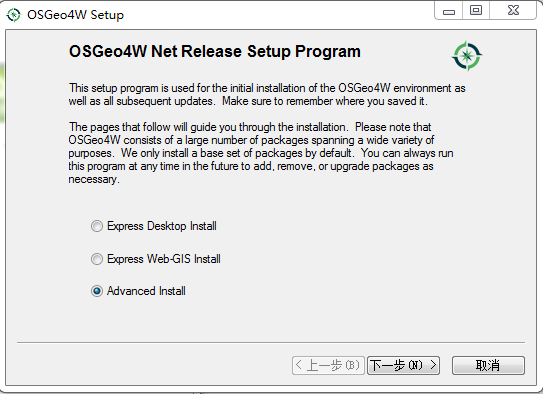
2.该安装路径提供了许多选项,例如“下载而不安装”和“从本地目录安装”,这些选项可用于在一台计算机上下载所有必需的软件包,然后将其安装在无法访问Internet的计算机上。我们只选择从Internet安装,如 图 17
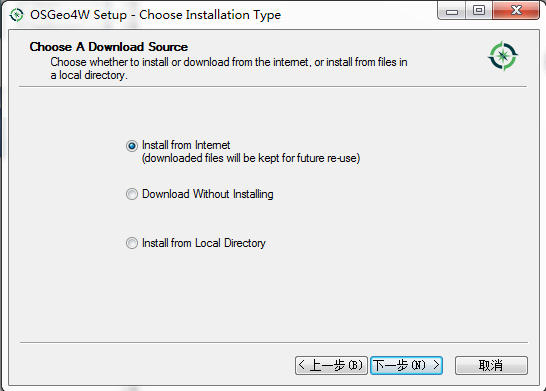
3.选择安装根目录时,如以下屏幕截图所示,请避免在安装路径中使用特殊字符(例如德语变音符号) 或默认拉丁字母以外的其他字母(如前所述),因为它们可能会在以后导致问题,例如在插件安装过程中,如 图 18
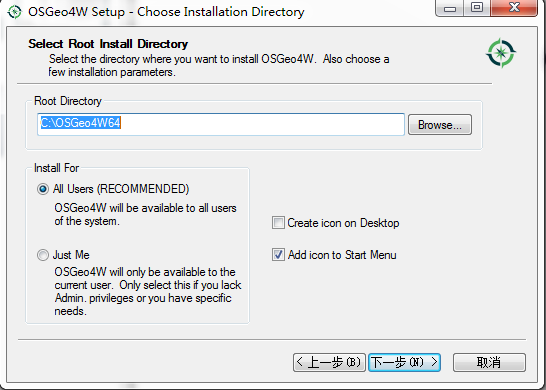
4.然后,您可以指定文件夹(本地软件包目录),安装过程将在其中存储安装文件以及自定义“开始”菜单名称。建议您保留默认设置,类似于在此屏幕快照中看到的内容,如 图 19
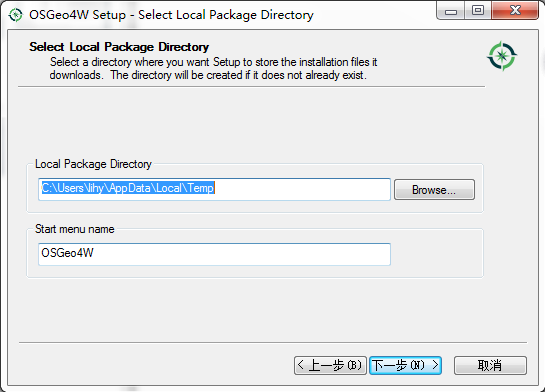
5.在Internet连接设置中,通常无需更改默认设置,但是例如,如果您的计算机隐藏在代理之后,则可以在此处指定它,如 图 20
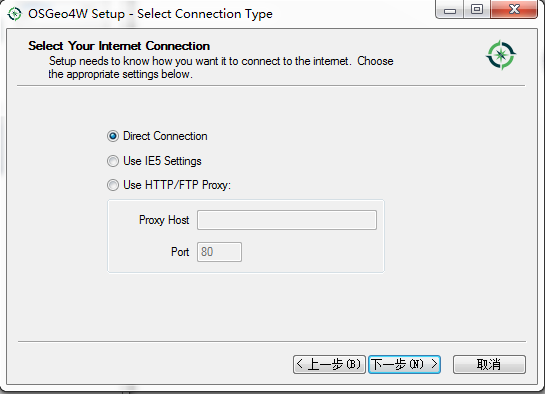
6.然后,我们可以选择下载站点。只有一个下载服务器可用,如 图 21
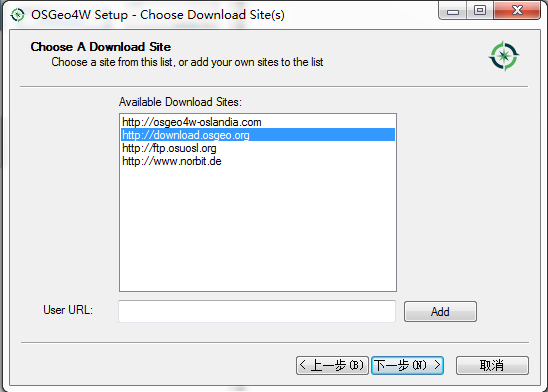
7.安装程序从OSGeo的服务器中获取最新的软件包信息后,我们可以选择要安装的软件包。QGIS LTR在桌面类别中以qgis-ltr列出(而DEV版本以qgis-dev列出)。要选择要安装的LTR版本,请单击显示为“跳过”的文本,它将更改并显示版本号,如 图 22
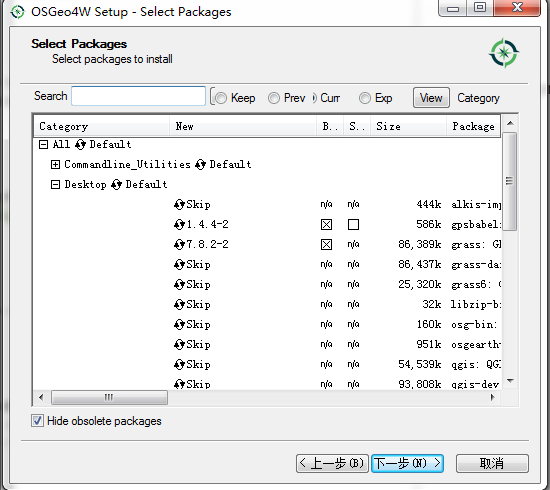
8.安装程序将自动选择所有必需的依赖项(例如GDAL,SAGA,OTB和GRASS),因此我们不必为此担心,如 图 23
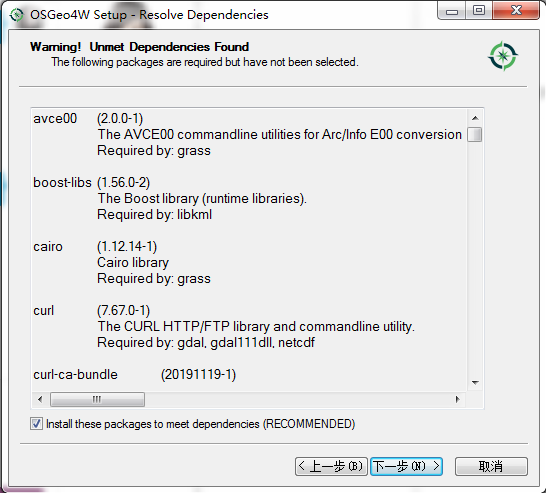
9.单击“下一步”后,下载和安装将自动开始。
QGIS独立安装程序¶
1.下载相关文件,打开官方的网址,进行软件的下载,选择符合自己计算机的系统。如 图 24
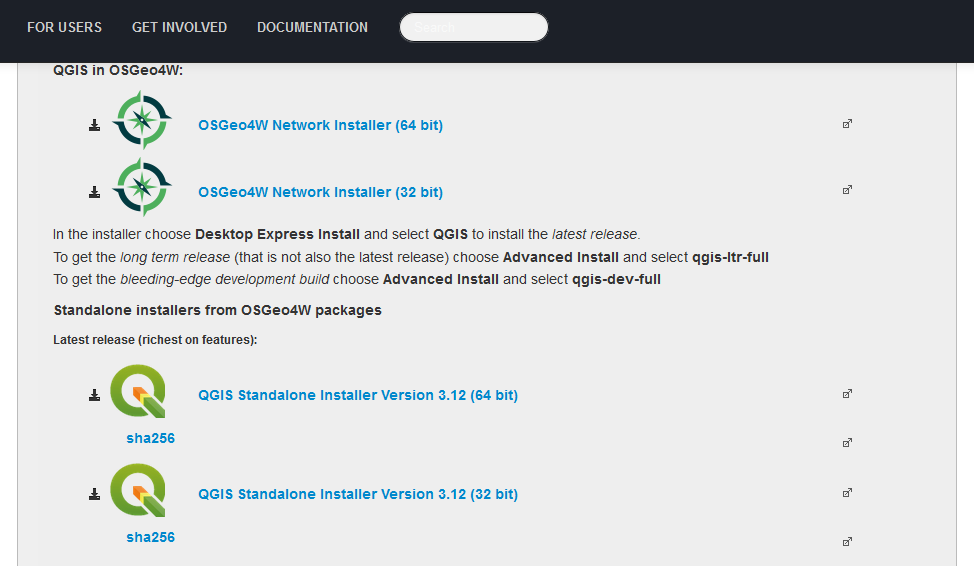
2.下载后,打开软件文件,出现安装界面,选 "Next" ,如 图 25
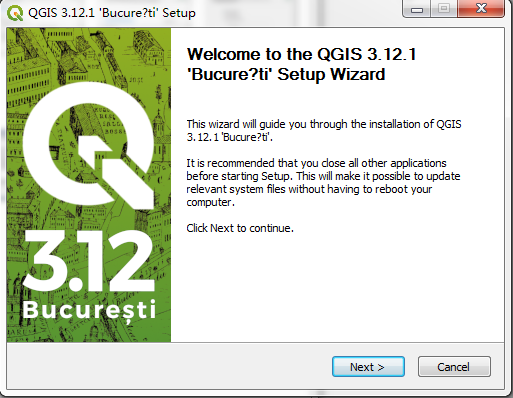
3.点下一步后出现是否同意界面,点 "I Agree" ,如 图 26
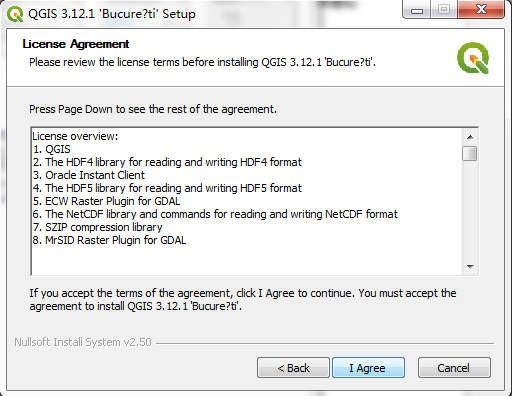
4.选择安装路径,我们可以把QGIS安装到PC的C盘默认盘,也可以点击 "Browse..." 选择要选的路径进行安装,之后点 "Next" 。如 图 27
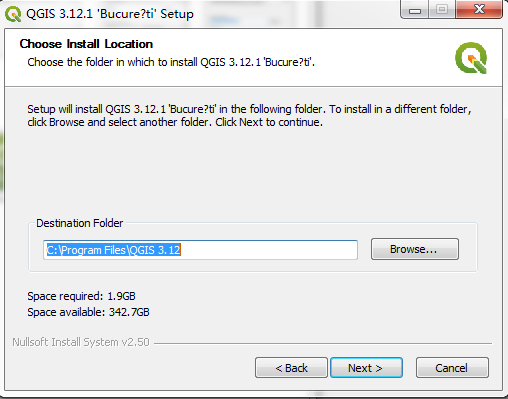
5.接下来安装界面出现 "select components to install" 选择,我们可以根据需求选择自己需要的组件,在这里我们选择了全部。然后点击 Install ,如 图 28 。
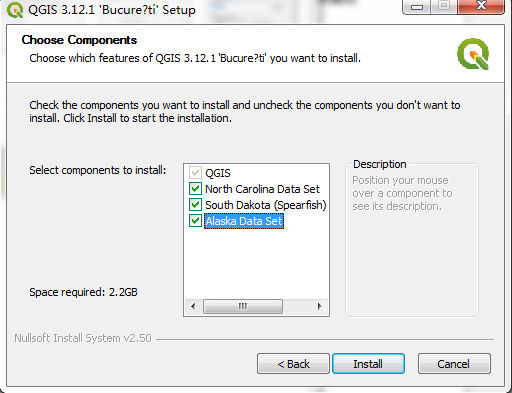
6.点击 Install 按钮后,就到了安装过程中,再这期间我们只需等待即可,如 图 29 。
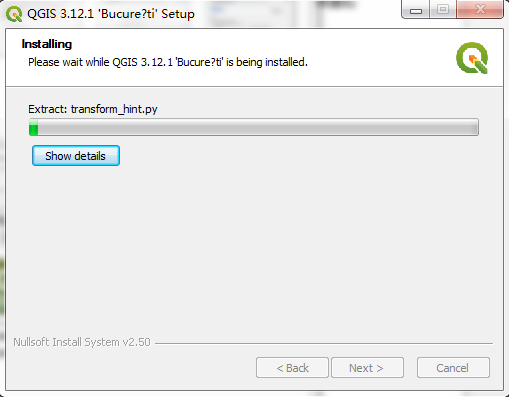
7.当进度条完全变成绿色后,QGIS已经安装完成,会出现安装完成界面,点击 Finish ,如 图 30

在Ubuntu上安装¶
在Ubuntu上,QGIS项目提供了LTR,LR和DEV版本的软件包。支持Ubuntu版本的Precise,Trusty,Vivid和Wily,您可以在以下位置找到最新信息:https://www.qgis.org/en/site/forusers/download.html。但是请注意,一次只能安装一个版本。 这些软件包未在默认的Ubuntu存储库中列出。因此,我们必须将适当的存储库添加到Ubuntu的源列表中,您可以在/etc/apt/sources.list中找到它。您可以使用任何文本编辑器打开文件。 确保您具有超级用户权限,因为您将需要超级用户权限来保存您的编辑。一种选择是使用gedit,它默认安装在Ubuntu中。 要编辑sources.list文件,请使用以下命令:sudo gedit /etc/apt/sources.list
您必须添加到源列表中的特定行取决于您的Ubuntu版本,在这里我们安装的是LTR版本。
1.打开终端:在ubuntu系统中按快捷键Ctrl+Alt+T即可打开终端。
2.编辑sources.list文件在终端中输入命令:sudo gedit /etc/apt/sources.list,如 图 31

3.在sources.list文件中添加这两行指定源代码(这是ubuntu10.04版本的源,可以去qgis官方网上找最新的源)如 图 32
deb http://ppa.launchpad.net/ubuntugis/ubuntugis-unstable/ubuntu karmic main deb-src http://ppa.launchpad.net/ubuntugis/ubuntugis-unstable/ubuntu karmic main

4.在终端中输入命令:sudo add-apt-repository ppa:ubuntugis/ubuntugis-unstable/ppa-name
5.在终端中输入命令:sudo apt-get update,如 图 33

6.在终端中输入安装命令:sudo apt-get install qgis,如 图 34
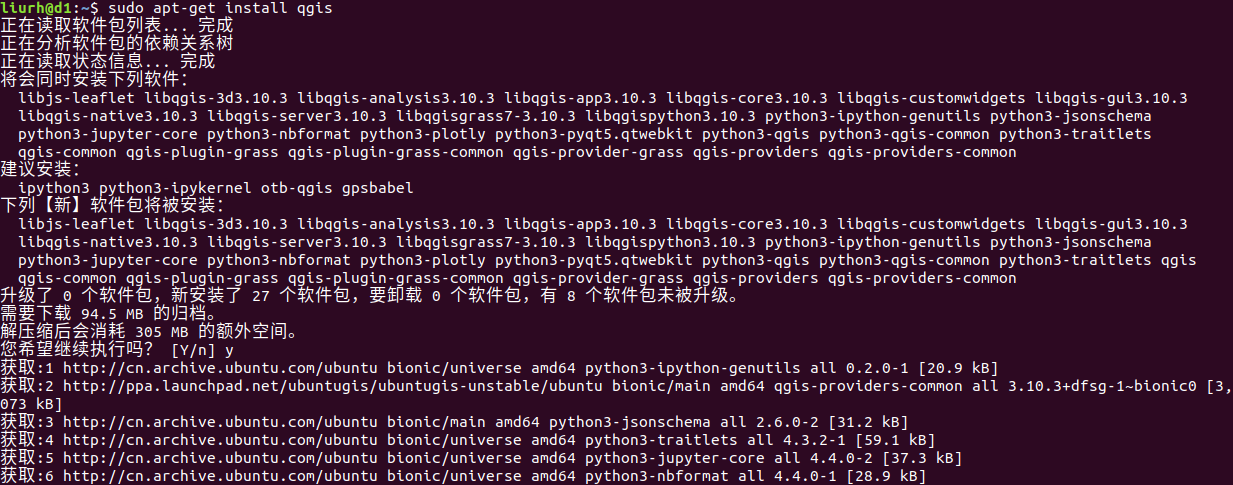
7.安装完成后打开qgis,在终端中输入命令:qgis,打开后会出现欢迎界面建议更新,同意更新直接点击“Let's get started!”,如 图 35
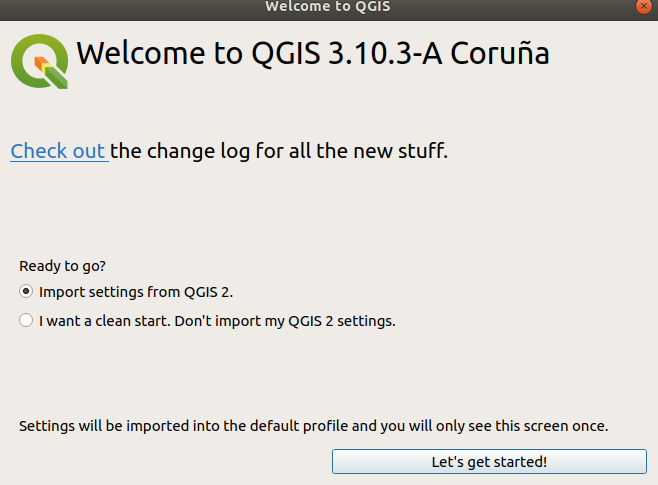
8.更新后打开qgis,如 图 36