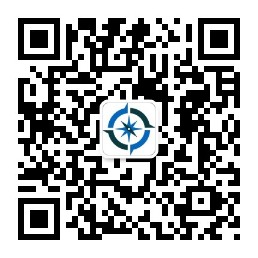摘要: QGIS的基本操作¶ QGIS的启动和坐标设置¶ 首先,启动QGIS。启动后QGIS的屏幕布局,如 图 46 。QGIS启动后,首先设置坐标系。这里使用的是“一带一路地震灾害数据”为例,坐标系设定世界大地测量系统WGS84。 图 46 QGIS启动...
QGIS的基本操作¶
QGIS的启动和坐标设置¶
首先,启动QGIS。启动后QGIS的屏幕布局,如 图 46 。QGIS启动后,首先设置坐标系。这里使用的是“一带一路地震灾害数据”为例,坐标系设定世界大地测量系统WGS84。
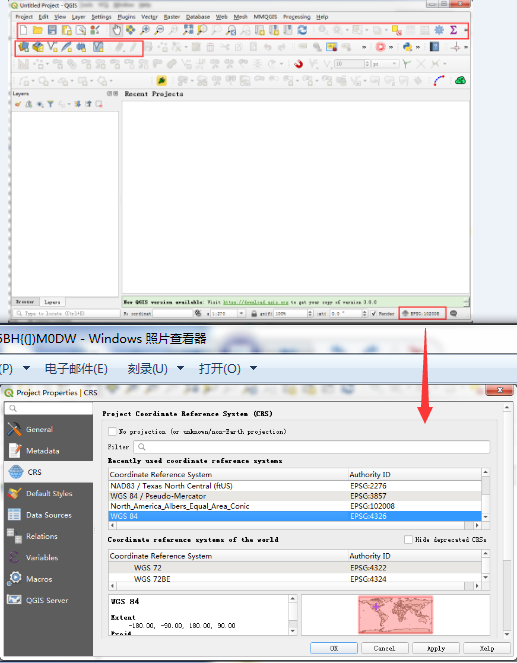
图 46 QGIS启动和CRS设置¶
要执行此操作,请按状态栏上的当前 CRS 图标以显示 "Project Properties" 窗口,然后从左侧的选项卡菜单中选择 CRS 。这样将根据此处设置的坐标系显示其他坐标系的数据。接下来,在 "Filter" 的文本输入字段中输入半角 "WGS" ,以显示与“世界各地的空间参照系统”
相关的坐标系列表,选择 "WGS84(EPSD:4326)" ,然后单击 OK 按钮。
读取映射文件¶
设置坐标后,读取基本地图信息样式文件。选择QGIS Layer-Add Layer-Add Vector Layer 的
主菜单时,将出现 "Add Vector Layer" 窗口。在此窗口中,首先在 Source Type 中选择 "File" ,然后将 Encoding 设置为 "UTF-8" 。接下来,在 Source 中,单击 "Data set" 的 Progress 按钮,弹出OGR支持的 "Open Vector Layer" 窗口,打开“一带一路防灾数据”文件夹。然后,在窗口右下方的菜单中选择 ESRI Shapefiles 作为文件类型。(默认为“所有文件(All files)”)。这里,按住键盘上的 Ctrl 键,单击所有shp文件(扩展名为.shp的文件)。选择文件后,单击 "Open Vector Layer" 窗口中的 打开 按钮,然后单击 "Add Vector Layer" 窗口
中的 Add 按钮以显示地图,如 图 47 。
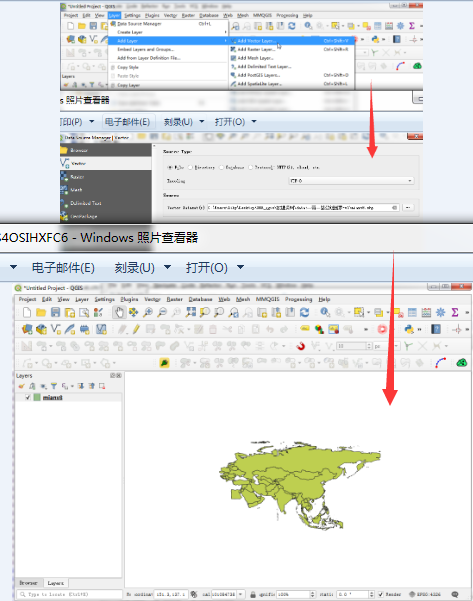
图 47 添加shp文件¶
保存项目¶
加载文件后,保存项目一次。此项目是一个文件,它汇总了诸如读取的文件类型以及
为读取文件设置的图例类型等信息。要保存该项目,请从主菜单中选择 Project-Save As... ,并将其作为“基础地图信息.Qgs”保存在“基础地图信息”文件夹中。从这里开始,如果从QGIS主菜单 "Open" 中读取该文件,则可以调用创建的项目。但是,由于此项目集成并保存设置,并且不保存shp文件本身,因此无法单独使用此文件绘制地图。
放大/缩小/移动/浏览地图¶
放大地图
为了便于查看地图详细信息,我们可以放大地图的任何部分。在这种情况下,选择主菜单 View-Zoom in (或工具栏 Zoom in 图标)
并从要放大的区域的西北(左上)拖动到东南(右下),如 图 48 。选择 Zoom in 后,只需单击地图显示屏幕上的一个点,就会显示以该点为中心的放大屏幕。
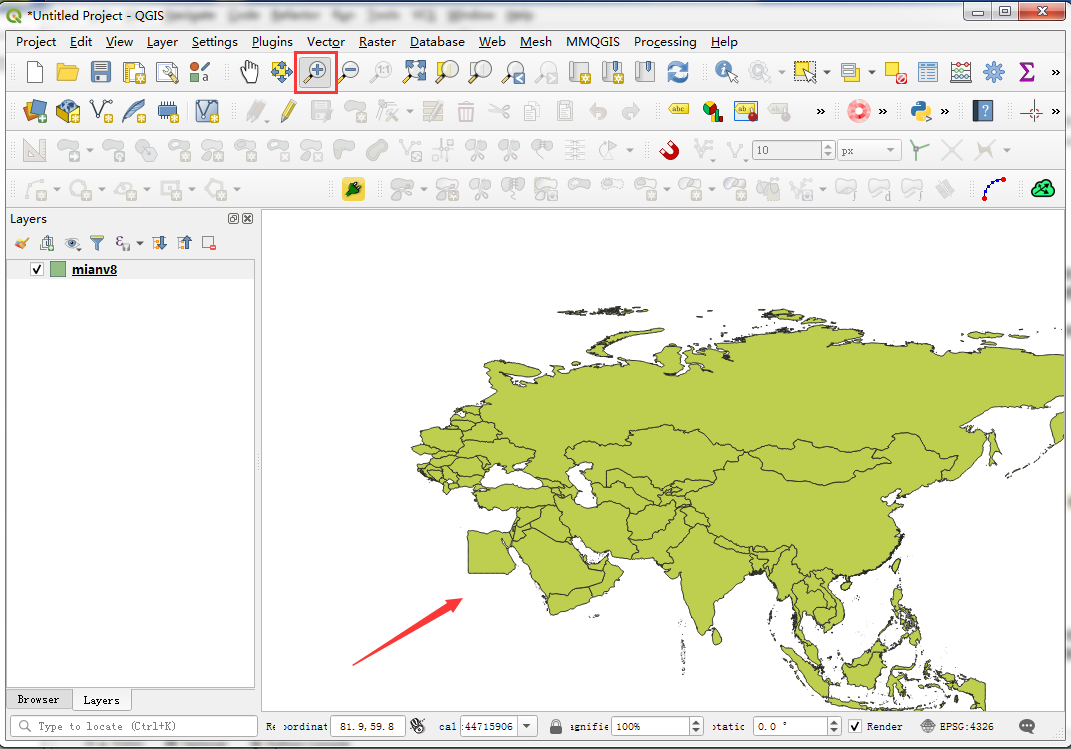
图 48 放大地图¶
缩小地图
相反,如果要缩小屏幕尺寸,请选择主菜单 View-Zoom Out (或工具栏上的 Zoom Out 图标),然后缩小当前显示的屏幕尺寸。设想在现在显示的画面中,要缩小到什么程度,由该设想范围的西北(左上)到东南(右下))拖动的话地图缩小,如 图 49 。请注意,即使在选择 Zoom Out 后单击地图显示屏幕上的一个点,也会显示以该点为中心的缩小屏幕。
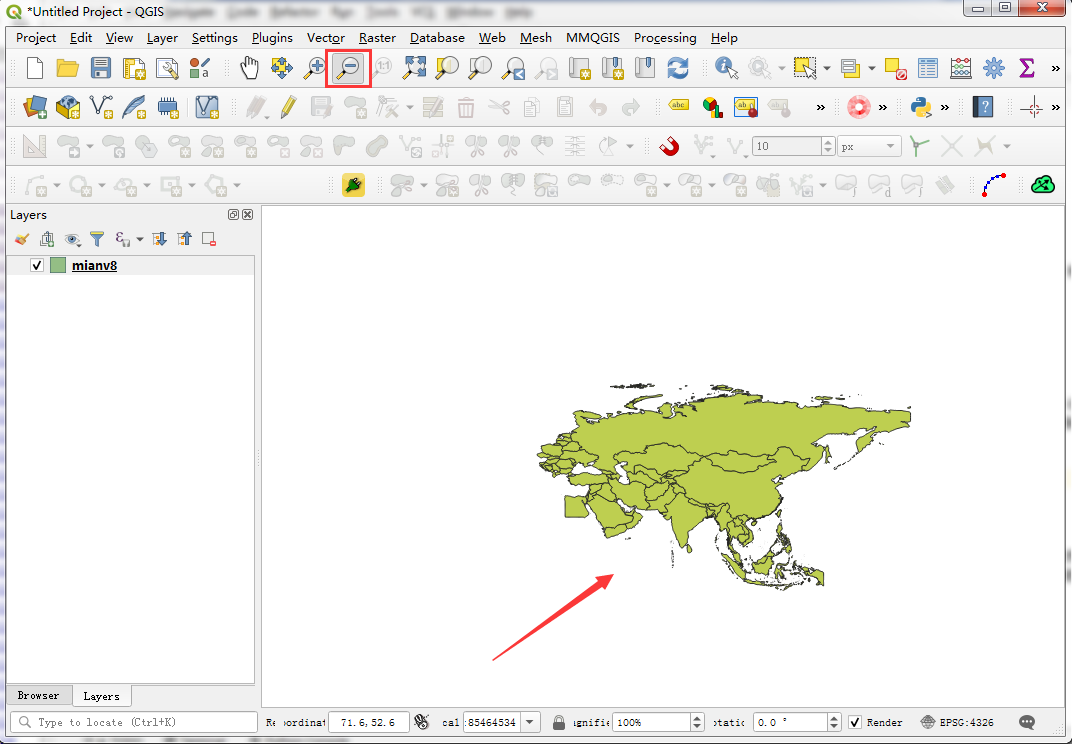
图 49 缩小地图¶
地图移动所有区域显示
如果要左右上下移动屏幕位置,请选择主菜单 View-Pan Map (或工具栏上的 Pan Map 图标)
并拖动您想要移动的方向上的任意点,如 图 50 。此外,如果要显示整个屏幕(如果要返回初始显示),请按主菜单 View-Zoom Full
(或工具栏上的 Zoom Full 图标),如 图 51 。
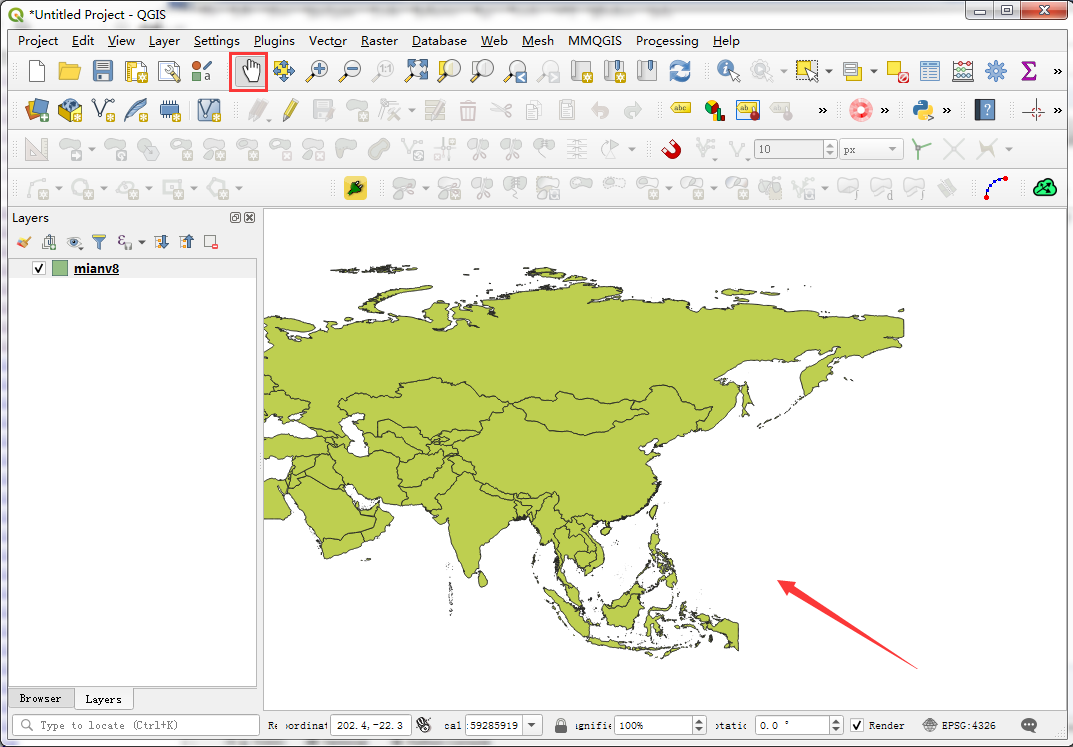
图 50 移动地图¶
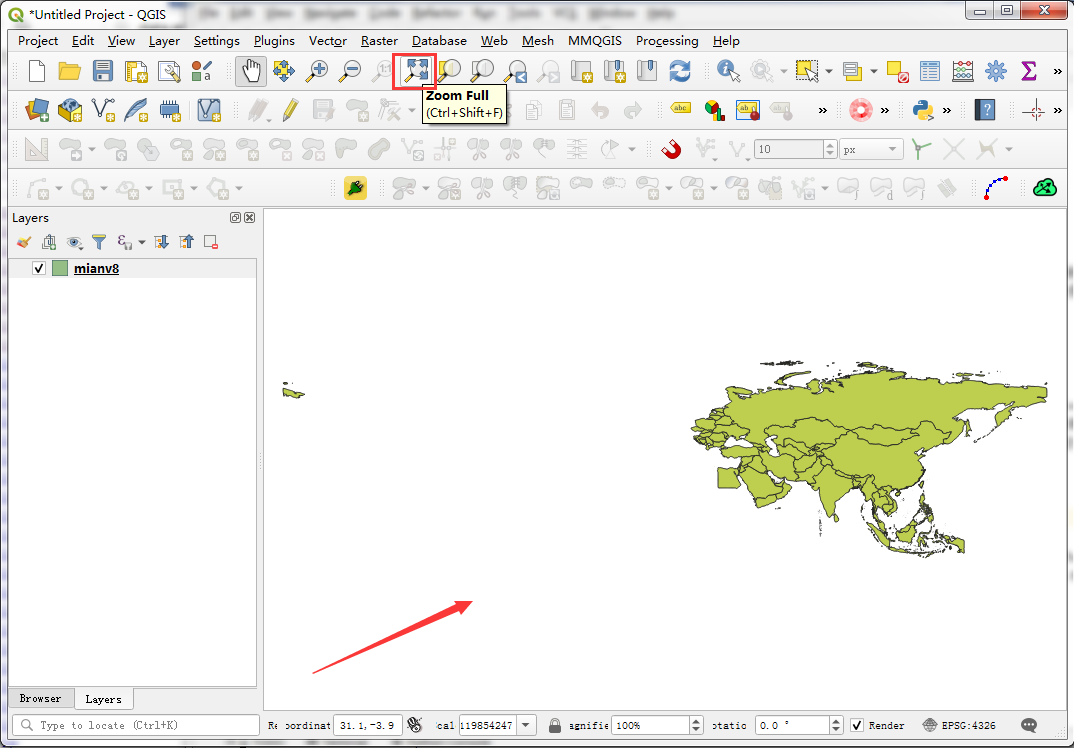
图 51 全屏查看地图¶
比例尺变化¶
创建地图时,可以方便地设置比例。例如,要将屏幕上显示的地图的2cm设置为与1km的实际距离相对应,请更改地图视图下方状态栏的比例。如果在“比例”输入字段中以半角形输入 "500000000" ,屏幕上将显示1:50,0000000的地图,如 图 52 。
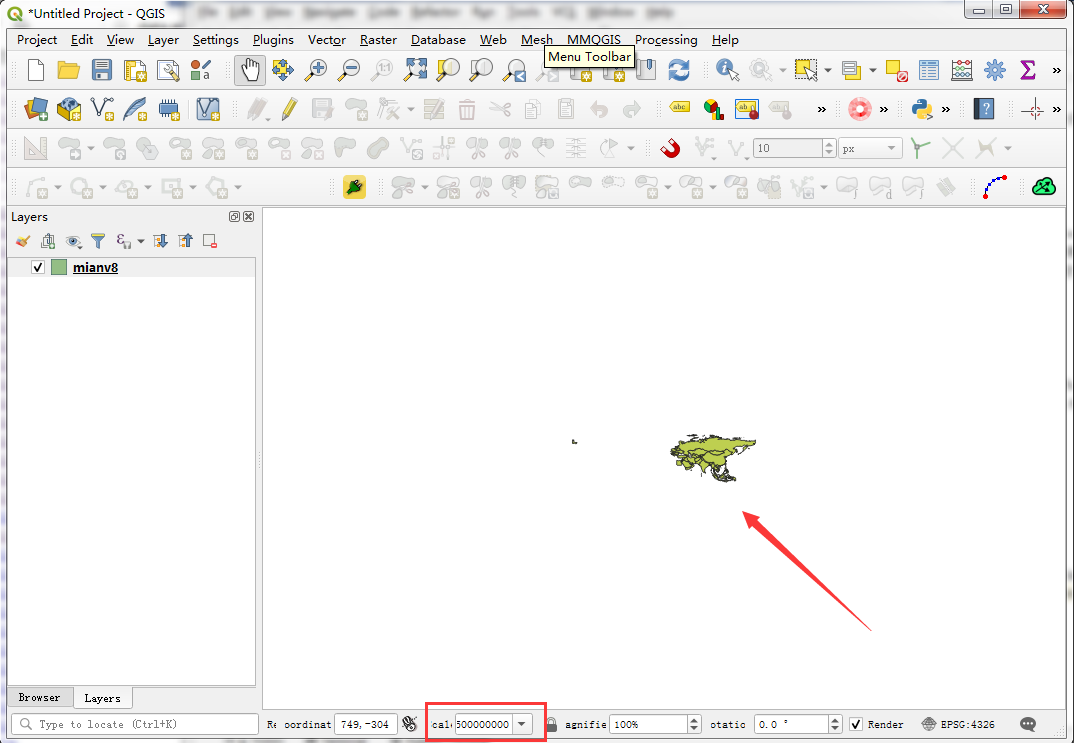
图 52 调整比例尺显示地图¶
QGIS基本设置¶
QGIS安装完成后我们打开QGIS,点击菜单栏中的设置菜单,可以对QGIS软件进行设置,设置的内容主要包括自定义坐标系,地图点、线、面样式,快捷键,菜单,选项,以及吸附等。因为篇幅原因此处不对所有设置项进行详细描述。快捷键和自定义菜单以及吸附等设置,用户可以自己进行设置和更改,并体验设置后的效果。重点介绍添加图层后选项菜单内容。点击设置菜单中的选项菜单,在弹出的设置界面中,对QGIS进行设置,选项菜单界面,如 图 53 。
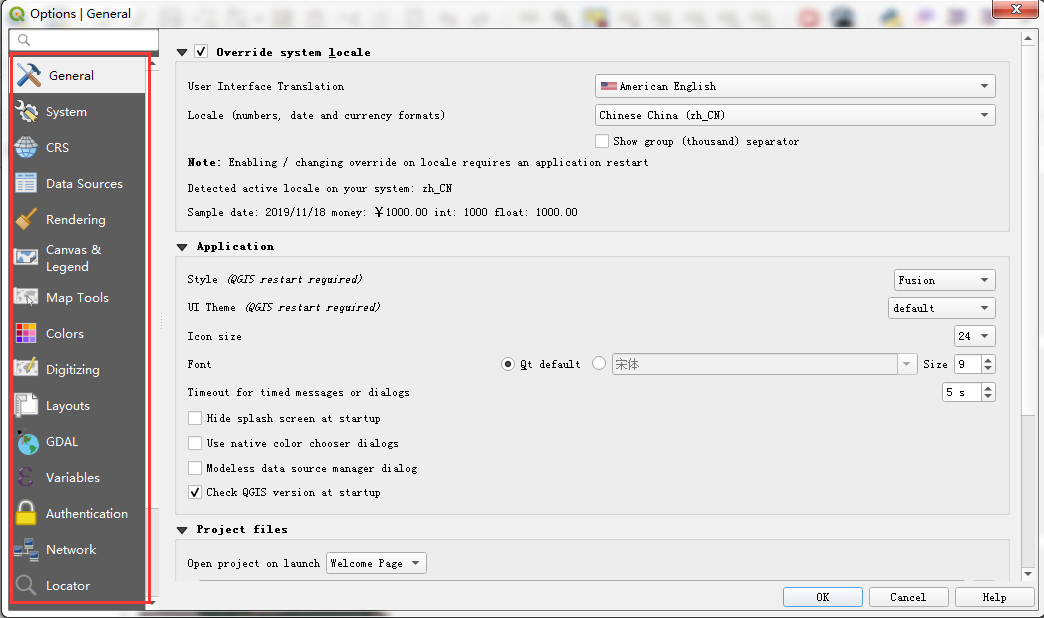
图 53 信息菜单界面¶
信息选项,主要查看QGIS应用程序的图层数据的基本信息等,如 图 54
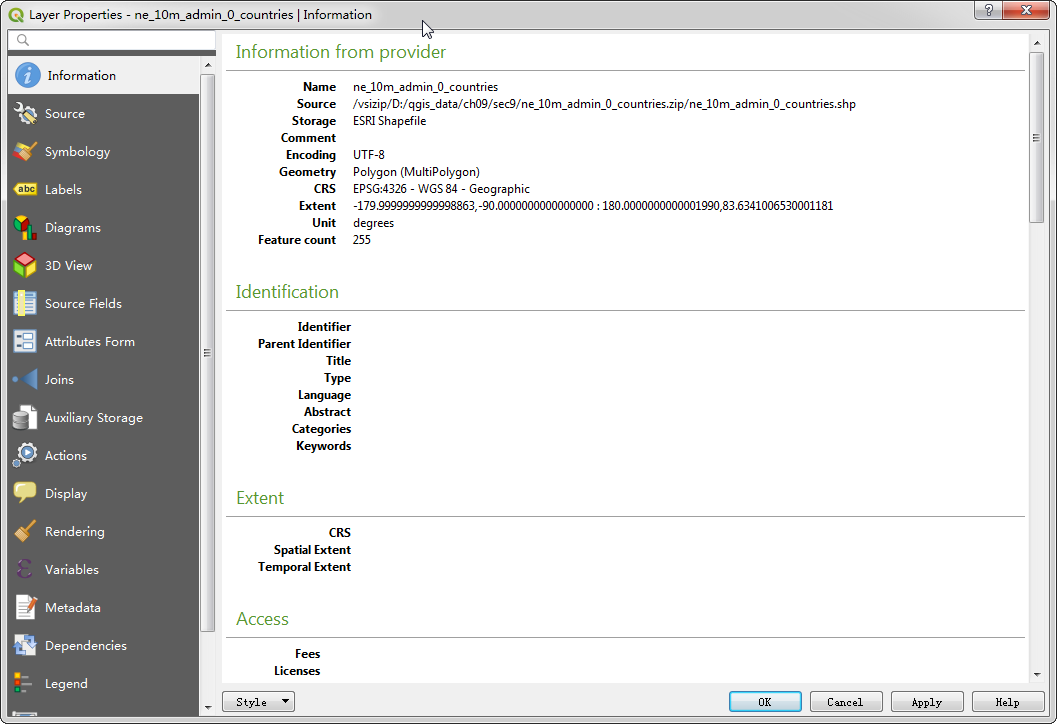
图 54 信息选项设置¶
系统选项,可对其图层进行设置,系统选项设置,如 图 55
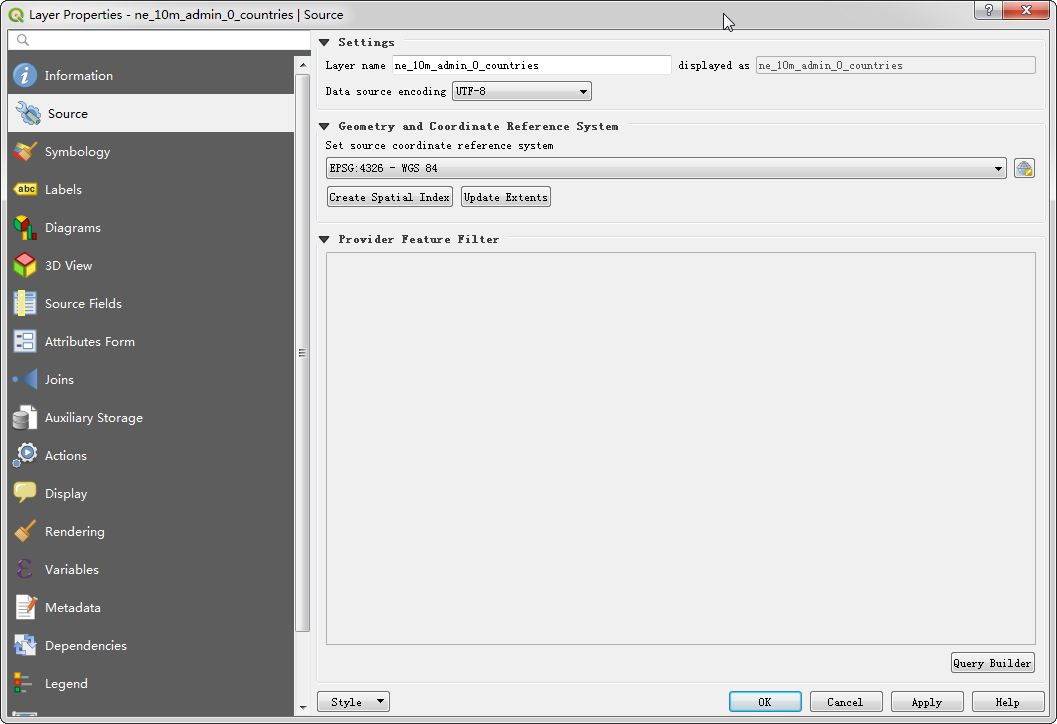
图 55 系统选项设置¶
渲染选项,本选项设置涉及到用户在使用QGIS过程中的体验,如果经常打开图元较多的图层,可以将默认情况下添加到地图的新图层将会显示勾选掉,为提高界面刷新速度,可以根据用户电脑配置情况,勾选使用多个CPU核心进行渲染图层。也可以将牺牲绘制效率使先的显示更光滑勾选掉,以提高限速速度,图 图 56 。
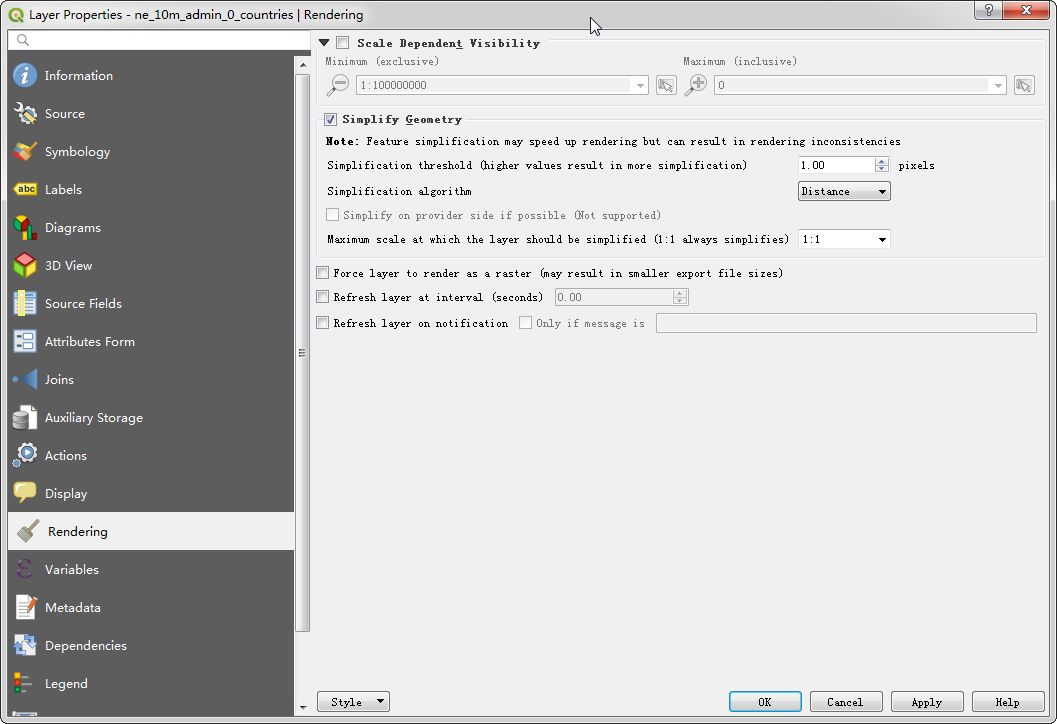
图 56 渲染选项设置¶
数字化选项,定义用户在进行矢量数据编辑,如点、线、面绘制,以及对已有的矢量图元进行更改、节点编辑时的各种选项。如在地图上连续绘制多条线段时,可以将要素创建后不太弹出属性窗体勾选掉,为了精确控制线与线之间的连接,可以打开吸附功能。为了方便对选中图元的编辑,可以勾选仅为选中的要素显示标记,图 图 57 。
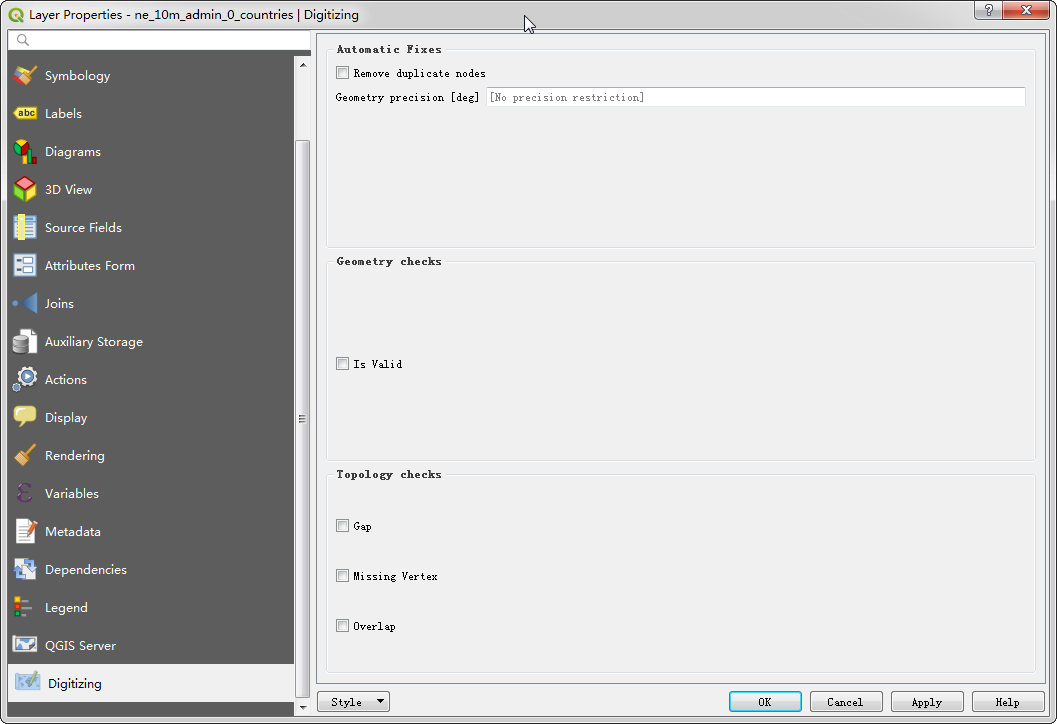
图 57 数字化选项¶
QGIS项目管理以及设置¶
在QGIS中,以项目来管理用户的所有操作,用户可以在一个项目中,添加多个不同类型的图层,并分别对各图层进行各种配置,单独设置各种地图要素,如标题、图例等。QGIS项目以.QGS文件名存储,.QGS文件实际上是一个xml文件,将.QGS文件拷贝,存储为.XML文件,可以看到里面的信息,如下图所示,里面定义了QGIS的版本,地图基本信息,以及该地图包含的所有图层文件,以及渲染信息等。
启动QGIS软件后,系统默认创建了一个工程文件,用户可以在改工程文件里面添加图层,进行图层的基本配置等。
初打开QGIS,没有加载涂层前我们可点击 "Settings" 中的 Options 对QGIS进行设置,可以对项目进行各种配置,图 图 58 。
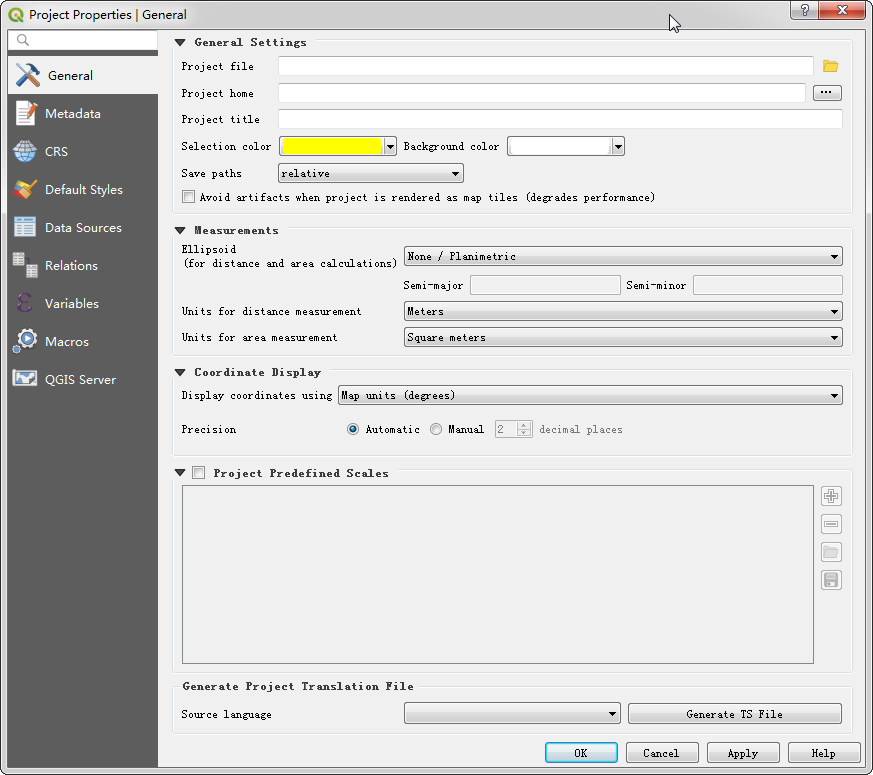
图 58 属性设置¶
通用配置选项,设置和选择画布单位,以及参考坐标系,项目的背景颜色以及项目的比例尺。图 图 59 默认样式选项,设置当前项目中点、线、面的样式。
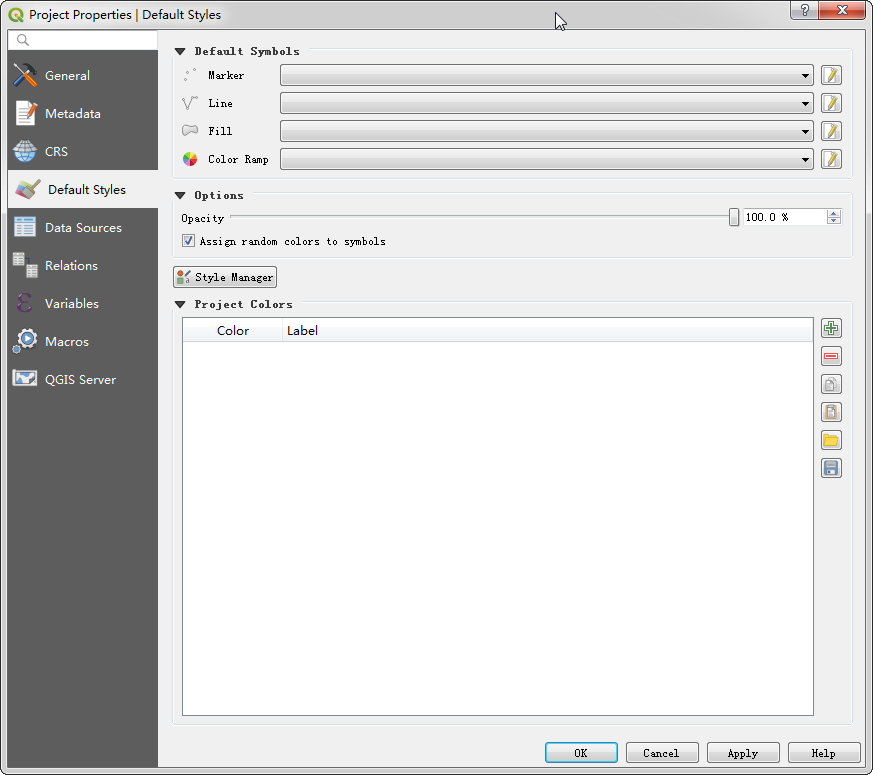
图 59 样式设定¶