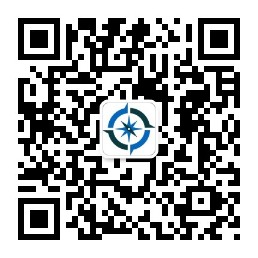摘要: 栅格数据色彩配置¶ 自动配置色彩¶ 1.自动配置色彩 加载栅格数据后,色彩配置可选择自动配置或是手动配置。在此先介绍自动配置。右键 "Layers" 中图层,点击 属性_Properties... ,以调配色彩。如 图 70 图 70 属性界面¶ ...
栅格数据色彩配置¶
自动配置色彩¶
1.自动配置色彩
加载栅格数据后,色彩配置可选择自动配置或是手动配置。在此先介绍自动配置。右键 "Layers" 中图层,点击 属性_Properties... ,以调配色彩。如 图 70
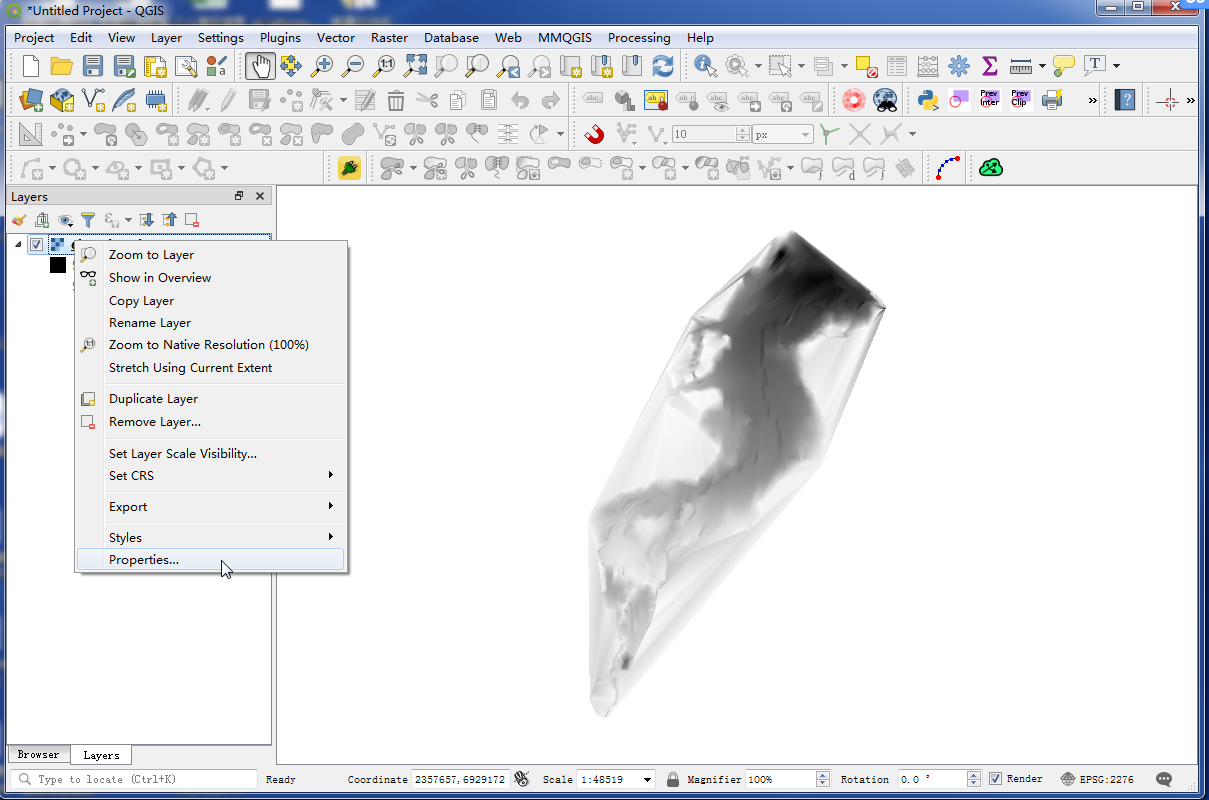
图 70 属性界面¶
2.自动彩色调配
调出 "Layer Properties" 界面后,选择 样式_Symbology ,在 "Band Rendering" 中选择 singleband pseudocolor 。如 图 71
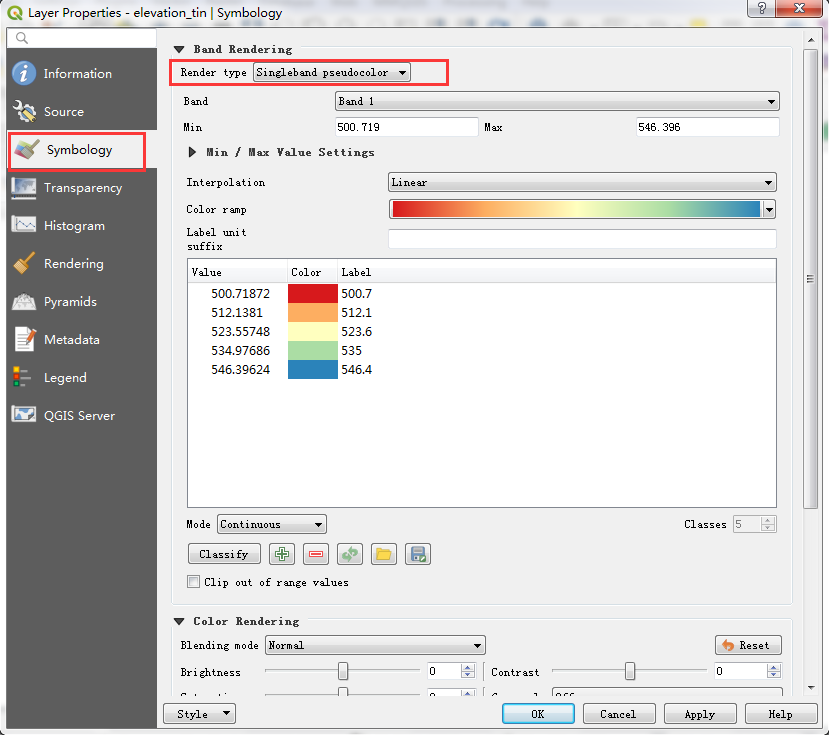
图 71 Symbology 界面¶
3.建立色彩影射表
在建立新的色彩影射表内,选择想要的色彩搭配。接着在 "Mode" 中选择 EqualInterval,Classes 会自动识别,在本节中 "Classes" 选择 5。如 图 72
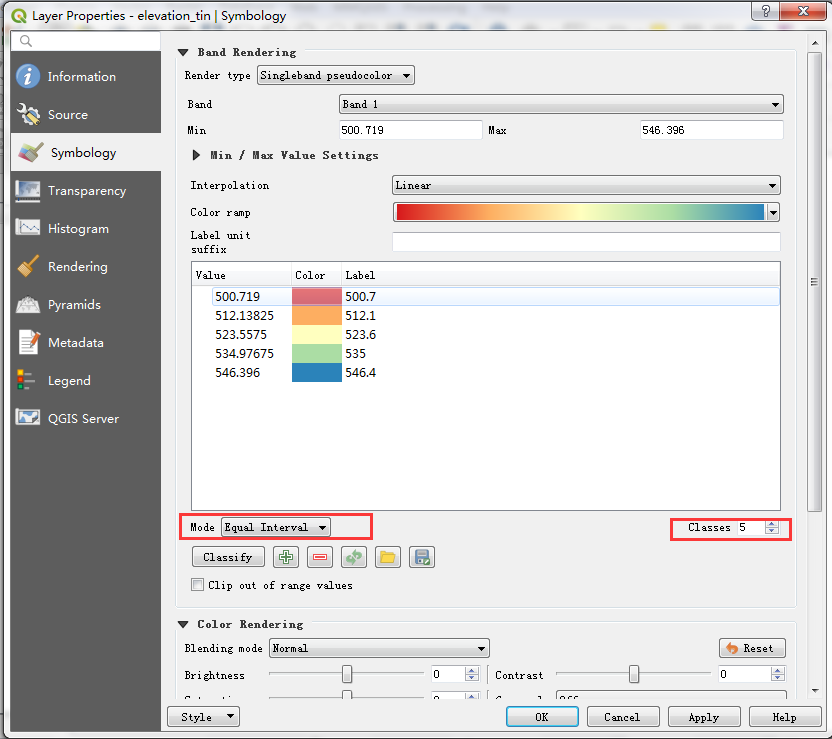
图 72 Symbology 界面¶
4.输入值
本教材中的最大值和最小值是栅格数据,在这里我们不做改动,如图所示 图 73 。接着点击 分类_Classify ,完成后点击 OK 。
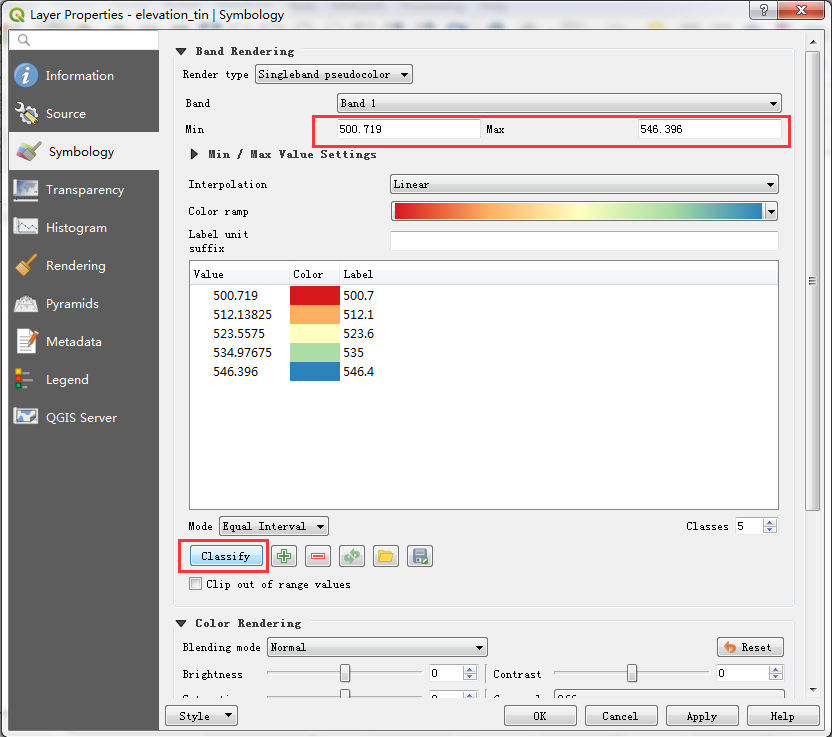
图 73 Symbology 界面¶
5.自动彩色调配完成。现在我们可以看见配置的颜色。如 图 74
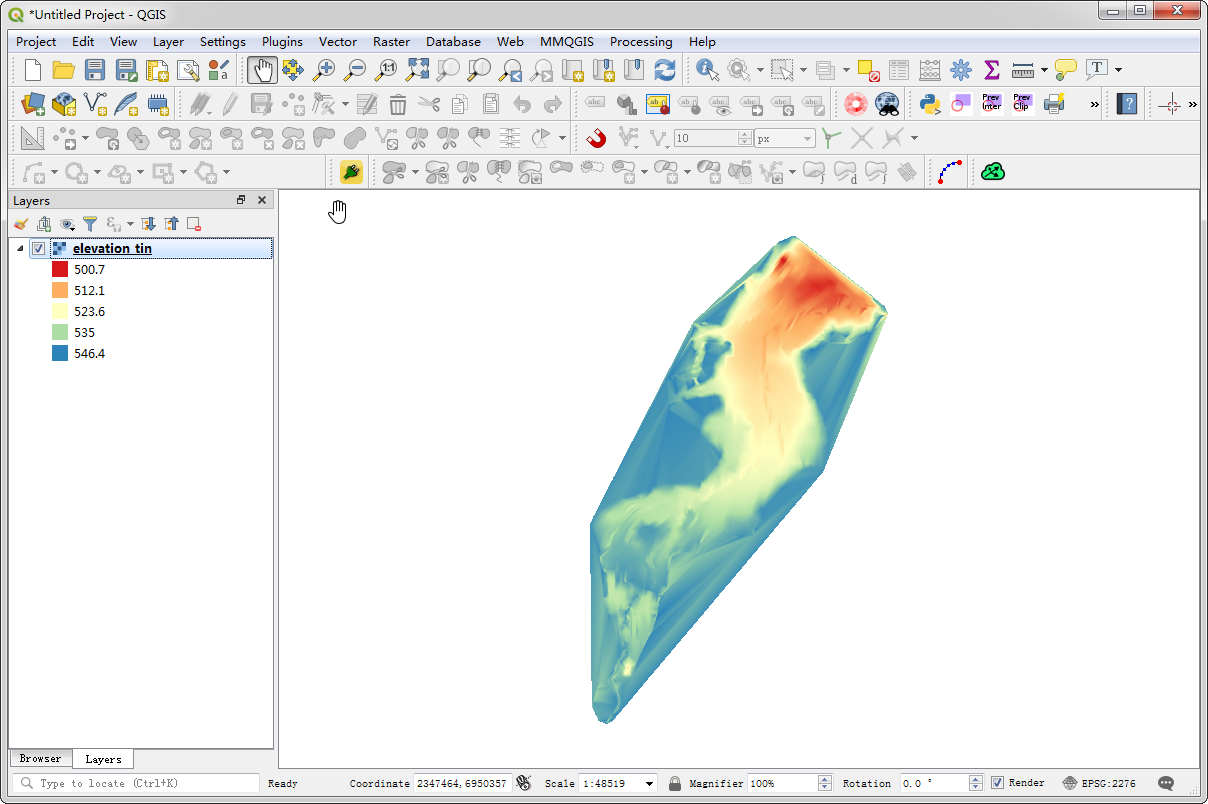
图 74 栅格数据颜色调配¶
手动配置栅格色彩¶
手动是定色彩的另外一种方法另外一作法为手动调色。
1.首先,点选左上角图例内的图层名称,鼠标右键图层 属性_Properties... ,以调配色彩。如 图 75
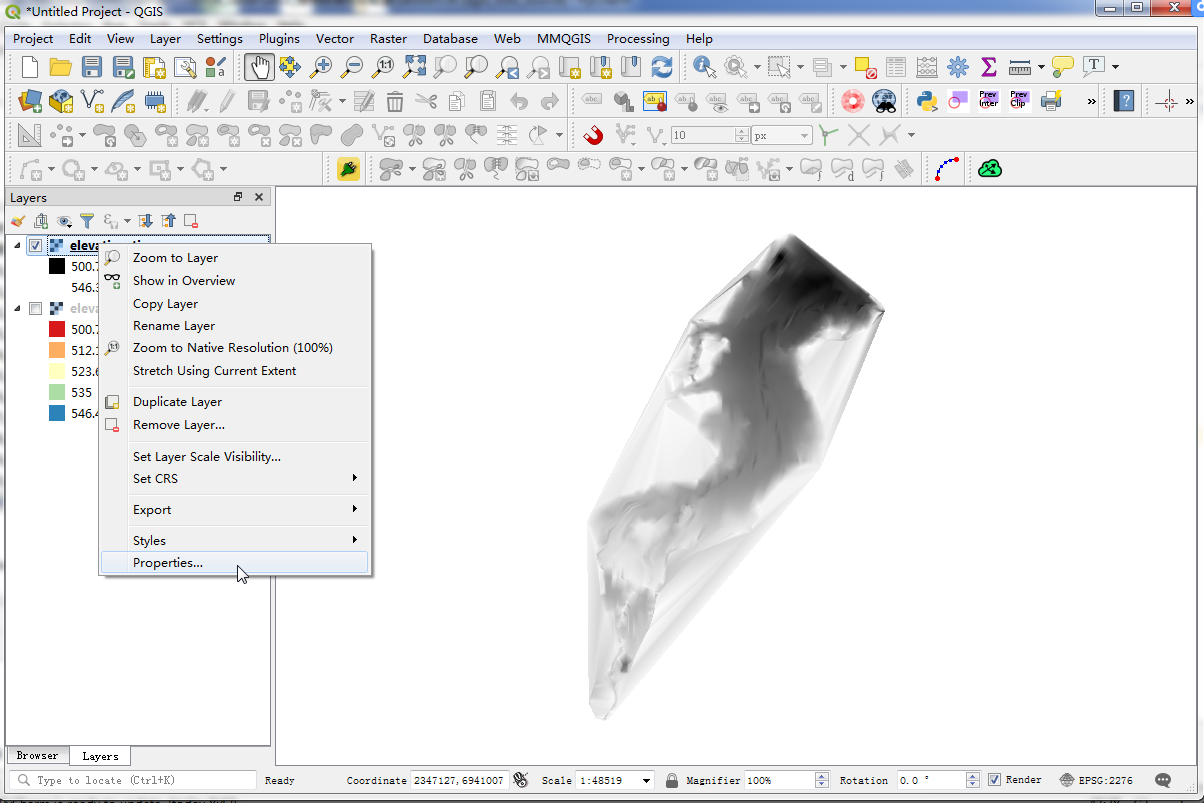
图 75 属性界面操作¶
2.在色彩影射表中,手动设定色彩。首先,按"Add values manually"新增输入,如 图 76,值/color/label就出现新的一列数据。点选值内的数值(鼠标连续两下)即可输入新的值。本范例的第一笔数据为 0 起始,这是因为高程值由 0 开始。如 图 77

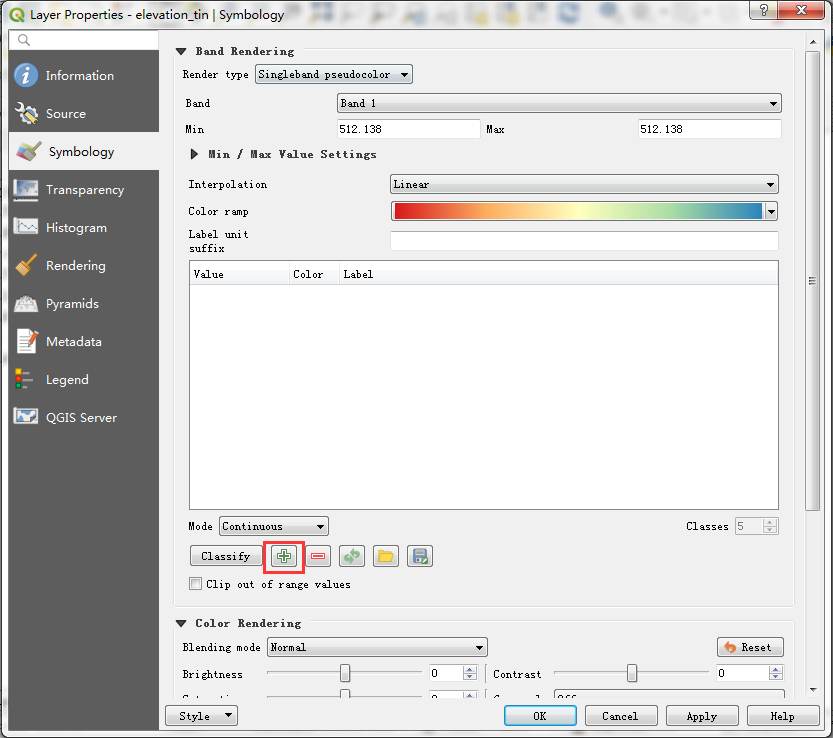
图 77 设置色彩¶
3.修改色彩,鼠标在颜色区块连续两下,则会开启 "Change Color" 窗口,选择自己所需颜色后,按 OK 。如 图 78
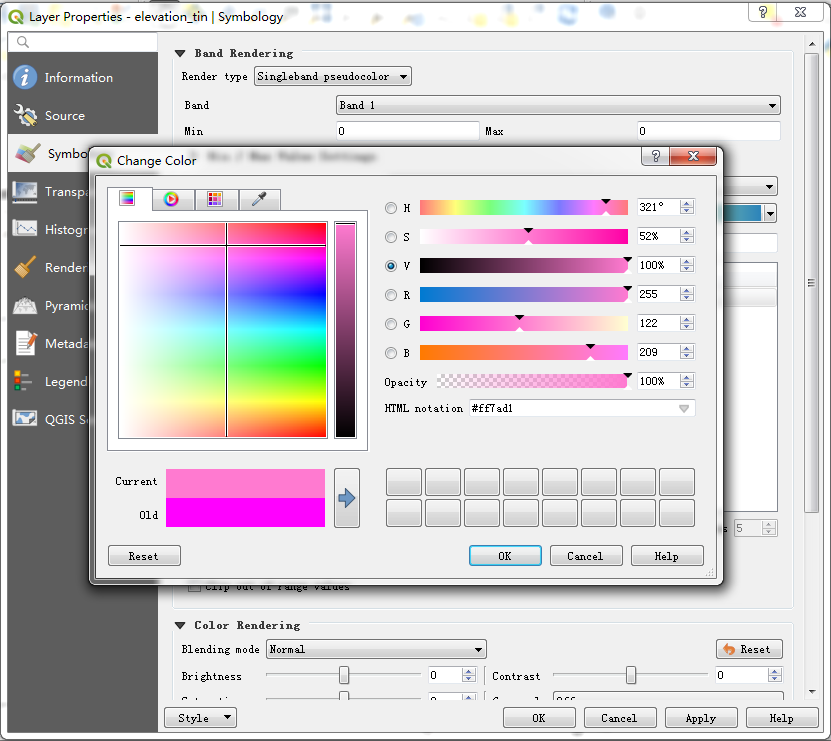
图 78 修改色彩¶
4.输入高程间距,接着继续新增输入各高程间距以及颜色。这里我们依照图中范例输入。如 图 79
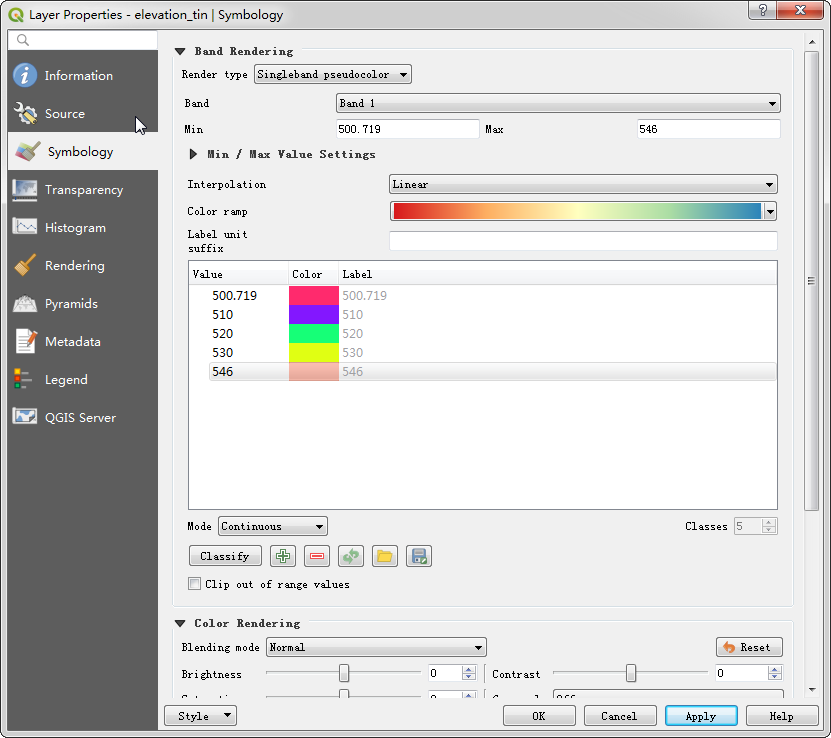
图 79 高城间距¶
5.完成手动颜色配置,以上的操作我们操作完成后,可以看见我们手动设置的图层,完成如 图 80 。
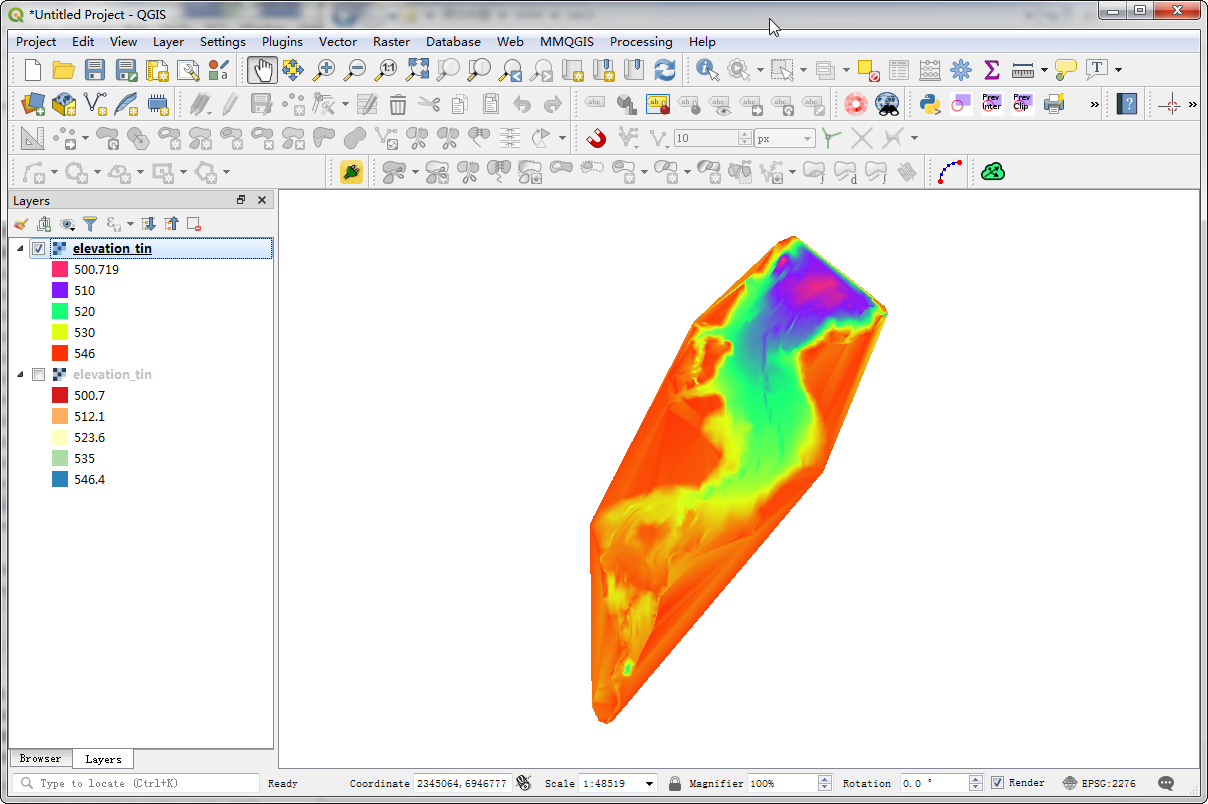
图 80 设定颜色¶