2.3. Lesson: 导航地图画布
本节将重点介绍用于在地图画布中导航的基本QGIS导航工具。这些工具将允许您以不同的比例直观地探索各层。
The goal for this lesson: 了解如何在QGIS中使用平移和缩放工具,并了解地图比例。
2.3.1.  Follow Along: Basic Navigation Tools
Follow Along: Basic Navigation Tools
在学习如何在地图画布中导航之前,让我们添加一些可以在本教程中探索的层。
Open a new blank project and using the steps learnt in Create a Map, load the previously seen
protected_areas,roadsandbuildingslayers to the project. The result view should look similar to the snippet in 图 2.8 below (colors do not matter):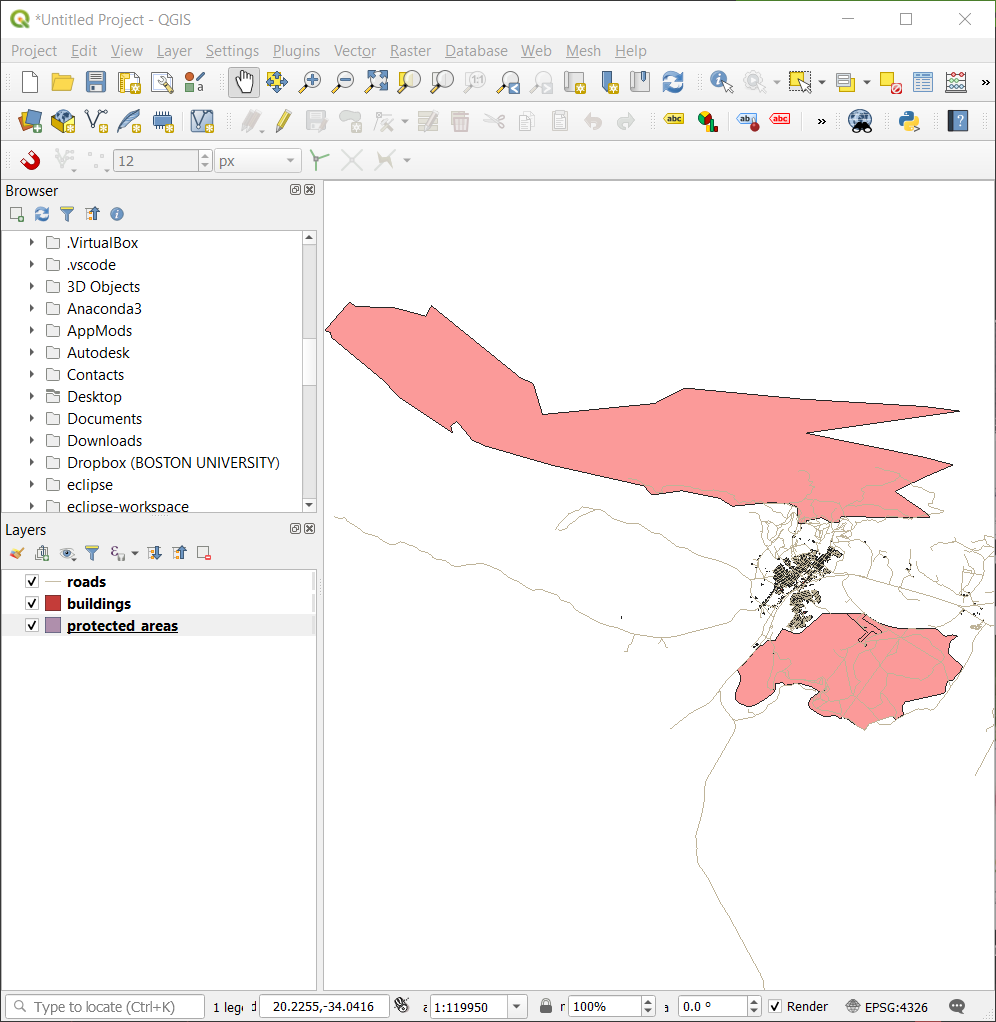
图 2.8 新增保护区、道路和建筑物
让我们首先学习如何使用平移工具。
接下来,让我们放大并仔细查看我们导入的层。
将鼠标移动到建筑物和道路密度最高的大约左上角区域。
左键单击并按住。
Then drag the mouse, which will create a rectangle, and cover the dense area of buildings and roads (图 2.9).
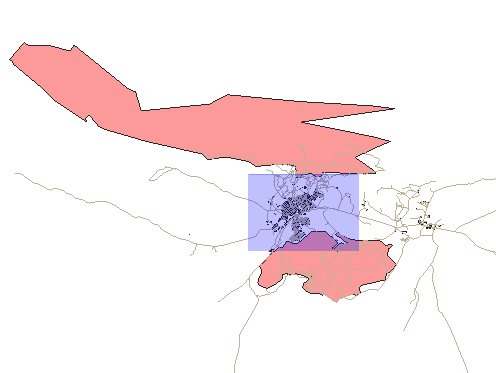
图 2.9 放大
释放左键单击。这将放大以包括您在矩形中选择的区域。
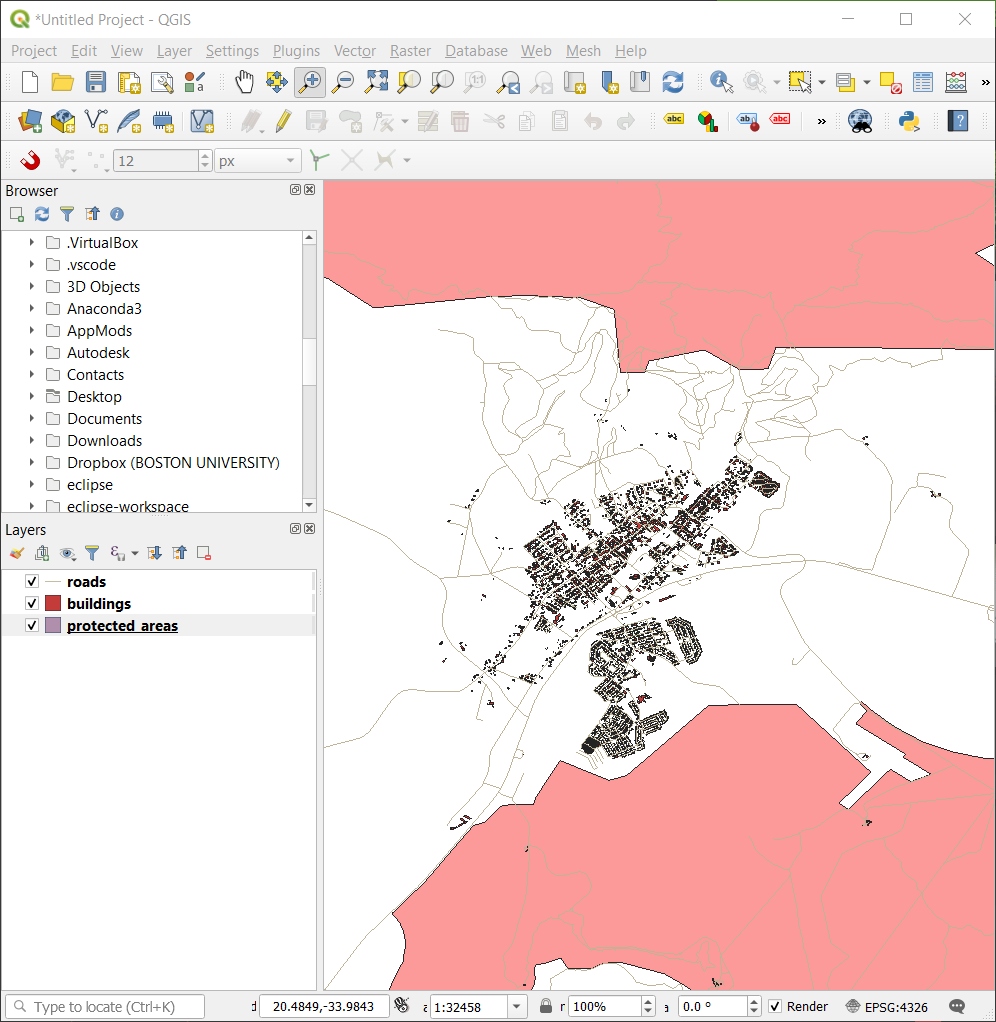
平移、放大或缩小时,QGIS会将这些视图保存在历史记录中。这使您可以回溯到上一个视图。
有时,在研究数据之后,我们需要将我们的视图重置到所有层的范围。QGIS没有多次尝试使用缩小工具,而是为我们提供了一个按钮来执行该操作。
当您放大和缩小时,请注意 Scale 状态栏中的值会更改。这个 Scale 值表示贴图比例。一般而言,右侧的数字 : 表示在贴图画布中看到的对象比现实世界中的实际对象小多少倍。

您还可以使用此字段手动设置地图比例。
在状态栏中,单击 Scale 文本字段。
输入
50000并按下 Enter 。这将在地图画布中重新绘制要素,以反映您输入的比例。或者,也可以单击 Scale 字段以查看预设的地图比例。
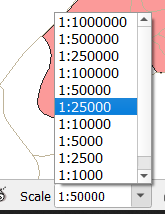
选择 1:5000 。这也将更新地图画布中的地图比例。
现在,您了解了导航地图画布的基础知识。查看用户手册,网址为 Zooming and Panning 了解地图画布导航的其他方法。
2.3.2. In Conclusion
知道如何导航地图画布很重要,因为它允许人们探索和直观地检查层。这可以用于初始数据探索,或验证空间分析的输出。





