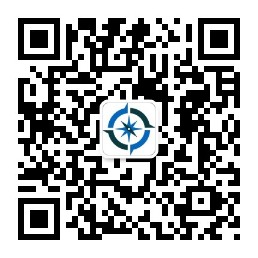摘要: 每个需要写毕业论文的朋友都会发现,修改文献是一件非常痛苦的事情,虽然现在也有很多软件可以编排参考文献,其实word本身就可以。采用合适的编辑方法会方便地做到整齐,规范,自动排序和交叉引用。 1.以尾注的方式插入第一个参考文献。 将光标定位于word文档中将要...
每个需要写毕业论文的朋友都会发现,修改文献是一件非常痛苦的事情,虽然现在也有很多软件可以编排参考文献,其实word本身就可以。采用合适的编辑方法会方便地做到整齐,规范,自动排序和交叉引用。
1.以尾注的方式插入第一个参考文献。
将光标定位于word文档中将要插入参考 文献的位置,按“插入/引用/脚注和尾注”。出现一菜单,选择“尾注”,“文档结尾”,编号格式为“1,2,3”。按“插入”按钮。
2.按要求的格式输入参考文献内容。
这时你会发现文本中的序号“1”字是上标格式的,这是你所希望的。但尾注中的“1”也是上标格式的,这不是你希望的。其余的格式也不合你愿,别急。用鼠标在最左侧处选中尾注中的序号“1”,按快捷键“ctrl+shift+=”就可以使序号不再是上标,或用 鼠标右击,出现一菜单,选择“字体”,在第二张菜单中去掉“效果”栏中“上标”前面的“√”。
3.说明:
序号周围有似隐似现的框,这表示所插入手稿的尾注是一种“域”,不必理会它。 插入第二个尾注的方法是同样的。Word会根据所在位置的前后自动排序。在第一个参考文献的前面有一条横线,你会发现无法删除。它叫“尾注分隔符”。
4.去除“尾注分隔符”
我们一般的编辑界面叫“页面视图” ,选择“视图/普通”进入普通视图。 按“视图/脚注”,此时编辑界面分为两个部分,下面的编辑框是尾注编辑框。 选择尾注编辑框 中的“尾注”下拉框,选择“尾注分隔符”,出现一条横线,选择该横线,删除它,再选择“尾注延续分隔符”,也会出现一条横线(这是尾注分页时会出现的很长的横线),选 择该横线,删除它。关闭后,再按“视图/页面”切换回来。
5. 交叉引用
当你在文档中第N(N>=2)次引用前面文档曾经引用过的文献时,这时宜 采用“交叉引用”。方法:按“插入/引用/交叉引用”,出现一菜单,在引用类型中选择“尾注”,引用内容为“尾注编号”,这时在菜单中会出现你曾经编写过的所有尾注,选择你需要的,按“插入”按钮即完成交叉引用了。 (注:若你后来又在前面的文档中插入新的尾注,这时后继的尾注会自动更新编号,但交叉引用不会自动更新。怎么办?按“ctrl+A”选择所有内容后,按“F9”键就可以完成手动更新。)