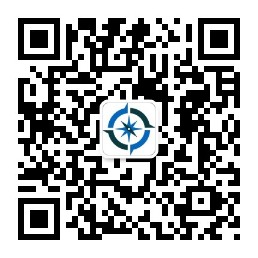摘要: QGIS 是一种广泛使用的开源地理信息系统 (GIS),其中的地理配准涉及将地图或航空照片的数字图像与地理坐标对齐的过程。该技术对于将最初缺乏空间参考的扫描地图集成到 GIS 环境中这一过程至关重要。通过将扫描地图上的已知坐标点分配到空间参考网格上的相应位置,...
QGIS 是一种广泛使用的开源地理信息系统 (GIS),其中的地理配准涉及将地图或航空照片的数字图像与地理坐标对齐的过程。该技术对于将最初缺乏空间参考的扫描地图集成到 GIS 环境中这一过程至关重要。通过将扫描地图上的已知坐标点分配到空间参考网格上的相应位置,地理配准将简单的图像转换为有价值的空间数据层。这允许用户将扫描的地图与其他空间数据叠加、执行分析并将其用于各种 GIS 应用程序。
虽然有大量地理空间数据可供 GIS 软件使用,但有时这些信息只能在历史地图上获得。许多机构都有在线存储库,用户可以轻松访问这些地图的扫描副本。
这些扫描地图包含大量地理信息,但数字文件通常缺乏任何类型的地理坐标,无法让 GIS 软件将文件正确放置到 GIS 软件中,以便与其他地理空间数据一起使用。地理配准是将栅格(图像)与现实世界中的坐标进行匹配的过程,在使用没有自己的空间信息的地图时尤其重要。
本文将引导大家完成整个过程,从选择要在 Google Earth Pro 中访问的扫描地图,以及如何使用 QGIS 中的 Geoferencer 工具对地图进行地理配准。 请注意:本教程中的步骤使用了一个示例,说明当地图上有坐标网格线时,如何对扫描的地图进行地理参考。
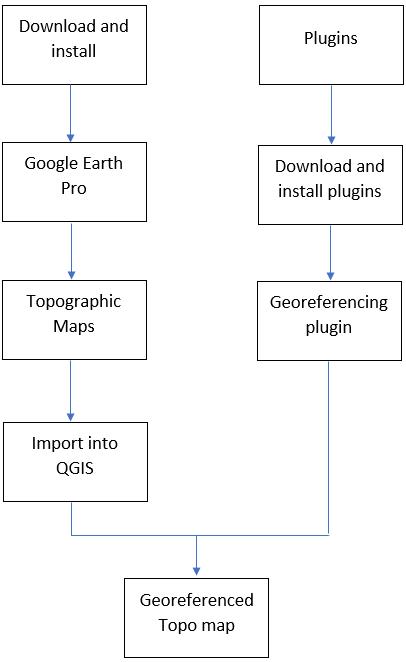
图 1:安装 Google Earth Pro 和访问地形图以在 QGIS 中进行地理配准时使用的地理空间流程摘要。
安装 Google 地球专业版
- 如果计算机上尚未安装 Google 地球,
- 请访问 Google 地球版本网页(https://www.google.com/earth/about/versions/)。 从菜单选项中选择 Google 地球专业桌面版以检索安装程序文件。
- 在计算机上找到 Google 地球安装程序文件, 双击以开始安装过程。
在 Google Earth Pro 中选择地形图导入到 QGIS
- 首先单击此链接(https://maps.lib.utexas.edu/maps/topo/US_Army_maps_v_17.kmz) 从 Texas 大学的 kmz 文件中选择扫描地图。
- 启动 Google 地球专业版的桌面版本。
- 从菜单选项卡中选择“文件”。
- 选择 “Open”
- 切换到下载的
.kmz文件的位置, 单击“确定”以导入到 Google 地球。 该文件自动显示在“临时位置”文件夹下。 - 检查“临时位置”文件夹下的 kmz 文件。 kmz 文件的内容显示在 Google 地球查看画布上。
- 使用平移工具可视化
.kmz文件在 Google Earth 画布上的覆盖情况。 - 在“临时地点”文件夹下, 双击 “US_Army_maps_v_17.kmz” 以查看其底层输入文件夹。
- 双击“US_Army_maps_v_17”。
- 双击名为“World”的第二个文件夹。
- 双击“NE”文件夹。
- 双击“NE 36”。
- 右键单击查看画布上显示的 NE 36 的位置指针,然后选择复制链接。
- 将链接粘贴到浏览器中以查看覆盖 NE 36 的地形图。 所选地图覆盖了尼罗河的一部分, 地图上有纬度和经度网格线, 我们将使用它们输入坐标信息以对该地图进行地理配准。
- 从显示的图像中, 右键单击该图像并选择“图像另存为”。
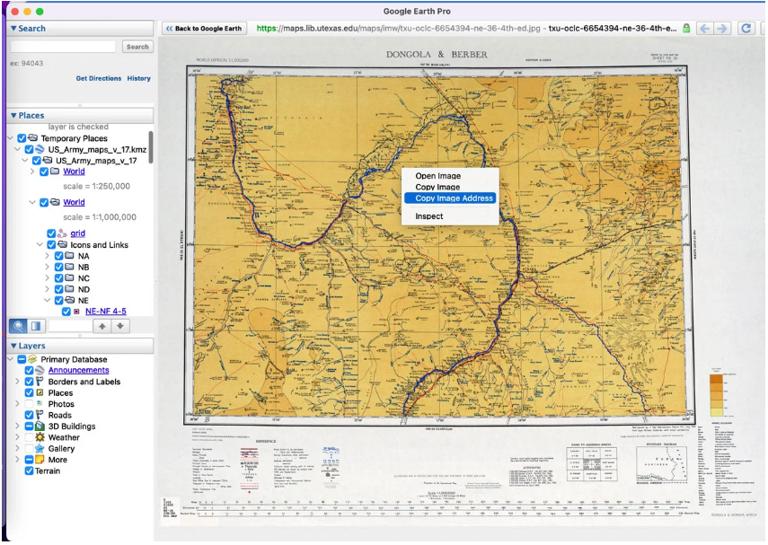
图 2:在 Google 地球专业版中探索 kmz 文件以获取扫描地图。
在 QGIS 中对扫描地图进行地理配准
- 启动 QGIS。
- 从“项目”选项卡中选择“新建”,在 QGIS 中打开并创建一个新项目。
- 从菜单选项卡中选择项目。
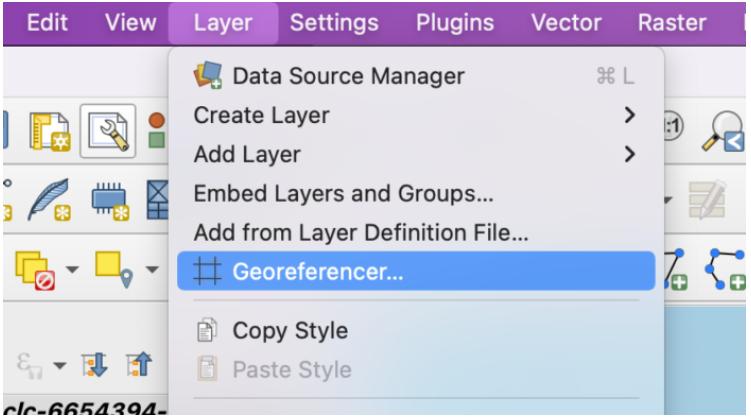
图 3:从 QGIS 的图层菜单项中打开地理配准工具。
- 从菜单选项卡中,选择图层 –> 地理配准器以打开地理配准窗口。
- 使用地理配准窗口上的打开栅格图标将地形图导入到地理配准窗口中。
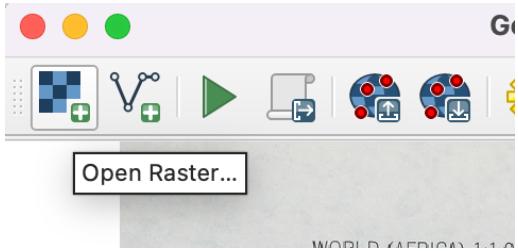
图 4:单击地理配准器窗口中的“打开光栅”菜单项,选择要进行地理配准的扫描地图。
- 从设置选项卡中,选择转换设置。
- 确保变换类型设置为线性。
- 将输出栅格设置为所需的输出名称和位置。
- 选中“Save GCP points”。
- 勾选“load in QGIS when done”。
- 单击“OK”。
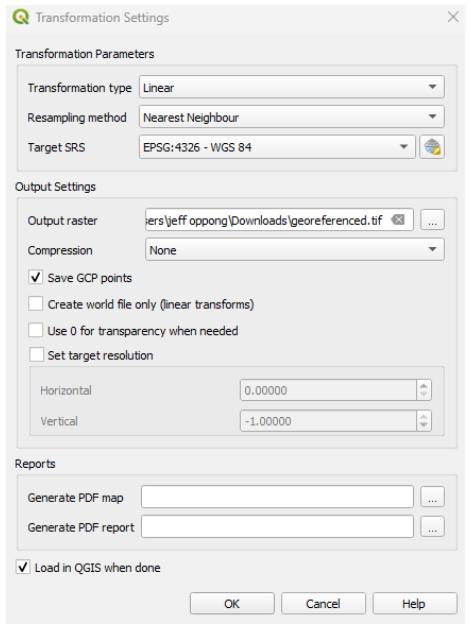
图 5:QGIS 中地理参考器窗口的转换设置。
- 使用地理参考器窗口中的缩放工具放大扫描的地图:使用放大选项后, 坐标会清晰地显示在网格上。 地图左右边缘的值是 Y 或北距值, 顶部和底部的值是 X 或东距值。
- 使用手形图标将地图平移至纬度 19 度和经度 31 度的交汇处。
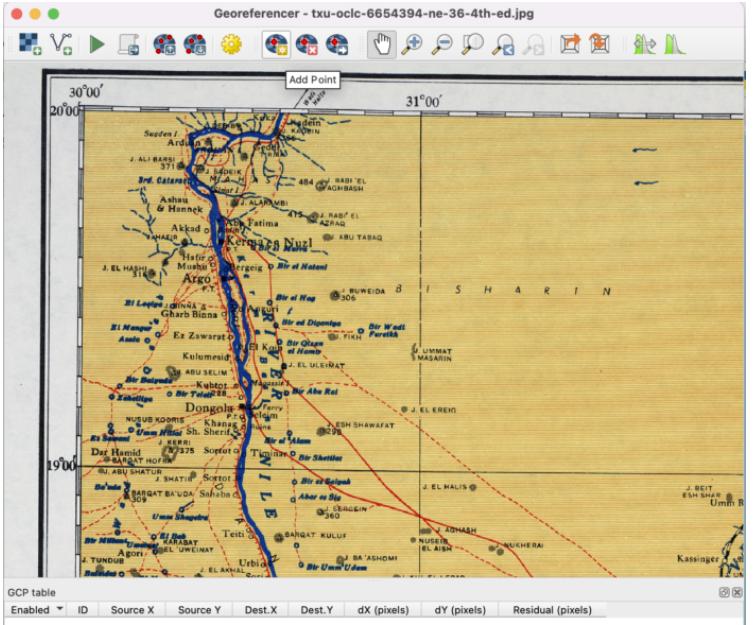
图 6:扫描的地图包含带有坐标信息的网格线。
- 放大到 19 度和 31 度的交点,以便可以添加第一个控制点。
- 从地理配准器窗口的菜单项中选择“添加点”
- 在“输入地图坐标”窗口中,输入 31 作为 X 值, 输入 19 作为 Y 值。 如果知道扫描地图的地图投影,请从下拉列表中选择它。
- 输入坐标后,单击“确定”。地理参考器的地图窗口中将出现一个红点, 显示输入的坐标,并且地面点将添加到地图窗口正下方的表格中。
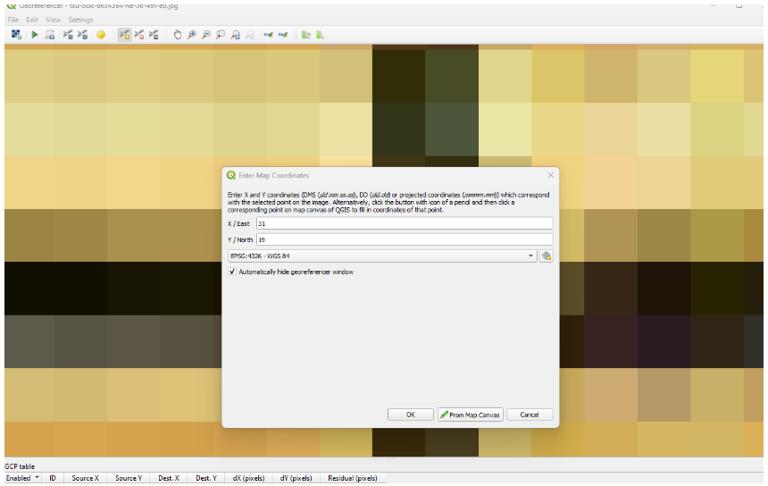
图 7:在 QGIS 中输入地面控制点以进行地理配准。
- 正确地对地图进行地理配准至少需要三个控制点。 对另外两个地面控制点重复此过程, 确保这些点在地形图上公平分布。
- 本教程中使用的以下点作为控制点是:纬度 17 度和经度 31 度、纬度 18 度和经度 35 度。
- 获得三个地面控制点后, 单击带有绿色开始箭头的按钮“开始地理配准”。
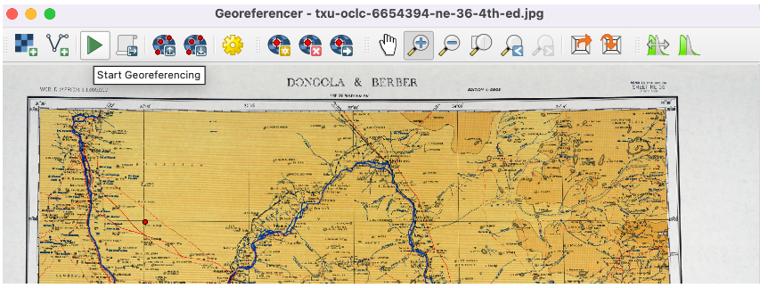
屏幕截图显示了带有三个红点的扫描地图和一张列出了地面控制点的小表格。
将三个地面控制点分配给扫描地图后,单击“开始地理配准”按钮。
- 地理配准工具完成处理后, 附加了空间信息的新 TIF 文件将添加到 QGIS 的地图画布中。 最小化地理参考器窗口以查看地图画布中的地理参考图像。
- 现在扫描的地图已附加空间信息, 可以在地图顶部添加 GIS 数据, 例如地图顶部的道路图层(白色虚线):
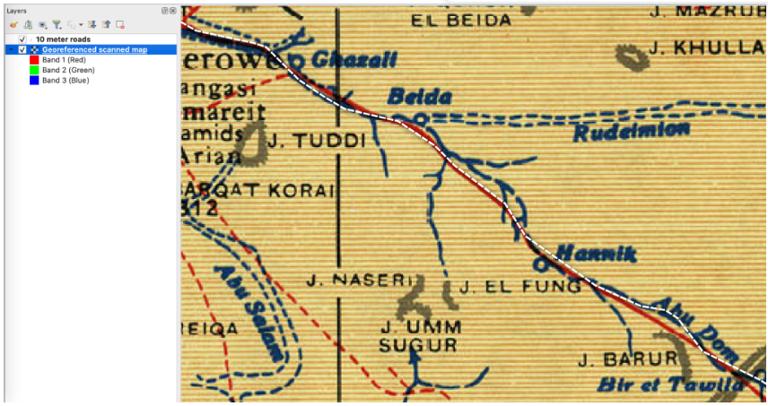
图 8:地理参考扫描地图显示尼罗河的一部分。
如果 GIS 数据未按预期在地理参考地图顶部对齐,可能需要添加更多控制点或更改输入地图投影信息。