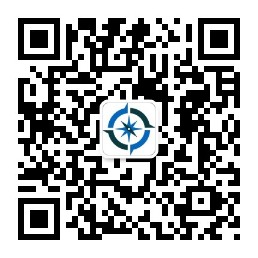摘要: 在分析可达性和旅行时间时,QGIS 中的等时线图非常有价值。地图使用旅行时间和交通网络的数据,来确定从一个地方旅行到另一个地方需要多长时间。多个 QGIS 插件和工具使等时线制图变得容易。规划人员、道路工程师和测绘爱好者可以更好地了解空间的可达性模式,并通过可...
在分析可达性和旅行时间时,QGIS 中的等时线图非常有价值。地图使用旅行时间和交通网络的数据,来确定从一个地方旅行到另一个地方需要多长时间。多个 QGIS 插件和工具使等时线制图变得容易。规划人员、道路工程师和测绘爱好者可以更好地了解空间的可达性模式,并通过可视化出行时间做出更明智的交通、城市规划和资源分配决策。
QGIS 可绘制最短和最快路线的教程
QGIS 中的 ORS 工具用于创建等时线,显示从起点开始的 10 分钟和 15 分钟的行驶时间。此外,还估计了起点之间最快和最短的路线,以及显示起点和目的地之间所需的所有可能组合(时间和距离)的矩阵。
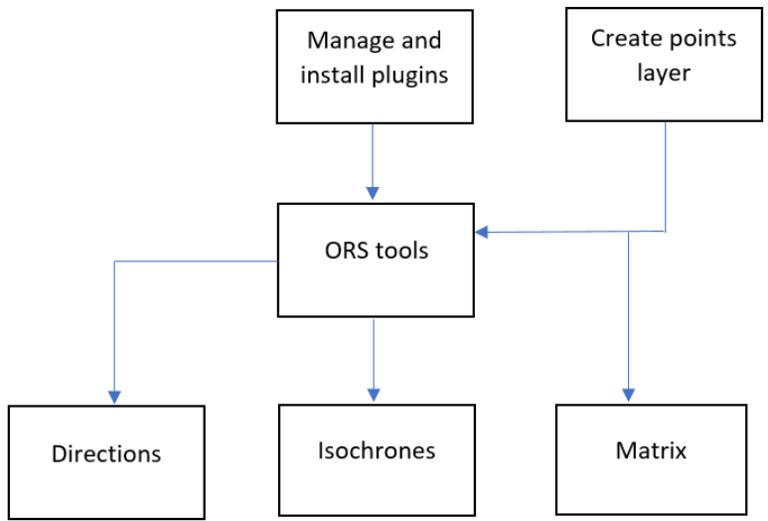
图 1:在 QGIS 中创建等时线并确定从起点到目的地点最快和最短路线,以及所使用的地理空间方法摘要。
安装 QUICKMAP 服务和 ORS 工具插件
Quickmap 服务插件帮助我们显示 OpenStreetMap 作为分析的基础层。要将 OpenStreetMap 添加到地图画布上:
- 在 QGIS 中启动并打开一个新项目。
- 从菜单栏中选择项目。
- 选择另存为命名并保存该项目。
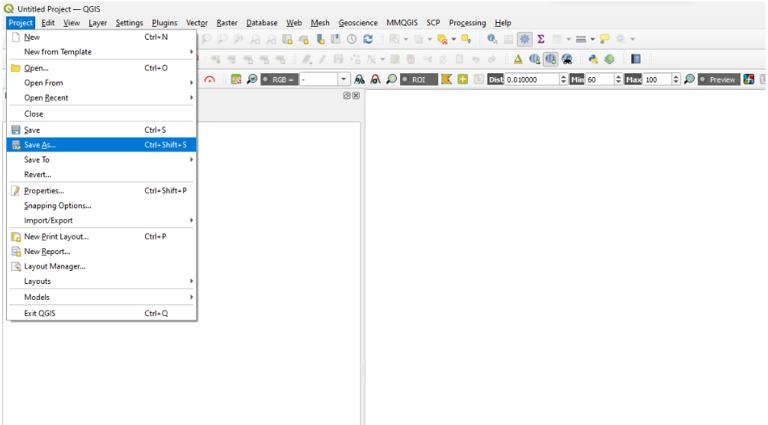
图 2:在 QGIS 中保存新项目。
- 从菜单选项卡中选择插件。
- 打开“管理和安装插件”,
- 输入并从搜索栏中搜索 Quickmap 服务。
- 必要时升级快速地图插件并安装。
- 从菜单选项中,选择 “Web”。
- 选择 QuickMap 服务并从选项中选择 OSM。
- 选择 OSM 标准以将 openstreet 图层显示到地图画布上。
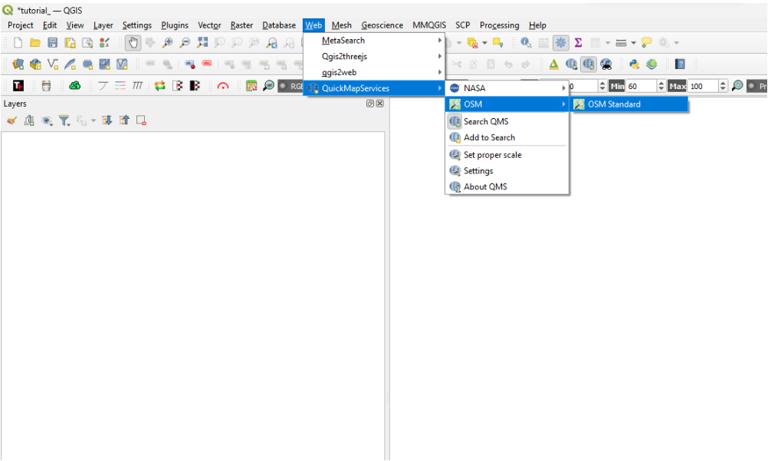
图 3:将 OpenStreet 作为底图显示到地图画布上。
ORS 工具插件用于确定点集周围的等时线,并确定从起点到目的地点的最快和最短路线,安装插件。
- 从菜单选项卡中选择插件。
- 打开“管理和安装插件”,输入并从搜索栏中搜索 ORS 工具。
- 必要时升级插件并安装。
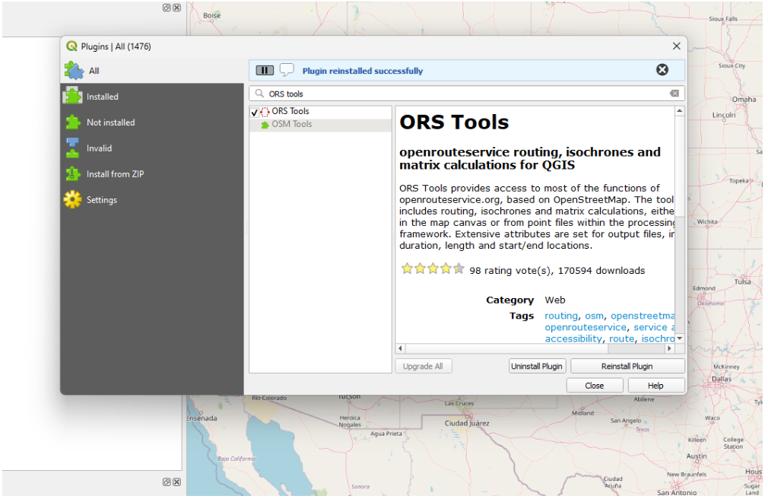
图 4:在 QGIS 中安装 ORS Tools 插件。
确定 QGIS 中最快和最短的路径
接下来我们将选择三个起点并通过数字化将它们保存为矢量图层;
- 右键单击菜单栏的任何部分, 从显示的选项池中选择“浏览器”以启用浏览器面板。
- 切换到想要保存起点的位置。
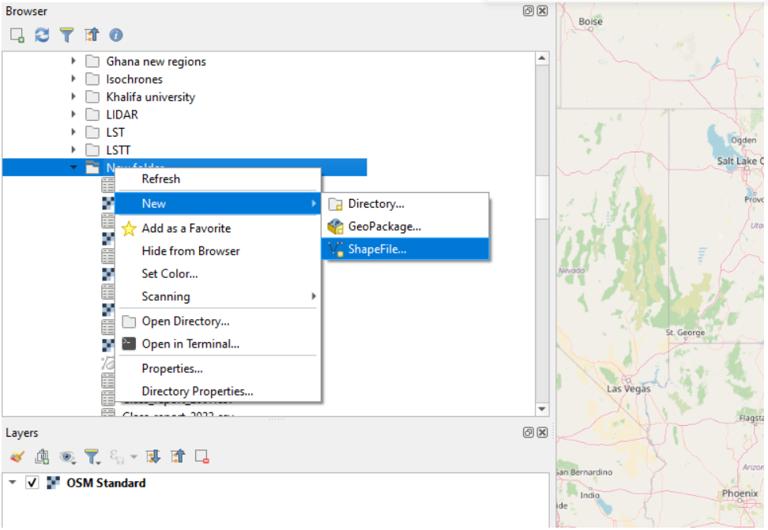
图 5:创建一个新的矢量图层(shapefile)。
- 文件名自动捕获浏览器面板中指定的位置。
- 将几何类型设置为点。
- 单击“确定”创建新的点矢量图层。
- 将“起点”图层从浏览器拖放到地图画布上。
- 右键单击“起点”图层并选择切换编辑。
- 平移到 OSM 层上您想要进行分析的三个点。
- 从图标阵列中,使用“添加点要素”工具选择起点。
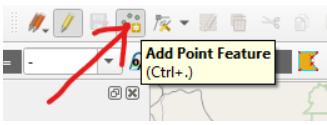
图 6:QGIS 中的添加点要素工具。
- 使用“添加点要素”左侧的保存工具来保存更改。
- 重复这些步骤以创建一个新的点图层来表示目标点。
寻找一组地点的最快路线
要确定从起点出发的最快路线:
- 从菜单栏上的 Web 选项卡中选择 ORS 工具。
- 选择注册选项进行注册。注册后, 将可以创建新令牌并生成 API 密钥。 复制 API 密钥并将其粘贴到 ORS 工具插件的设置窗口中。
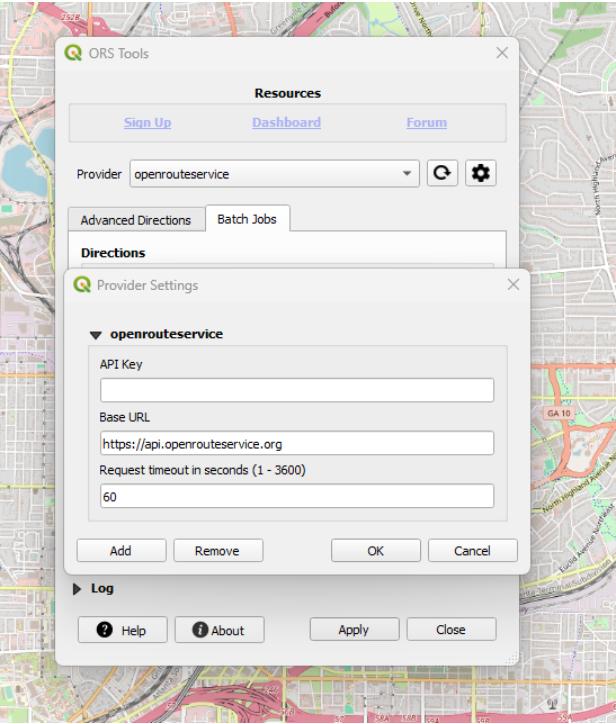
图 7:ORS 工具插件的设置面板。
- 选择批处理作业选项卡;
- 选择点(第 1 层);
- 将出行模式设置为“驾车”;
- 将输入点图层设置为起点;
- 将出行偏好设置为最快;
- 将图层 ID 设置为 ID;
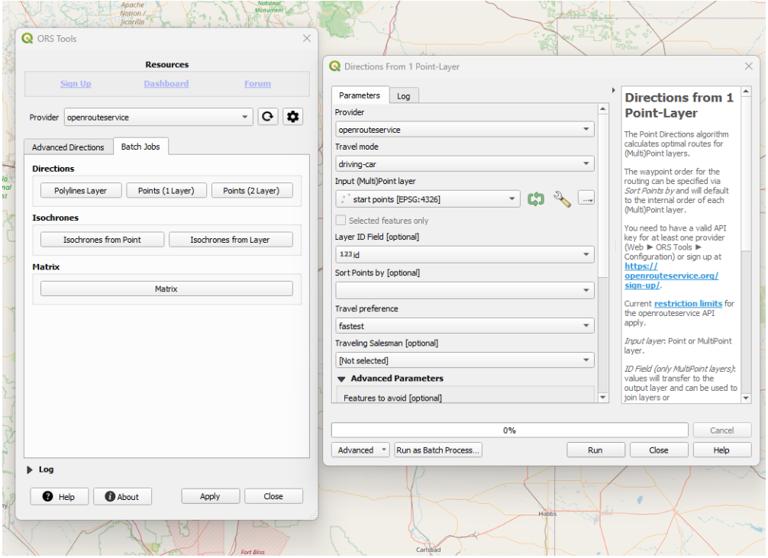
图 8:使用 QGIS 中的 ORS 插件确定点集之间的最快路线。
设置完参数后:
单击运行。
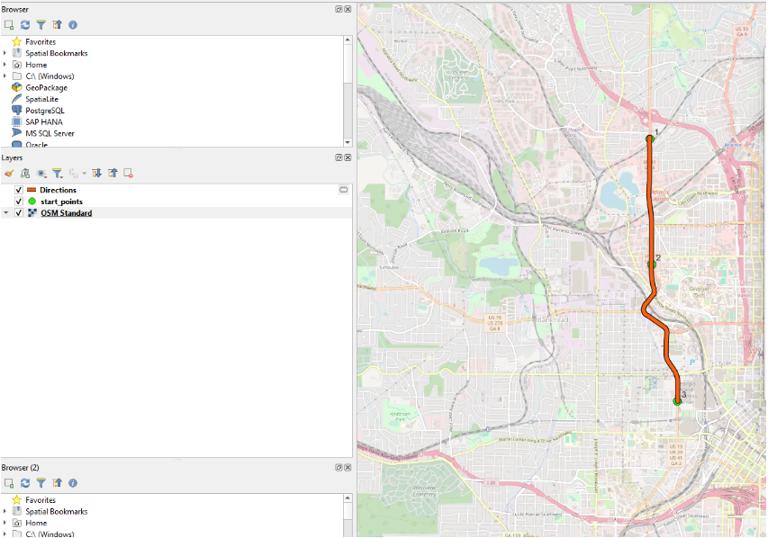
图 9:QGIS 中三点之间的最快路线。
寻找一组位置的最短路线
要确定起点之间的最短距离:
- 选择点(第 1 层);
- 将出行模式设置为“驾车”;
- 将输入点图层设置为起点;
- 将图层 ID 设置为 ID;
- 将行程偏好设置为最短;
- 单击运行;
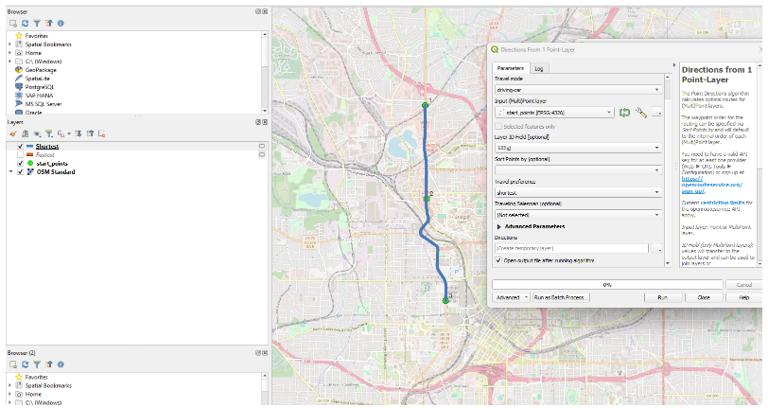
图 10:三点之间的最短路线。
在 QGIS 中创建等时线图
要在地图画布上的任意点周围创建等时线:
- 从等时线图层中,从点选择等时线;
- 将出行模式设置为驾车;
- 选择“来自地图画布的输入点”并在地图画布上指定一个点;
- 将维度设置为时间;
- 将逗号分隔范围设置为“5, 10”(分钟);
- 单击运行;
通过选择“来自图层的等时线”,重复上述步骤,在起点周围创建 10、15(分钟)的等时线。
确定距离-时间旅行的可能组合的矩阵
ORS 工具插件使我们能够生成两层(起点和目的地点)之间所有可能的组合,显示它们的距离和所用的时间。使用矩阵工具:
- 从 ORS 窗口中选择矩阵。
- 将驾驶模式设置为驾驶汽车。
- 将“输入起点图层”设置为起点。
- 将“起始 ID 字段”设置为 ID。
- 将“输入终点图层”设置为目标点。
- 将“结束 ID 字段”设置为 ID。
- 单击运行。生成一个表格, 显示从起点到目的地点的可能距离-时间网络。 可以从属性表中查看矩阵的内容, 还可以将表格导出到 excel 中进行查看。
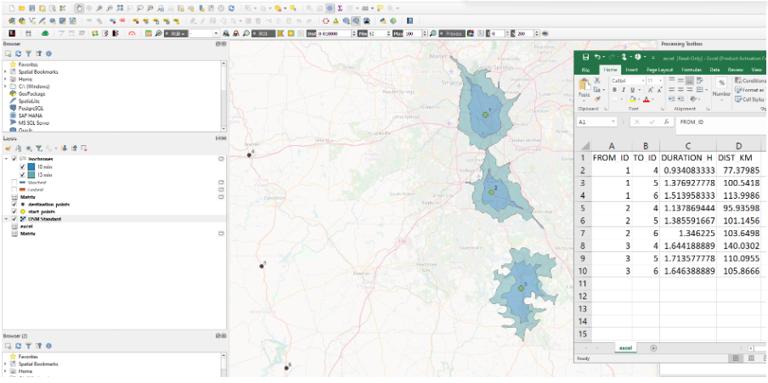
图 11:在选定的起点 (FROM_ID) 周围生成的 10 和 15 分钟等时线,标签为 1、2 和 3。点特征 4、5 和 6 代表我们的目的地点 (TO_ID)。Excel 窗口显示矩阵工具的结果,代表从每个起点移动到目标点所需的所有可能的组合。