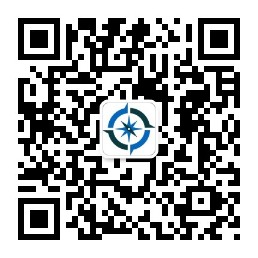摘要: QField 是一个用于 Android、iOS 和 macOS 移动数据采集的开源解决方案。它由 QGIS 团队构建,我们将其列为当今第二受欢迎的 GIS 软件。尽管与其他外业应用程序相比,它相对较新,但它仍然具有丰富的功能并且可以免费使用。以下是 QFi...
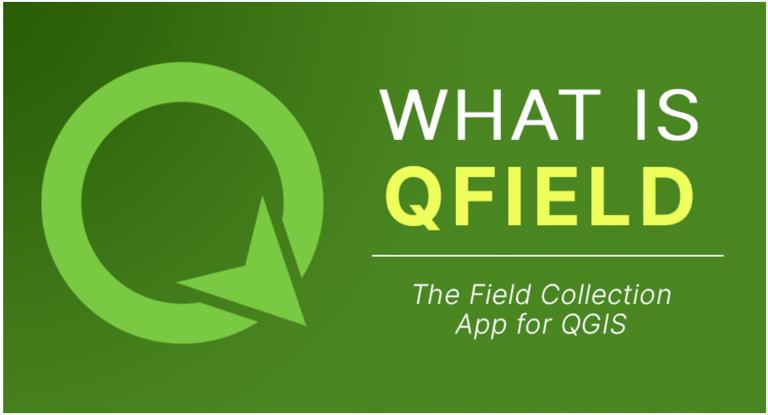
QField 是一个用于 Android、iOS 和 macOS 移动数据采集的开源解决方案。它由 QGIS 团队构建,我们将其列为当今第二受欢迎的 GIS 软件。尽管与其他外业应用程序相比,它相对较新,但它仍然具有丰富的功能并且可以免费使用。以下是 QField 的一些亮点:
- 使用自定义表单离线时可完全工作;
- 支持各种格式和广泛的符号体系;
- GPS 定位和摄像头集成。
今天,让我们完成基本步骤,以便构建自定义表单并将 QGIS 项目用于字段集合。
如何使用 QField
如果您已经熟悉 QGIS,那么相信很快就会熟悉 QField。这是因为大部分设置都在 QGIS Desktop 中进行。基本上,从 QGIS 项目开始,然后自定义所需的层,最后构建一个用于现场使用的 QField 软件包,并将数据同步回工作室。
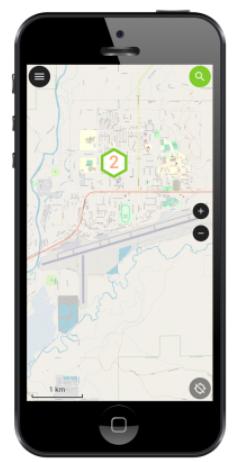
目前,QField 可用于 Android、iOS 和 macOS。但让我们更详细地了解一下如何使用 QField。请按照以下步骤令 QGIS 项目处于工作状态,以便为现场做好准备。
步骤1. 下载 QField Sync 插件
QField Sync 插件能够分析项目,并建议任何操作以确保该项目与 QField 一起工作。该插件得到了其开发人员的大力支持,下载量已超过 150,000 次。该插件的主要目的是如何准备和打包 QGIS 项目,以便它与 QField 兼容。它设置在外业使用的图层和底图。
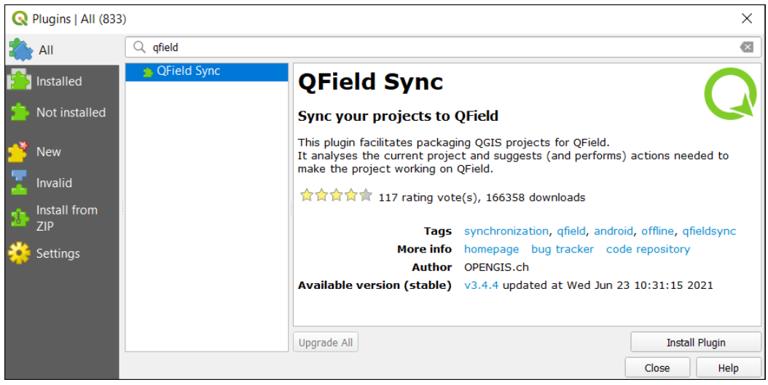
步骤2. 配置项目
首先,必须配置当前的 QGIS 项目。在配置项目之前,需要添加要成为现场活动一部分的任何图层。一旦添加后,就可以开始配置和设置 QGIS 项目。所有配置都将保存到当前的 QGIS 项目中。
Plugins > QField Sync > Configure Current Project
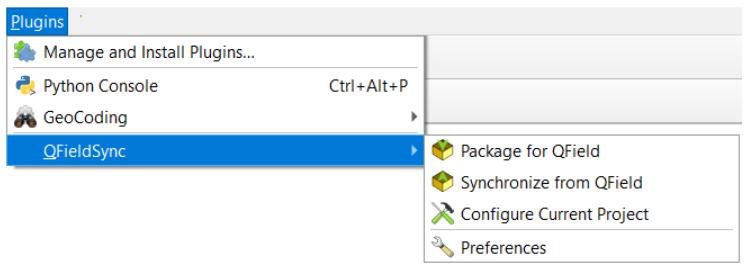
步骤3. 图层配置
图层配置将控制属于外业工作包的图层。以下是图层设置的选项:
- 复制:将层复制到项目。
- 无操作:仅适用于 WMS 和 WFS。
- 离线编辑:数据的工作副本。在数据采集后同步任何更改后,任何更改都将传输到主数据库。
- 移除图层:图层不会成为工作副本的一部分,例如底图。
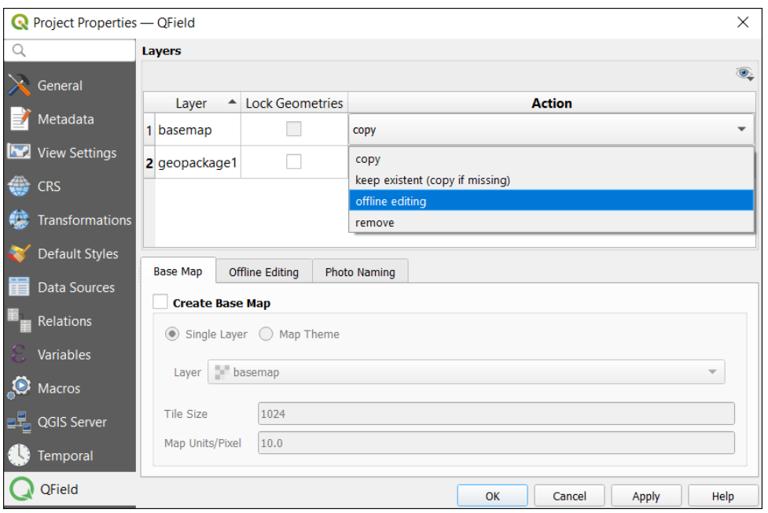
步骤4. 底图设置
底图用作外业工作的底层,可以将其设置为感兴趣的区域,底图有两个选项:
- 图层:这是生成 WMS 或光栅图层(如 ECW)的离线地图的绝佳选择。
- 地图主题:多个图层的组合,可用作实地考察的底图。
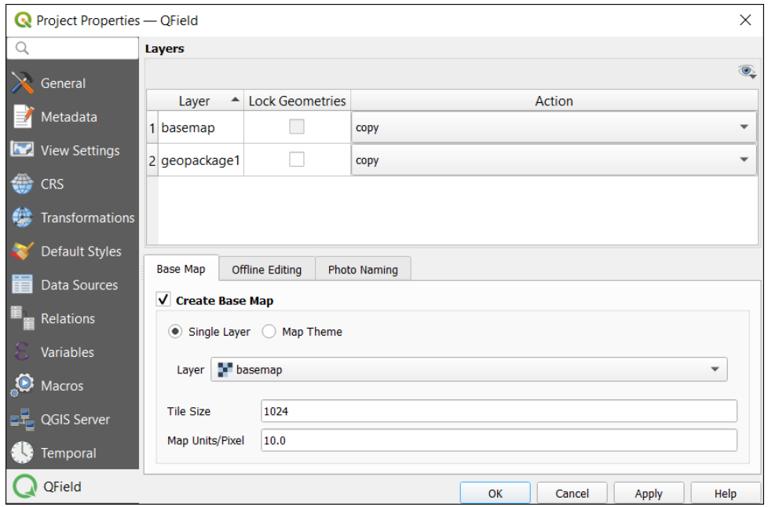
步骤5. 创建 QField 软件包
QField 与 QGIS 项目同步,因此可以将其带到现场。但在将 QGIS 项目带到现场之前,必须创建 QField 软件包。为了打包 QGS 文件,需要确保已完成上述所有必要的配置,之后可以将其与 QGS 文件和相关数据一起打包。
Plugins > QField Sync > Package for QField
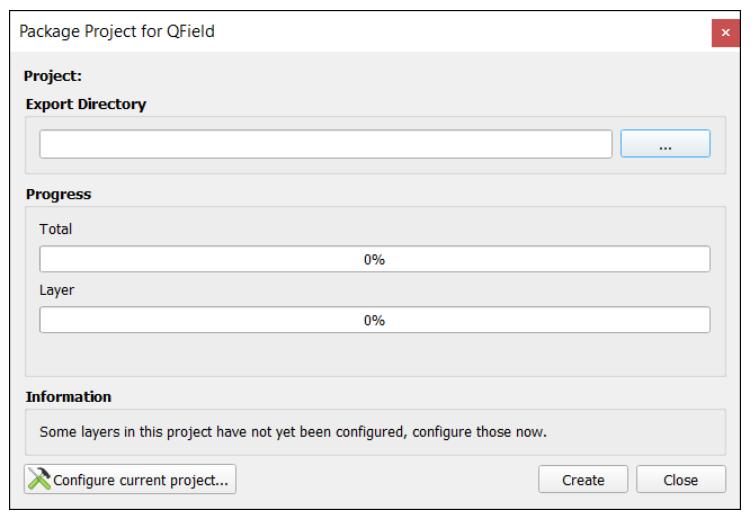
步骤6. 创建 QField 软件包开始进行实地考察
QField 移动应用程序适用于 Android、iOS 和 macOS。首先,从 Google Play 商店下载 Android 应用程序。接下来,将 QField 软件包上传到手机。当外出执行野外工作时,QField 软件包将包含所有图层和底图配置。此刻,QField 移动数据采集外业 APP 的评分为4.6星。
步骤7. QField 同步
在现场完成数据采集后,可以从手机中复制数据并覆盖项目。该领域的任何更新(包括照片)现在都将成为该项目的一部分。
QField Cloud
数据集可以本地存储或远程访问,可以用于数据采集的服务之一是 QField Cloud。这种类型的设置使您可以更高效地无缝同步作为一个团队工作。虽然它仍处于测试阶段,但在开发方面已经取得了很大进展。目前,可以管理团队、设计高度可定制的表单以及在线和离线工作。
结论
现场数据采集通常是一项乏味的活动。如果没有像 QField 这样的移动采集应用程序,可能会将信息输入到纸上的电子表格中,然后使用 GIS 软件将其数字化。这不是大多数人愿意定期做的事情。但是有了像 QField 这样的程序,移动数据采集可以在很多方面变得更加容易和高效。
本文介绍了如何使用 QField Sync 插件等工具提高现场数据采集的效率。帮助您了解如何配置图层和底图,以及如何为任何类型的实地工作创建 QField 软件包。