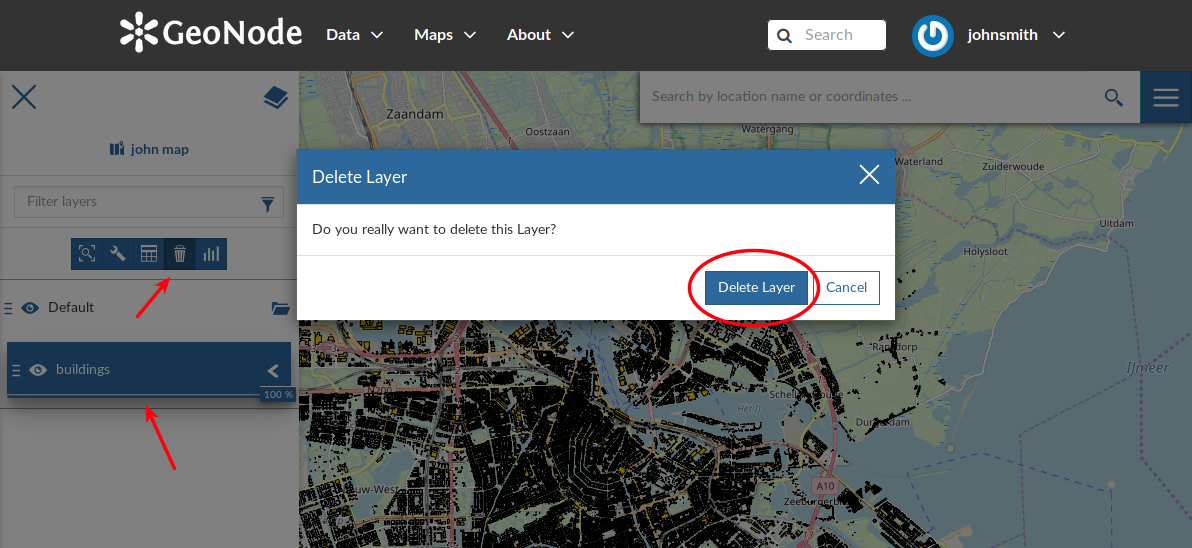目录(TOC)¶
在左上角,单击 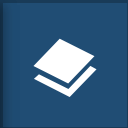 要打开 目录 ,简短地 TOC 从现在开始,地图上的。这个 TOC 显示与 Map 并且允许管理它们在地图上的属性和表示。
要打开 目录 ,简短地 TOC 从现在开始,地图上的。这个 TOC 显示与 Map 并且允许管理它们在地图上的属性和表示。
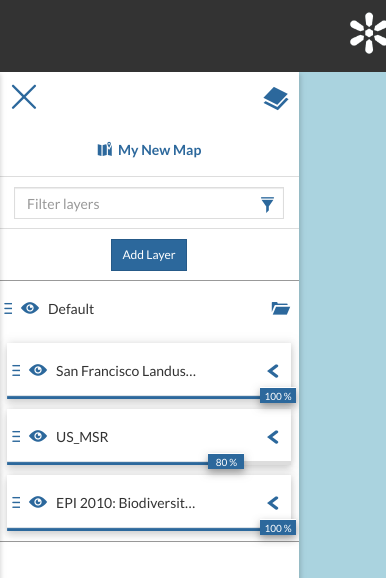
目录(TOC)¶
从 TOC 您可以:
管理图层 重叠 ;
在过滤中键入文本以查看图层列表 过滤图层 田野;
从添加新图层 目录 通过单击 Add Layer 按钮;
管理 图层设置 ,见下一段。
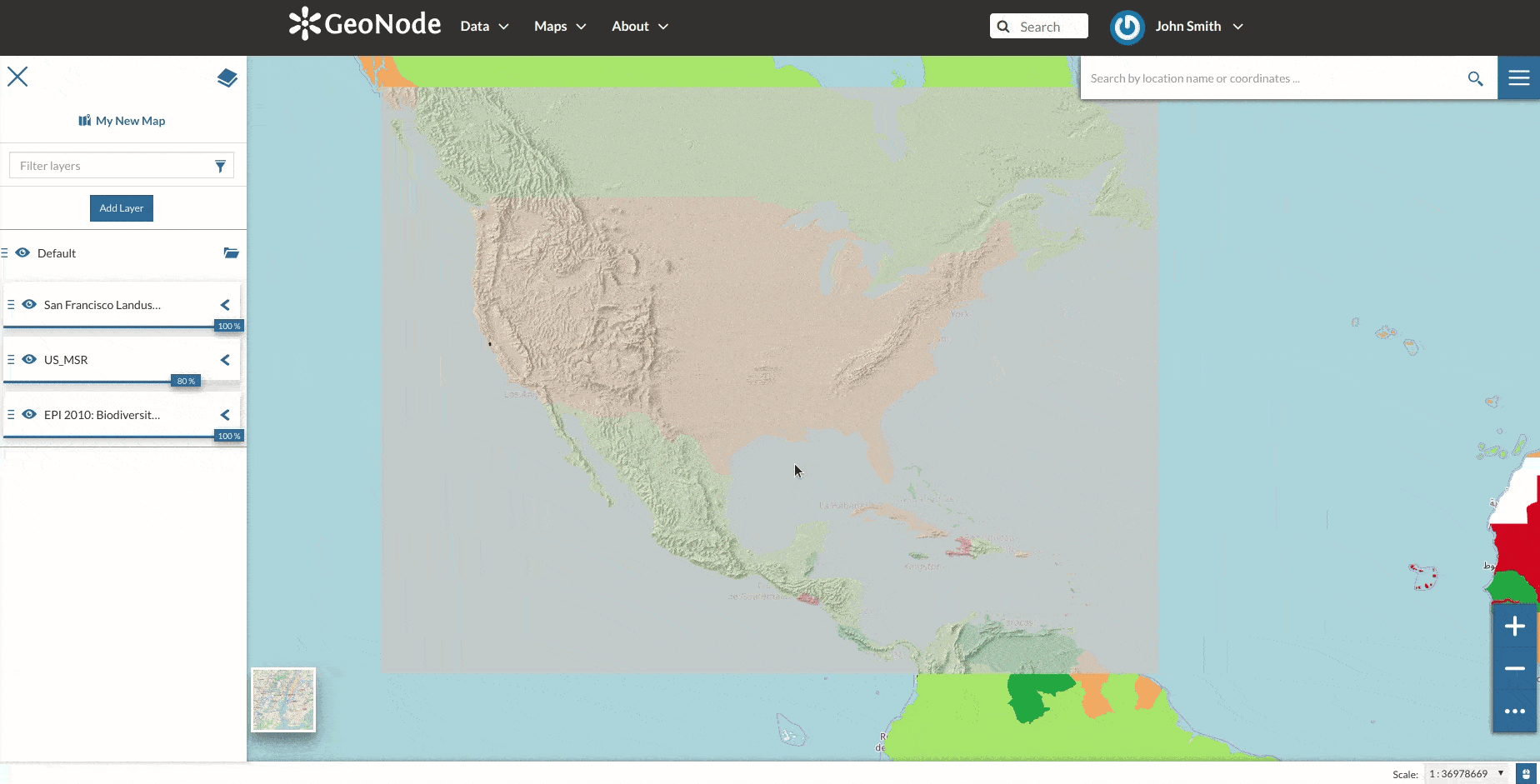
滚动图层不透明度¶
选择一个 图层 从列表中选择并单击它, 图层工具栏 应该出现在 TOC 。
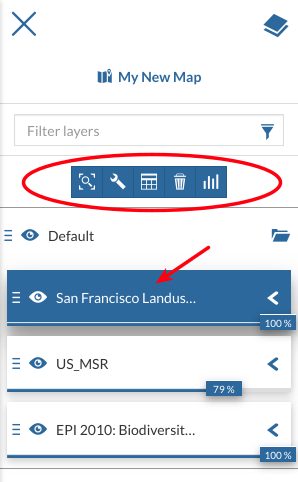
层工具栏¶
这个 工具栏 显示许多按钮:
管理图层设置¶
这个 图层设置 面板看起来如下图所示。
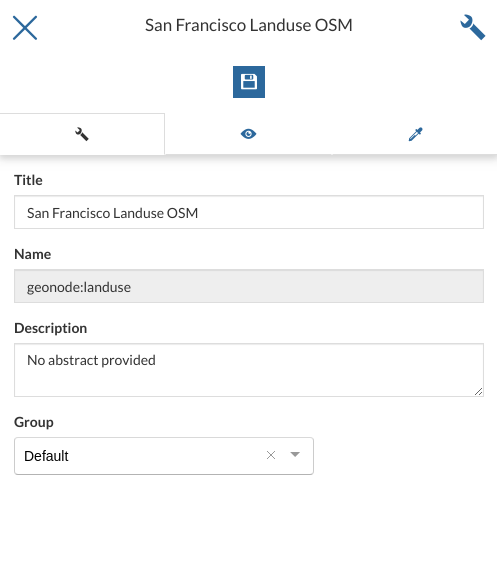
图层设置面板¶
这个 图层设置 分为三组:
一般信息 设置
显示 设置
风格 设置
在 一般信息 选项卡的 设置面板 您可以自定义图层 标题 ,插入一个 描述 并更改/创建 图层编组 。
单击 显示 选项卡,查看可以配置的图层外观属性。
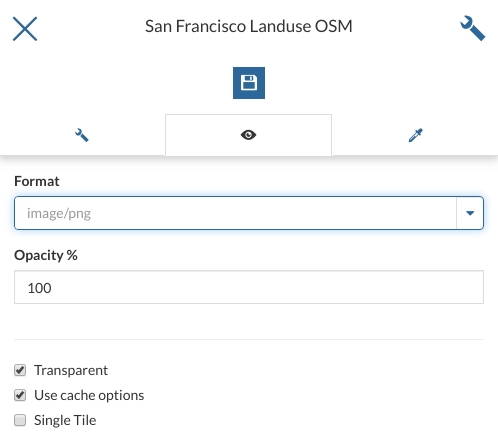
图层显示设置面板¶
这个 格式化 字段允许您更改WMS请求的输出格式。
您可以将数值设置为 不透明度 使用相应的输入字段。
您还可以将图层设置为 透明的 ,决定 使用缓存选项 并使用 单块瓷砖 。
第三个选项卡是 风格 一。通过单击它,高级 样式编辑器 允许您创建新样式以及修改或删除现有样式。请参阅 图层样式设置 部分阅读更多内容。