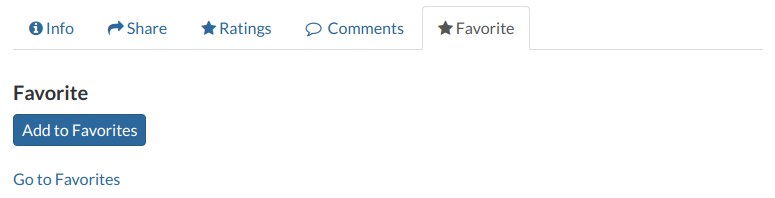地图信息¶
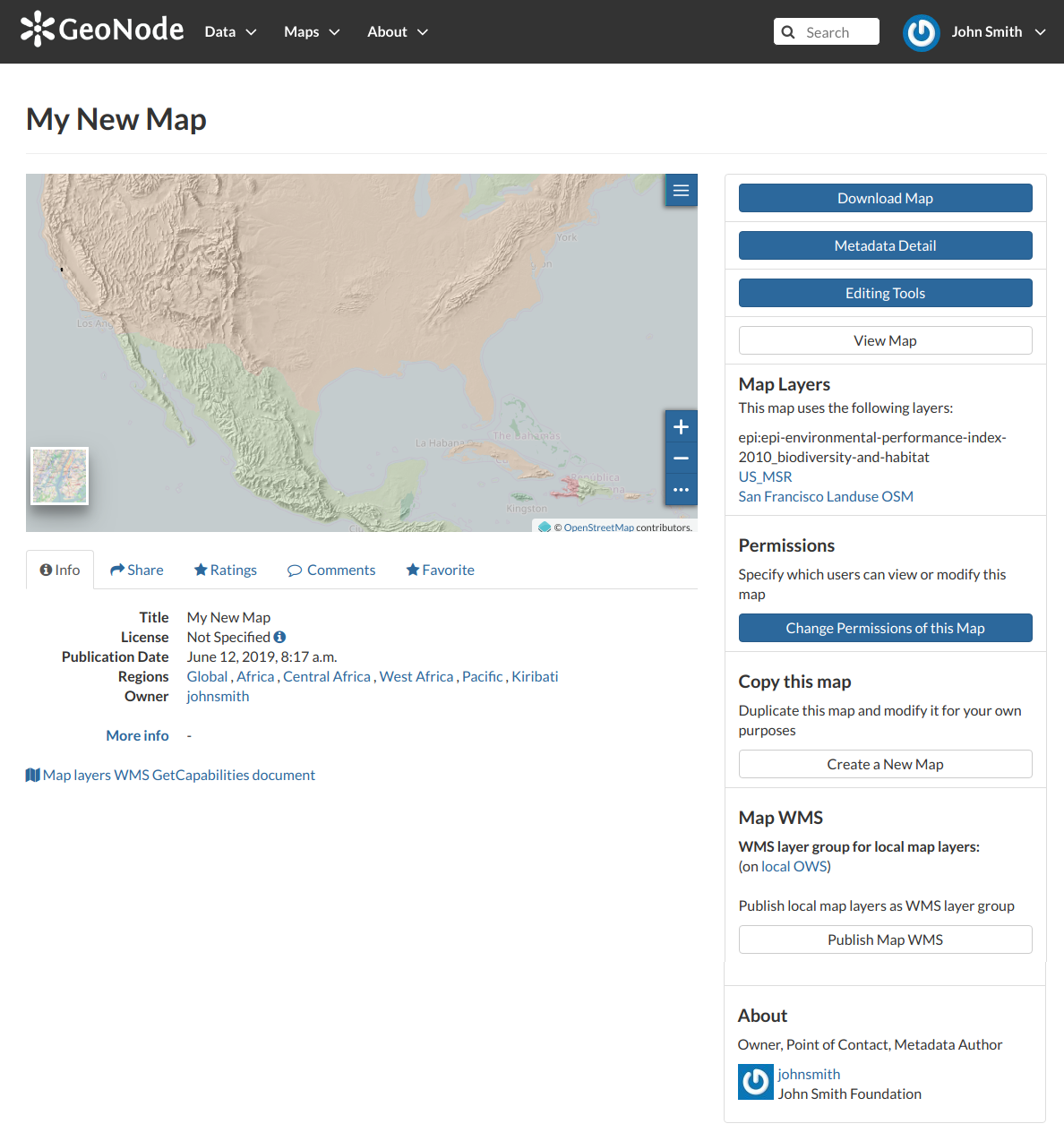
地图信息页面¶
这个 地图页面 分为三个主要部分:
这个 地图预览 部分,标题下
这个 Tabs 部分,位于层预览下
这个 工具 部分,位于页面右侧
地图预览¶
这个 地图预览 显示了 Map 具有非常基本的功能:
这个 底图切换器 允许您更改底图;
这个 Zoom in/out 放大和缩小视图的工具;
这个 缩放至最大范围 用于缩放以适合图层范围的工具;
这个 查询对象 通过点击地图来检索关于地图对象的信息的工具;
这个 打印 用于打印预览的工具。
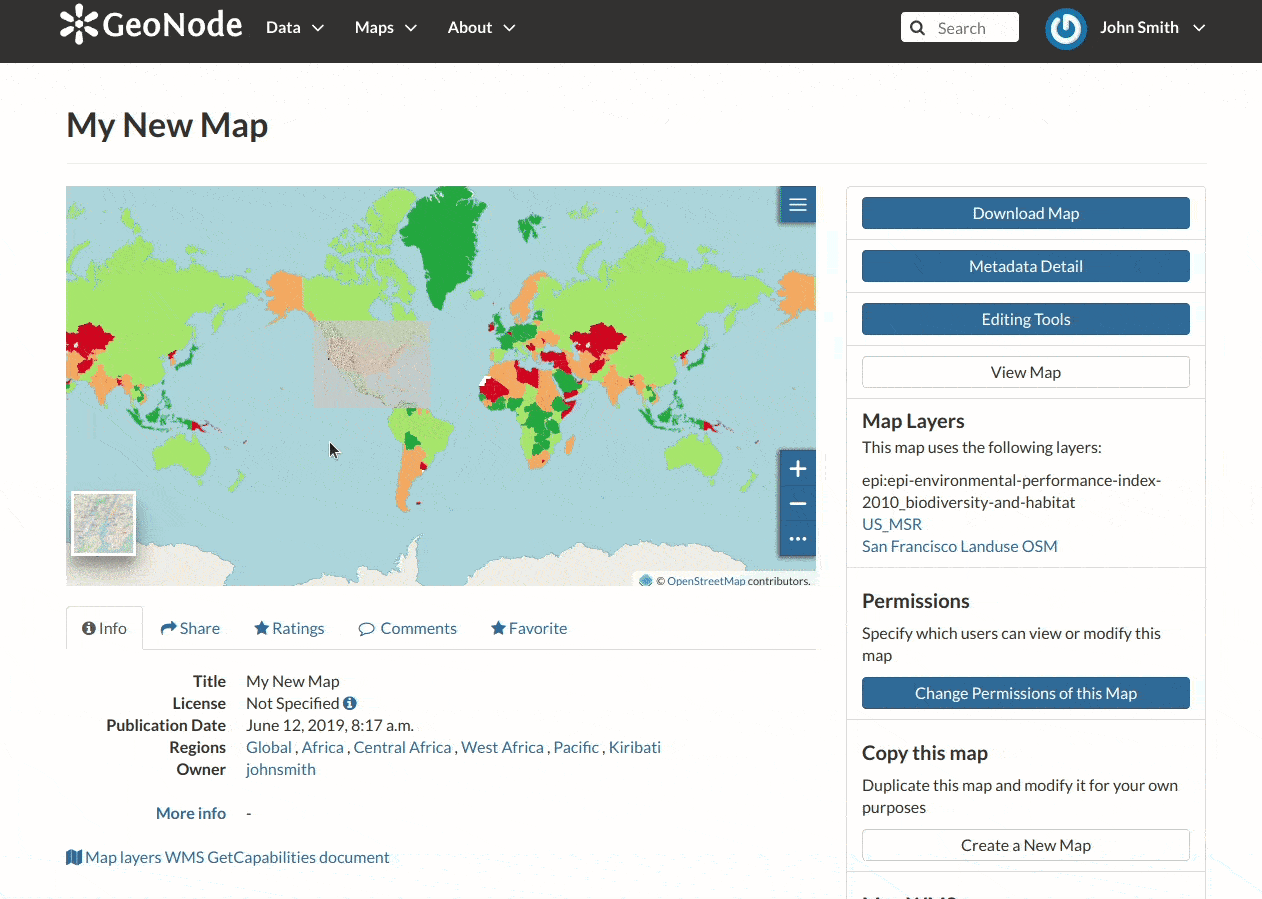
地图预览¶
请参阅 MapStore Documentation 了解更多信息。
选项卡节¶
这个 地图信息 页面显示了一些包含有关地图的不同信息的选项卡节:
该选项卡 Info 默认情况下处于活动状态。此选项卡部分显示一些元数据,如标题、许可证、发布日期等。元数据还指示地图所有者和涉及的地区。这个
Map Layers WMS GetCapabilities document还提供了链接。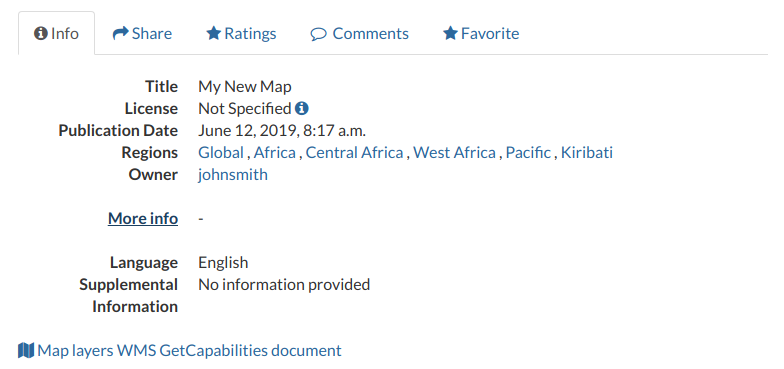
地图信息选项卡¶
这个 分享 选项卡提供地图的链接,以便通过社交媒体或电子邮件进行共享。
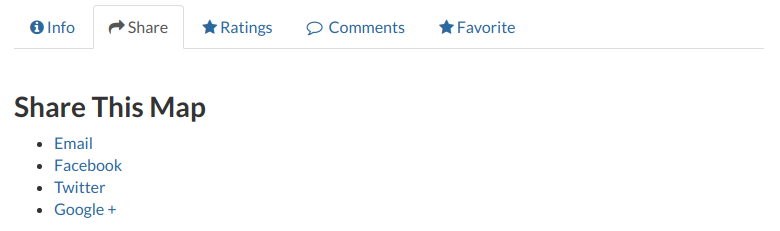
地图共享¶
你可以的 Rate 这张地图是通过 评级系统 。
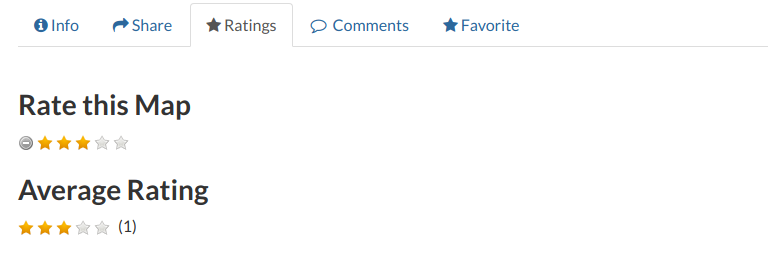
地图评级¶
在 评论 选项卡区,您可以发布您的评论。单击 Add Comment ,插入您的评论,然后单击 Submit Comment 把它寄出去。
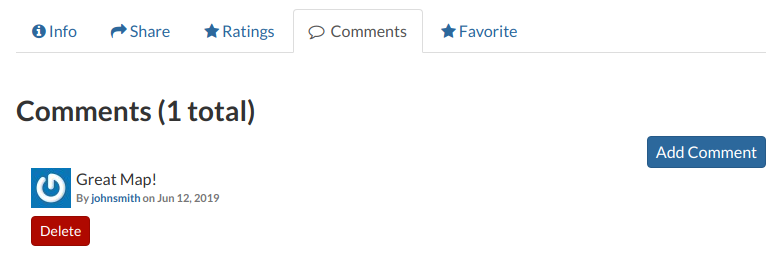
地图注释¶
您的评论将添加到最后一个已存在的评论旁边。如果要将其删除,请单击红色 Delete 按钮。
地图工具¶
单击 Download Map 按钮,将地图下载为图像;
单击 Metadata Detail 按钮查看地图元数据,请参阅 映射元数据 ;
单击 Editing Tools 按钮可以访问许多编辑工具。这些功能将在 探索地图 部分;
单击 View Map 按钮打开地图,请参阅 探索地图 部分了解更多详细信息;
请参阅 地图图层 部分了解地图使用了哪些图层(您可以打开 层页面 通过单击其名称(仅对本地层可用);
单击 Create a Map 按钮中的 复制此地图 部分复制地图;
单击 Publish Map WMS 的 地图WMS 部分将本地地图图层发布为WMS图层组;
请参阅 关于 了解地图的部分 所有者 ,即 联系方式 用户和 元数据作者 。