3.2. QGIS添加矢量图层¶
3.2.1. 添加矢量图层¶
在本节我们将介绍如何添加矢量数据。
添加数据
首先启动QGIS,打开QGIS后,通过点击 Layer 来加载矢量文件,也可以使用添加矢量层工具栏按钮, 也可以通过快捷方式,使用Ctrl + Shift +V。在"Data Source Manager|Vector"对话框中,我们可以看到一个下拉列表, 可用于输入指定文件的编码。现在,我们可以使用“浏览”按钮,它将打开文件对话框。请注意对话框右下角的文件类型过滤器下拉列表。 我们可以打开它来查看支持的矢量文件类型的列表。该过滤器通过隐藏不同类型的所有文件来更快地查找特定文件上很有用, 但是请注意,过滤器设置已存储,并在下次打开文件对话框时再次应用。如果您以后尝试查找其他文件, 而它恰好被过滤器隐藏,这可能会引起混乱,因此如果找不到文件,请记住检查过滤器设置。 通过一次选择多个文件(在Windows / Ubuntu上按住Ctrl或在Mac上按住cmd),我们可以一次性加载多个文件,可以试试。
选择SHP格式
在"Data Source Manager|Vector"对话框中,"Source Type"中选择"File",我们每次加载数据时,这个位置不动即可, 在"Source"处,点击浏览按钮,找到我们要加载的shp图层,点击即可。最后点击 Add 。
完成载入图层
添加矢量图层的页面显示,如 图 3.1 。
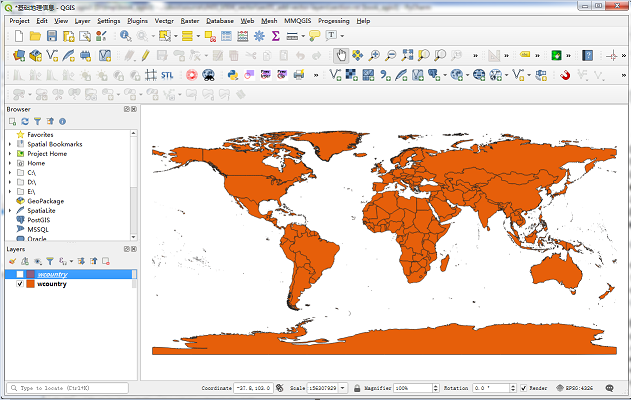
图 3.1 矢量图层界面¶
3.2.2. 按属性查询¶
打开属性表
在 Layers 中右键单击图层"wcountry",选择 Open Attribute Table , 单击 Open Attribute Table 后出现属性列表,如 图 3.2 。
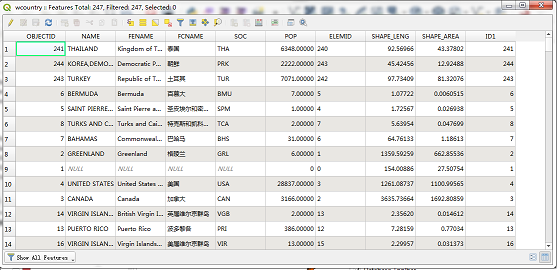
图 3.2 属性表¶
输入查询条件
接下来我们通过输入条件来进行目标查询,使用的数据是“全球地理基础数据”,这里我们查询“中国”。 在属性表中的左下角点 Show ALL Features 按钮,接着点选 Field Filter , 会出现属性的名称,我们选择 FCNAME 后输入 “中国” ,如 图 3.3 , 这样名称为“中国”就被过滤出来了,如 图 3.4 。
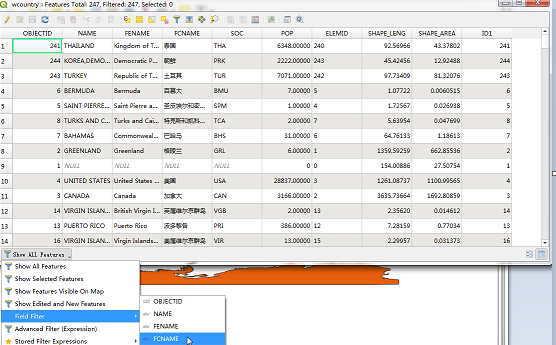
图 3.3 设置过滤条件¶
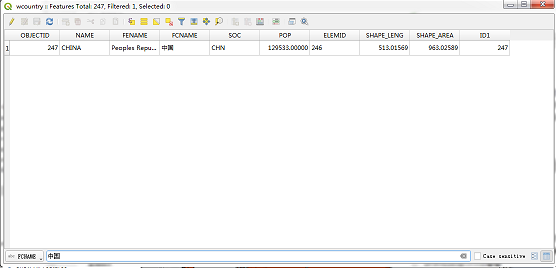
图 3.4 过滤结果¶
查看查询结果
把我们过滤出来的中国显示出来,我们选择图标数量及总图标数量即可显示出来,在QGIS面板中出现的黄色的地方就是我们查询出来的结果。 如 图 3.5 。
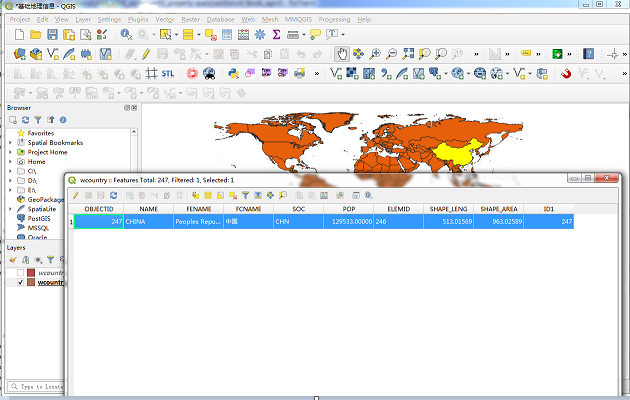
图 3.5 查询结果¶

