1.5. QGIS界面介绍¶
1.5.1. 首次运行QGIS¶
安装QGIS时,将获得两个应用程序:QGIS Desktop 和 QGIS Browser。如果您熟悉ArcGIS, 则可以将QGIS Browser视为类似于ArcCatalog。这是一个用于预览空间数据和相关元数据的小型应用程序。 在本书的其余部分,我们将重点介绍QGIS Desktop。默认情况下,QGIS将使用操作系统的默认语言。 第一次运行时,工具栏的排列方式可以隐藏一些按钮。为了能够有效地工作,建议您重新排列工具栏 (出于完整性考虑,在“视图”菜单中的“工具栏”中启用了所有工具栏)。 此外,我们将通过导航到“视图”来激活文件浏览器。面板|浏览器面板。 它将为我们提供对空间数据的快速访问。如 图 1.15 。
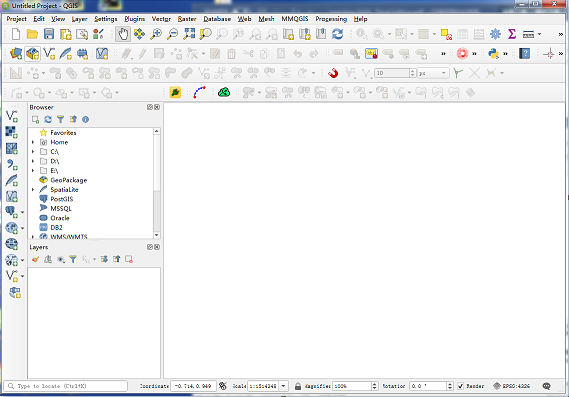
图 1.15 QGIS操作界面¶
接下来,我们将通过导航到插件,来激活一些必备插件。 管理和安装插件。 通过勾选名称旁边的复选框来激活插件。 首先,将推荐以下内容:
Coordinate Capture:此插件可用于在地图中拾取坐标
DB Manager:此插件可帮助您管理SpatiaLite和PostGIS数据库
fTools:此插件提供矢量分析和管理工具
GdalTools:此插件提供了栅格分析和管理工具
Processing:此插件可访问许多有用的栅格和矢量分析工具,以及用于任务自动化的模型构建器
为了使查找特定插件更加容易,我们可以使用窗口顶部的"Search"输入字段来过滤插件列表,如 图 1.16 。
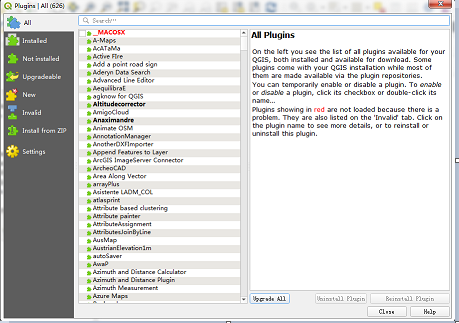
图 1.16 QGIS插件界面¶
1.5.2. QGIS用户界面介绍¶
现在我们已经设置了QGIS,接下来熟悉下该界面,正如我们在第一次运行QGIS时截图中看到的那样, 最大的区域是地图视图区域的。 在地图的左侧,有Layers和Browser面板。我们看下 "Browser Panel" 的外观。 在以后的操作中我们会看到加载图层后的变化,在每个图层条目的左侧,您可以看到图层样式的预览。 另外,我们可以使用图层组来构造图层列表。 浏览器面板(在以下屏幕快照的右侧)为我们提供了对空间数据的快速访问, 在以后我们会看到这些界面,如 图 1.17 。
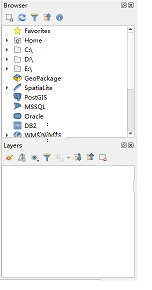
图 1.17 浏览器面板¶
在地图下方,我们找到了重要信息,(从左到右)当前地图坐标,地图比例以及(当前不活动的)项目坐标参考系统(CRS), 例如此截图中的EPSG:4326,如 图 1.18 。

图 1.18 CRS工具栏¶
接下来,有多个工具栏可供探索。 我们按照顺序排列依次来看下它们,第一行包含以下工具栏:
File:此工具栏包含创建,打开,保存和打印项目功能。
Map Navigation:此工具栏包含平移和缩放工具
Attributes:这些工具用于识别,选择,打开属性表,度量等,如 图 1.19 。

图 1.19 工具栏¶
第二行包含以下工具栏:
Label:这些工具用于添加,配置和修改标签
Plugins:目前仅包含Python控制台工具,但将由其他Python插件填充
Database:当前,该工具栏仅包含数据库管理器,但是其他与数据库相关的工具(例如,OfflineEditing插件,该工具可让我们离线编辑并与数据库同步) 将在安装时显示在此处。
Raster:此工具栏包括直方图拉伸,亮度和对比度控制
Vector:目前仅包含坐标捕获工具,但将由其他Python插件填充
Web:当前为空,但还将由其他Python插件填充
Help:此工具栏指向下载用户手册的选项,如 图 1.20 。

图 1.20 工具栏¶
在左侧屏幕边框上,我们放置“管理图层”工具栏。 该工具栏包含用于从矢量或栅格文件, 数据库,Web服务和文本文件中添加图层或创建新图层的工具,如 图 1.21 。

图 1.21 管理图层工具栏¶
最后,在右侧屏幕边框上,我们还有两个工具栏:
Digitizing:此工具栏中的工具可进行编辑,基本功能创建和编辑
Advanced Digitizing:此工具栏包含“撤消/重做”选项,高级编辑工具,几何简化工具等,如 图 1.22 。

图 1.22 Digitizing工具栏¶
可以通过“视图”菜单的“面板和工具栏”条目,以及通过右键单击菜单或工具栏来激活和停用工具栏和面板, 这将打开包含所有可用工具栏和面板的上下文菜单。 工具栏上的所有工具也可以通过菜单访问。 例如,如果停用“管理图层”工具栏,则仍然可以使用“图层”菜单添加图层。
QGIS 是高度可定制的,通过为常用的工具分配快捷方式来提高工作效率,方法是转到 "Settings" 。配置快捷方式。 同样,如果您意识到从未使用过某个工具栏按钮或菜单项,则可以通过转到 "设置|菜单项" 将其隐藏定制化。 例如,如果您无权访问Oracle Spatial数据库,则可能需要隐藏关联的按钮以消除混乱并节省屏幕空间, 如 图 1.23 。
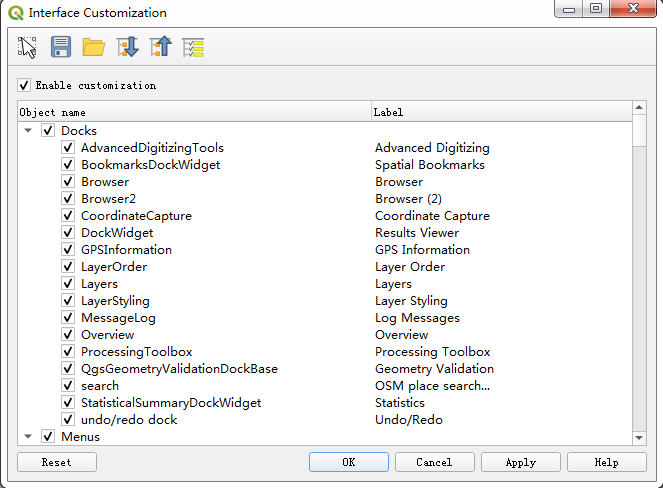
图 1.23 界面定制窗口¶

