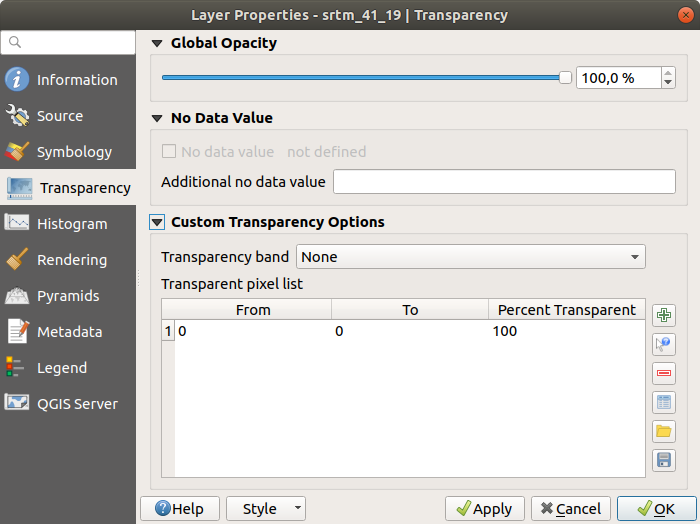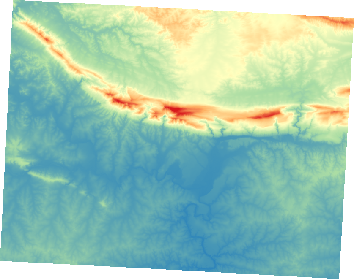7.2. Lesson: 更改栅格符号系统
并非所有的栅格数据都是航拍照片。还有许多其他形式的栅格数据,在其中许多情况下,必须对它们进行符号化,以便它们变得适当地可见和有用。
The goal for this lesson: 要更改栅格图层的符号系统,请执行以下操作。
7.2.1.  Try Yourself
Try Yourself
使用 Browser 要加载的配电盘
srtm_41_19.tif,在以下位置找到exercise_data/raster/SRTM/通过在中右键单击此图层来缩放到该图层的范围 Layers panel 和选择 Zoom to Layer 。
此数据集是一个 Digital Elevation Model (DEM) 。这是一张地形的海拔(海拔)地图,例如,它允许我们看到山脉和山谷的位置。
虽然上一节的数据集的每个像素都包含颜色信息,但在 DEM ,每个像素都包含高程值。
加载DEM后,您会注意到它是一个灰度表示:
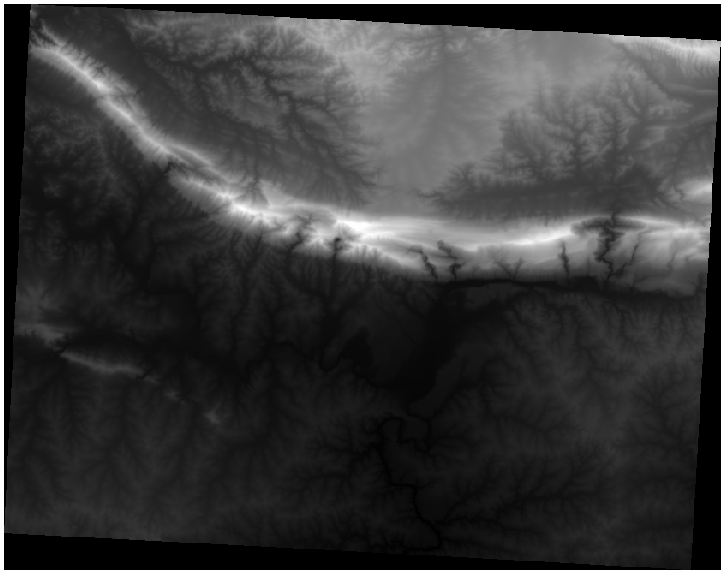
出于可视化的目的,QGIS已自动对图像的像素值应用了拉伸,我们将在继续的过程中了解更多有关这一操作的信息。
7.2.2.  Follow Along: Changing Raster Layer Symbology
Follow Along: Changing Raster Layer Symbology
您有两个不同的选项来更改栅格符号系统:
在 Layer Properties 对话框,方法是在层树中右键单击层,然后选择 Properties 选择。然后切换到 Symbology 选项卡
通过单击
 Open the Layer Styling panel 按钮正上方 Layers 面板(快捷方式 F7 )。这将打开 Layer Styling 面板,您可以在其中切换到
Open the Layer Styling panel 按钮正上方 Layers 面板(快捷方式 F7 )。这将打开 Layer Styling 面板,您可以在其中切换到  Symbology 标签。
Symbology 标签。
选择您喜欢使用的方法。
7.2.3.  Follow Along: Singleband gray
Follow Along: Singleband gray
加载栅格文件时,如果它不是像上一节中那样的照片图像,则默认样式设置为灰度渐变。
让我们来探索该渲染器的一些功能。
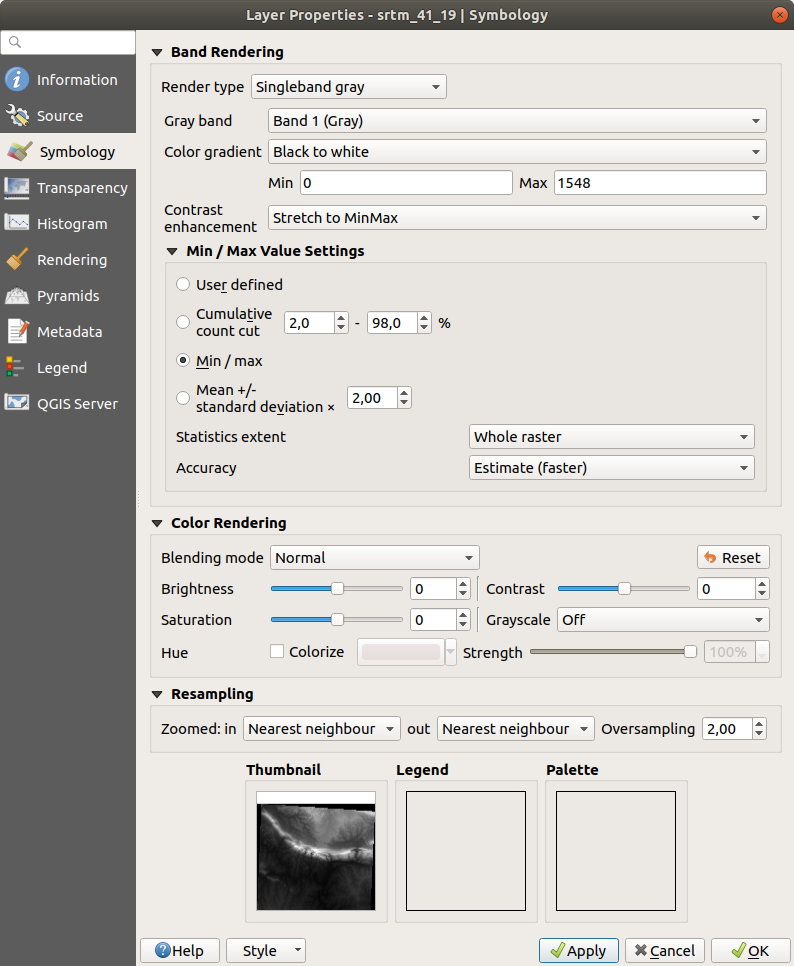
默认设置 Color gradient 设置为 Black to white 表示低像素值为黑色,而高像素值为白色。尝试将此设置反转为 White to black 并查看结果。
非常重要的是 Contrast enhancement 参数:默认设置为 Stretch to MinMax 这意味着像素值被拉伸到最小值和最大值。
查看增强功能(左)和未增强功能(右)的差异:
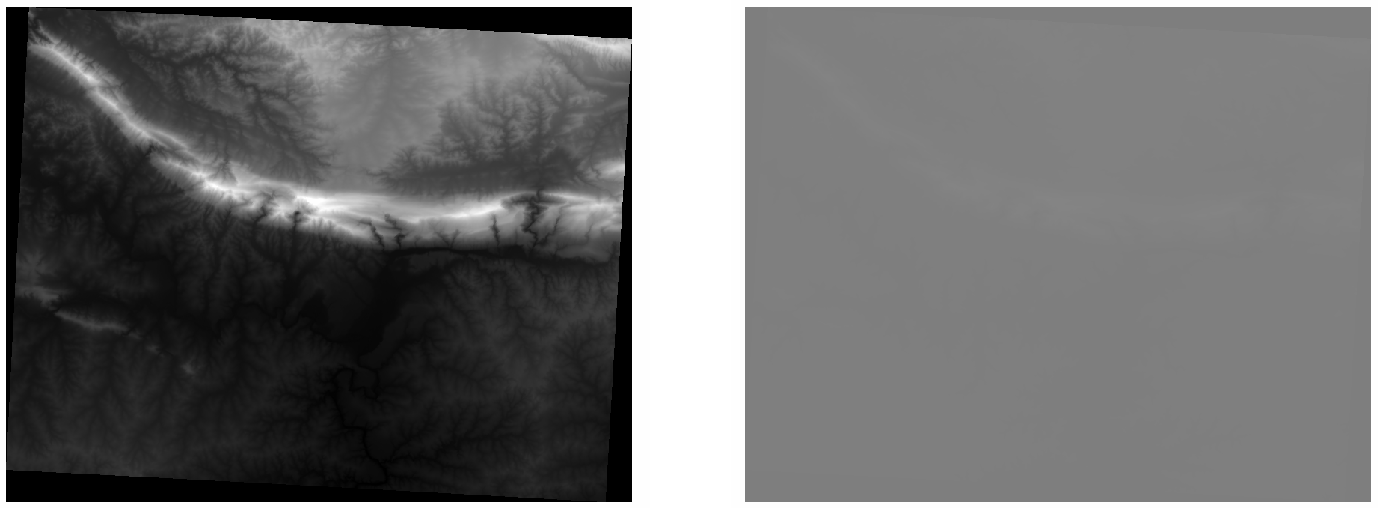
但是,拉伸应该使用的最小值和最大值是多少?那些目前正处于 Min / Max Value Settings 。有许多方法可以计算最小值和最大值并将其用于拉伸:
User Defined :您可以输入 Min 和 Max 手动取值
Cumulative count cut :当您有一些极低或极高的值时,这很有用。它 cuts 这个
2%(或您选择的值)这些值Min / max : Real 或 Estimated 栅格的最小值和最大值
Mean +/- standard deviation :根据平均值和标准差计算数值
7.2.4.  Follow Along: Singleband pseudocolor
Follow Along: Singleband pseudocolor
对于栅格层,灰度并不总是很好的样式。让我们努力让DEM更加丰富多彩。
更改 Render type 至 Singleband pseudocolor 。如果您不喜欢加载的默认颜色,请选择其他颜色 Color ramp
单击 Classify 按钮以生成新的颜色分类
如果它不是自动生成的,请单击 OK 按钮将此分类应用于DEM
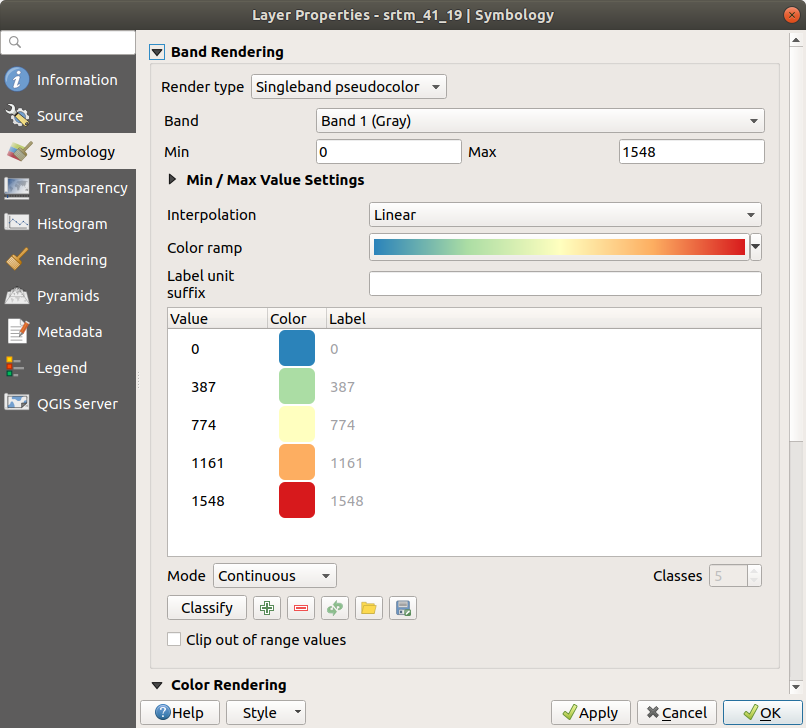
您将看到栅格如下所示:
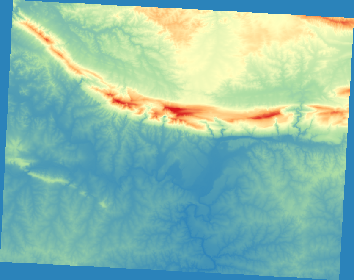
这是看待DEM的一种有趣的方式。现在,您将看到栅格值再次正确显示,从较低区域的蓝色变为较高区域的红色。
7.2.5. Follow Along: 更改透明度
有时,更改整个栅格层的透明度可以帮助您查看栅格本身覆盖的其他层,并更好地了解研究区域。
将整个栅格的透明度切换为 Transparency 选项卡,并使用 Global Opacity 要降低不透明度,请执行以下操作:
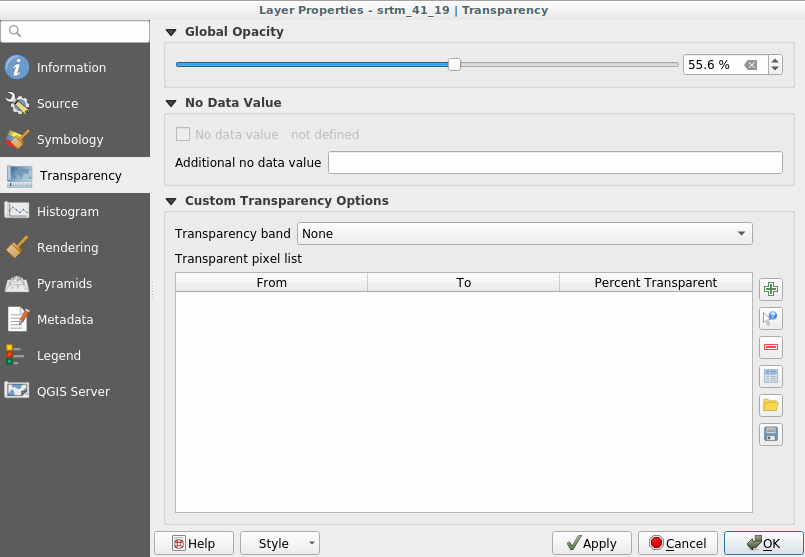
更有趣的是更改某些像素值的透明度。例如,在我们使用的栅格中,您可以在角落看到均匀的颜色。要将这些像素设置为透明,请转到 Custom Transparency Options 在 Transparency 标签。
7.2.6. In Conclusion
这些是开始使用栅格符号系统的一些基本函数。QGIS还为您提供了许多其他选项,例如使用选项板/唯一值符号化图层、在多光谱图像中使用不同颜色表示不同波段或生成自动山体阴影效果(仅适用于DEM栅格文件)。
7.2.7. 参考
SRTM数据集获取自 http://srtm.csi.cgiar.org/
7.2.8. What's Next?
现在我们可以正确地看到我们的数据,让我们研究如何进一步分析它。