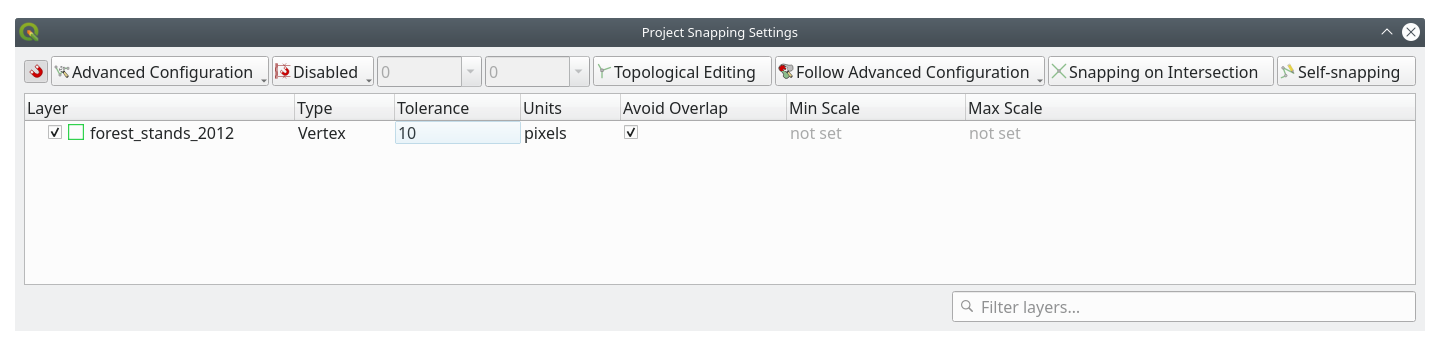14.4. Lesson: 更新林分
现在,您已经数字化了旧的库存地图中的信息,并将相应的信息添加到林木林中,下一步是创建森林当前状态的库存。
您将使用航拍照片数字化新的林木。与上一课一样,您将使用航空彩色红外(CIR)照片。这种类型的图像,其中记录的是红外线而不是蓝光,被广泛用于研究植被覆盖的地区。
在将林木林数字化后,您将添加一些信息,例如保护法规给出的新限制。
The goal for this lesson: 从CIR航空照片中数字化一组新的森林林分,并从其他数据集添加信息。
14.4.1.  老森林林与现代航拍照片的对比
老森林林与现代航拍照片的对比
芬兰国家土地调查局有一项开放数据政策,允许您下载各种地理数据,如航空影像、传统地形图、DEM、LiDAR数据等。该服务可使用英语访问 here 。本练习中使用的航空图像是从该服务下载的两幅正射校正的CIR图像(M4134F_21062012和M4143E_21062012)创建的。
打开QGIS并将项目的CRS设置为 ETRS89 / ETRS-TM35FIN 在……里面
添加CIR图像
rautjarvi_aerial.tif到项目:Go to the
exercise_data\forestry\folder using your file manager browser拖放文件
rautjarvi_aerial.tif添加到您的项目中
将QGIS项目另存为
digitizing_2012.qgs
这些CIR图像来自2012年。你可以将1994年建立的看台与近20年后的情况进行比较。
添加
forest_stands_1994.shp在上一课中创建的层:Go to the
exercise_data\forestry\folder using your file manager browser拖放文件
forest_stands_1994.shp添加到您的项目中
设置层的符号系统,以便您可以看透您的多边形:
回顾一下老森林是如何遵循(或不遵循)你可能会在视觉上理解为同质森林的。
缩放并平移该区域。你可能会注意到,一些古老的森林可能仍然与图像相对应,但另一些则不是。
这是正常情况,因为大约20年过去了,进行了不同的森林作业(采伐、间伐……)。也有可能,在1992年将森林数字化的人看来,这些森林看起来是同质的,但随着时间的推移,一些森林以不同的方式发展。当时森林资源清查优先事项也有可能与今天不同。
接下来,您将为该图像创建新的林木,而不使用旧的林木。稍后您可以对它们进行比较,以了解它们之间的差异。
14.4.2.  解读CIR图像
解读CIR图像
让我们将被旧库存覆盖的相同区域数字化,受道路和湖泊的限制。您不必数字化整个区域,因为在上一个练习中,您可以从已包含大多数林木的矢量文件开始。
Add the file
exercise_data\forestry\forest_stands_2012.shpto the project设置此图层的样式,以致面没有填充并且边框可见
打开 Properties 对话框中的
forest_stands_2012图层集 Fill color 透明填充的步骤
集 Stroke color 变绿了
集 Stroke width 至
0.50 mm
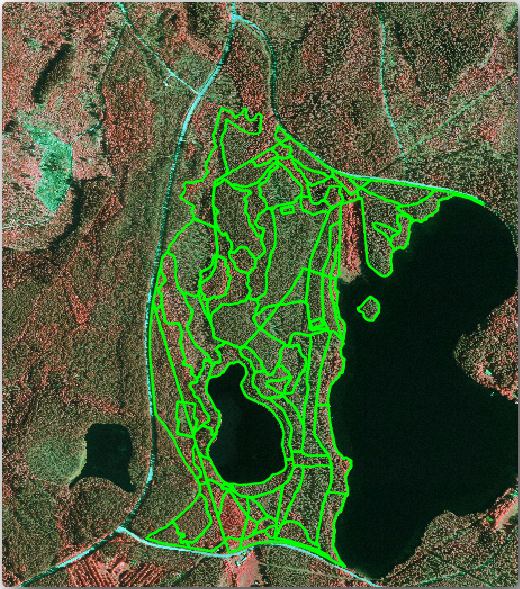
你可以看到,库存区域的北段仍然不见踪影。你的任务是将失踪的林木数字化。
在开始之前,花一些时间查看已数字化的林木林以及图像中相应的森林。试着了解一下林地边界是如何确定的,如果你有一些林业知识的话会很有帮助。
需要考虑的几点:
哪些森林有落叶树种(在芬兰,主要是白桦林),哪些森林有针叶树(在这个地区,这些是松树或云杉)?在CIR图像中,落叶树种通常显示为鲜红色,而针叶树则显示为深绿色。
这片森林有多大的历史?树冠的大小可以从图像中辨认出来。
不同的林分密度有多大?最近完成了间伐操作的森林林分将显示树冠之间的空间,应该很容易与周围的其他森林林分区分开来。
蓝色区域指的是贫瘠的地形、道路和城市地区,以及尚未开始生长的农作物等。
在尝试识别森林时,不要使用离图像太近的变焦。1:3000到1:5000之间的比例应该足以拍摄这张图像。见下图(1:4000比例):
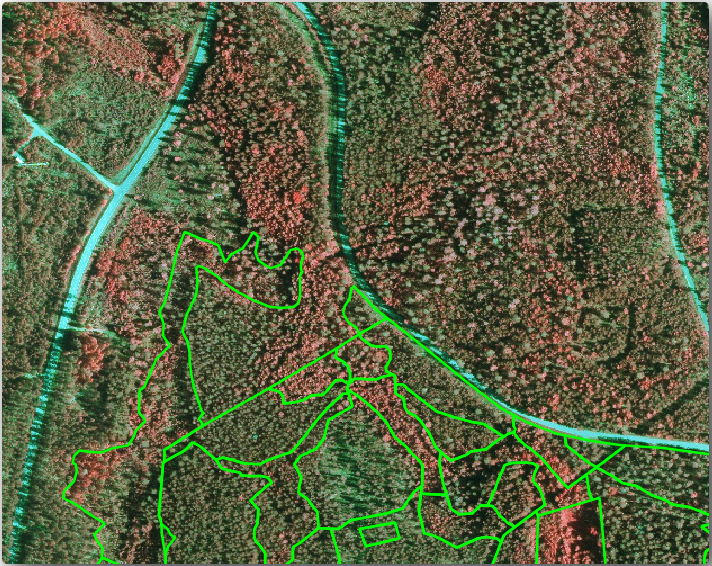
14.4.3.  Try Yourself Digitizing Forest Stands from CIR Imagery
Try Yourself Digitizing Forest Stands from CIR Imagery
当数字化森林林分时,你应该尝试获得在树种、林龄、林分密度方面尽可能同质的森林面积……不过,不要太详细,否则你最终会造出数百个小森林--这根本没有用。你应该试着得到对林业有意义的林分,不是太小(至少0.5公顷),也不是太大(不超过3公顷)。
有了这些要点,你现在就可以将丢失的林木数字化。
设置捕捉和拓扑选项:
选择 forest_stands_2012 层列表中的层
使用与上一课相同的技术开始数字化。唯一的区别是您没有任何要捕捉到的点图层。对于这一地区,你应该会有大约14个新的林木。在数字化的同时,填写
StandID数字开头为的字段901。完成后,您的层应该如下所示:
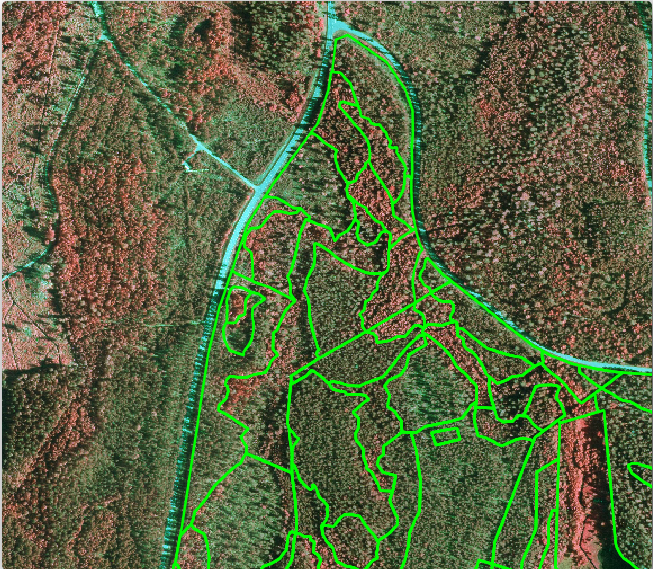
现在,您有了一组新的多边形,显示了2012年的不同森林林分-从CIR图像中解译出来的。然而,您缺少森林资源清查数据。为此,您需要访问森林并获取一些样本数据,您将使用这些数据来估计每个林分的森林属性。您将在下一课中了解如何做到这一点。
您可以添加一些有关该地区需要考虑的保护法规的额外信息。
14.4.4.  Follow Along: Updating Forest Stands with Conservation Information
Follow Along: Updating Forest Stands with Conservation Information
对于你工作的地区,在进行森林规划时,有一些保护法规必须考虑在内:
西伯利亚飞鼠(Pteromys Volans)的两个受保护物种的位置已被确定。根据规定,这些地点周围15米的区域必须保持原状。
必须保护沿该地区一条小溪生长的具有特殊价值的河岸森林。在实地考察中发现,小溪两侧20米处必须进行保护。
您有一个矢量文件,其中包含有关松鼠位置的信息,另一个文件包含从北部地区流向湖泊的数字化河流。
From the
exercise_data\forestry\folder, add thesquirrel.shpandstream.shpfiles to the project.使用
 Open Attribute Table 用于查看
Open Attribute Table 用于查看 squirrel图层你可以看到,有两个地点被定义为西伯利亚飞鼠,而要保护的区域是以距离这些地点15米的距离表示的。
让我们更准确地划定要保护的区域。我们将使用保护距离在点位置周围创建缓冲区。
打开 。
集 Distance 至
15 metersSet Buffered to
exercise_data\forestry\squirrel_15m.shp单击 Run
该过程完成后,请单击 Close
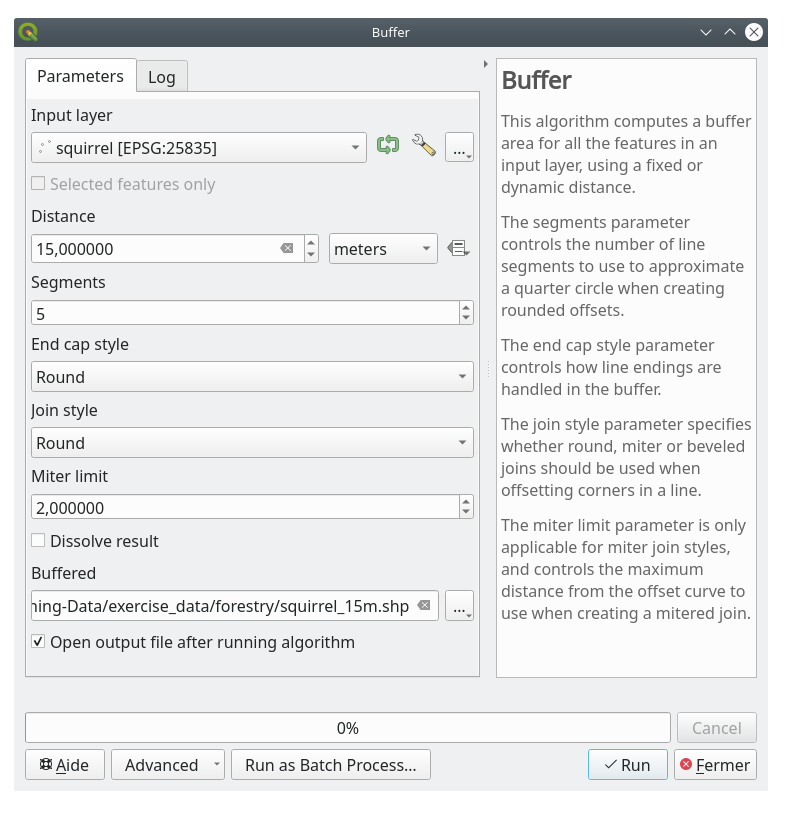
如果你放大到该地区北部的位置,你会注意到缓冲区延伸到两个相邻的看台上。这意味着,每当在该林地进行森林作业时,也应考虑到受保护的地点。
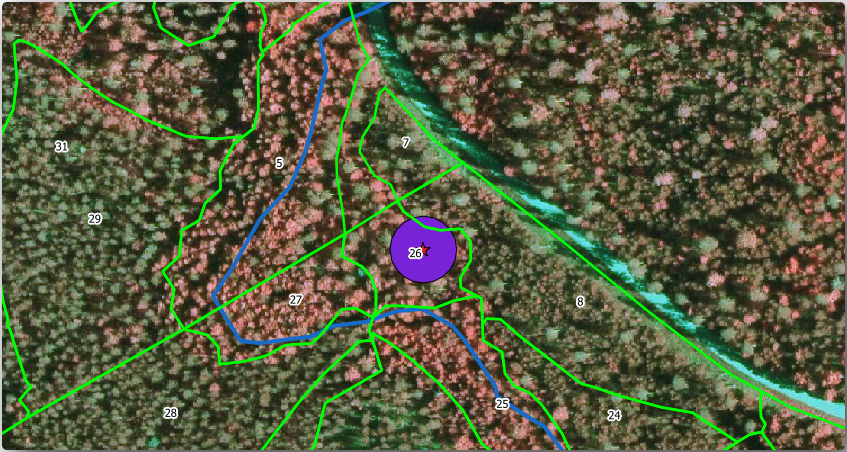
为了保护松鼠的位置,您将向新的林木林添加一个新的属性(列),该属性将包含有关必须保护的位置的信息。然后,无论何时规划森林作业,这些信息都将可用,现场小组将能够在工作开始前标记出必须保持原状的区域。
要将有关松鼠的信息添加到您的林木林中,您可以使用 Join attributes by location 算法:
打开 。
集 Join type AS Take attributes of the first matching feature only (one-to-one)
保持未选中状态 Discard records which could not be joined
Set Joined layer to
exercise_data\forestry\stands_squirrel.shp单击 Run
该过程完成后,您可以 Close 该对话框。
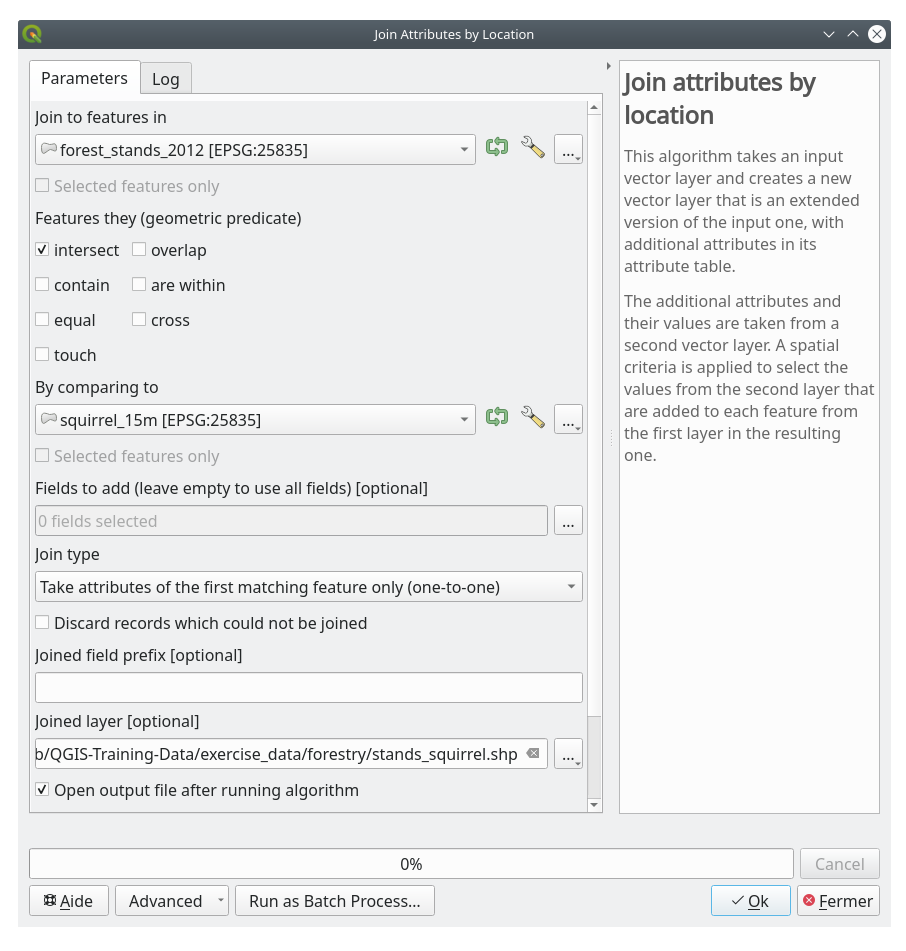
现在你有了一个新的林木层, stands_squirrel.shp 显示西伯利亚飞鼠的保护信息。
打开的属性表
stands_squirrel图层通过单击对表格进行排序 point_pr 表头中的字段。
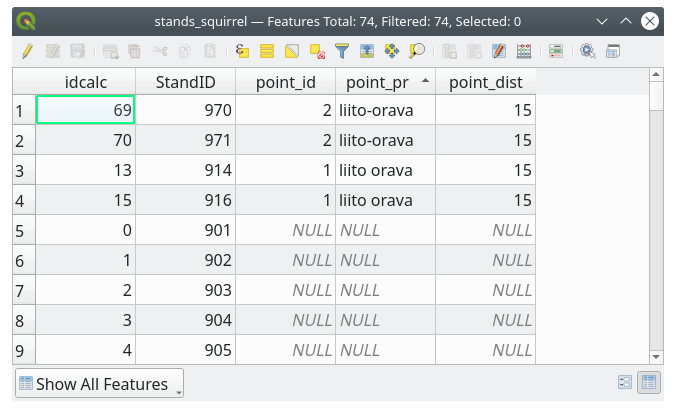
你可以看到,有一些林木有关于保护地点的信息。森林林分数据中的信息将向森林管理人表明,需要考虑保护问题。然后,他或她可以从 squirrel 数据集,并访问该区域,在位置周围标记相应的缓冲区,以便野外操作人员可以避免干扰松鼠环境。
14.4.5.  Try Yourself Updating Forest Stands with Distance to the Stream
Try Yourself Updating Forest Stands with Distance to the Stream
按照与受保护松鼠位置相同的方法,您现在可以使用与溪流相关的保护信息更新您的林木。以下是几点:
请记住,缓冲区是
20小溪周围几米处您希望将所有保护信息放在同一向量文件中,因此使用
stands_squirrel.shp作为基础层将您的输出命名为
forest_stands_2012_protect.shp
该过程完成后,打开输出层的属性表,并确认您拥有与该溪流相关联的河岸林分的所有保护信息。
当您对结果感到满意时,保存您的QGIS项目。
14.4.6. In Conclusion
您已经了解了如何解释CIR图像以数字化林地。当然,需要一些练习才能做出更准确的林分,通常使用其他信息,如土壤地图会得到更好的结果,但现在你知道这类任务的基础了。而添加来自其他数据集的信息则是一项相当琐碎的任务。
14.4.7. What's Next?
你数字化的林木将用于规划未来的林业运营,但你仍然需要获得更多关于森林的信息。在下一课中,您将学习如何规划一组样地,以清查刚刚数字化的森林区域,并获得森林参数的总体估计。