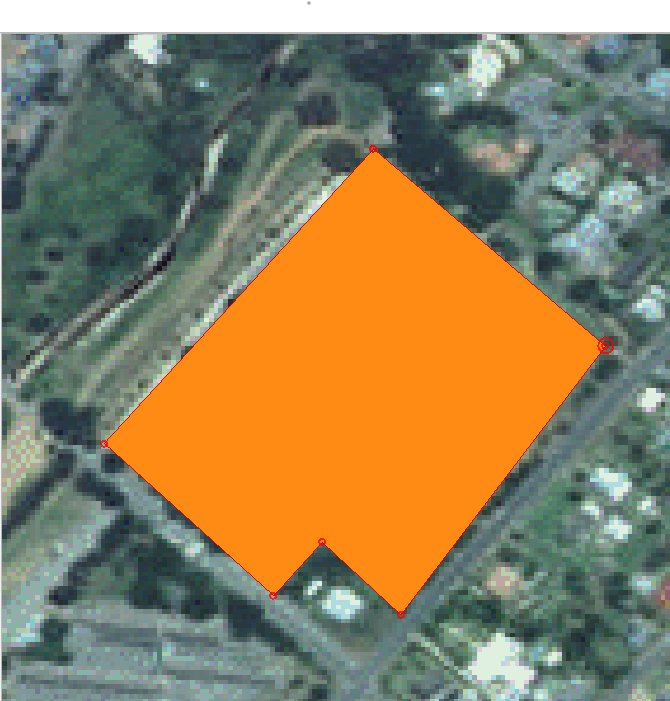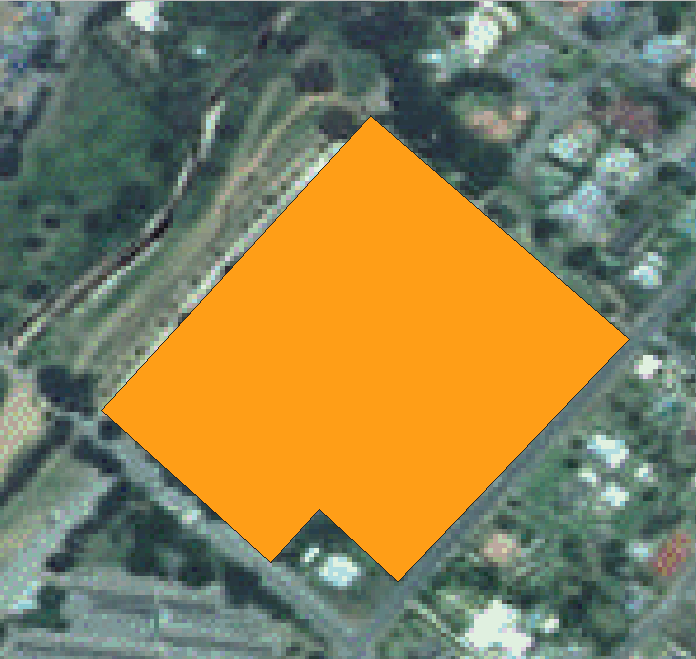5.1. Lesson: 创建新的矢量数据集
你使用的数据必须来自某个地方。对于大多数常见的应用程序,数据已经存在;但项目越具体和专门化,数据就越不可能已经可用。在这种情况下,您需要创建自己的新数据。
The goal for this lesson: 创建新的矢量数据集。
5.1.1.  Follow Along: The Layer Creation Dialog
Follow Along: The Layer Creation Dialog
在添加新的矢量数据之前,需要将其添加到矢量数据集。在我们的例子中,您将从完全创建新数据开始,而不是编辑现有的数据集。因此,您需要首先定义您自己的新数据集。
打开QGIS并创建一个新的空白项目。
导航到菜单项并单击 。你将被授予 New Shapefile Layer 对话框,该对话框允许您定义新的层。
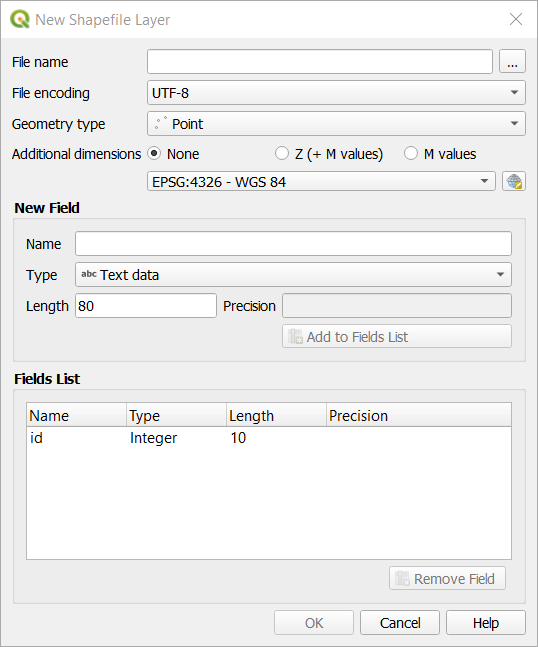
单击 ... 对于 File name 菲尔德。此时将出现保存对话框。
导航到
exercise_data目录。将新图层另存为
school_property.shp。在这个阶段决定您想要哪种类型的数据集很重要。每种不同的矢量层类型在背景中都是以不同的方式构建的,所以一旦创建了层,就不能更改它的类型。
在下一个练习中,我们将创建描述区域的新要素。对于此类要素,您需要创建一个面数据集。
为 Geometry Type ,选择 Polygon 从下拉菜单中:

这不会影响对话框的其余部分,但会导致在创建矢量数据集时使用正确类型的几何体。
下一个字段允许您指定坐标参考系或CRS。CRS是一种将数字坐标与地球表面上的位置相关联的方法。请参阅上的用户手册 Working with Projections 了解更多信息。
对于本例,我们将使用与此项目相关联的默认CRS,即WGS84。

接下来是分组在下面的一组字段 New Field 。默认情况下,新层只有一个属性,即
id字段(您应该在 Fields list )。然而,为了使您创建的数据有用,您实际上需要说明您将在此新层中创建的要素。对于我们当前的目的,添加一个名为的字段就足够了name这一点可以坚持下去Text data并将限制为文本长度为80人物。复制下面的设置,然后单击 Add to Fields List 按钮:
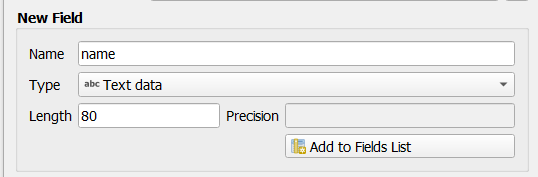
检查您的对话框现在是否如下所示:
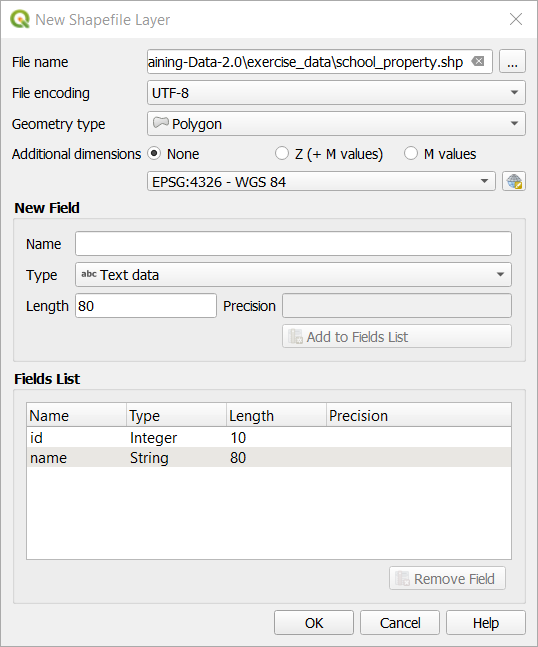
单击 OK
新层应显示在您的 Layers 面板。
5.1.2.  Follow Along: Data Sources
Follow Along: Data Sources
当你创建新数据时,它显然必须是关于真正存在于地面上的对象的。因此,您需要从某个地方获取信息。
有许多不同的方法可以获取有关对象的数据。例如,您可以使用GPS捕捉真实世界中的点,然后将数据导入QGIS。或者,您可以使用经纬仪测量点,然后手动输入坐标以创建新要素。或者,你可以使用数字化过程来追踪遥感数据中的对象,例如卫星图像或航空摄影。
在我们的示例中,您将使用数字化方法。我们提供了样例栅格数据集,因此您需要根据需要导入它们。
在 Source 面板中,单击 ... 按钮:
导航到
exercise_data/raster/。选择文件
3420C_2010_327_RGB_LATLNG.tif。单击 Open 关闭对话窗口。
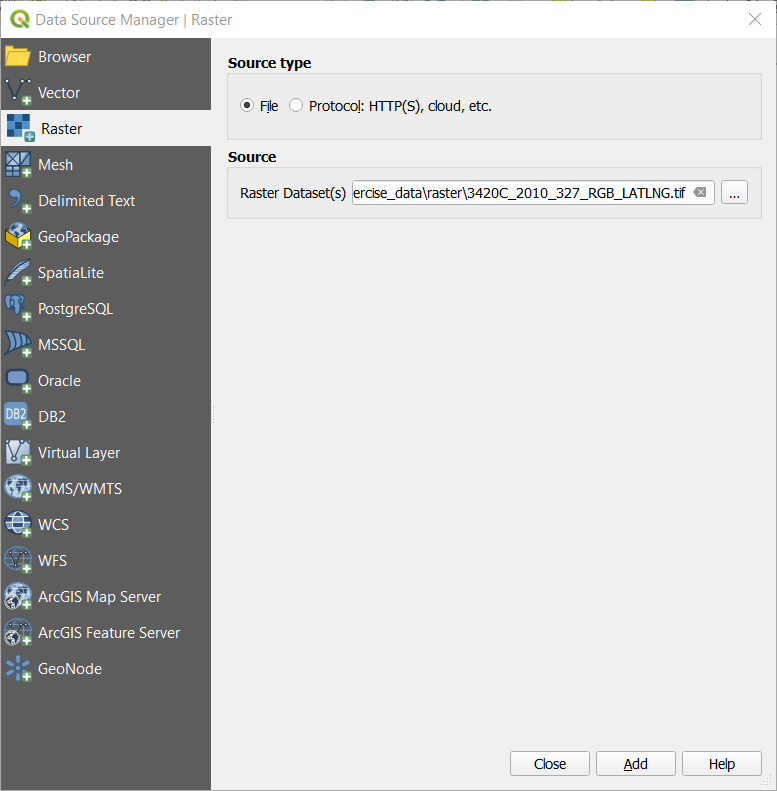
单击 Add 和 Close 。图像将加载到您的地图中。
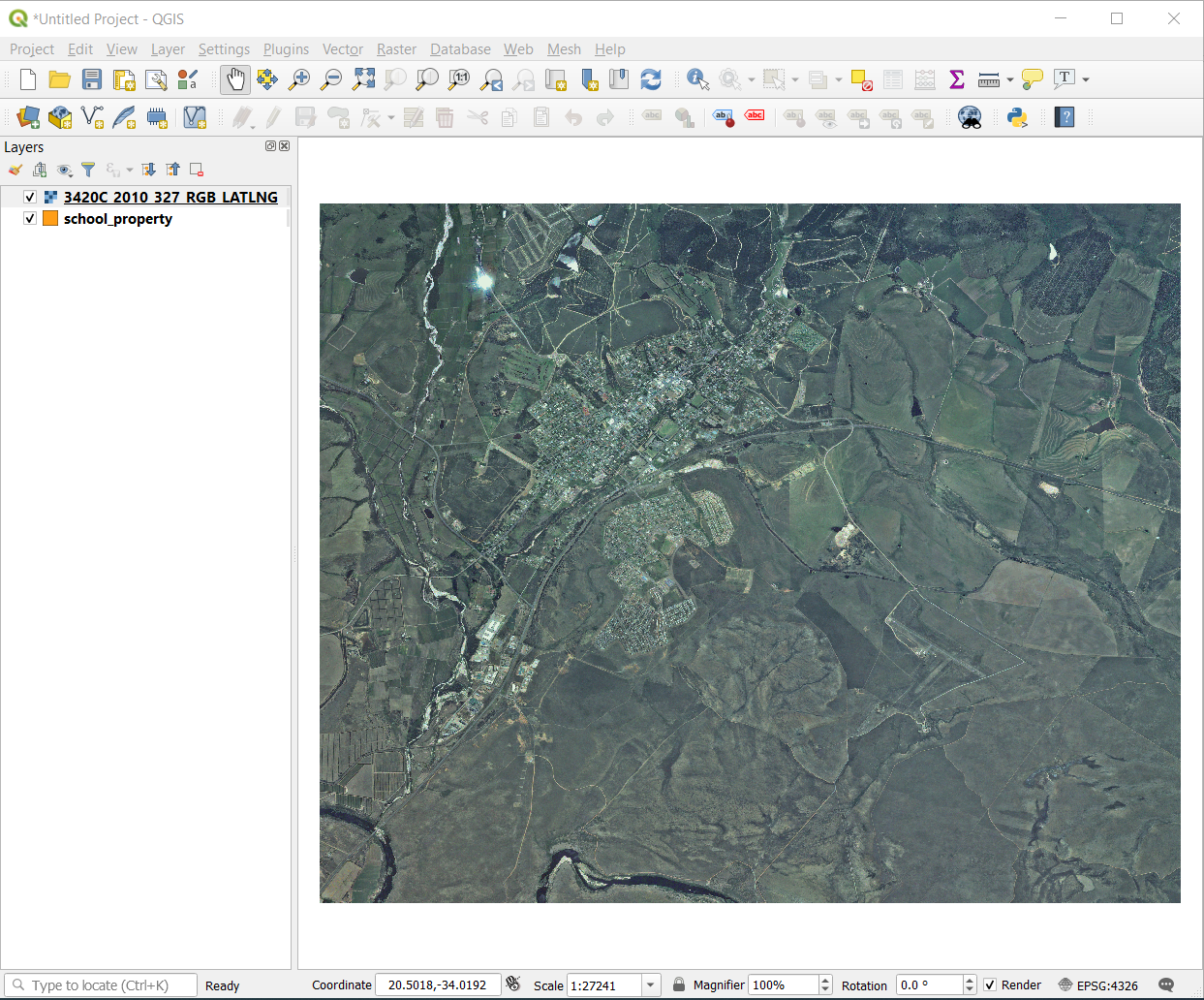
如果未显示航拍图像,请选择新图层,右键单击,然后选择 Zoom to Layer 在上下文菜单中。
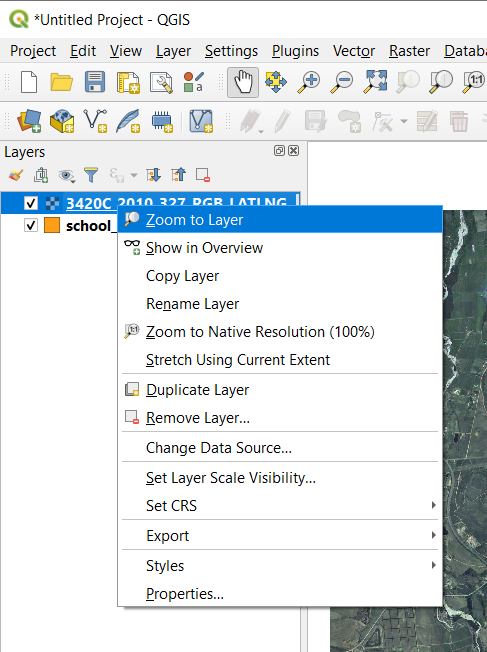
按下
 Zoom In 按钮,并缩放到下面以蓝色突出显示的区域:
Zoom In 按钮,并缩放到下面以蓝色突出显示的区域: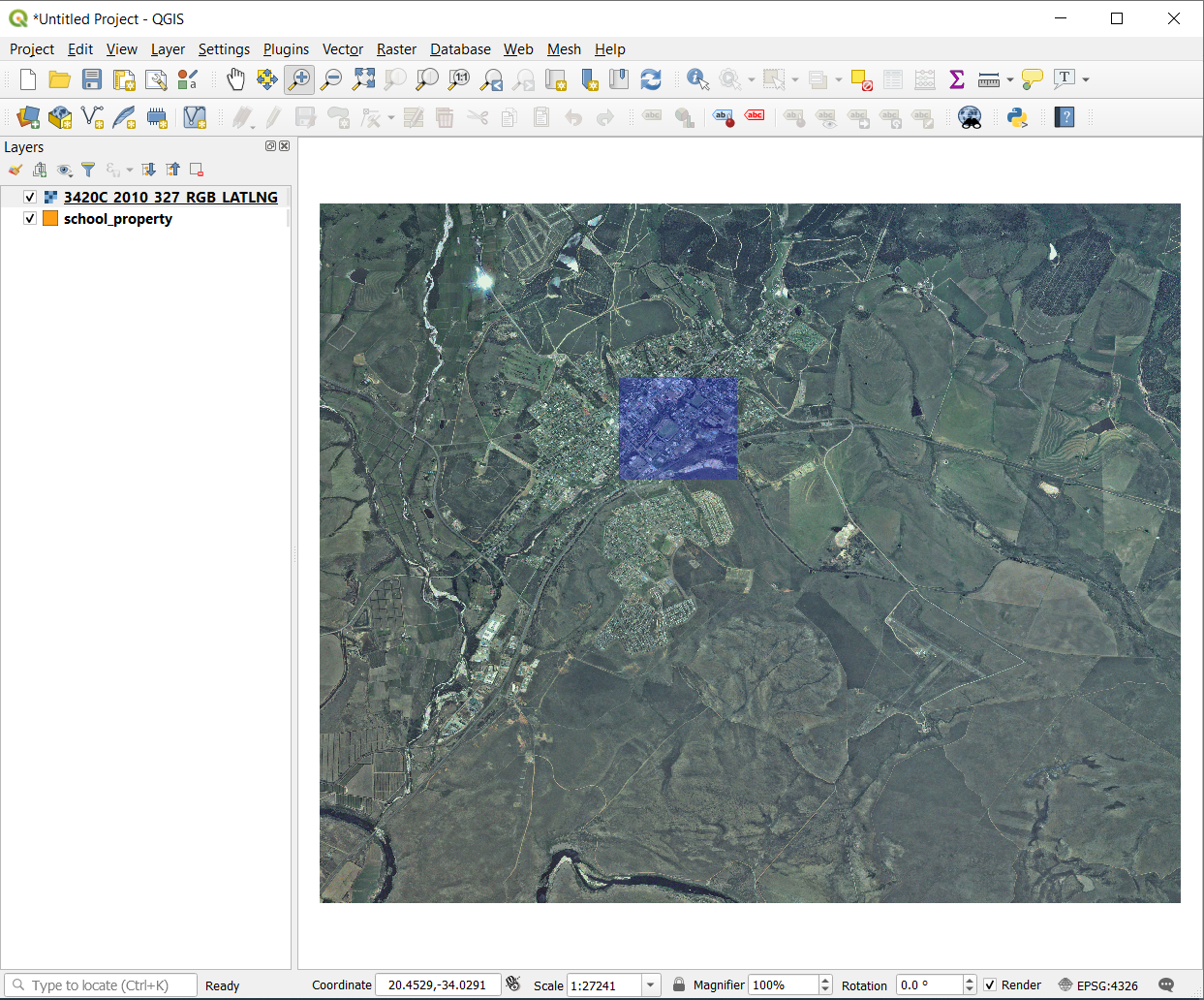
现在,您可以将这三个字段数字化:
在开始数字化之前,让我们将 school_property 位于航拍图像上方的层。
选择
school_property中的层 Layers 窗格并将其拖到顶部。
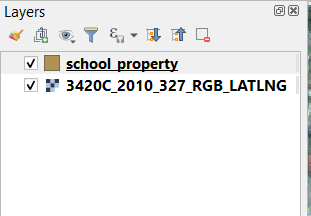
要开始数字化,您需要输入 edit mode 。地理信息系统软件通常需要这样做,以防止您意外编辑或删除重要数据。为每个层单独打开或关闭编辑模式。
要进入编辑模式,请使用 school_property 层:
按下
school_property中的层 Layers 面板以将其选中。-
如果找不到此按钮,请检查 Digitizing 工具栏处于启用状态。旁边应该有一个复选标记 菜单项。
一旦进入编辑模式,您就会看到一些数字化工具已激活:
其他相关按钮仍处于非活动状态,但当我们开始与新数据交互时,这些按钮将变为活动状态。
请注意,该层
school_property在 Layers Panel现在有一个铅笔图标,表示它处于编辑模式。 按下
 Capture Polygon 按钮开始数字化我们学校的田野。
Capture Polygon 按钮开始数字化我们学校的田野。你会注意到你的鼠标光标变成了一个十字准线。这使您可以更准确地放置要数字化的点。请记住,即使在使用数字化工具时,也可以通过滚动鼠标滚轮来放大和缩小地图,还可以通过按住鼠标滚轮并在地图中四处拖动来平移地图。
您要数字化的第一个功能是 athletics field :

通过单击场边缘的某个点来开始数字化。
通过沿边缘进一步单击来放置更多点,直到所绘制的形状完全覆盖该区域。
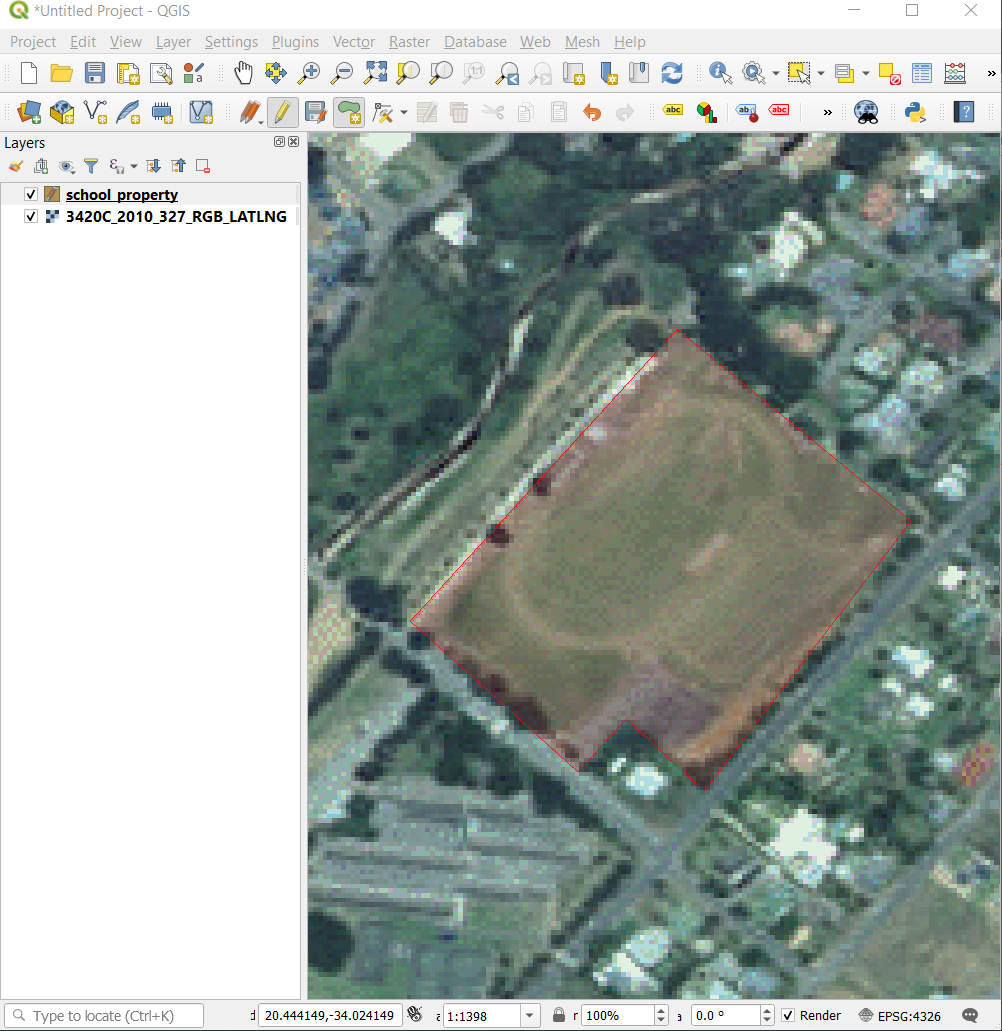
放置最后一个点后,单击鼠标右键以完成多边形的绘制。这将最终确定该功能并向您显示 Attributes 对话框中。
填写如下所示的值:
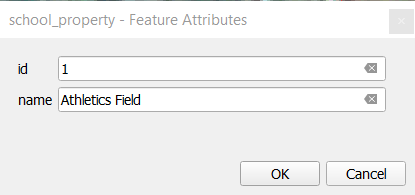
单击 OK ,并且您已经创建了一个新功能!
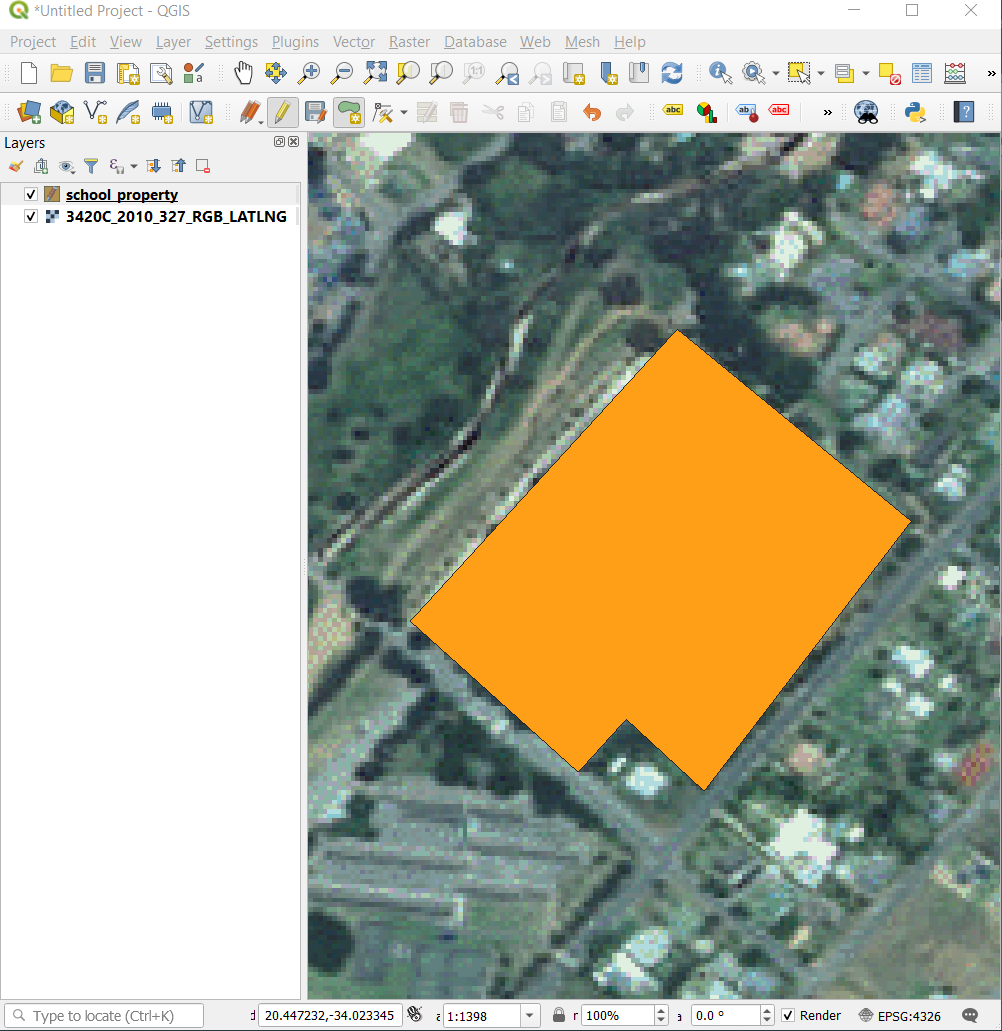
在 Layers 面板选择
school_property一层。右键单击并选择 Open Attribute Table 在上下文菜单中。
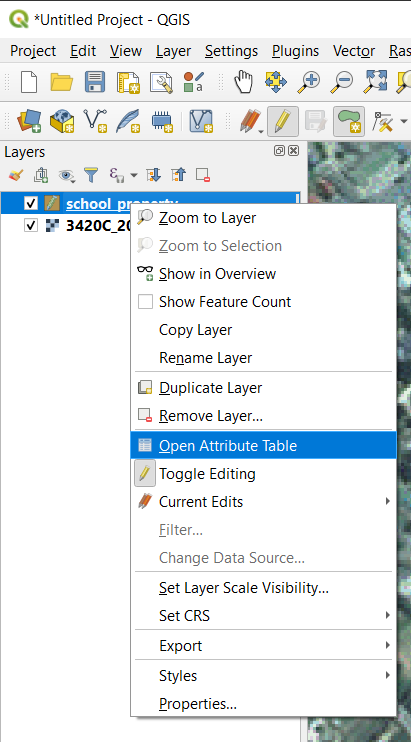
在该表中,您将看到您刚刚添加的功能。在编辑模式下,您可以通过双击要更新的单元格来更新属性数据。
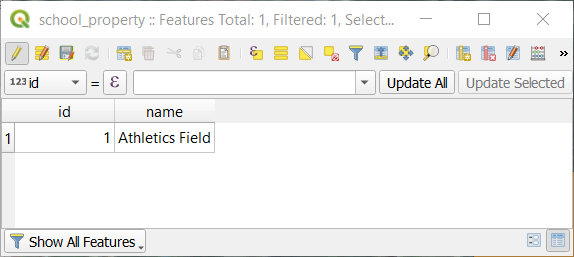
关闭属性表。
请记住,如果您在数字化要素时出错,则始终可以在完成创建后对其进行编辑。如果犯了错误,请继续数字化,直到如上所述完成要素创建。然后:
5.1.3.  Try Yourself Digitizing Polygons
Try Yourself Digitizing Polygons
将学校本身和上层场地数字化。使用此图像可帮助您:

请记住,每个新功能都需要具有唯一的 id 价值!
备注
将要素添加到层后,请记住保存您的编辑,然后退出编辑模式。
备注
的填充、轮廓、标签放置和格式设置样式 school_property 使用前面课程中学到的技巧。
5.1.4.  Follow Along: Using Vertex Editor Table
Follow Along: Using Vertex Editor Table
编辑要素的另一种方法是使用手动输入每个折点的实际坐标值 Vertex Editor 桌子。
确保您在图层上处于编辑模式
school_property。将鼠标移动到在中创建的其中一个面要素上
school_property层,然后右击它。这将选择该功能和一个 Vertex Editor 窗格将会出现。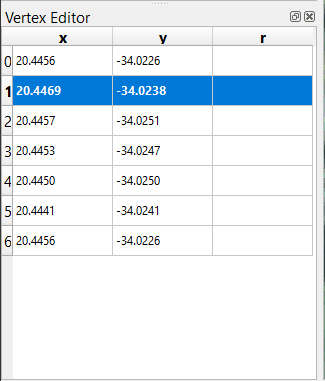
备注
此表包含要素顶点的坐标。请注意,该要素有七个顶点,但在地图区域中仅直观地标识了六个顶点。仔细观察,人们会注意到第0行和第6行具有相同的坐标。这些顶点是要素几何图形的起点和终点,是创建闭合的多边形要素所必需的。
在选定要素的一个或多个顶点上单击并拖动一个框。
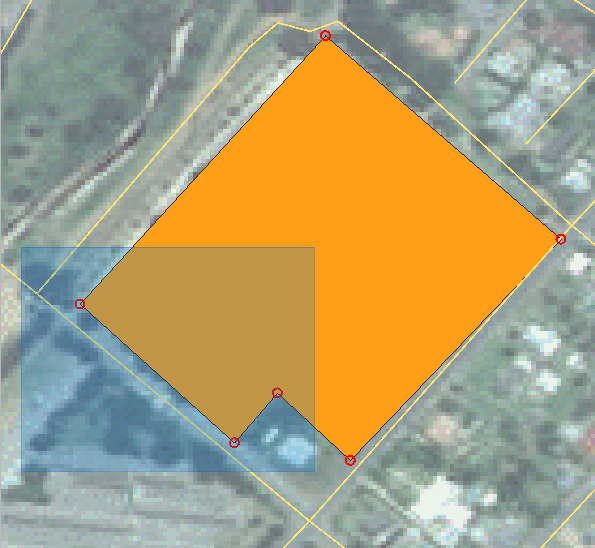
选定的折点将更改为蓝色,并且 Vertex Editor 表将突出显示相应的行,其中包含顶点的坐标。
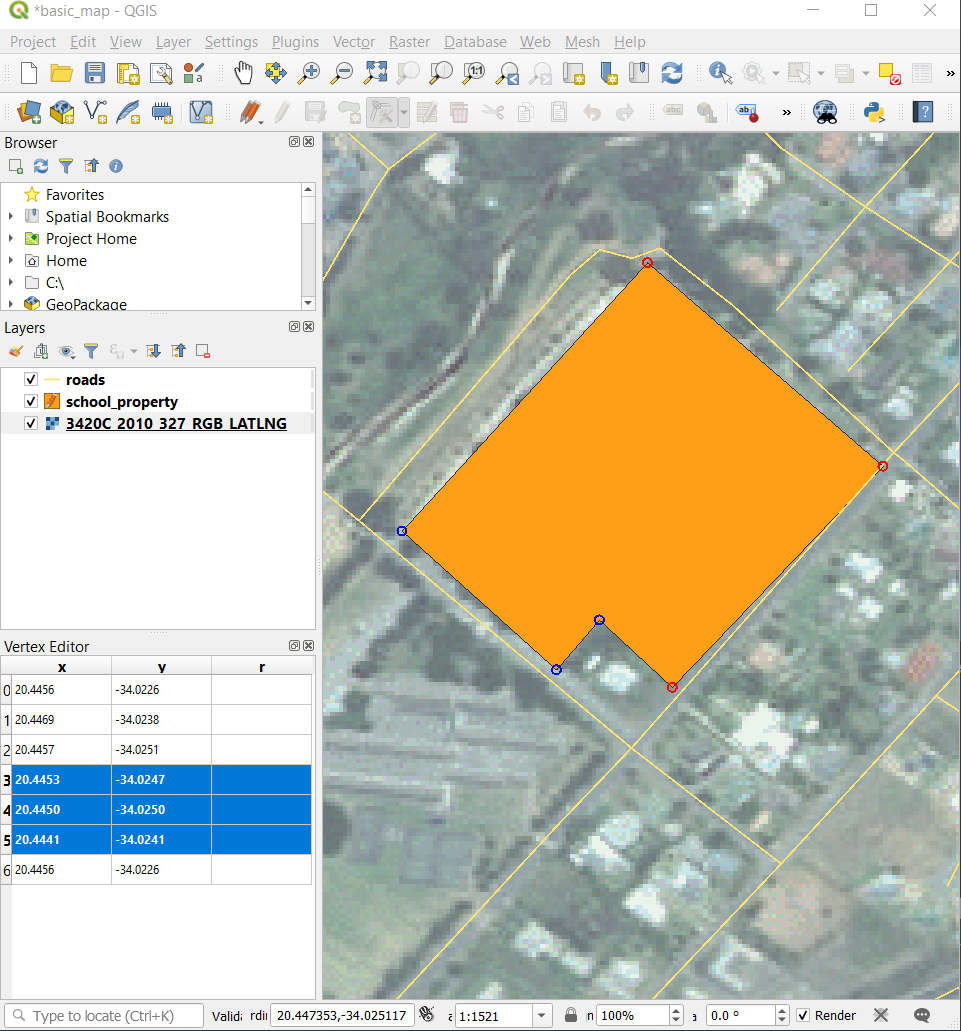
要更新坐标,请左键双击表中要编辑的单元格,然后输入更新值。在本例中,行的x坐标
4更新自20.4450至20.4444。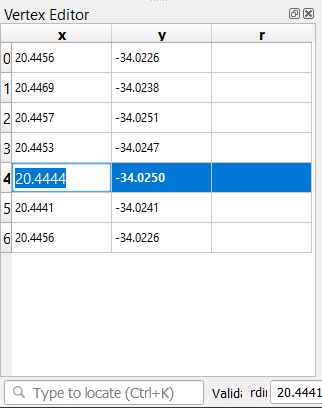
输入更新值后,按Enter键应用更改。您将看到顶点移动到地图窗口中的新位置。
5.1.5.  Try Yourself Digitizing Lines
Try Yourself Digitizing Lines
我们将数字化两条尚未标记在Roads层上的路线;一条是路径,另一条是轨道。我们的小路沿着雷顿郊区的南缘,起点和终点都是有标志的道路:
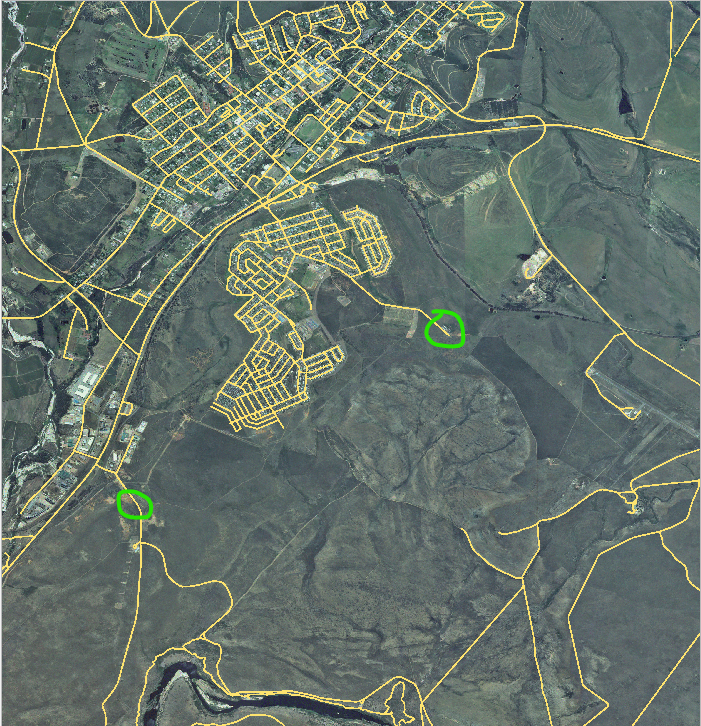
我们的轨道稍微往南一点:
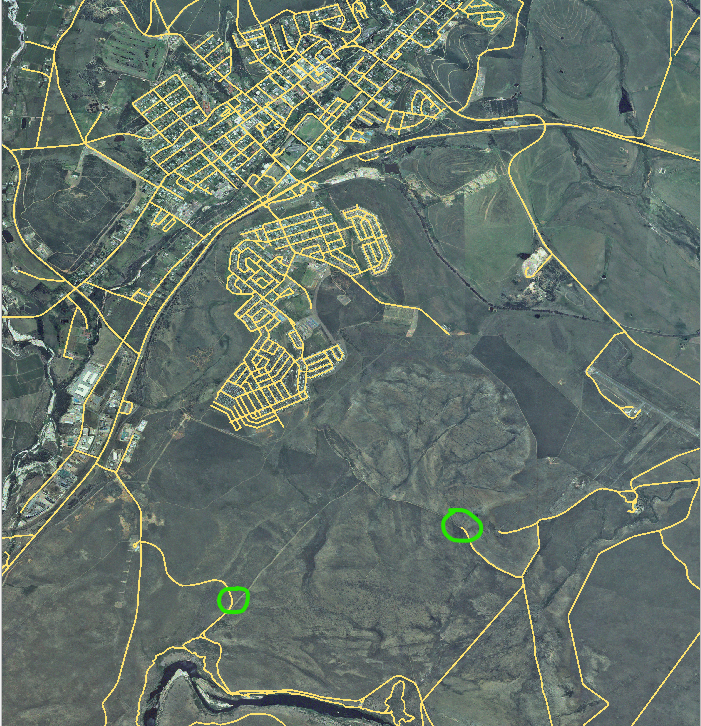
如果 roads 图层还不在您的地图中,则添加
roadsGeoPackage文件中的图层training-data.gpkg包括在exercise_data您下载的培训数据的文件夹。你能读懂 Follow Along: Loading vector data from a GeoPackage Database 获取操作指南。创建名为的新ESRI shapefile线数据集
routes.shp在exercise_data目录,具有属性id和type(使用上面的方法指导您。)在上激活编辑模式 routes 一层。
一次一个,数字化上的路径和轨迹
routes一层。尽量准确地遵循路线,在拐角或转弯处增加额外的点。设置
type属性值为path或track。使用 Layer Properties 对话框可为您的管线添加样式。您可以随意为路径和轨迹使用不同的样式。
回答
符号系统并不重要,但结果应该大致如下所示:
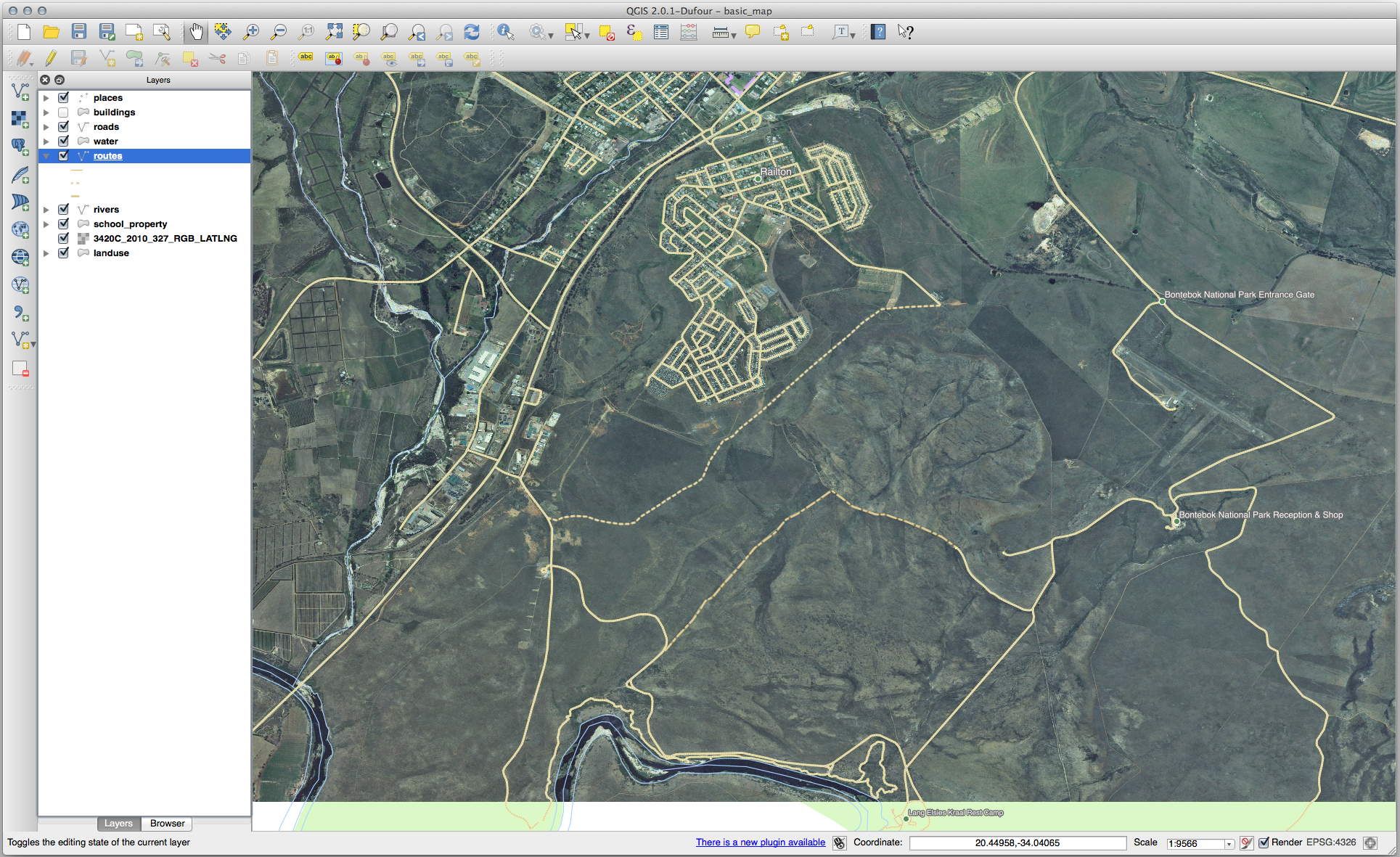
5.1.6. In Conclusion
现在您知道如何创建功能了!本课程不包括添加点要素,因为一旦您使用了更复杂的要素(线和面),就不再需要添加点要素。它的工作原理完全相同,只是您只需在您想要的点所在的位置单击一次,像往常一样为其赋予属性,然后创建要素。
知道如何数字化是很重要的,因为这是地理信息系统程序中非常常见的活动。
5.1.7. What's Next?
地理信息系统图层中的要素不仅是图片,而且是空间中的对象。例如,相邻的多边形知道它们彼此相关的位置。这叫做 topology 。在下一课中,您将看到一个示例,说明这为什么有用。