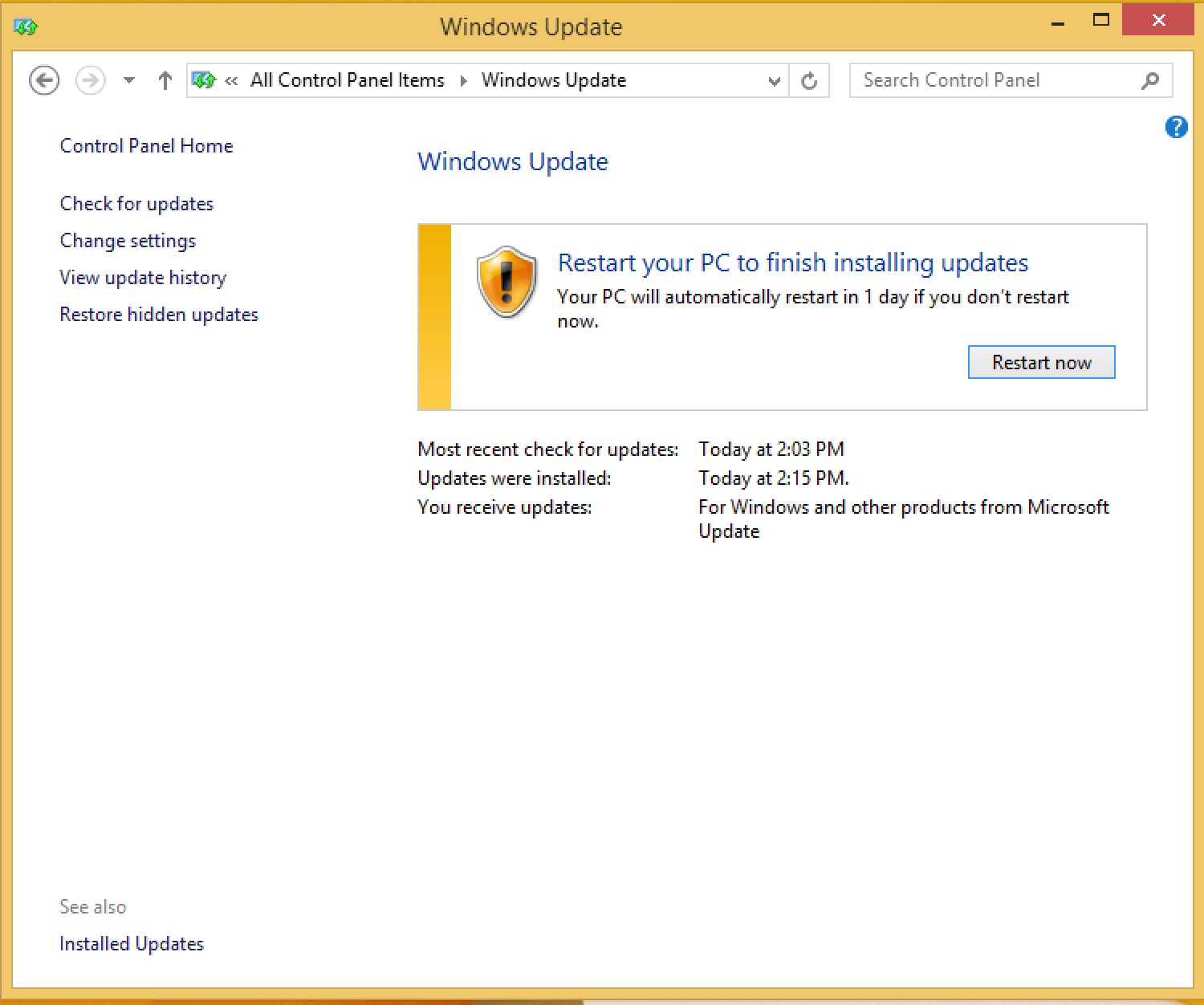安装带有VMware的Windows虚拟机¶
VMware Fusion VS Player VS Workstation¶
此处给出的说明适用于OSX上的VMware Fusion。对于其他两个VMware产品,这些步骤几乎相同。
创建新的虚拟机¶
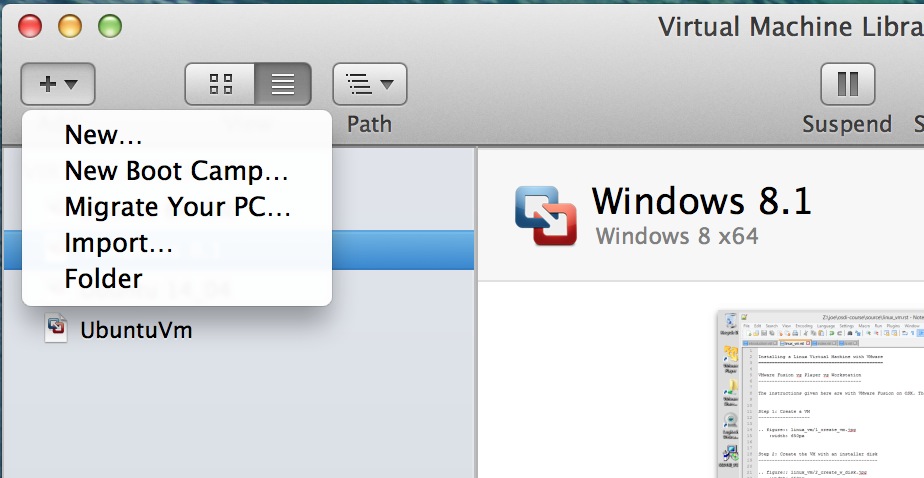
选择安装盘¶
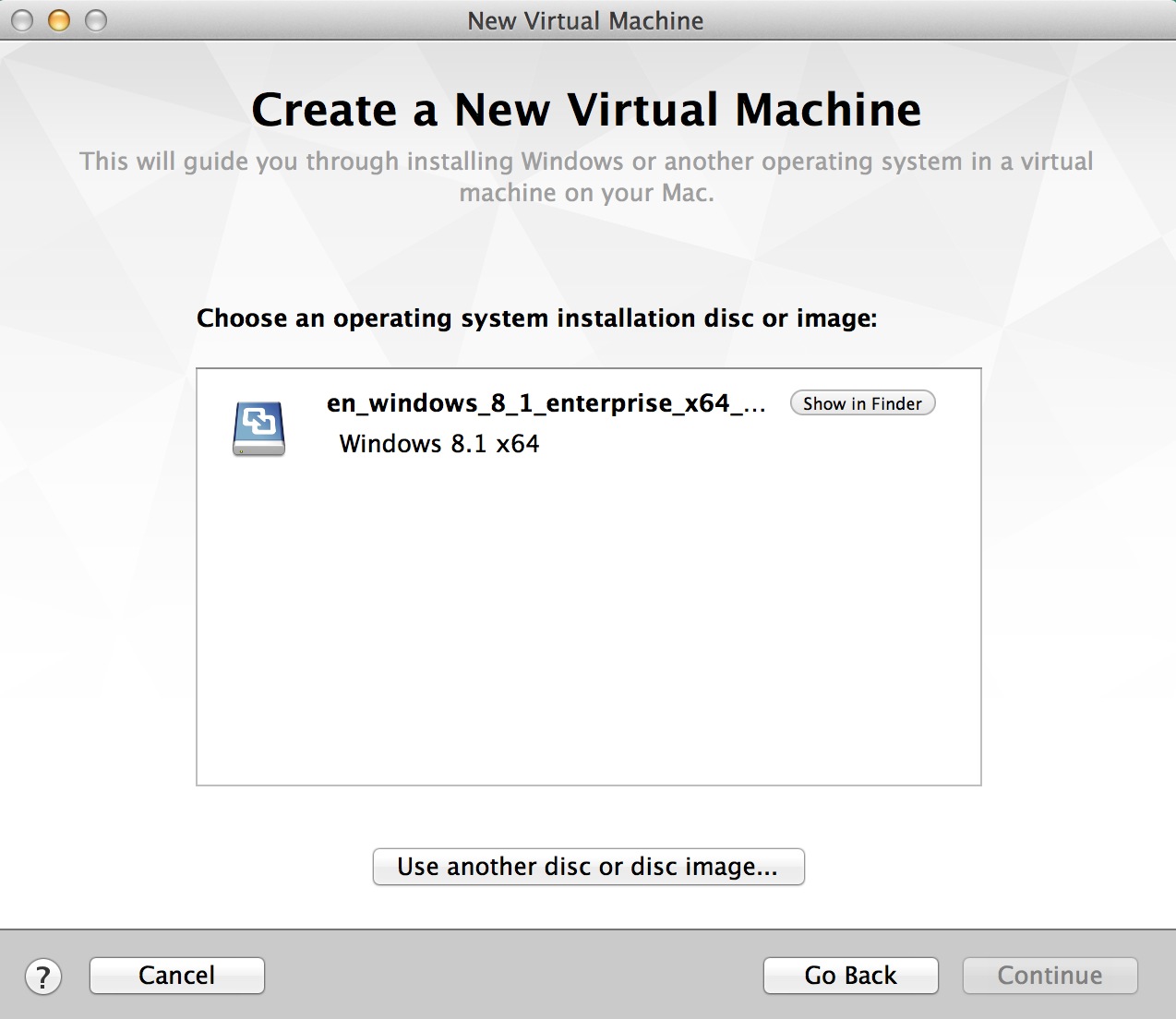
填写易于安装的设置¶
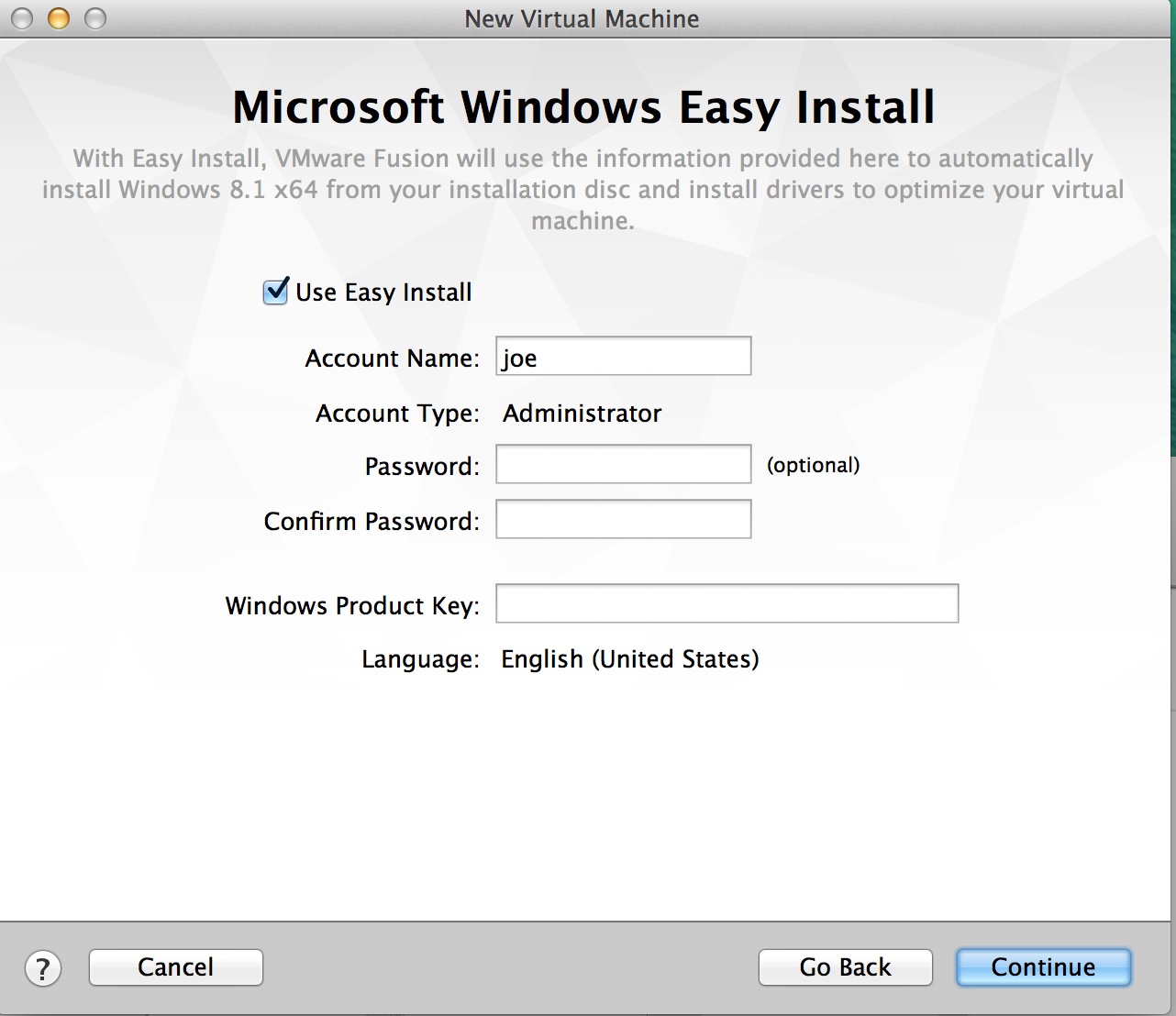
自定义虚拟机设置¶
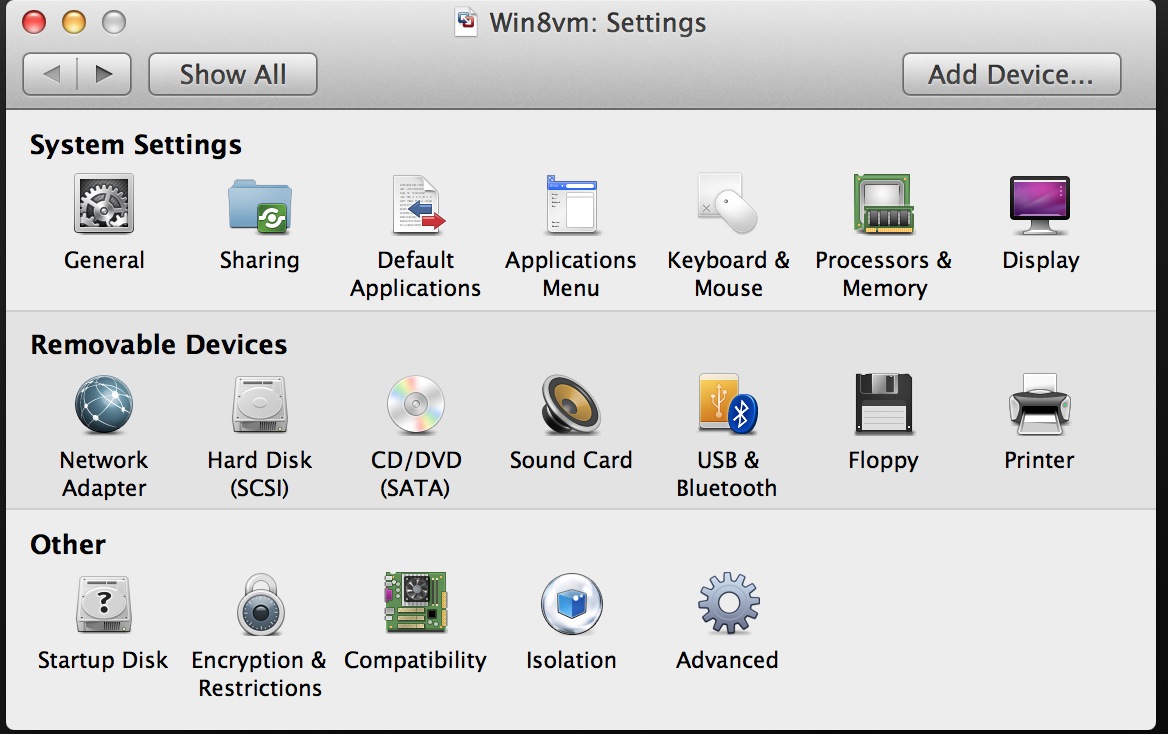
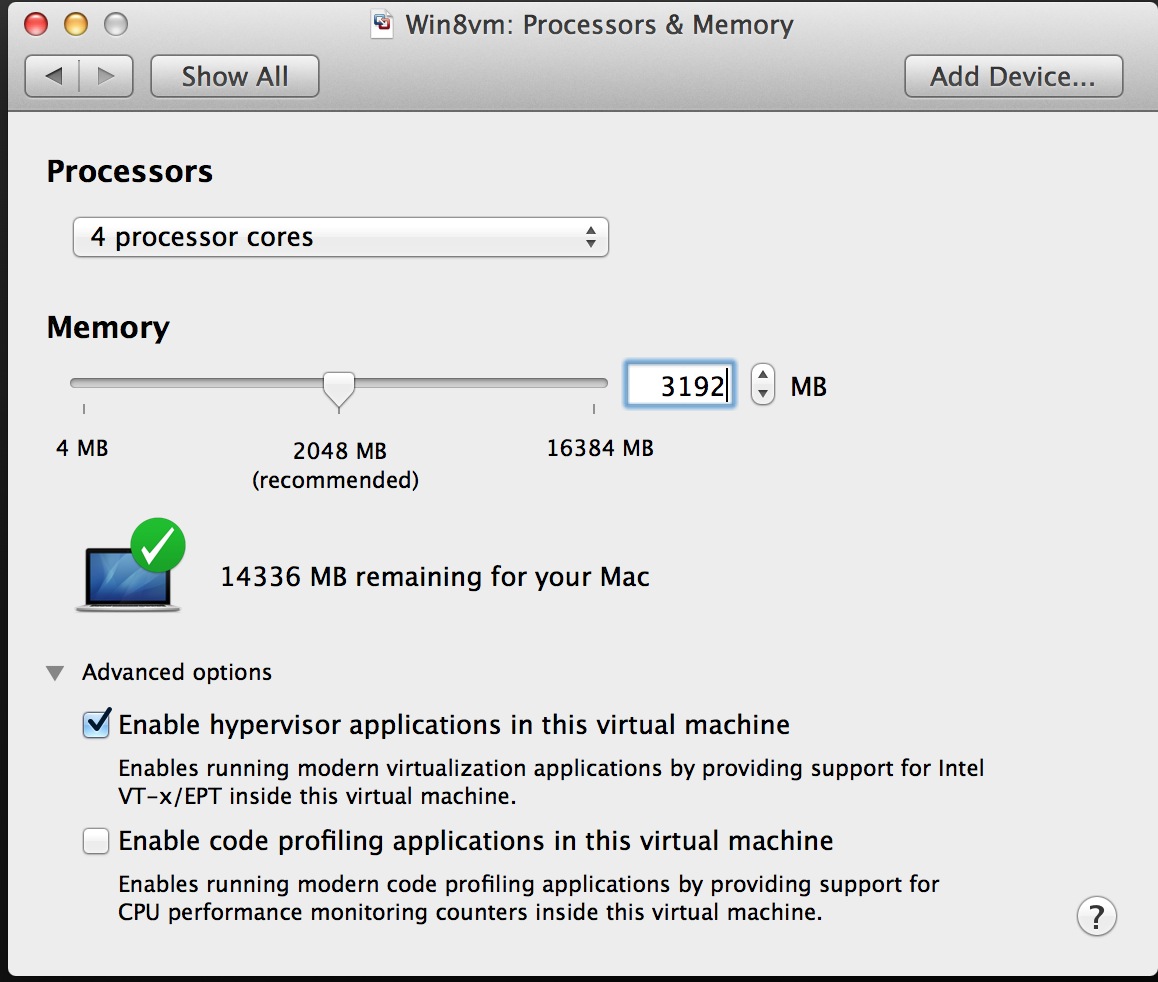
这是特定于Mac的。VMware不能很好地处理视网膜显示。我建议在这里关闭它:
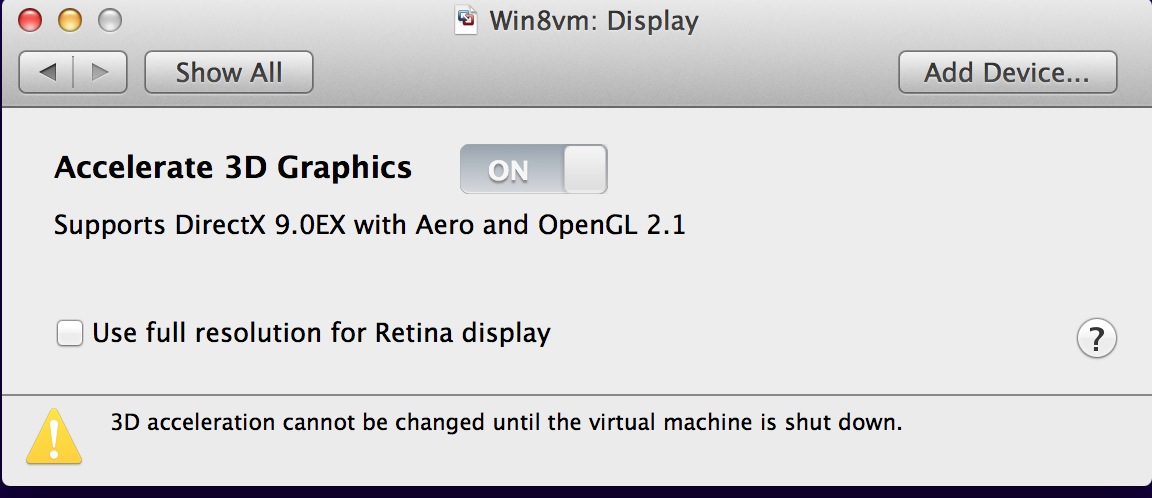
启动虚拟机¶
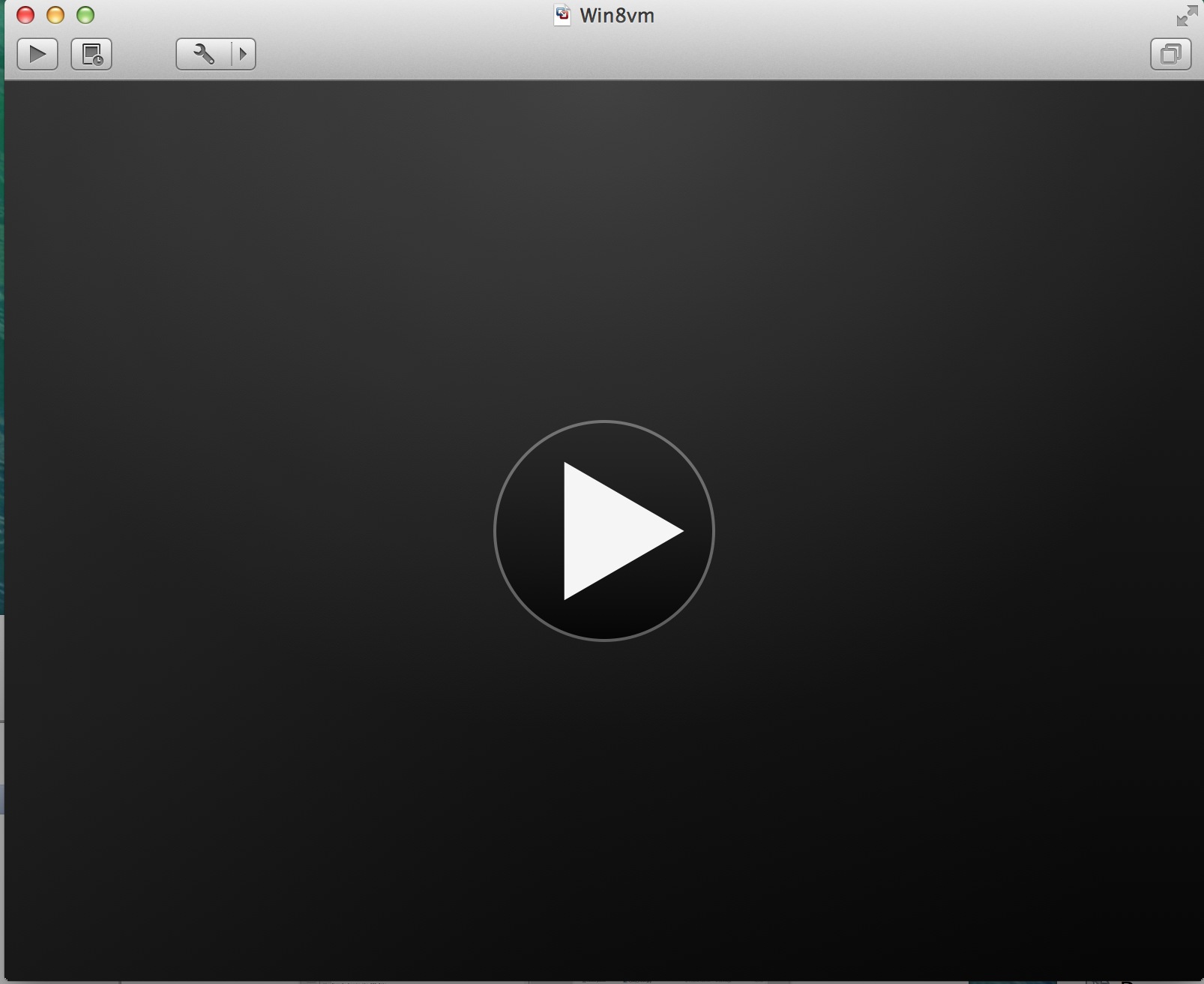
等待简易安装完成¶
该VM将重新启动几次。在我的Macbook Pro上安装花了大约20分钟。
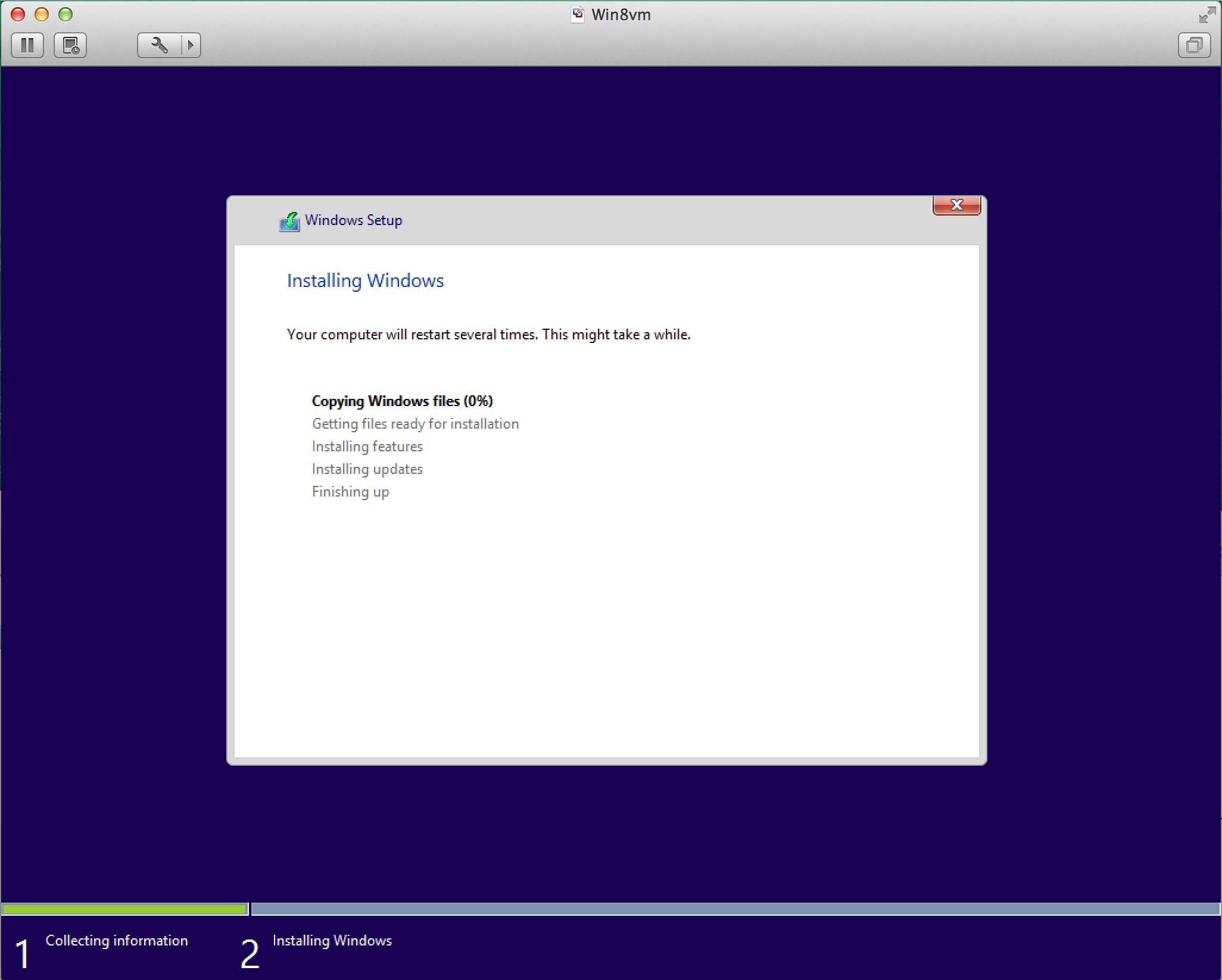
轻松安装完成¶

安装Visual Studio-附加磁盘文件¶
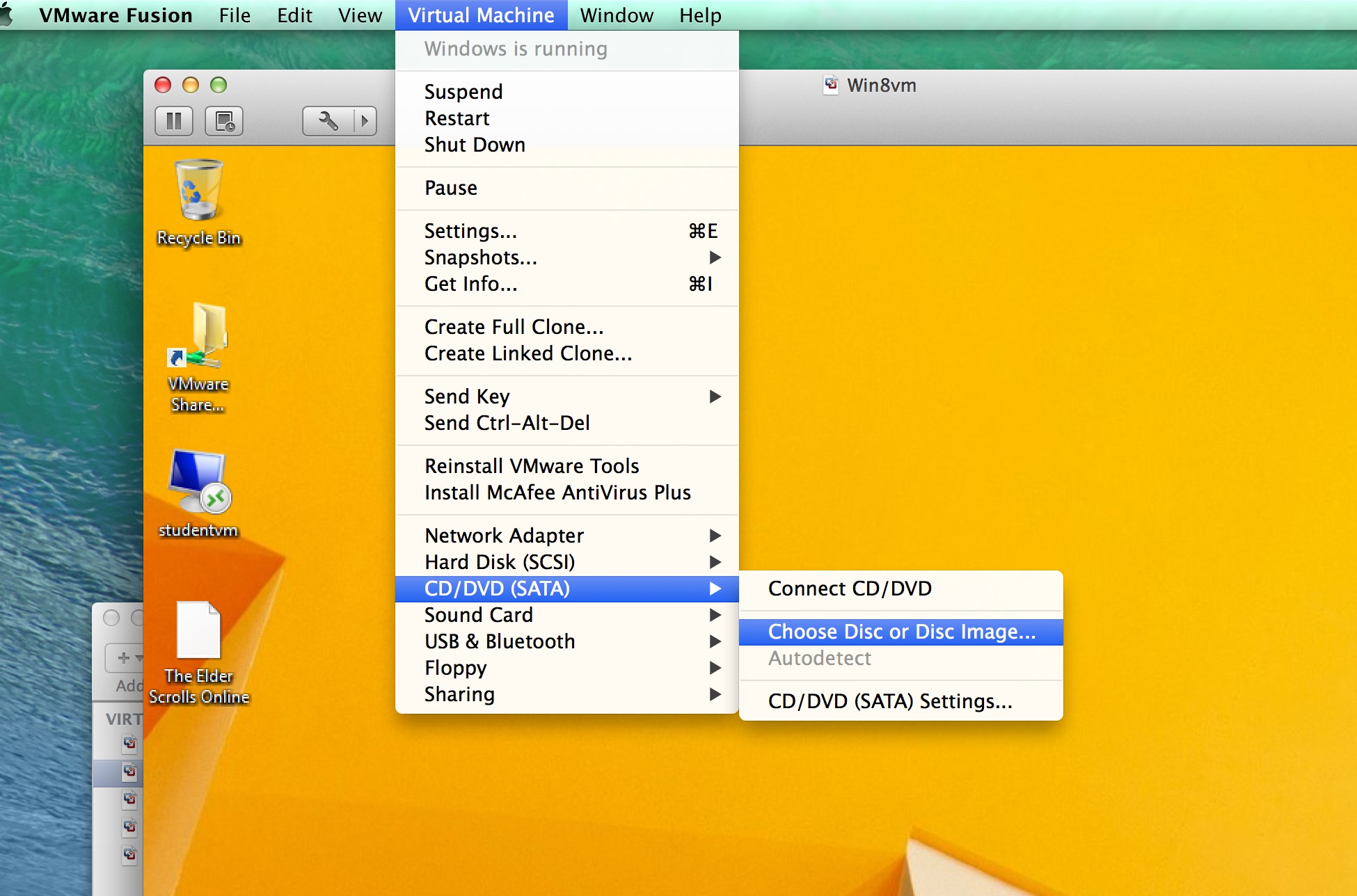
由于某种原因(至少在VMware Fusion中),CD/DVD驱动器被禁用。要重新打开它,请执行以下操作:
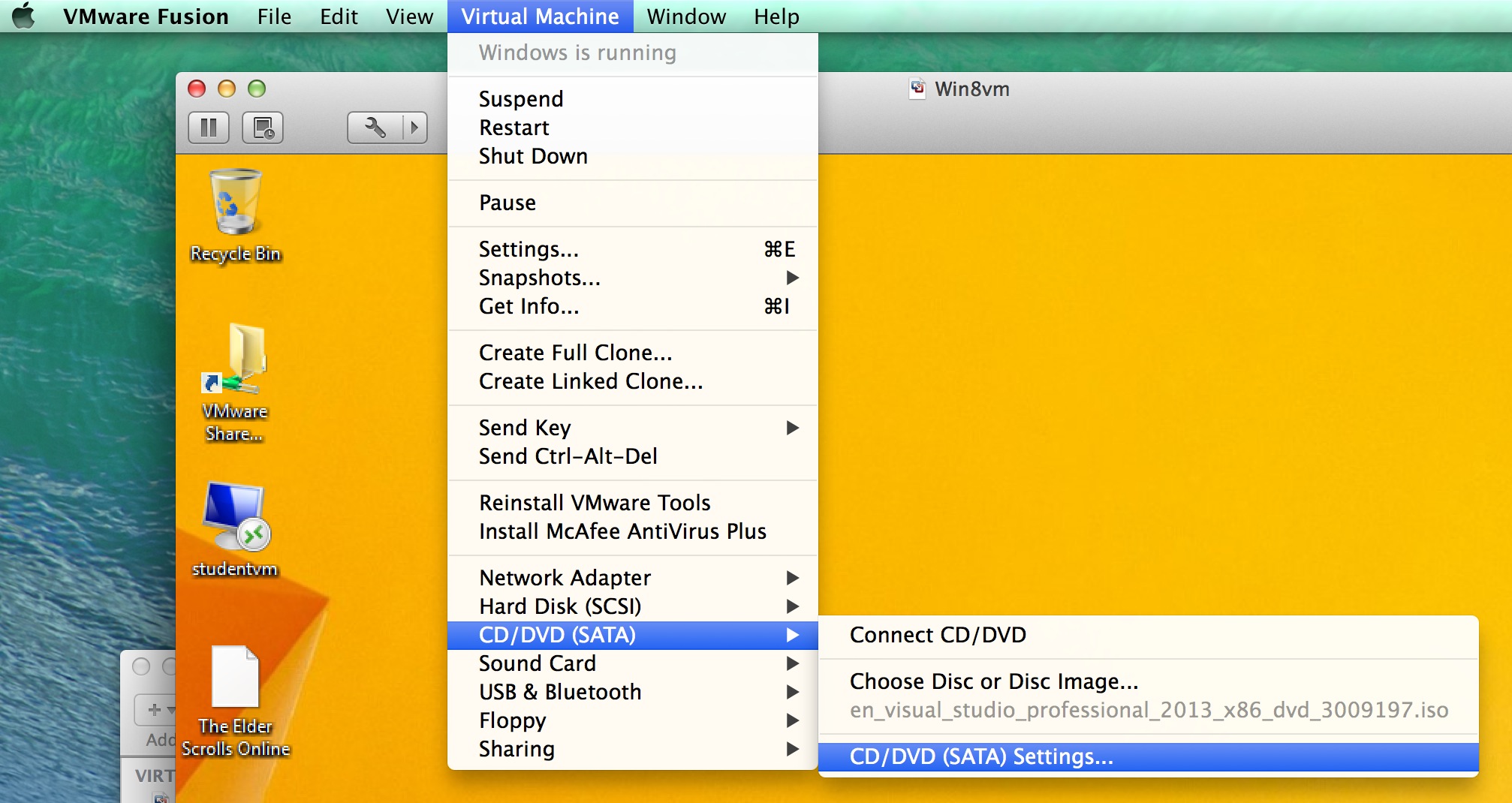
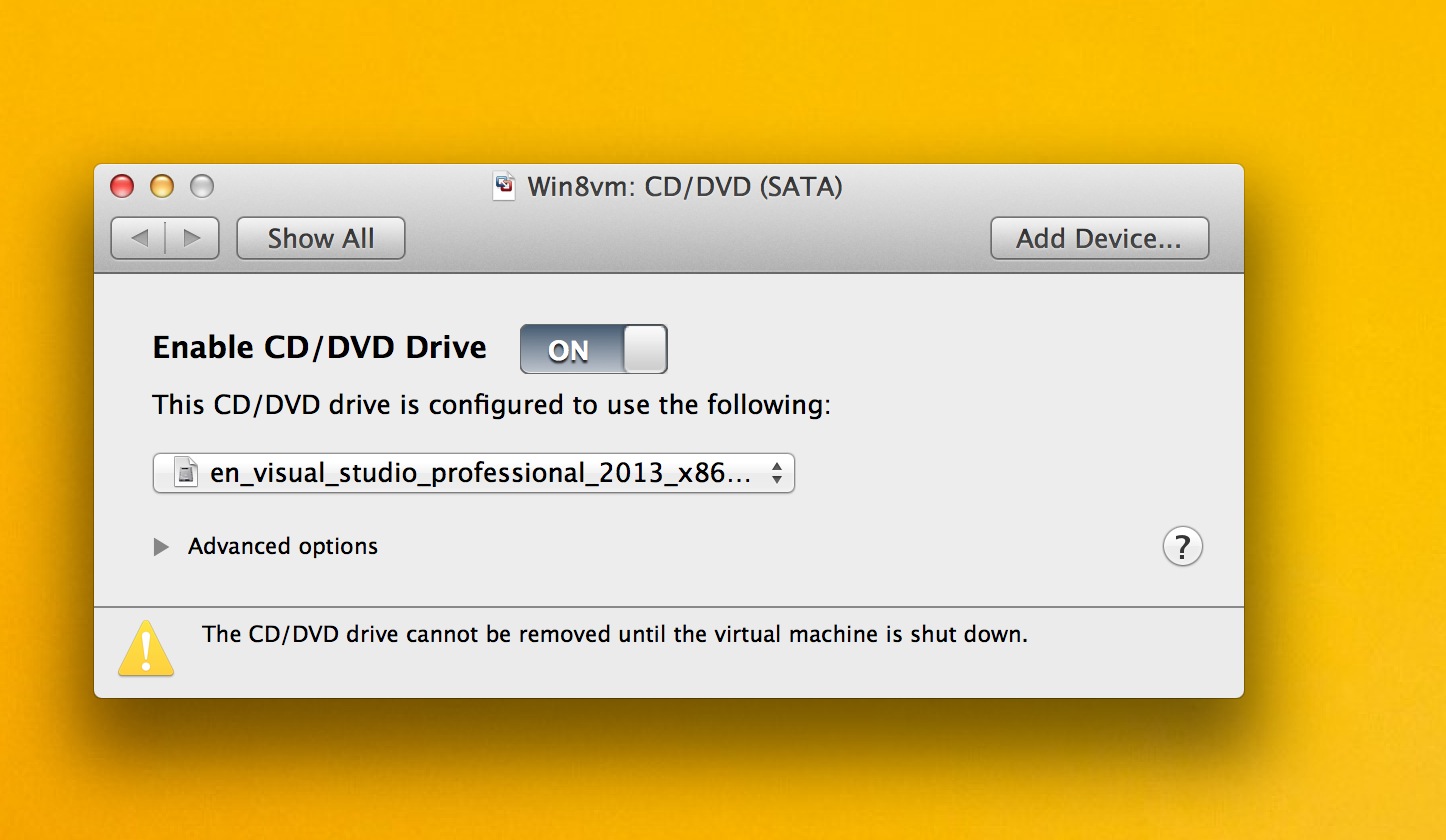
安装Visual Studio-启动安装程序¶
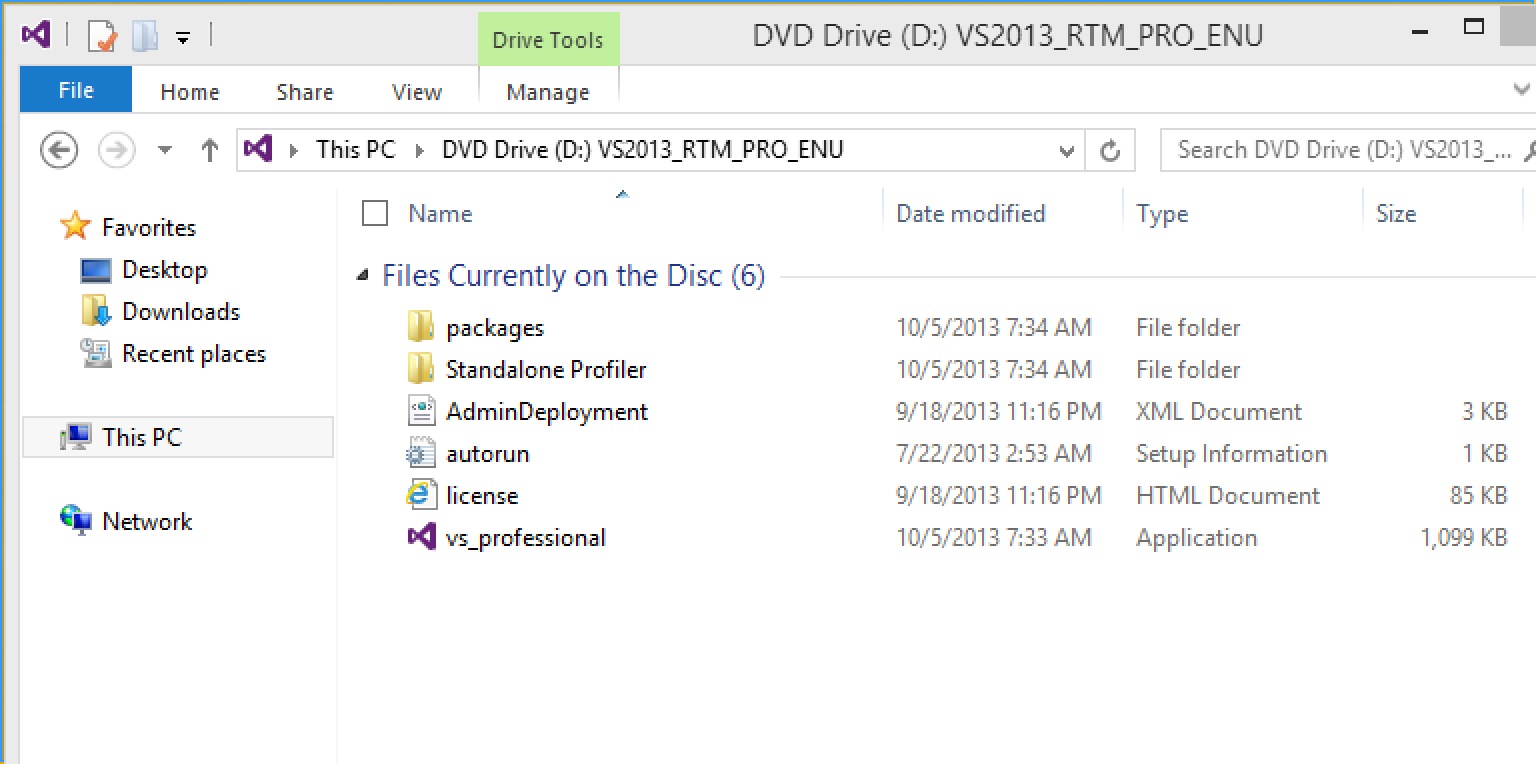
我建议不要包括可选功能。本课程将不需要它们:
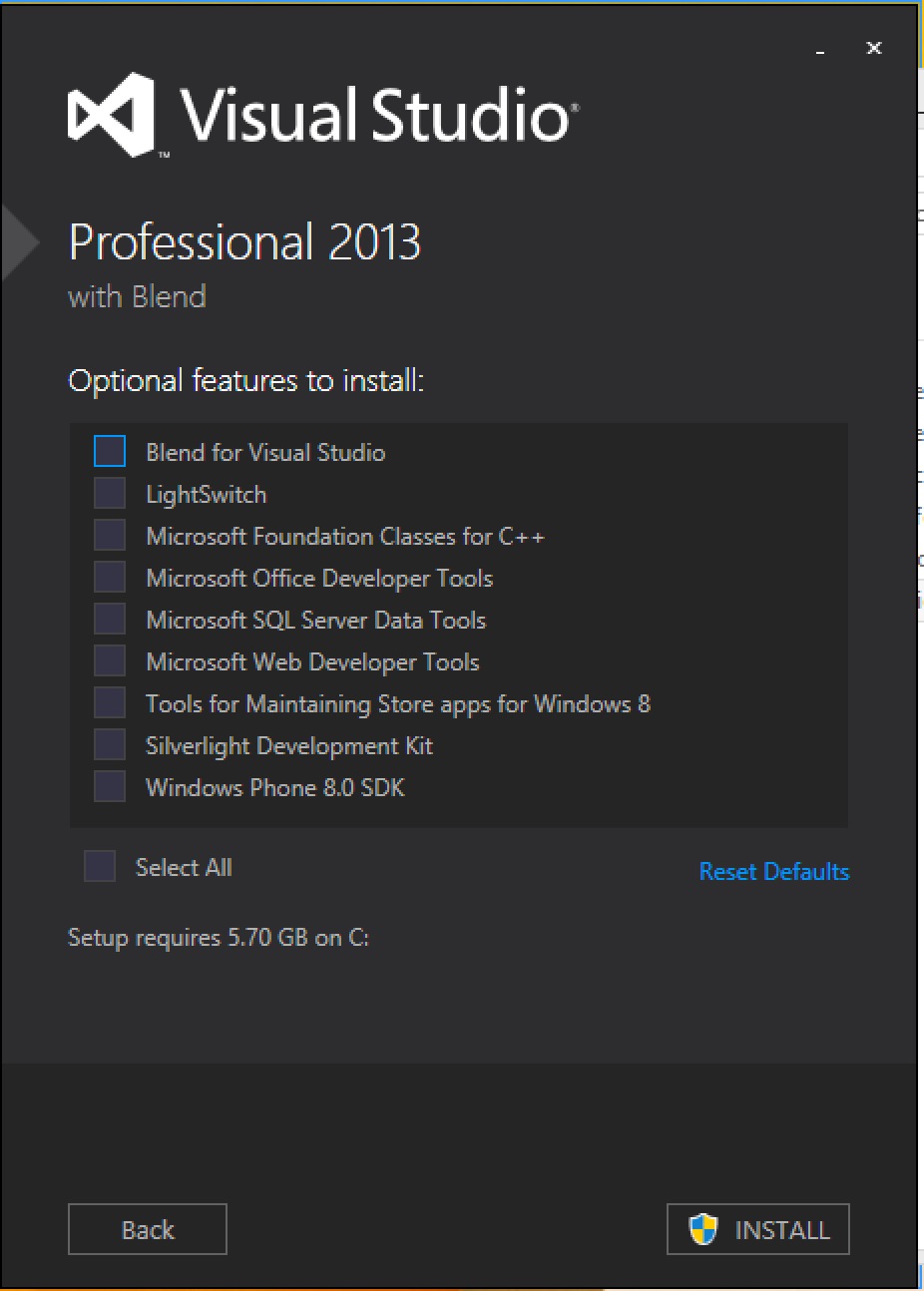
此安装需要20-30分钟才能完成:
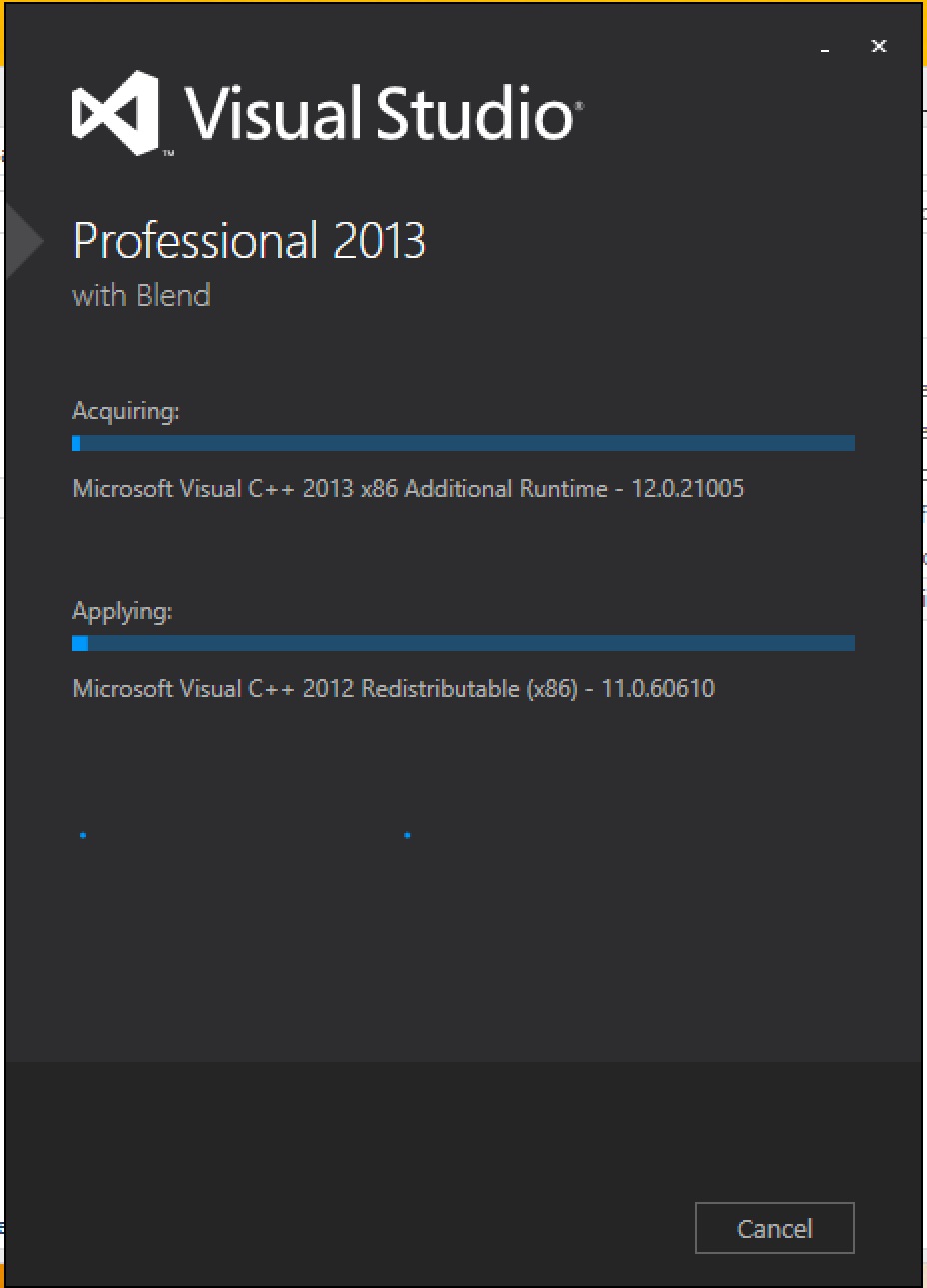
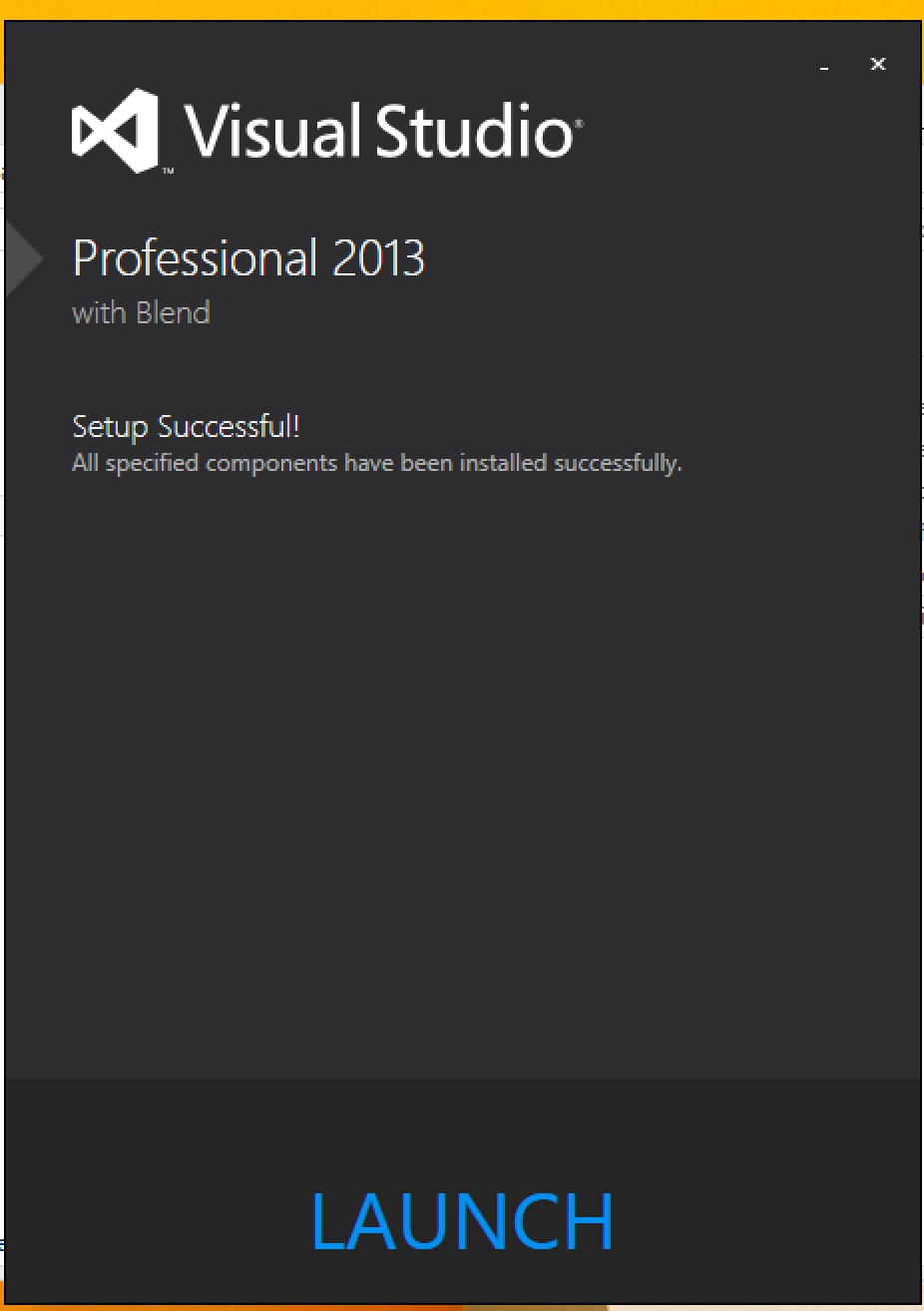
启动并登录到Visual Studio¶
此步骤可能适用于您,也可能不适用。使用我的MSDN许可证,我必须使用我的Microsoft帐户登录到Visual Studio
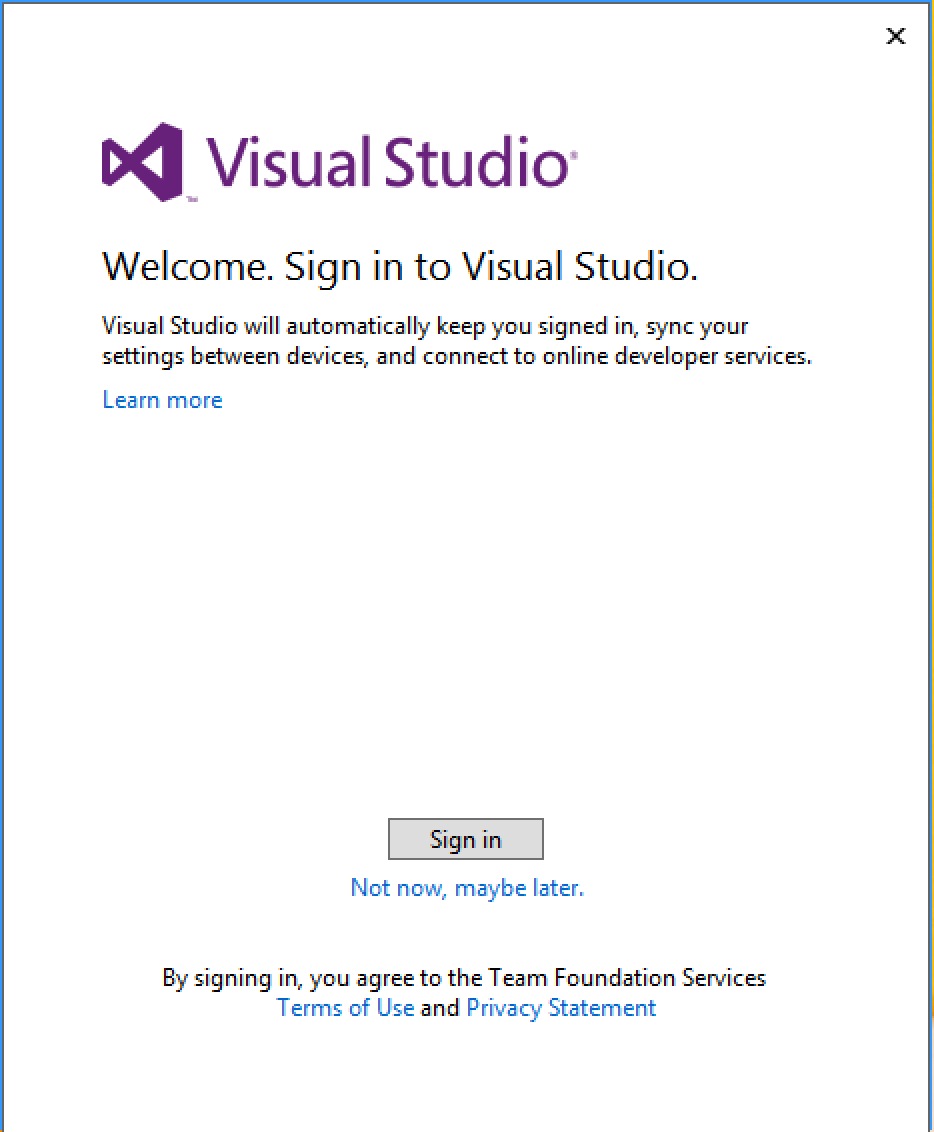
安装VMware Player¶
默认选择适用于此类。
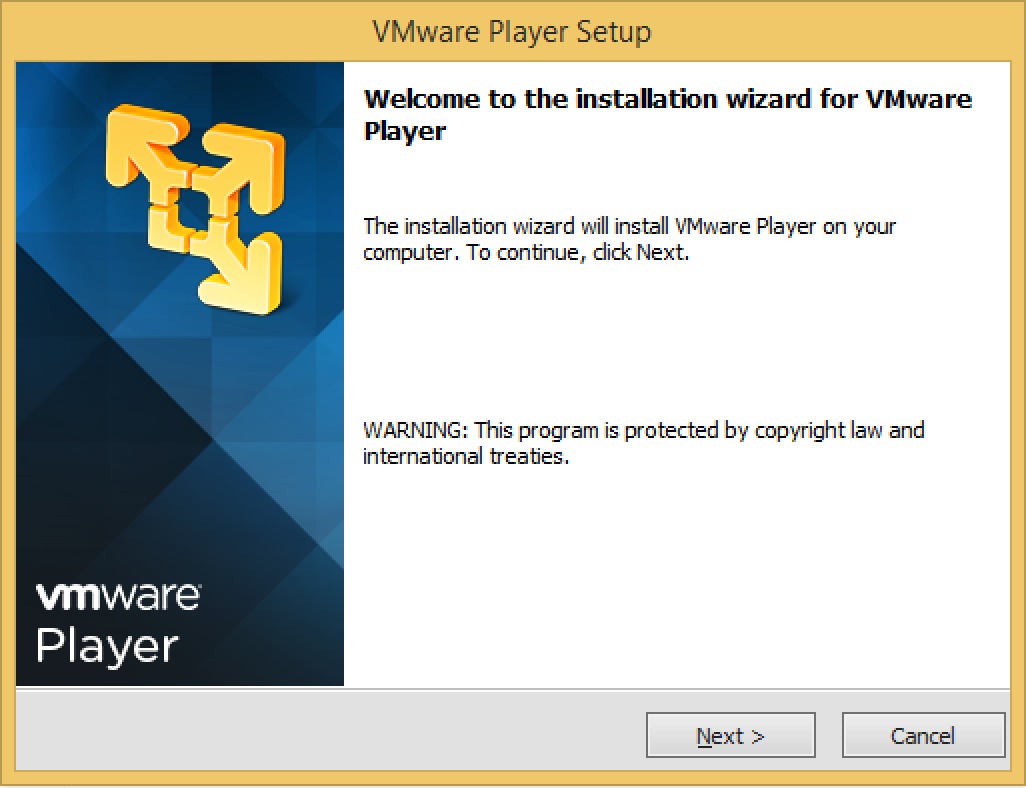
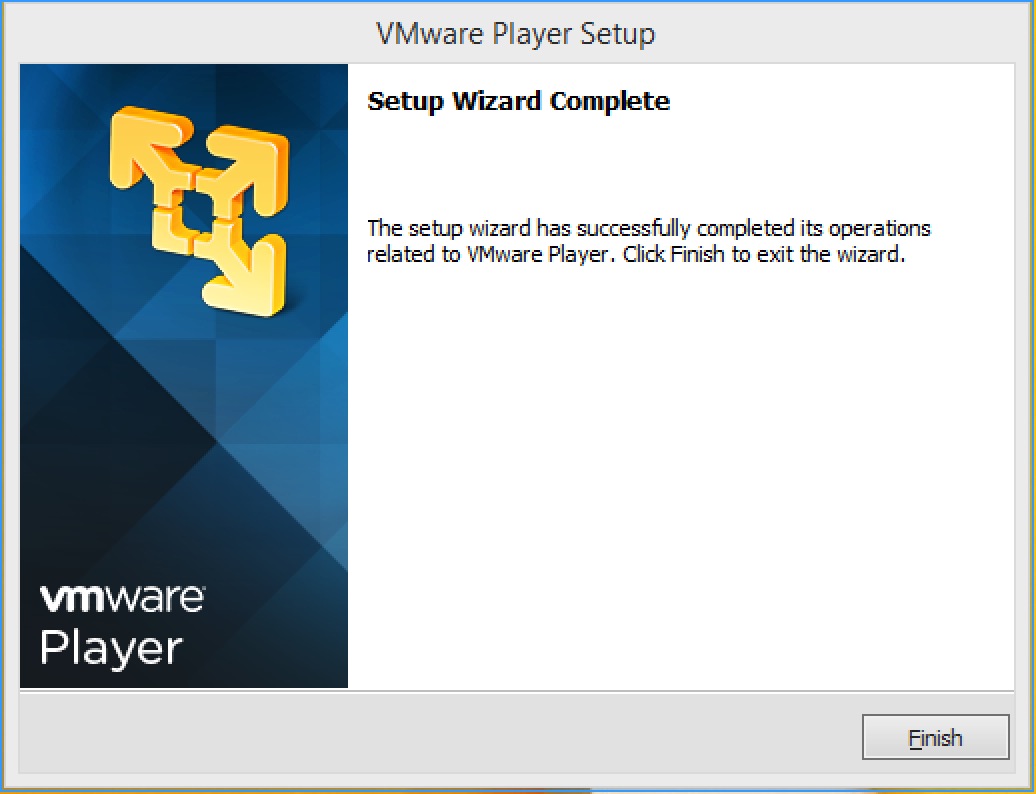
安装Mercurial¶
当您下载Mercurial安装程序时,这是您想要的安装程序:
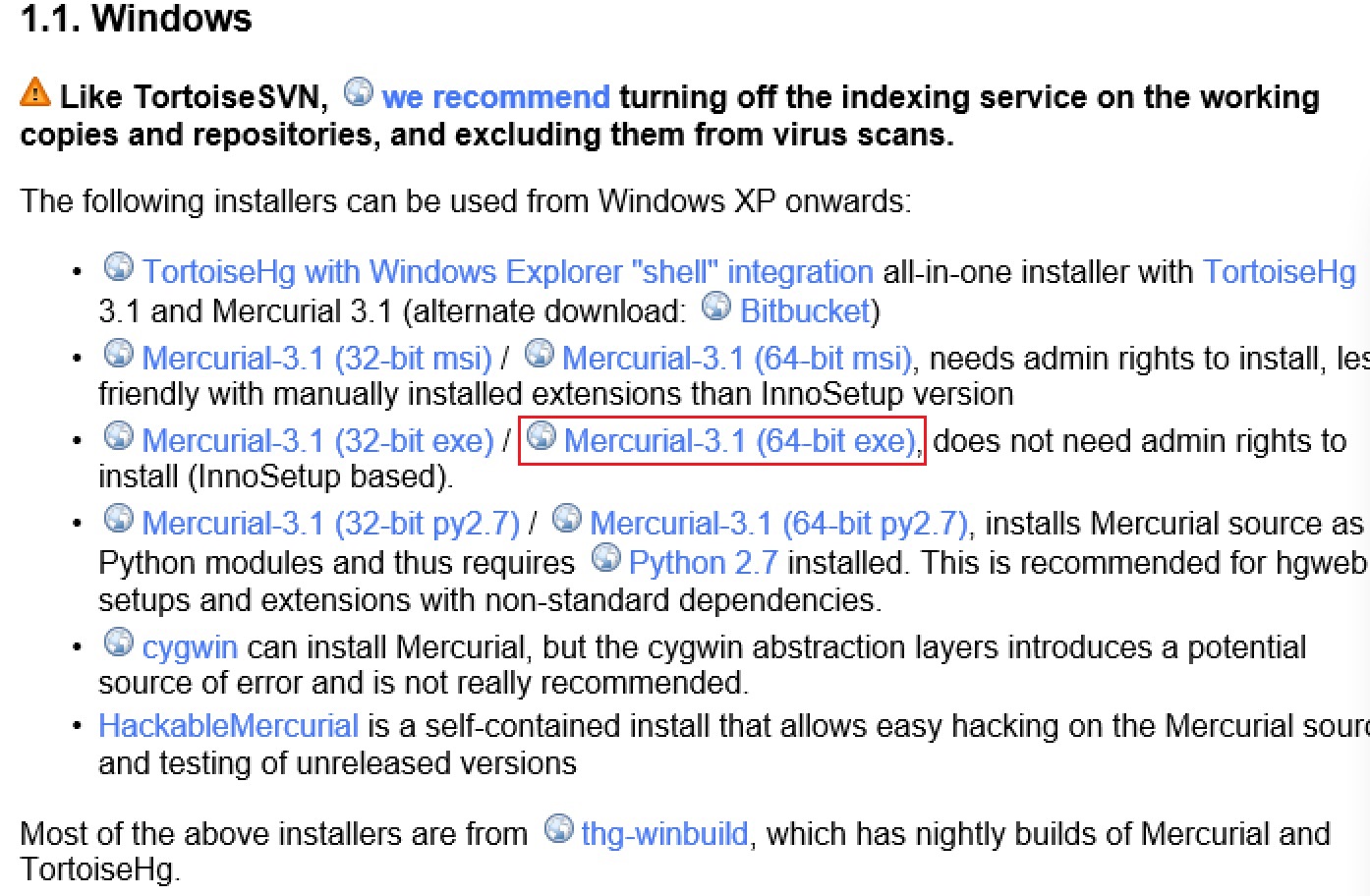

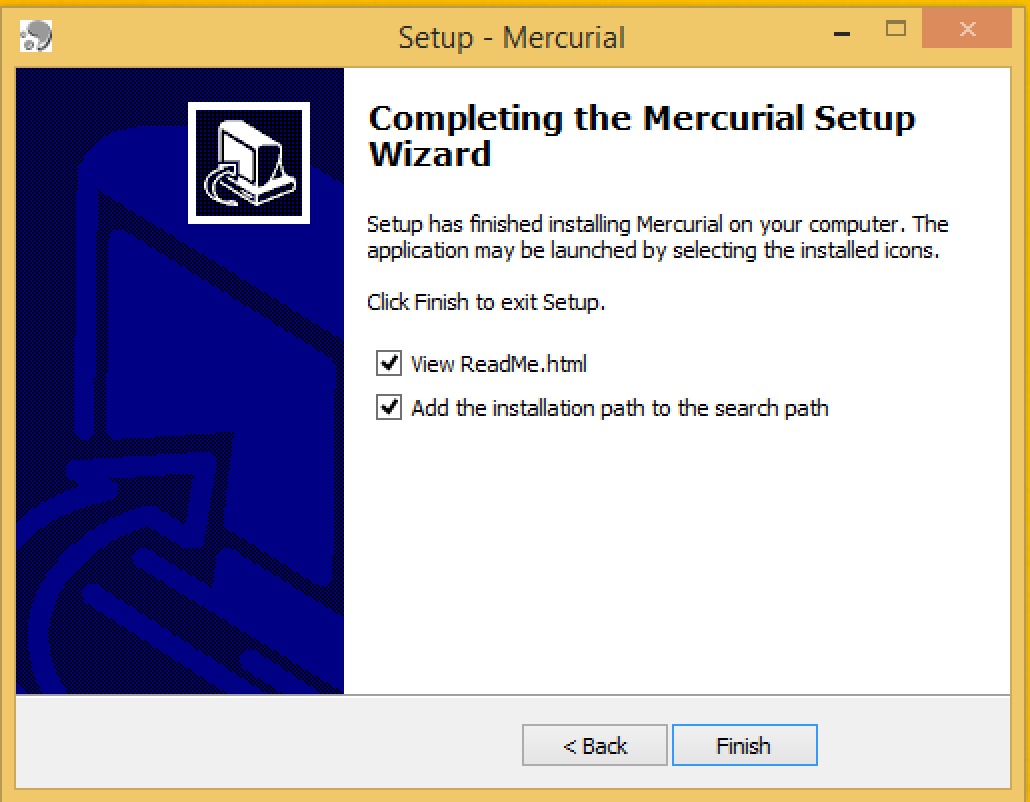
配置和安装软件和安全更新¶
启动资源管理器窗口并导航到控制面板
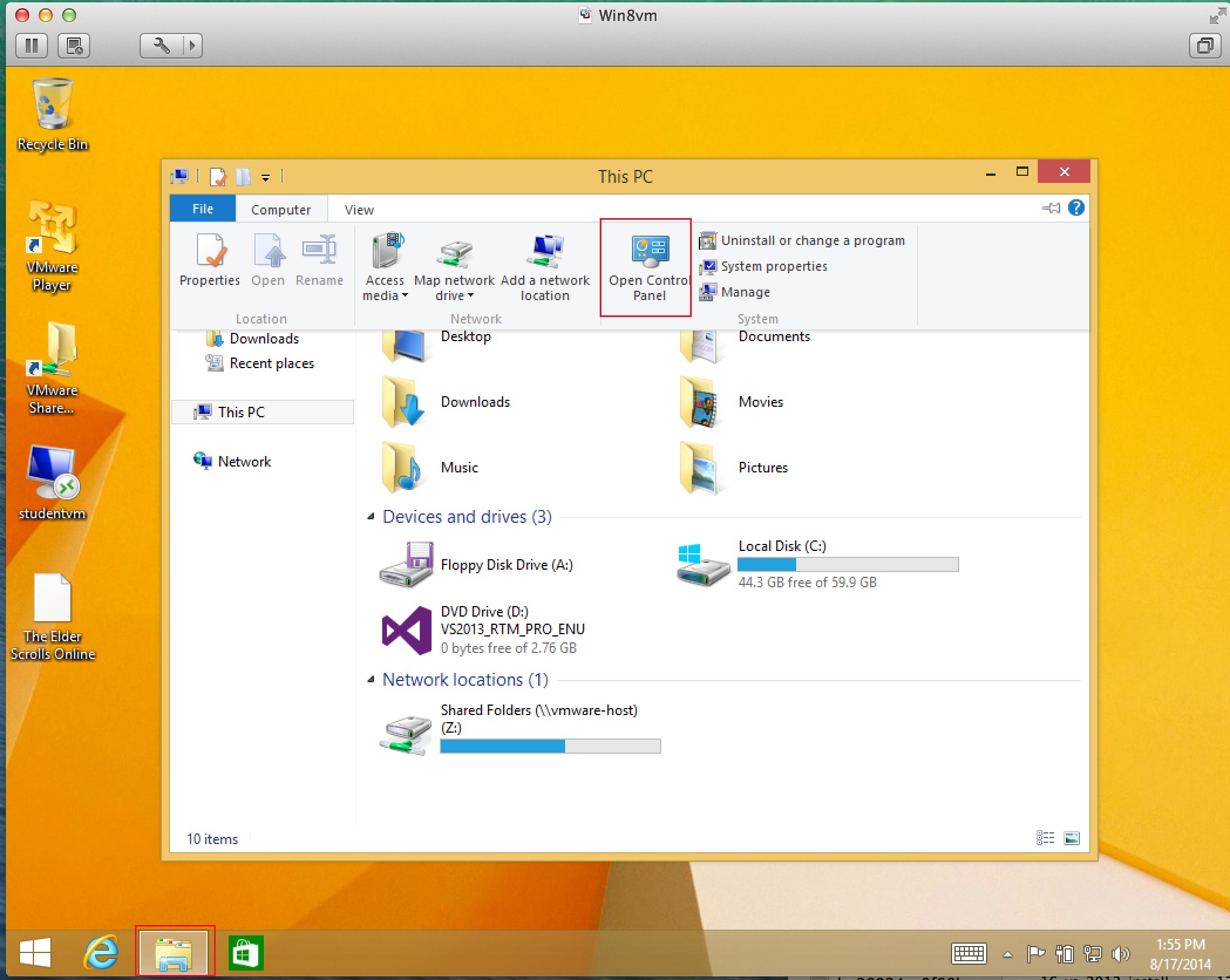
更改控制面板以显示大图标:
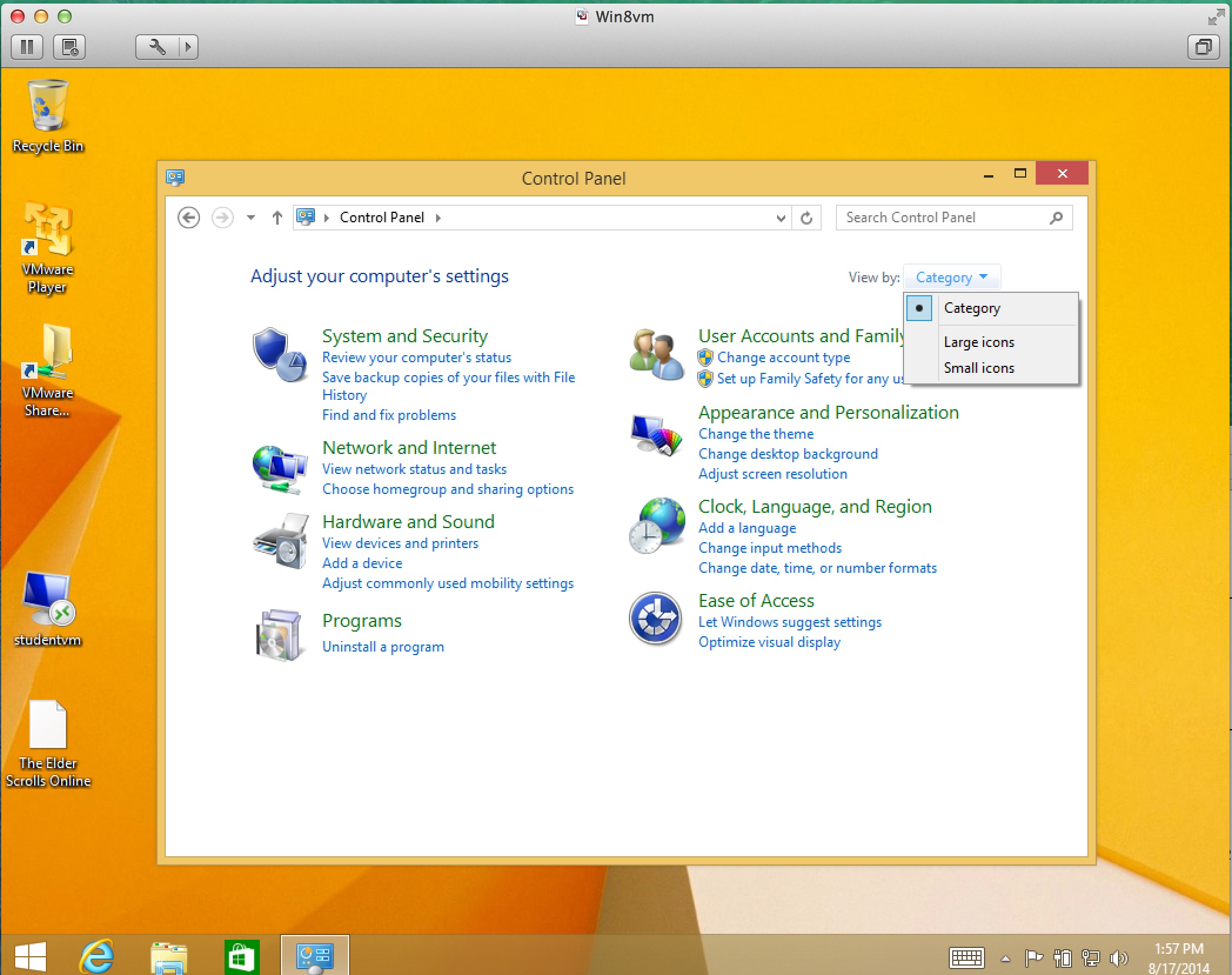
转到Windows更新
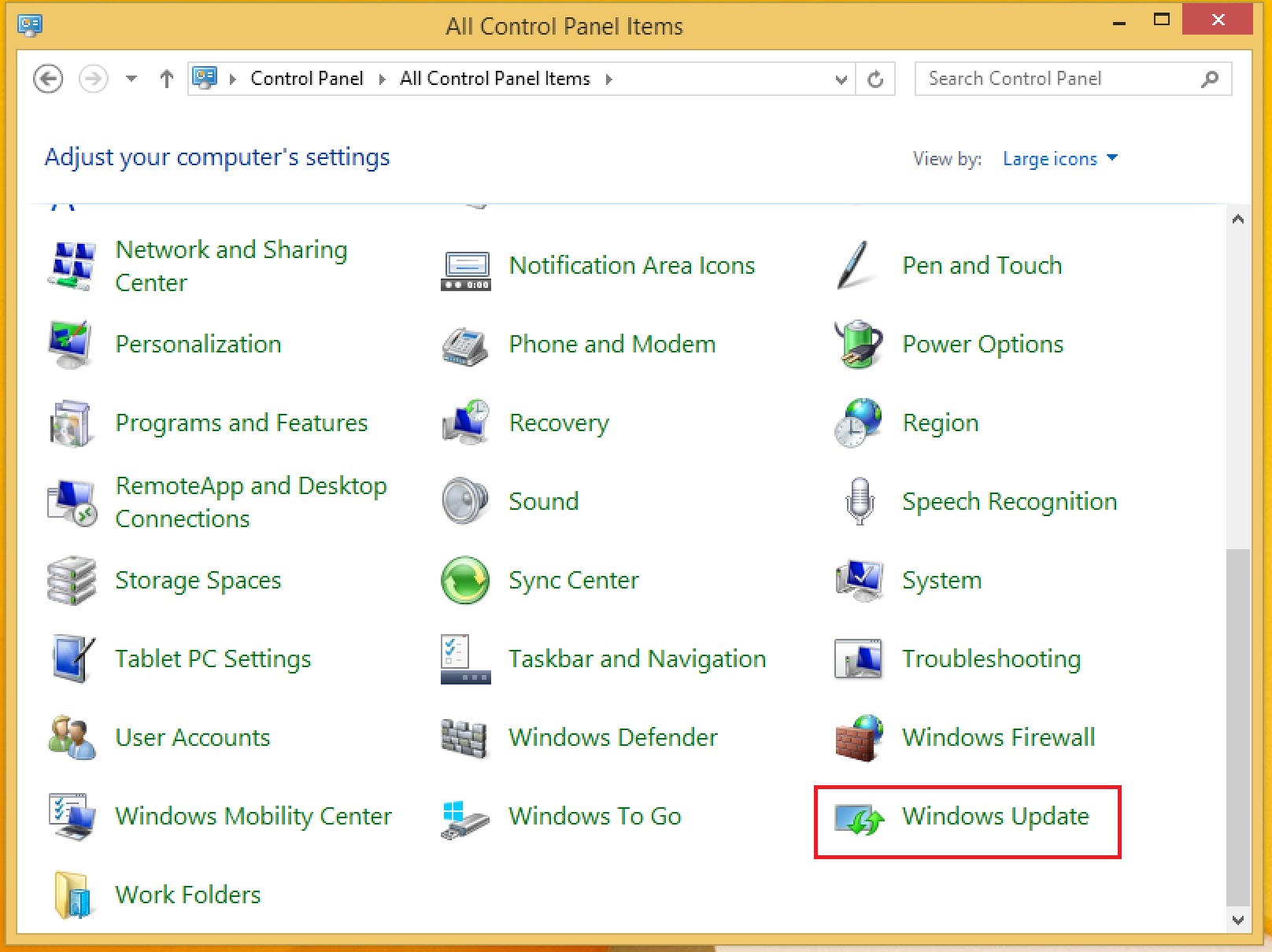
单击突出显示的区域以配置更新:
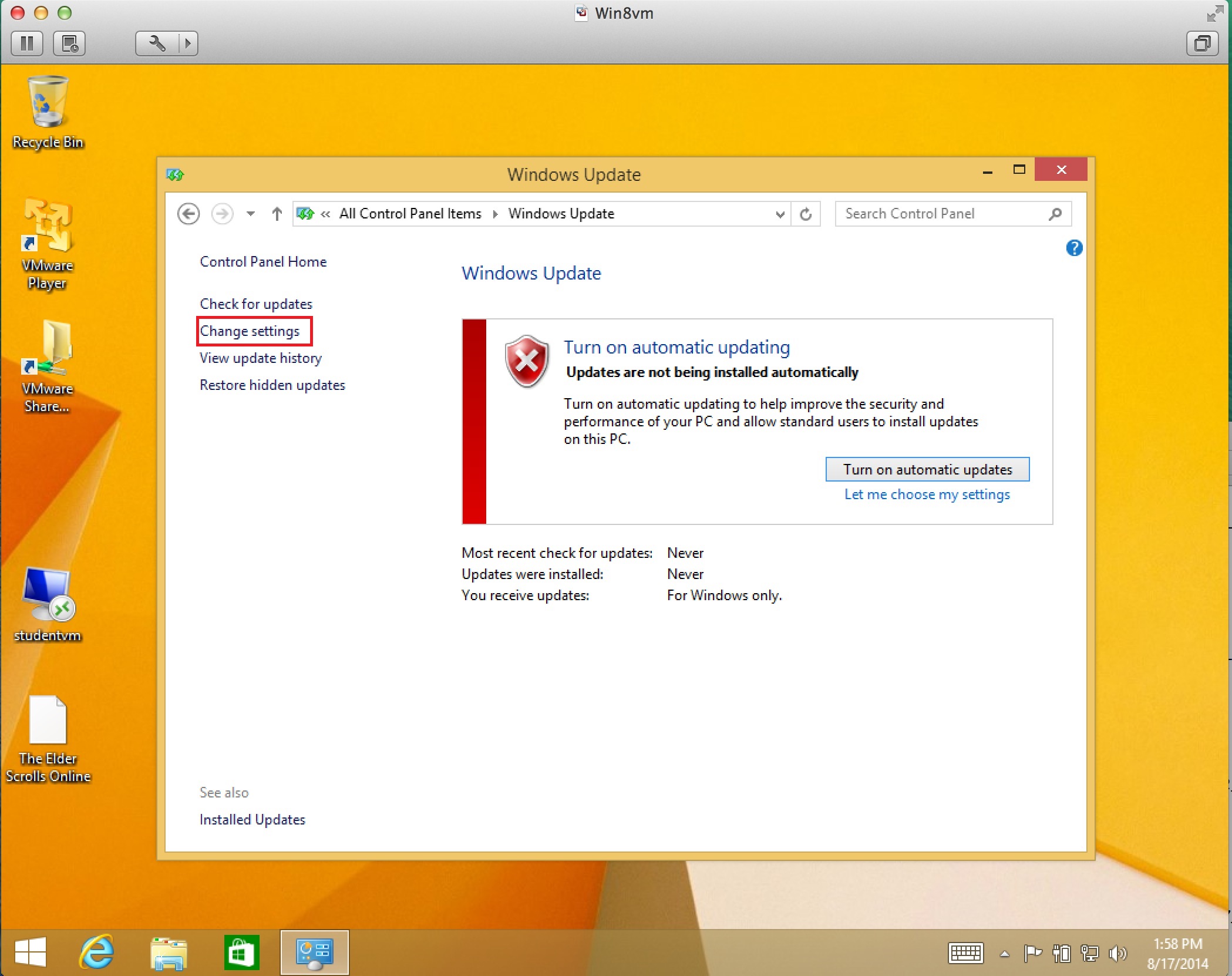
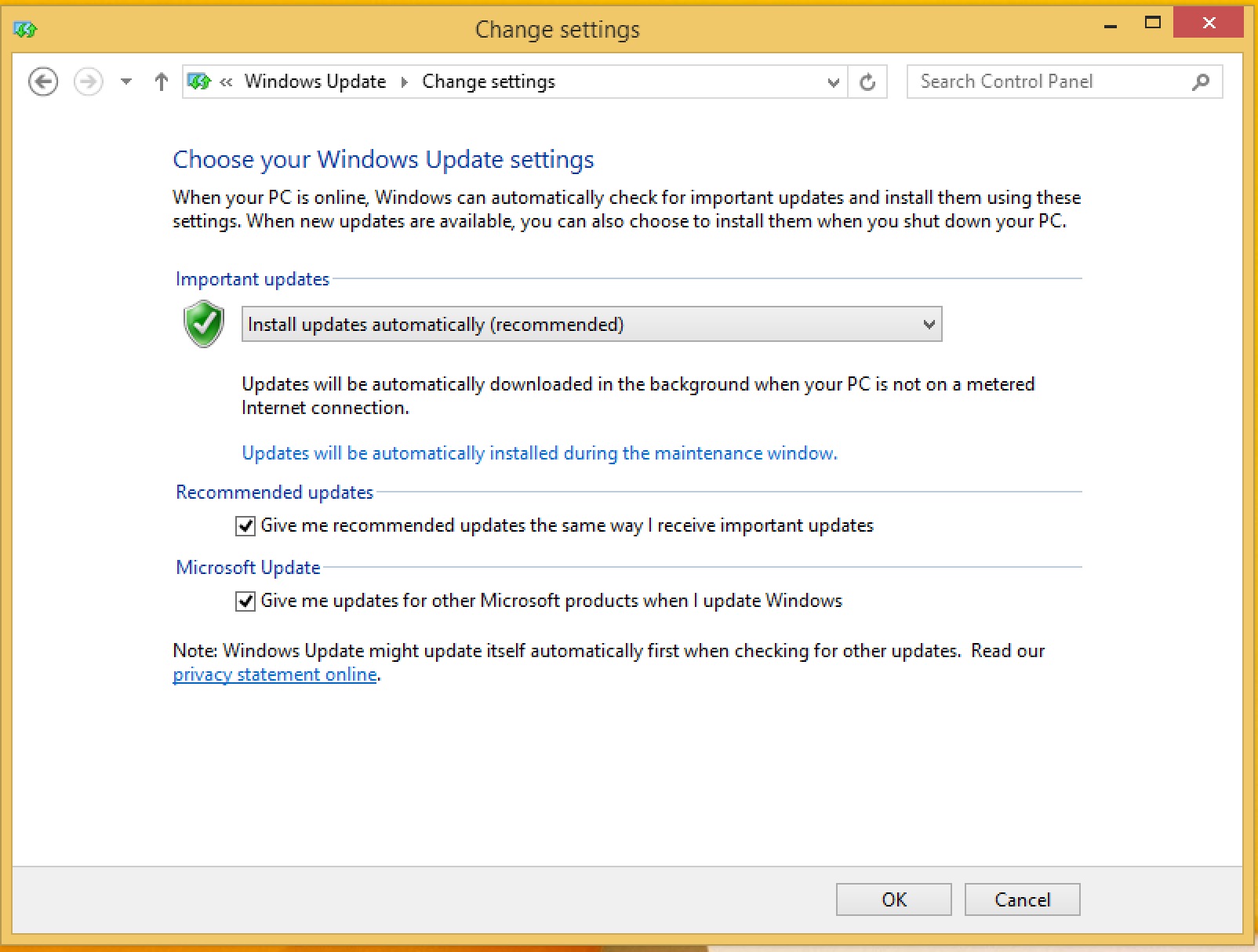
启动更新安装过程:
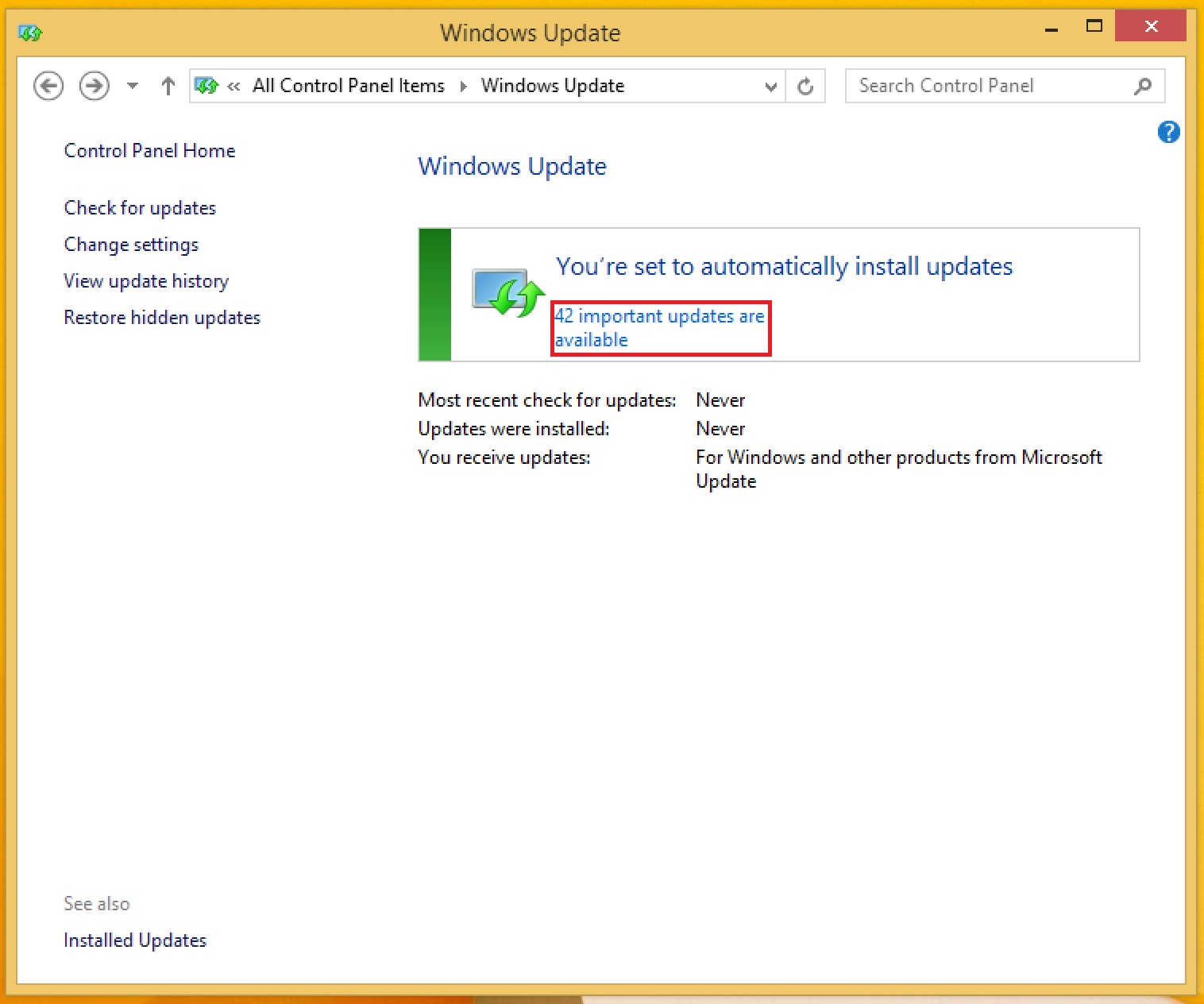

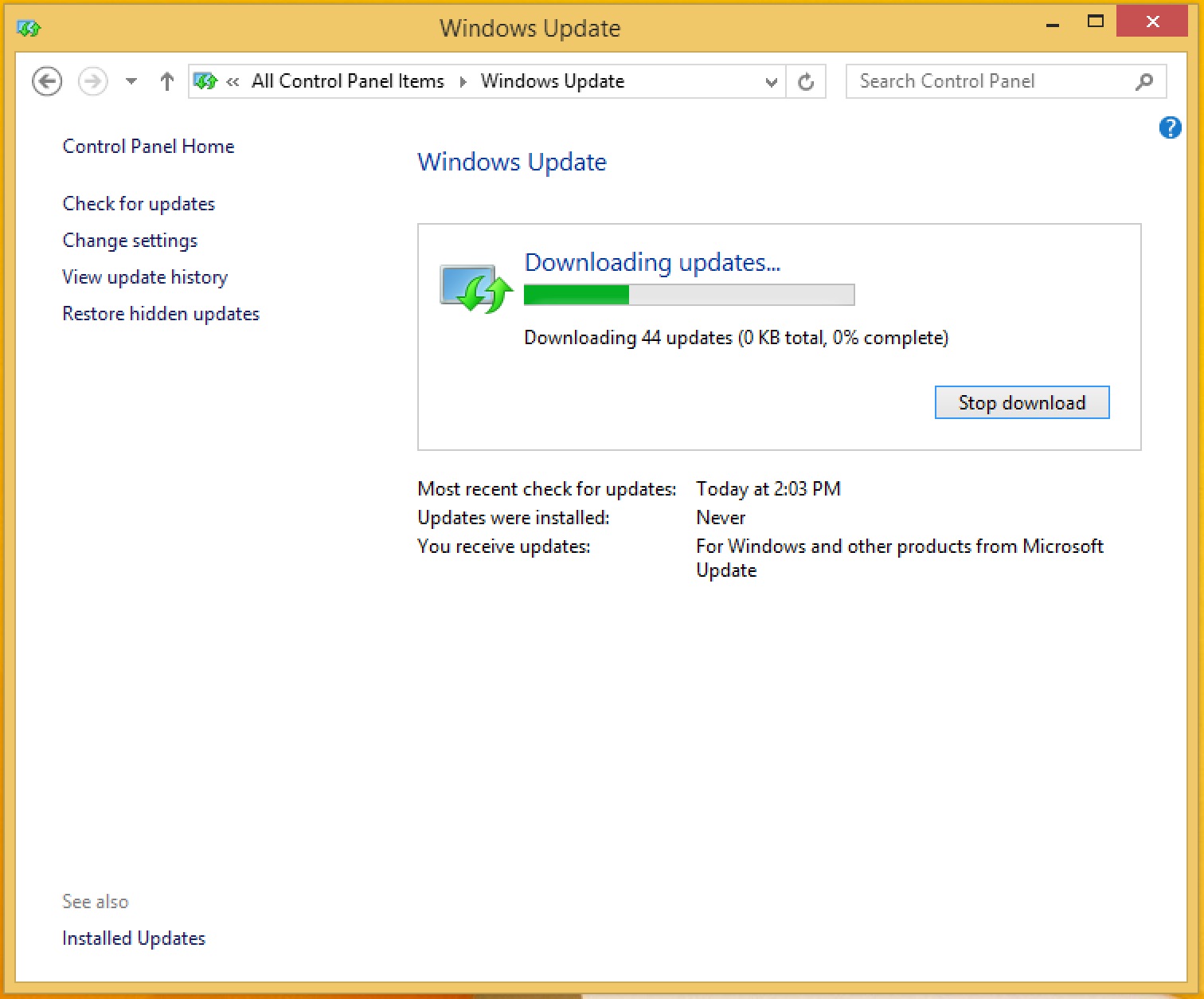
重新启动虚拟机¶