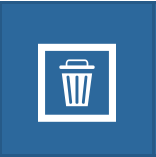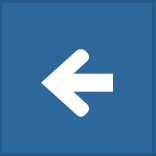图层编辑¶
这个 Editing Tools 按钮中的 层页面 (请参阅 图层信息 )打开一个面板,如下图所示。
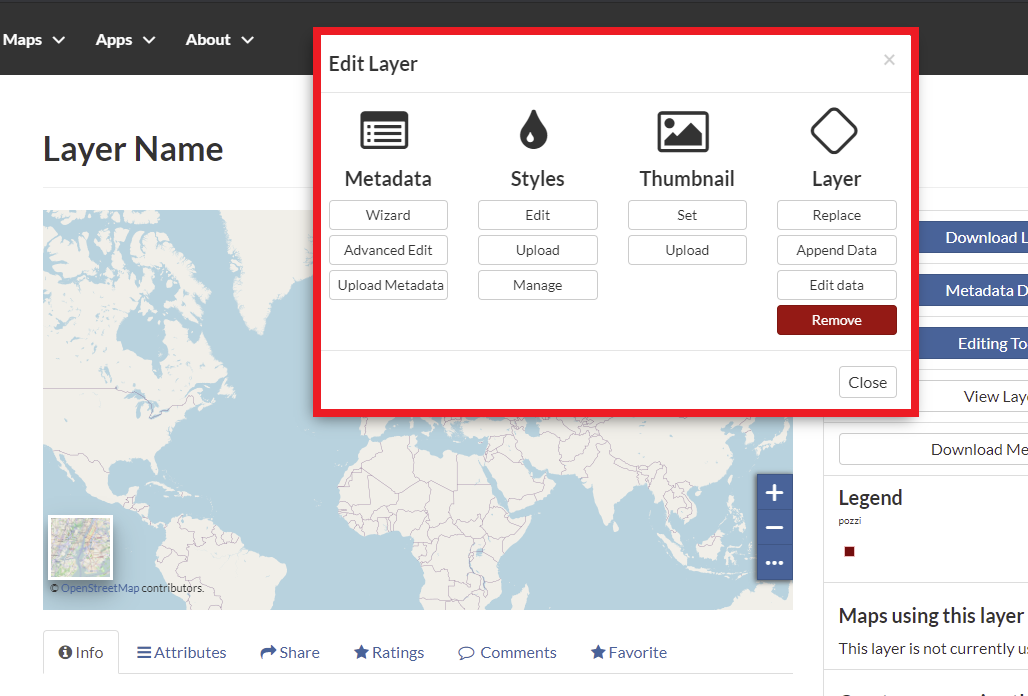
图层编辑面板¶
在该面板中,您可以看到按四个类别分组的许多选项:
元数据
样式
缩略图
图层
在本节中,您将学习如何编辑 图层 如何替换和编辑其数据。看见 图层元数据 要了解如何浏览图层,请执行以下操作 元数据 ,如何上传和编辑它们。这个 样式 将在专门的章节中介绍,请参阅 图层样式设置 。
设置图层缩略图¶
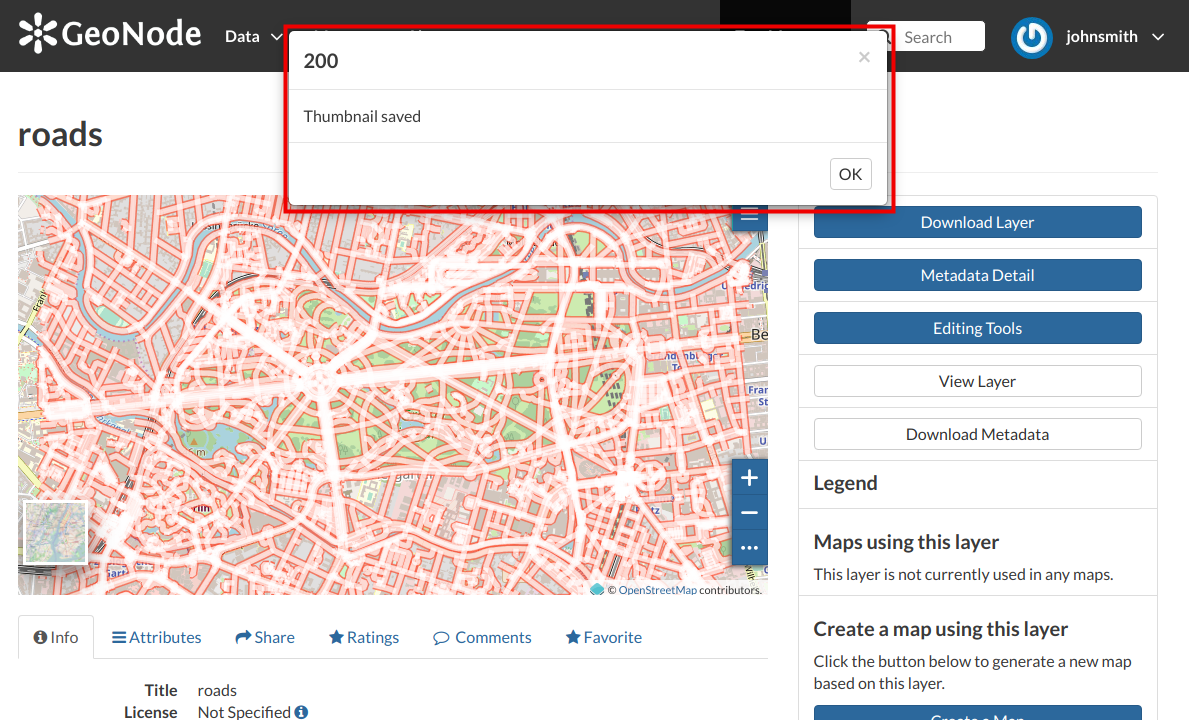
图层编辑面板¶
也可以手动上载缩略图,方法是使用 Upload 按钮中的 图层编辑 面板。使用“上传缩略图”页面,可以启用自动生成的缩略图或上传要用来代替它的图像。
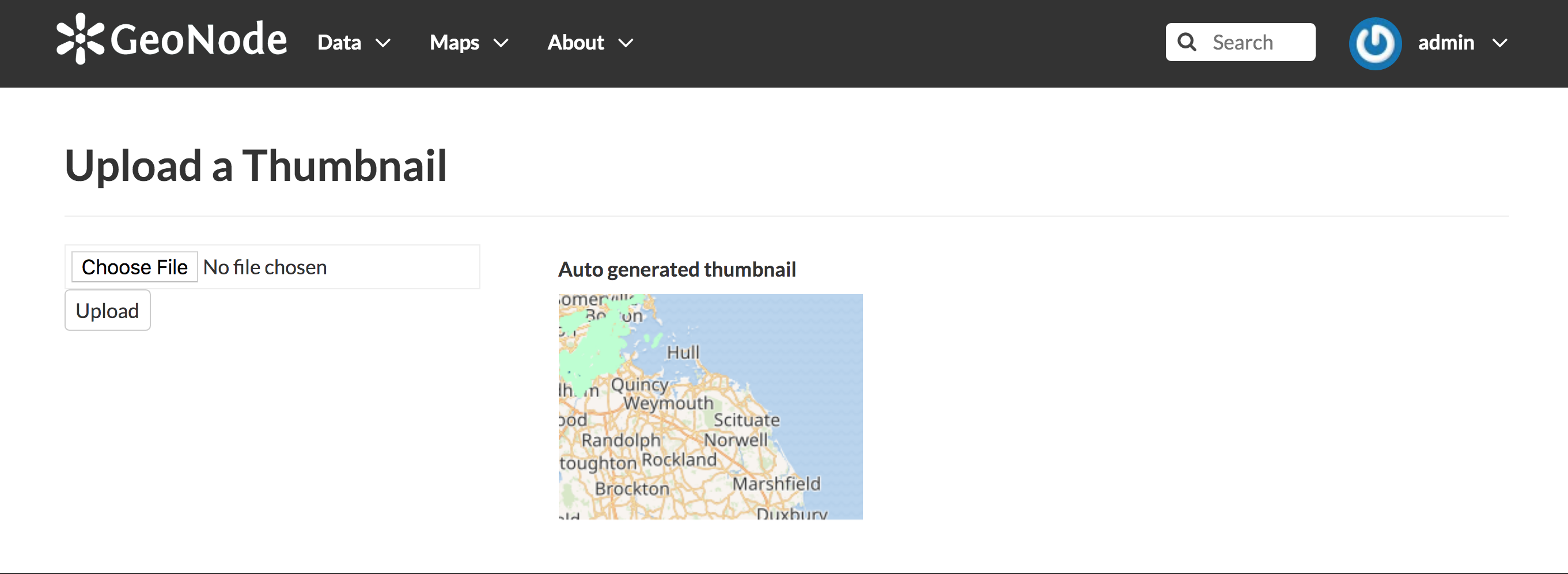
上载缩略图面板¶
替换图层¶
从 图层编辑 面板单击 Replace 若要更改图层源数据集,请执行以下操作。你会被送到 替换图层 页面,其中 Choose Files 按钮允许您从磁盘中选择文件。
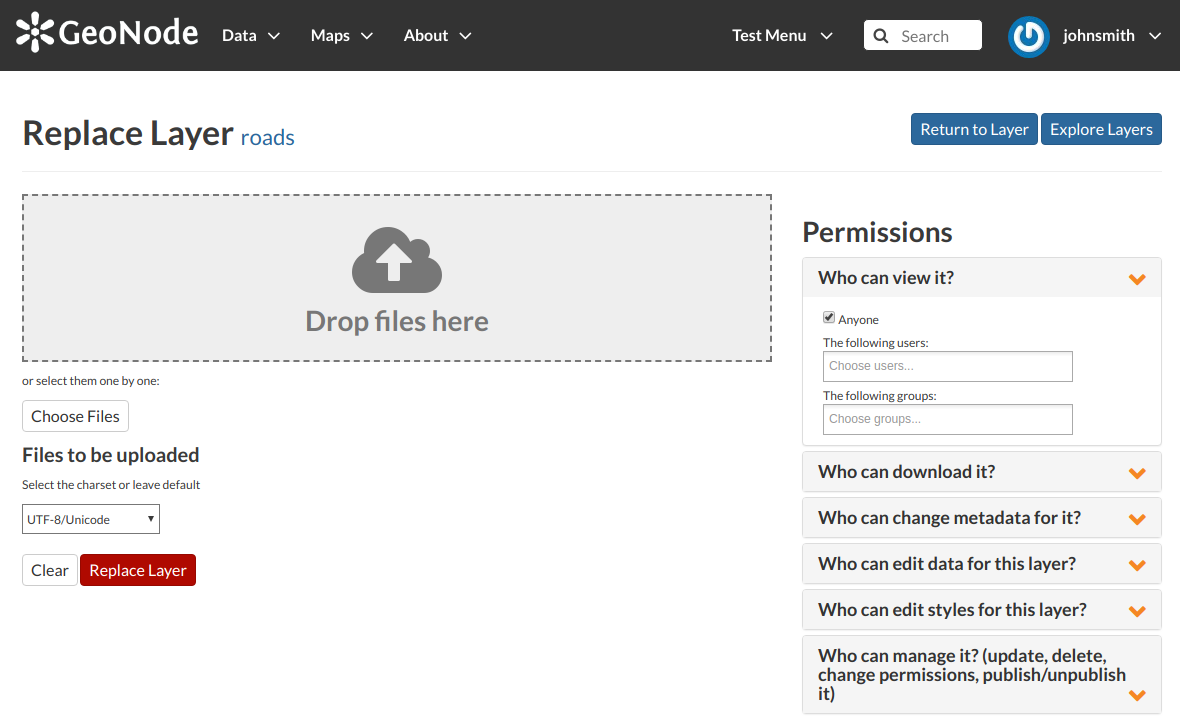
替换图层¶
一旦 字符集 选中后,可通过单击以下选项来触发上载过程 Replace Layer 。如果没有出现错误,您将看到如下图所示的消息。
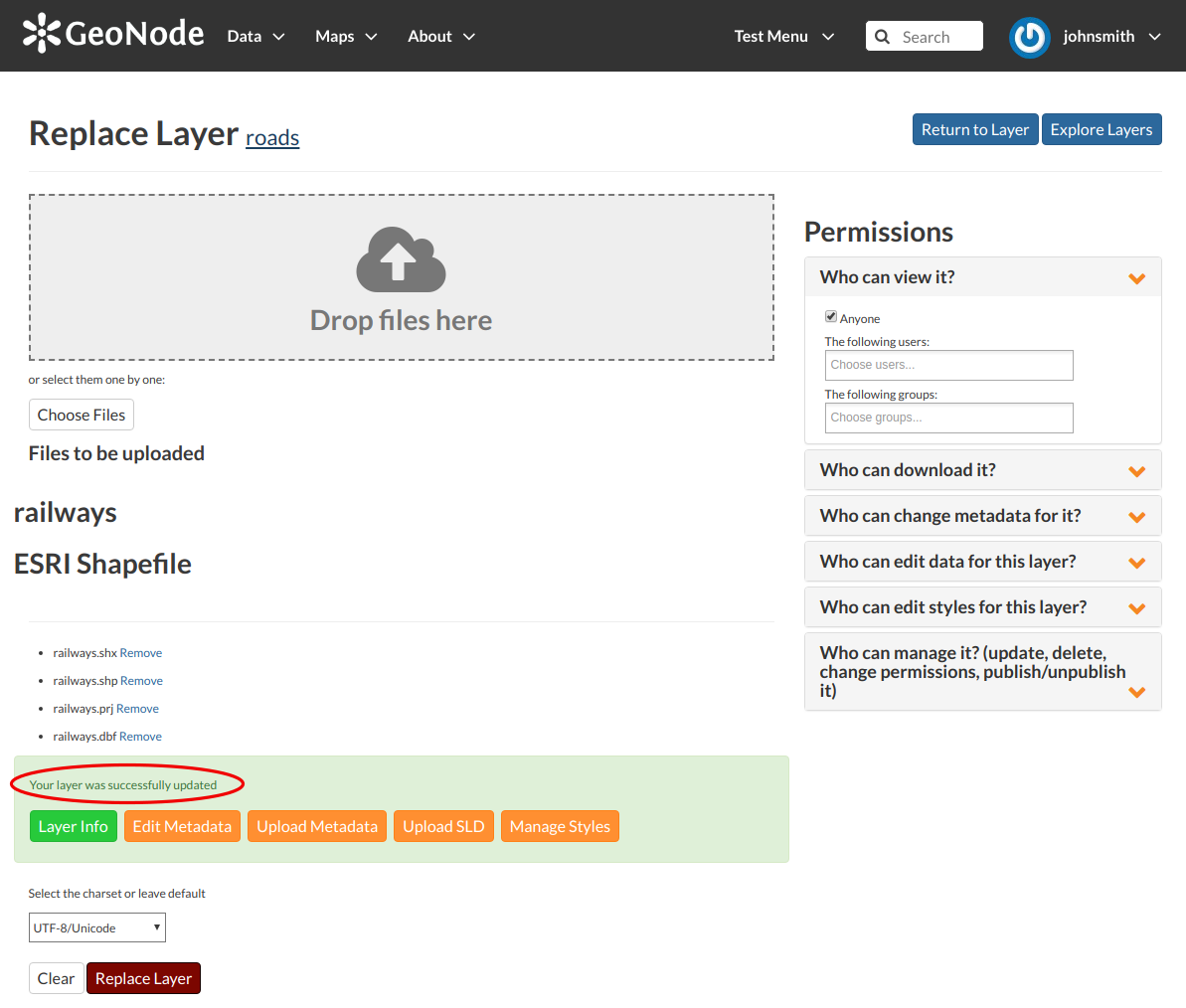
替换图层成功¶
我们已经更换了 道路 包含的数据集 铁路 一。您可以在以下内容中看到不同之处 图层预览 。
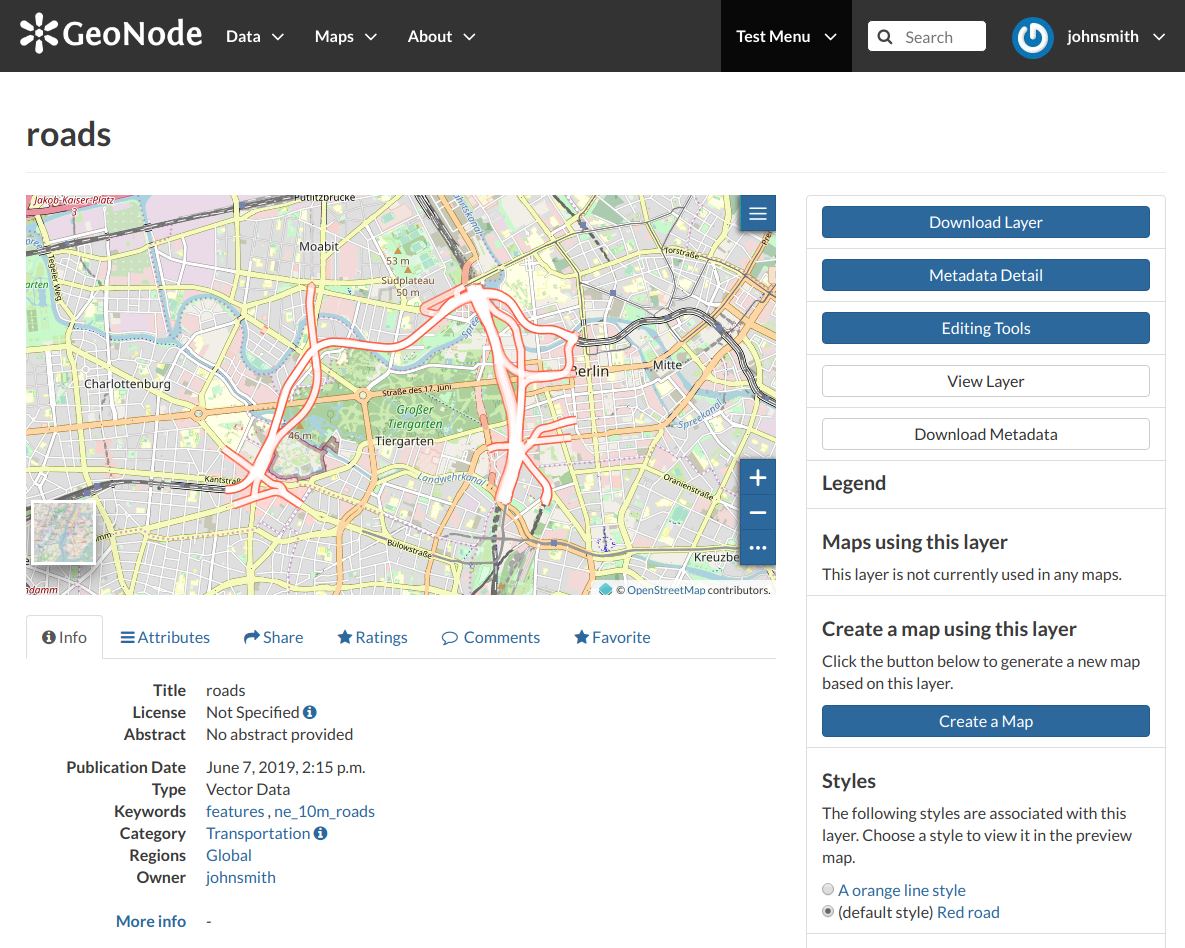
图层替换的结果¶
将数据追加到图层¶
从 图层编辑 面板单击 Append 要将数据附加到图层源数据集,请执行以下操作。你会被送到 附加层 页面,其中 Choose Files 按钮允许您从磁盘中选择文件。
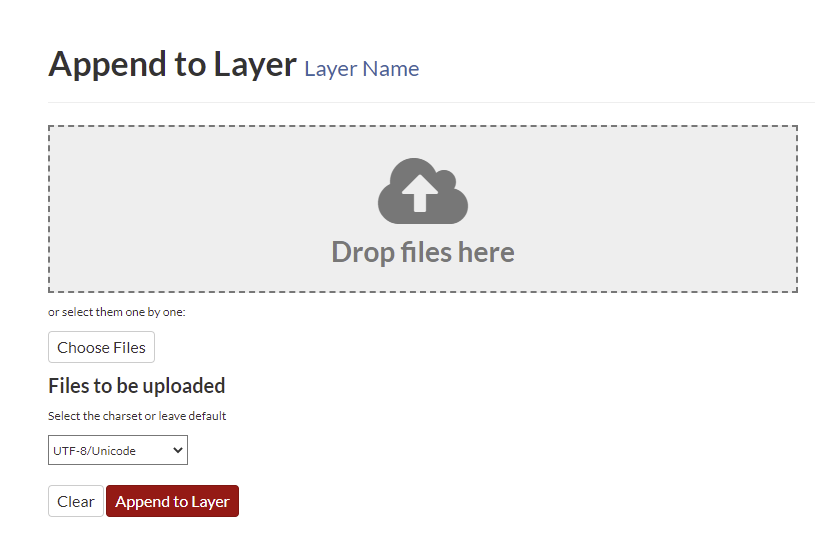
附加到图层¶
一旦 字符集 选中后,可通过单击以下选项来触发上载过程 Append to Layer 。如果没有出现错误,您将看到如下图所示的消息。
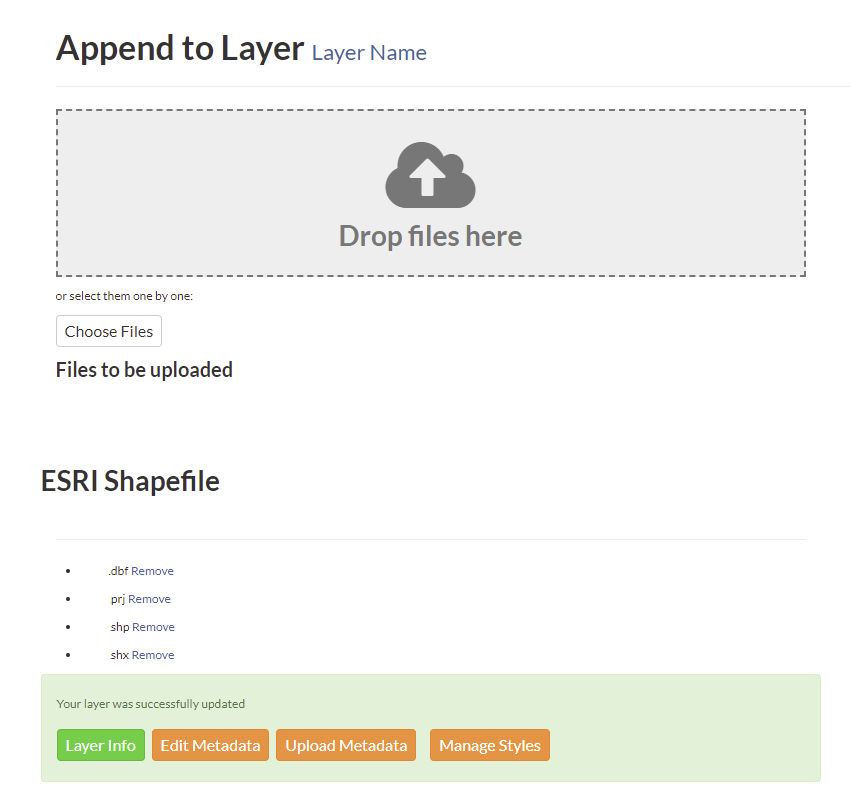
替换图层成功¶
我们已经将 layer_name 将数据集添加到现有数据集。您可以在以下内容中看到不同之处 图层预览 。
编辑图层数据¶
这个 Edit data 按钮中的 图层编辑 面板打开 图层 在一个 Map 。
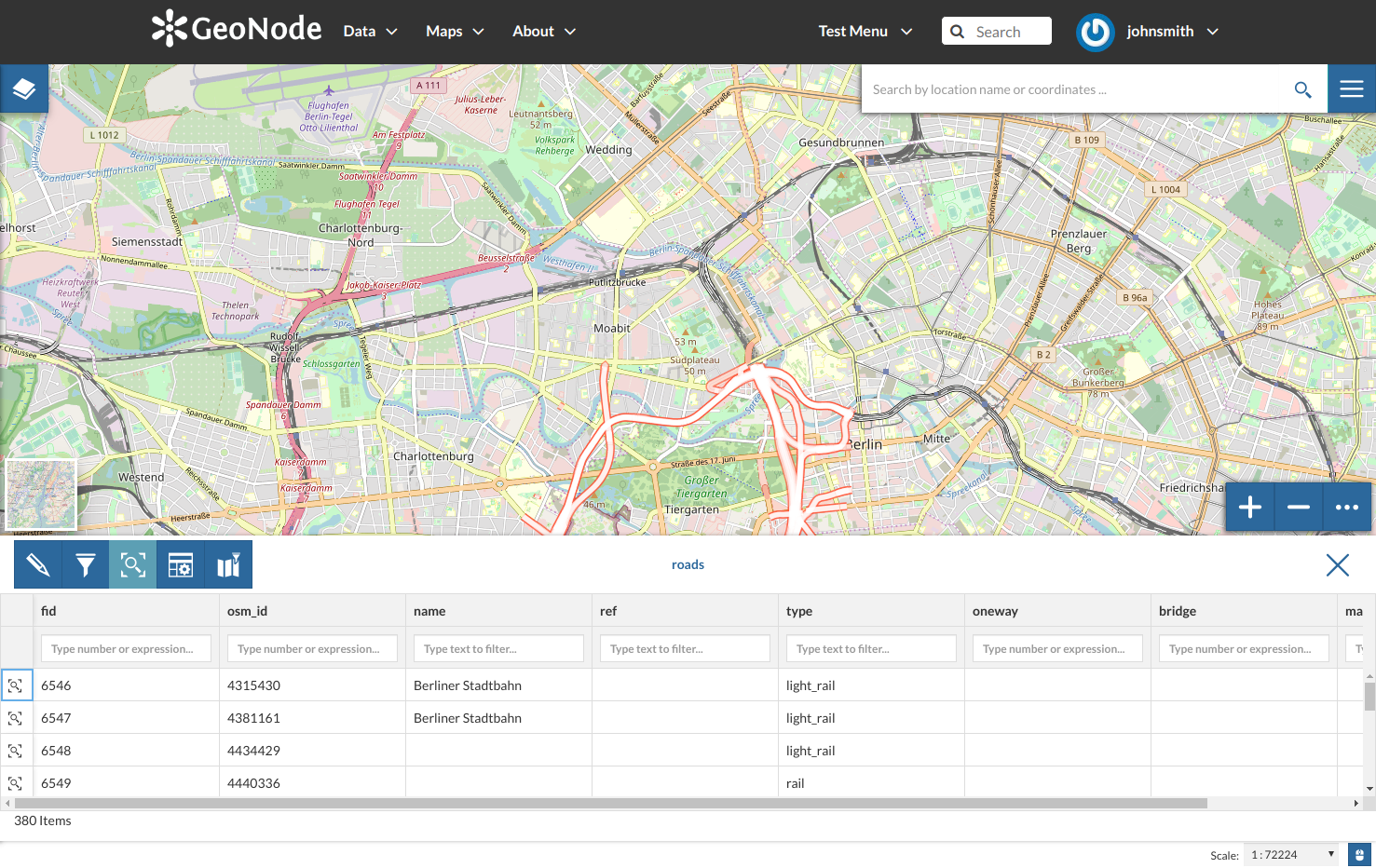
编辑图层数据¶
这个 属性表 的面板 图层 将自动显示在 Map 。在该面板中列出了所有功能。对于每个要素,您可以通过单击相应的 放大镜 图标 ![]() 在行的开头,您还可以观察该功能为每个属性假定了哪些值。
在行的开头,您还可以观察该功能为每个属性假定了哪些值。
Click the Edit Mode  button to start an editing session.
button to start an editing session.
现在您可以:
添加新要素
通过 添加新功能 按钮
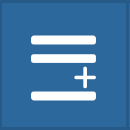 可以为图层设置新要素。填写属性字段,然后单击
可以为图层设置新要素。填写属性字段,然后单击  保存找给您的零钱。您的新功能尚未成形,请单击
保存找给您的零钱。您的新功能尚未成形,请单击 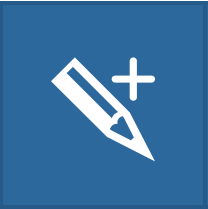 将其形状直接绘制在 Map 然后单击
将其形状直接绘制在 Map 然后单击  来拯救它。
来拯救它。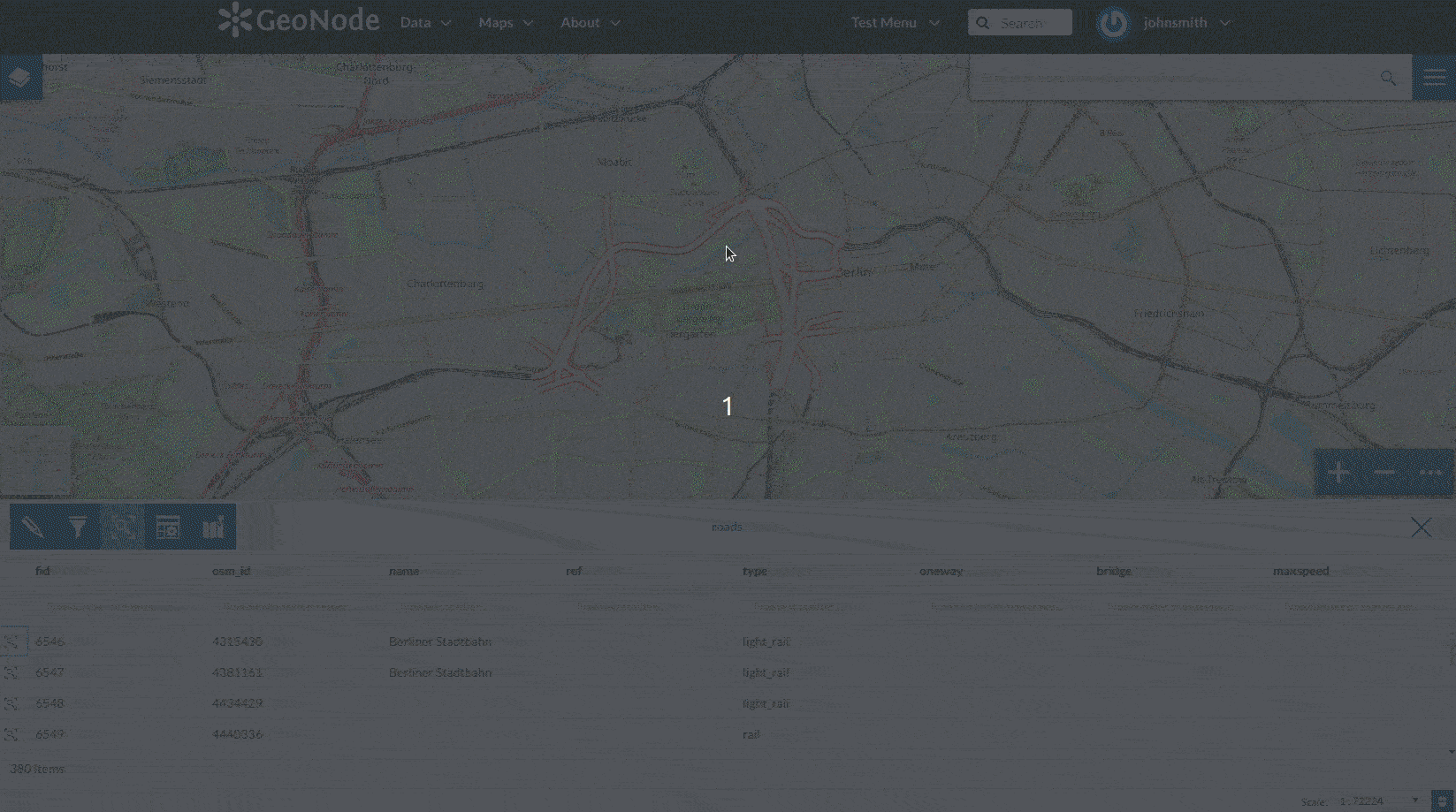
向图层添加新要素¶
注解
当新要素具有多顶点形状时,必须双击最后一个顶点才能完成绘制。
删除要素
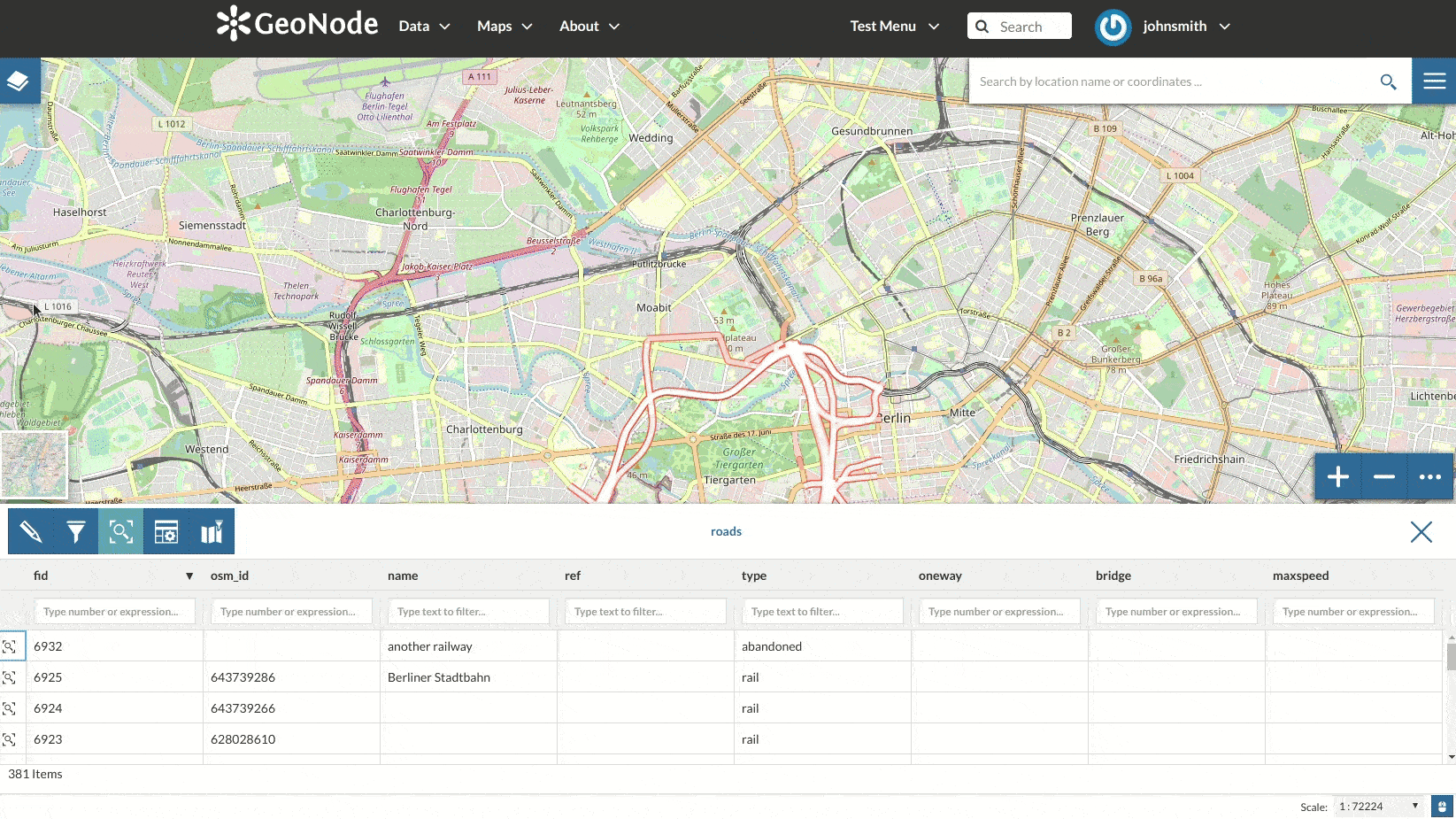
删除要素¶
更改要素形状
可以使用鼠标拖动现有几何体的顶点来编辑其形状。蓝色圆圈让您知道正在移动的是哪个顶点。
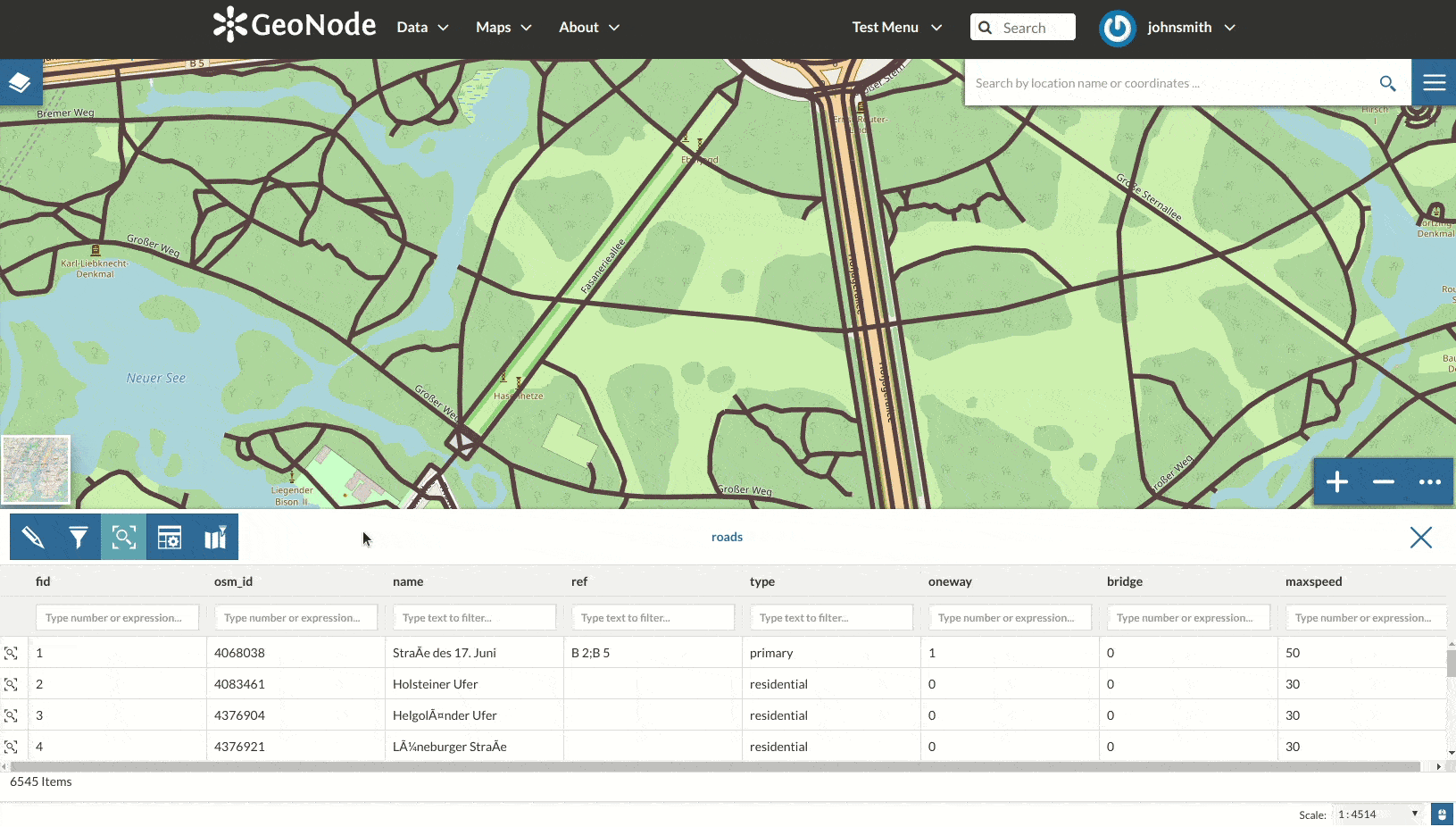
Feature Shape Editing - Change the existing shape¶
功能可以具有 多部分形状 。您可以在编辑形状时向其添加部件。
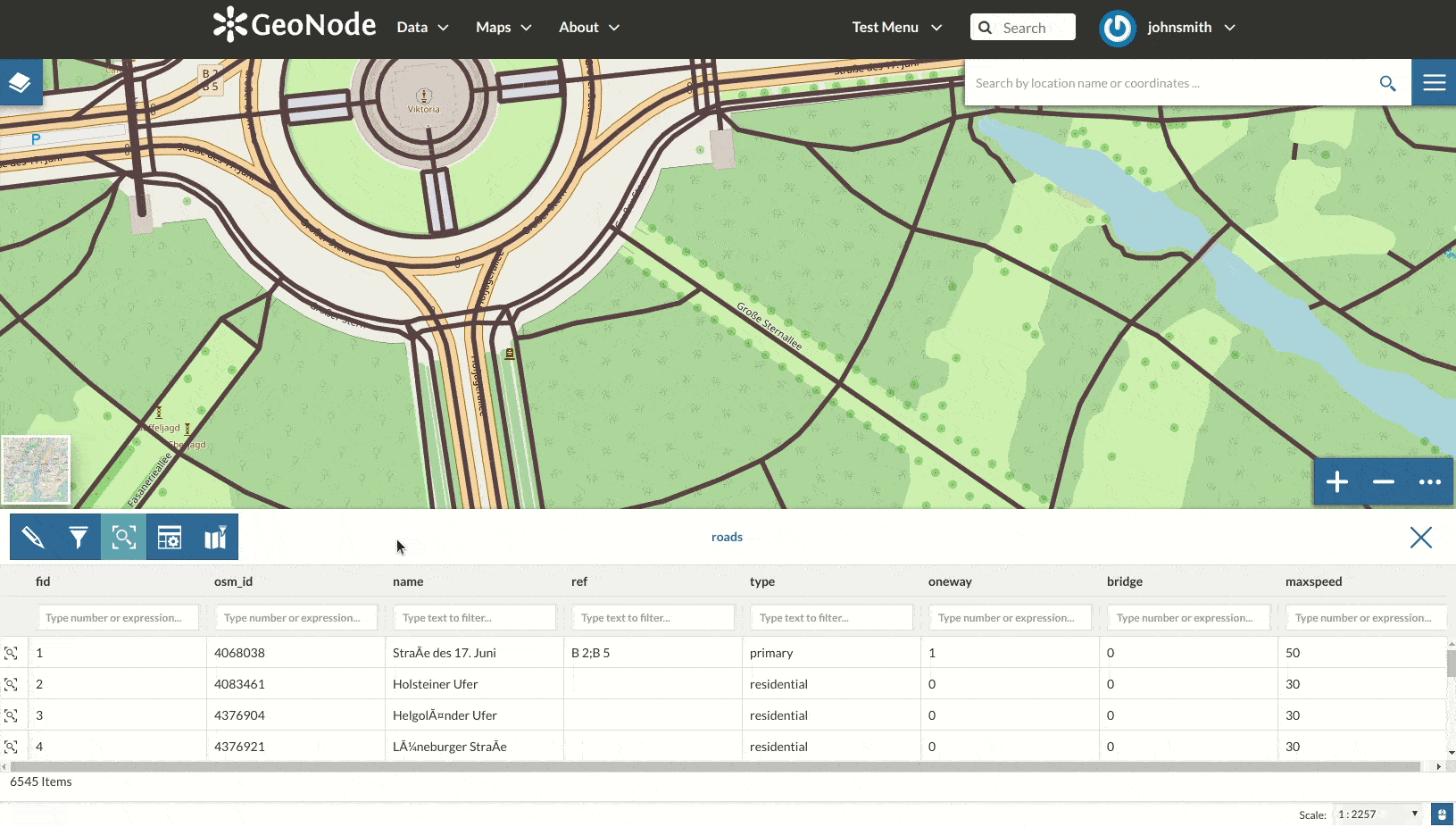
Feature Shape Editing - Add parts to the existing shape¶
更改要素属性
当您在 编辑模式 您还可以编辑属性值,直接在相应的文本字段中更改它们。
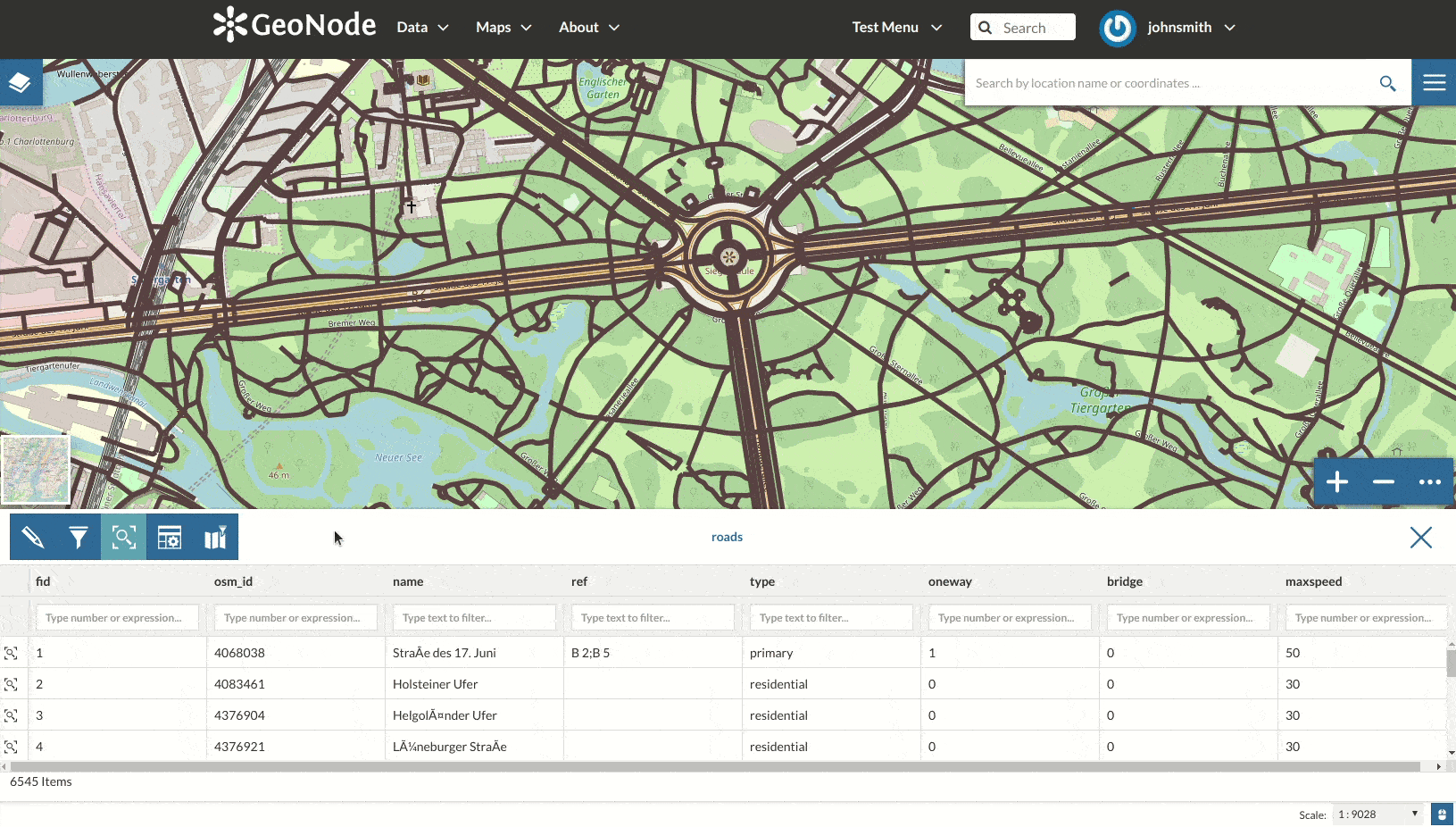
要素属性编辑¶
默认情况下,GeoNode地图查看器为 MapStore 基于,请参阅 MapStore Documentation 了解更多信息。