文档编辑¶
这个 文档信息 页面为文档编辑提供了有用的工具。单击 Edit Document 按钮,查看可以执行哪些操作来进行更改。下图向您展示了 编辑面板 这将出现在屏幕上。
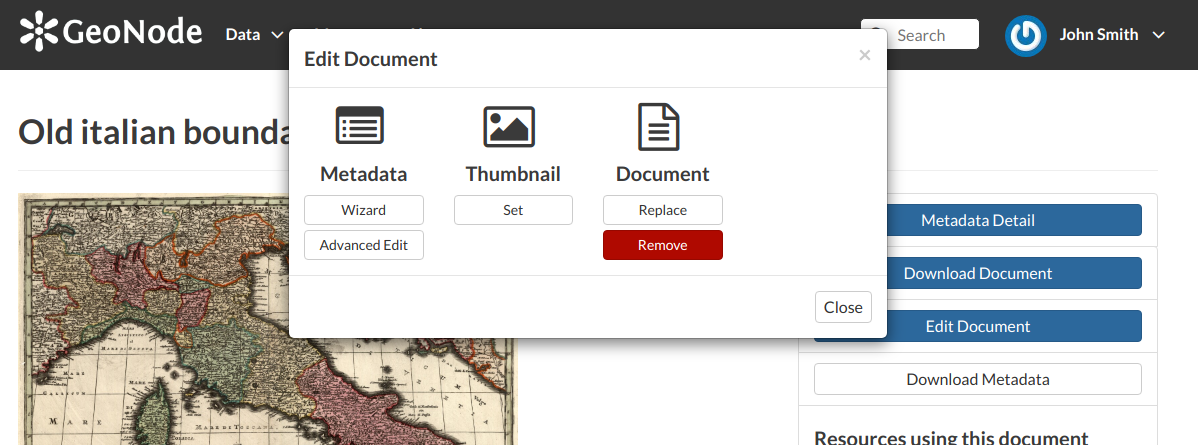
文档编辑面板¶
你可以的 替换 通过单击将文档文件与另一个文档文件进行比较 Replace 。它会把你送到 文档上载 页面(请参见 正在上传文档 ),您可以在其中上载新文件。
这个 Remove 按钮允许您删除文档。你必须确认那个选择。
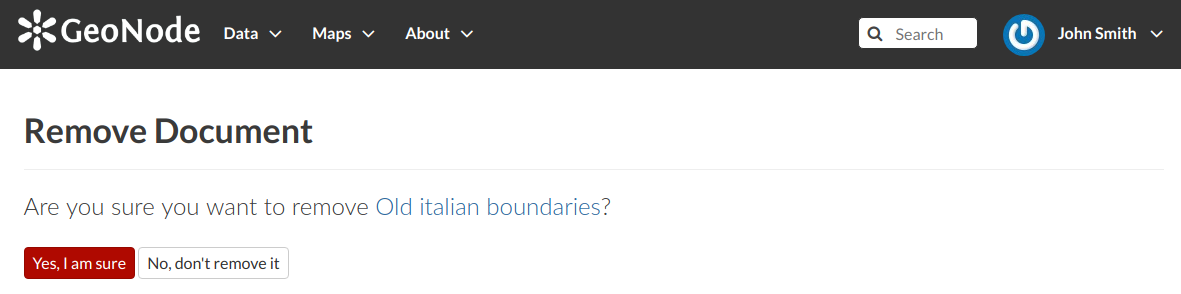
文档删除确认¶
这个 编辑面板 还显示了一些用于编辑元数据和缩略图的链接。这些行动将在接下来的段落中更深入地解释。
设置文档缩略图¶
从 编辑面板 ,也可以 设置缩略图 这份文件的。单击 Set 要打开 缩略图上传 页面,然后选择将对您的文档进行说明的图像。您可以将其拖放到 将文件拖放到此处 框或通过单击从您的文件夹中选择 选择文件 。完成此操作后,请单击红色按钮 Upload files 。如果缩略图已成功上载,您可以返回到文档列表进行查看。单击 Explore Documents 按钮来检查这一点。
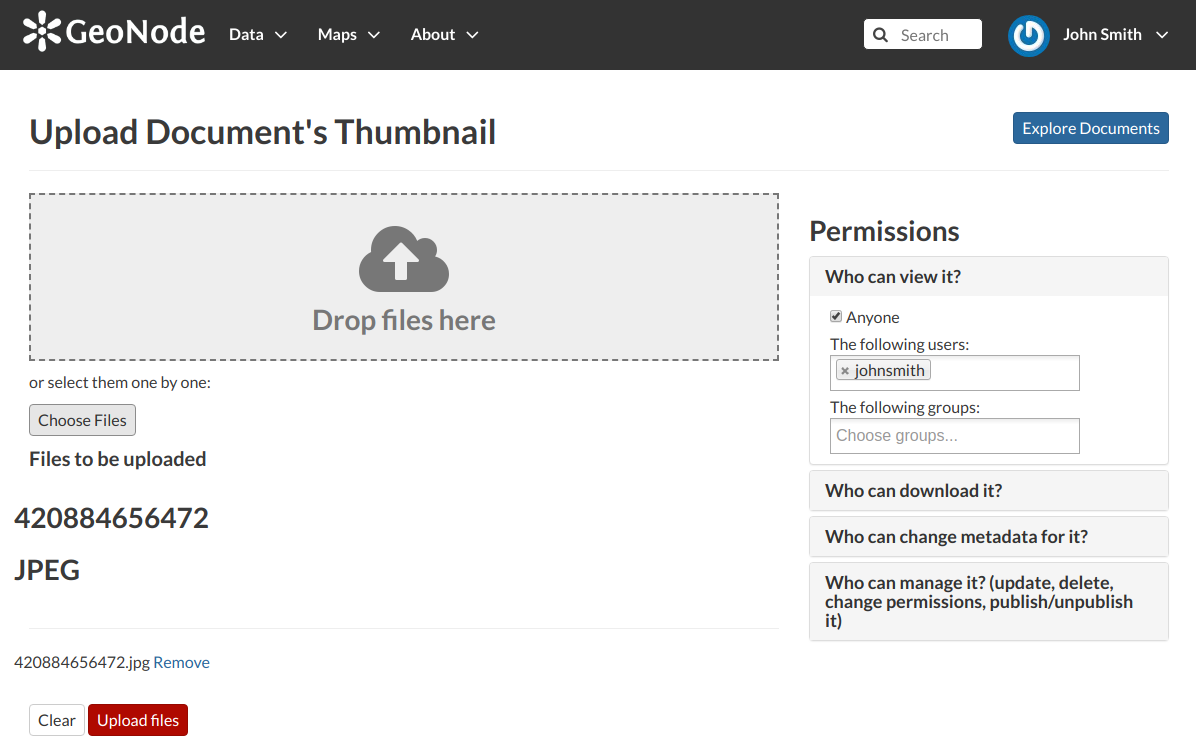
上载文档的缩略图¶
如果没有出现错误,将显示以下消息。

上传成功¶
编辑文档元数据¶
您可以通过下图红色矩形中显示的按钮编辑文档的元数据。
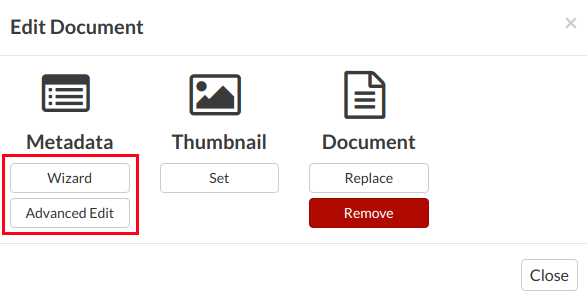
编辑元数据¶
某些信息是必填的,例如 标题 或者 类别 该文档属于,其他一些文档是可选的。

编辑元数据¶
在上图所示的示例中,红色矩形内的信息已更改。要保存更改,请单击 Update ,您将被重定向至文档页面。