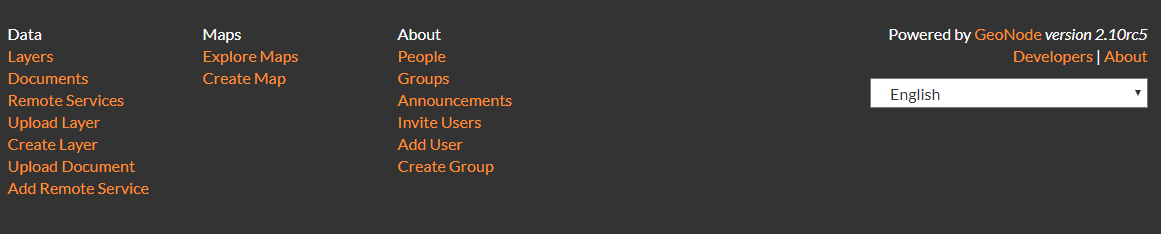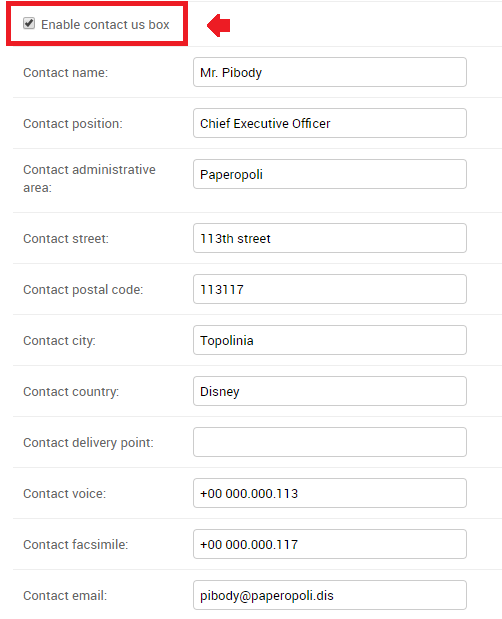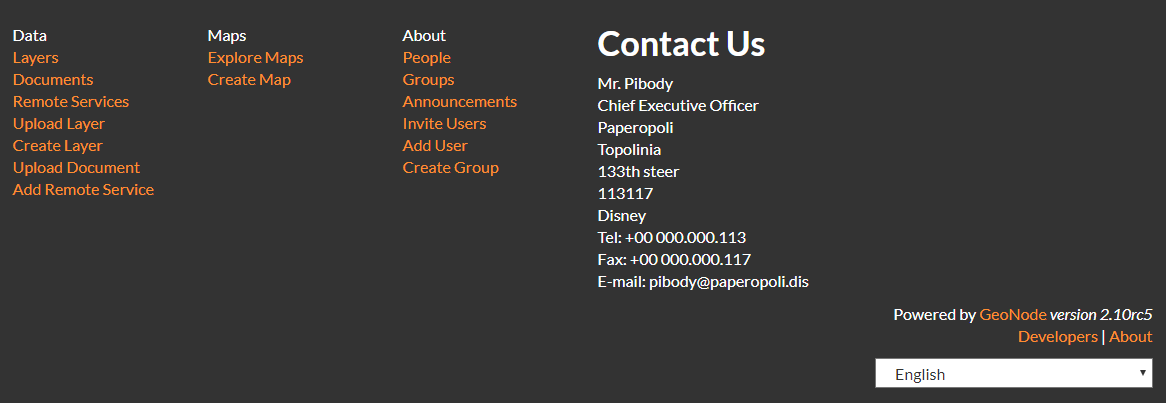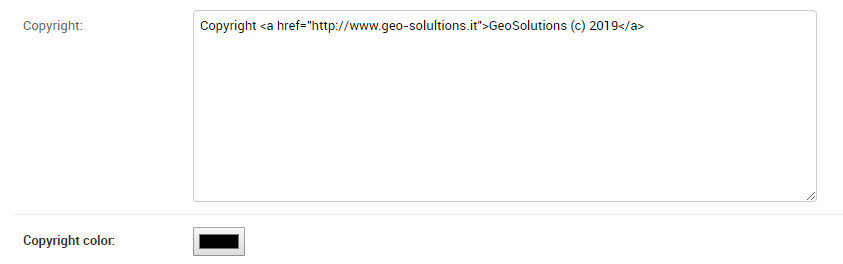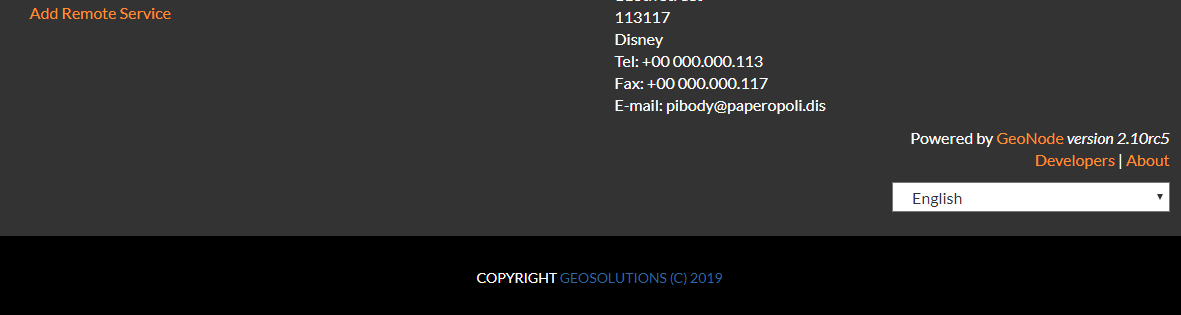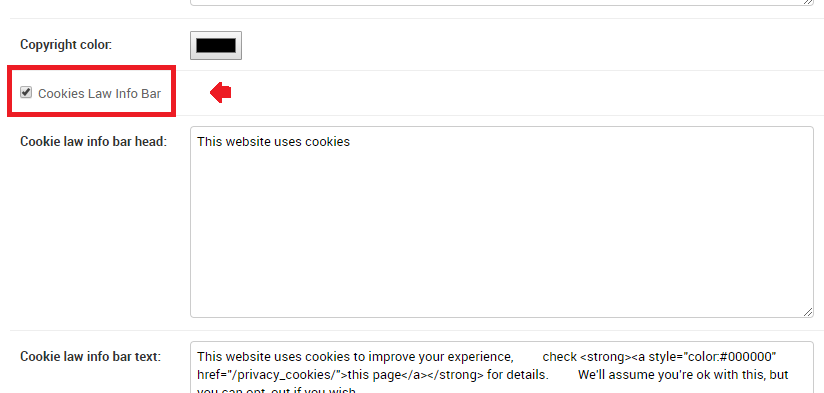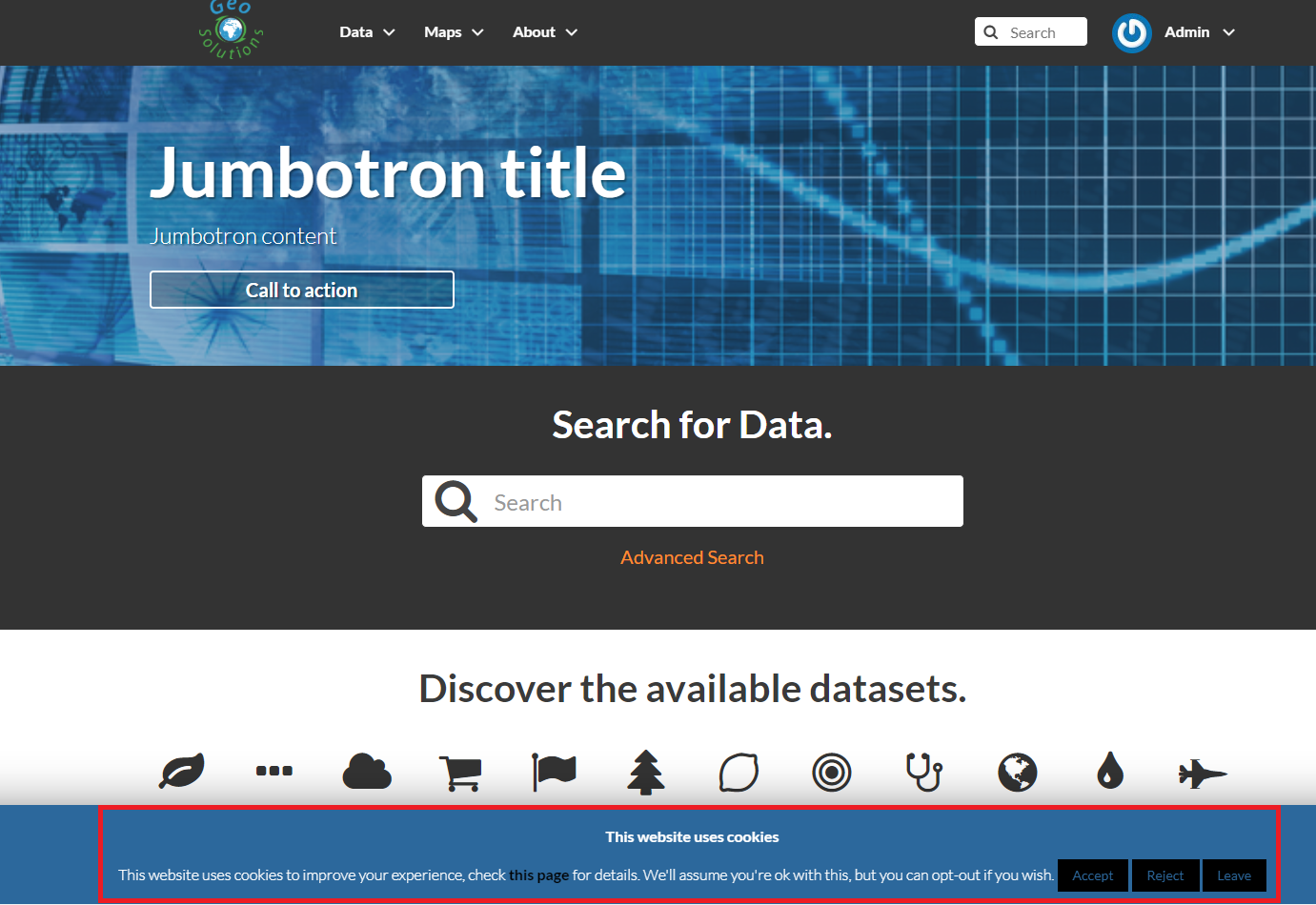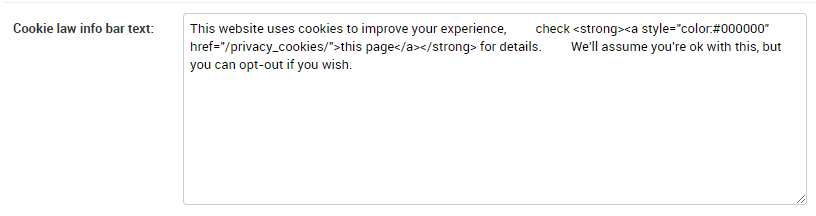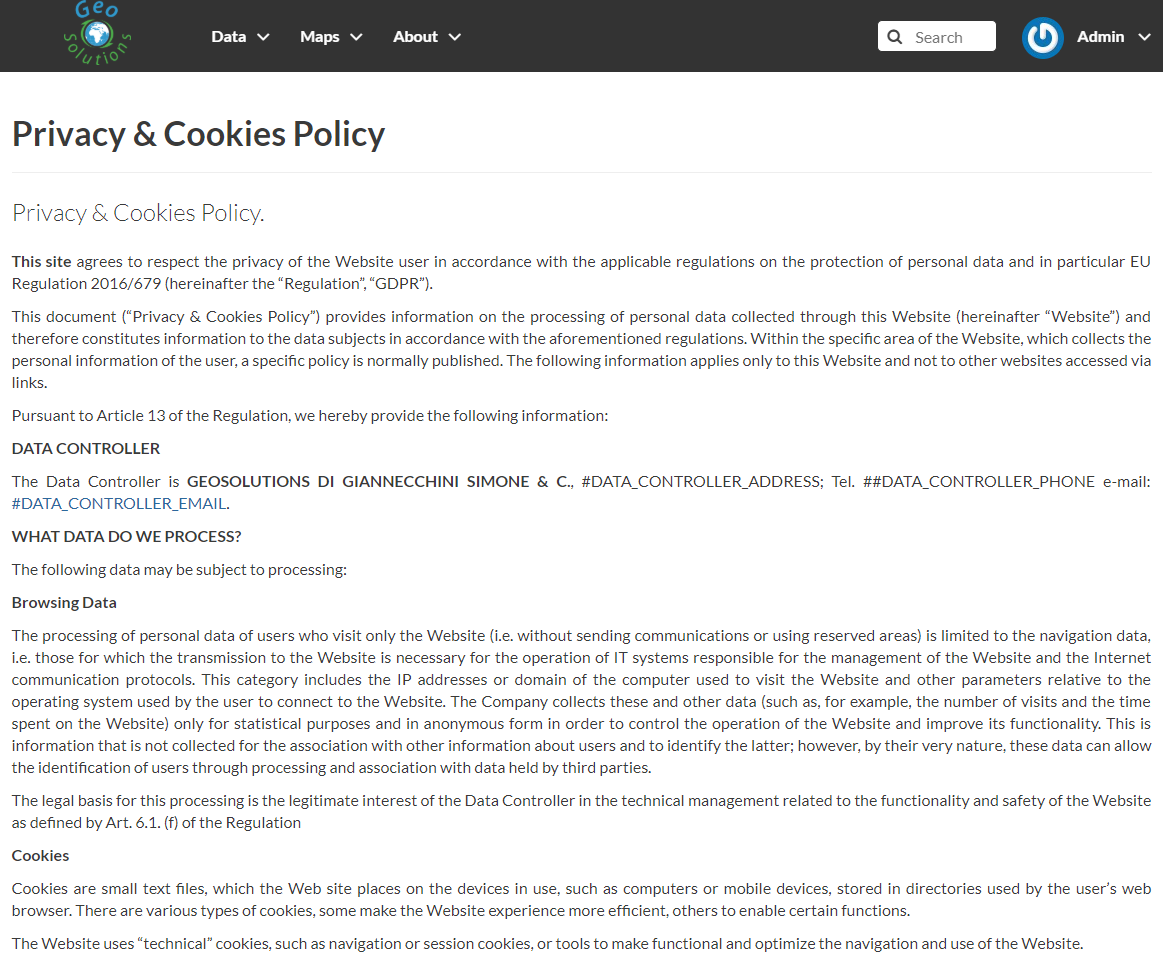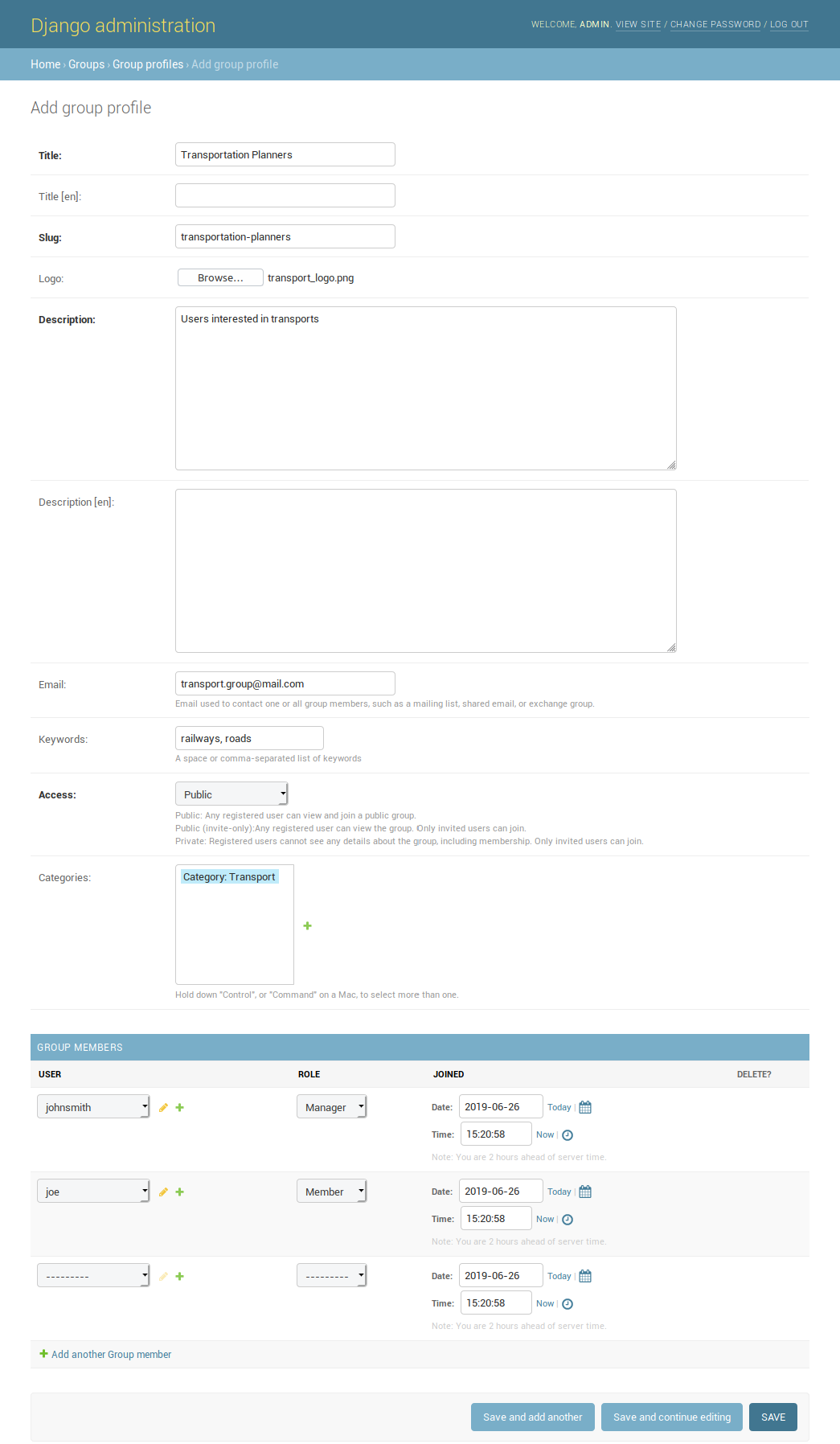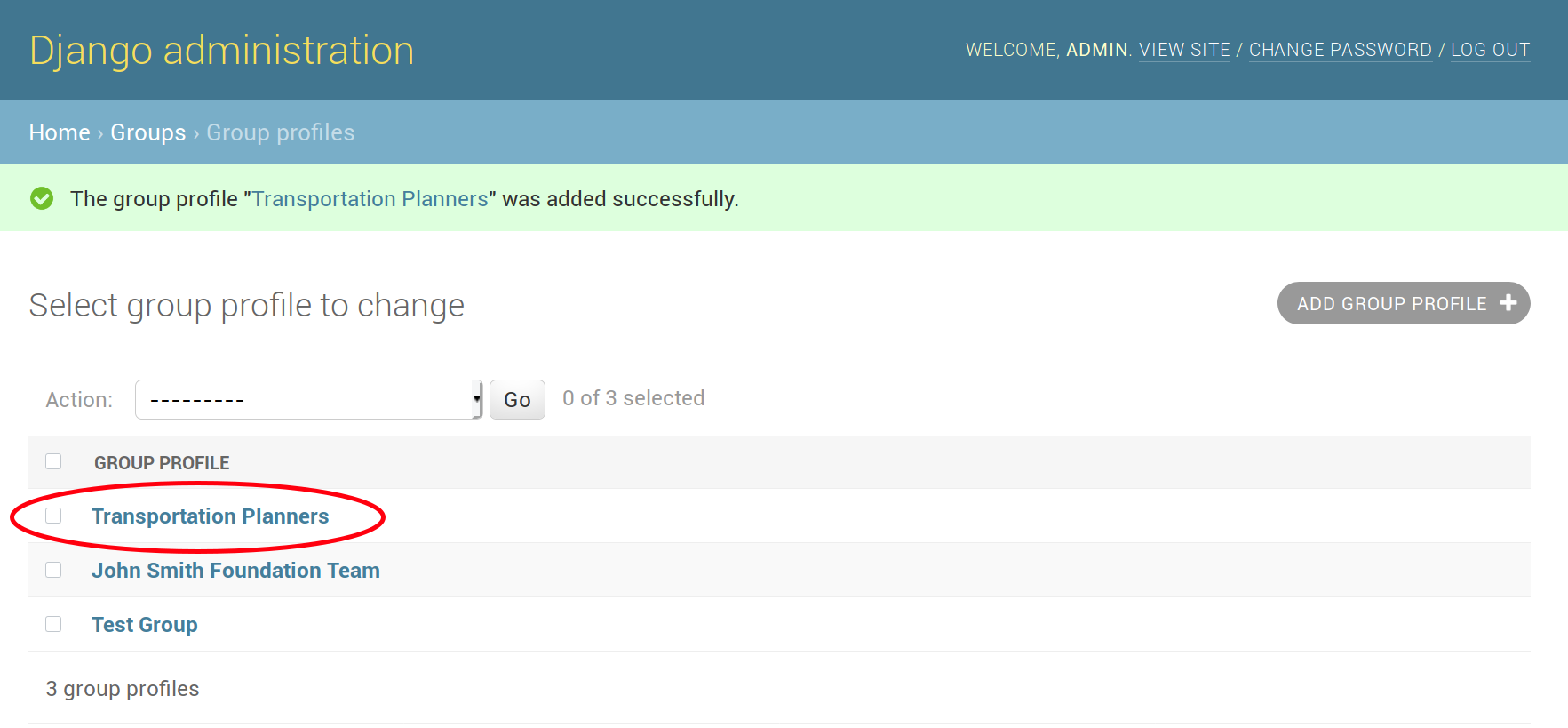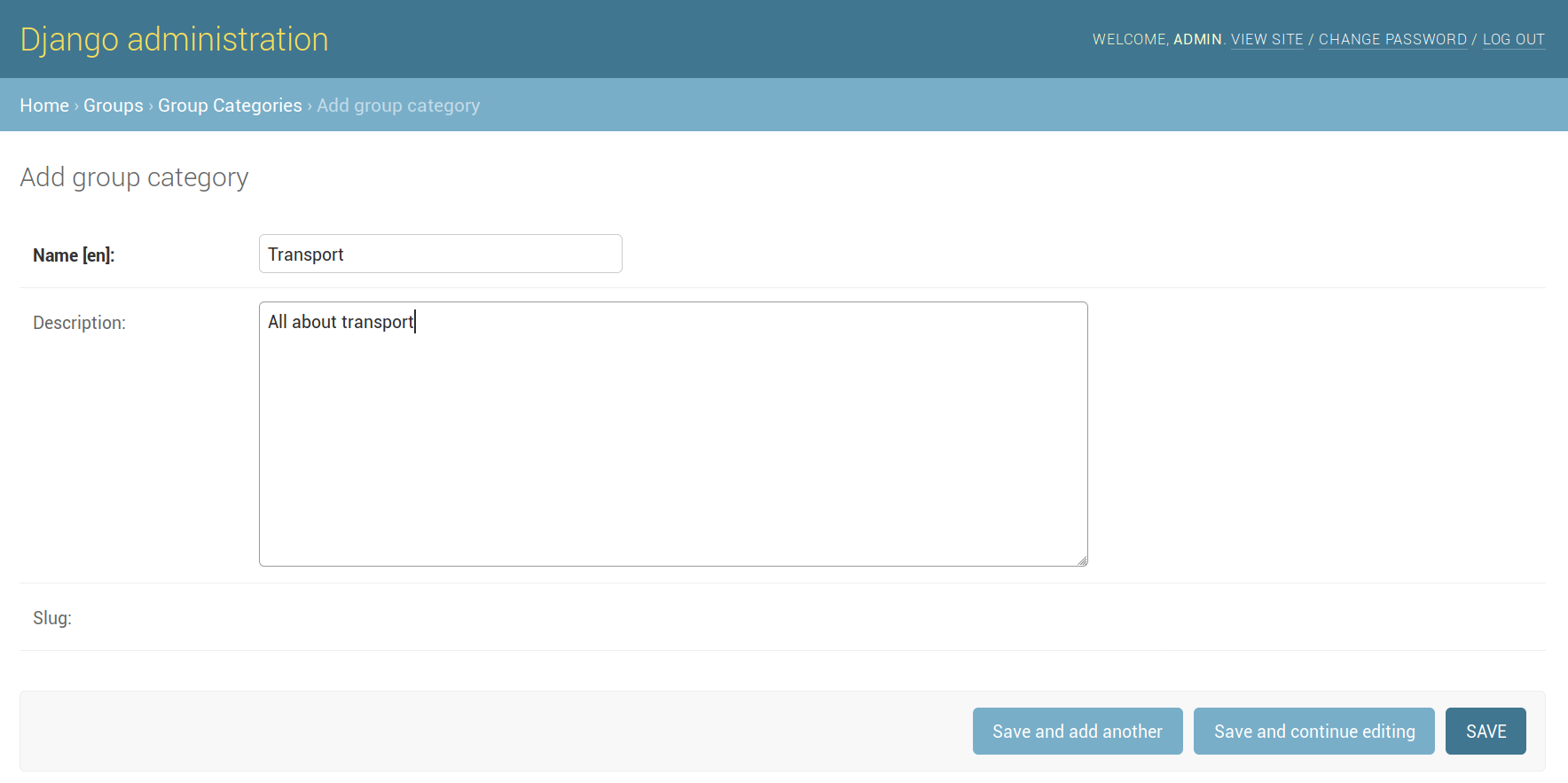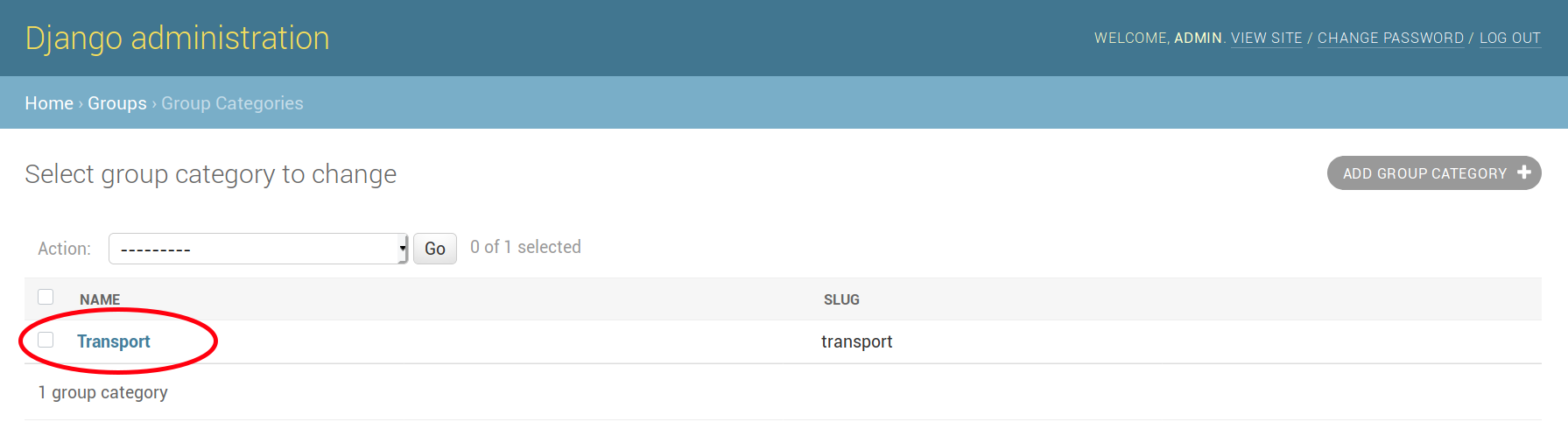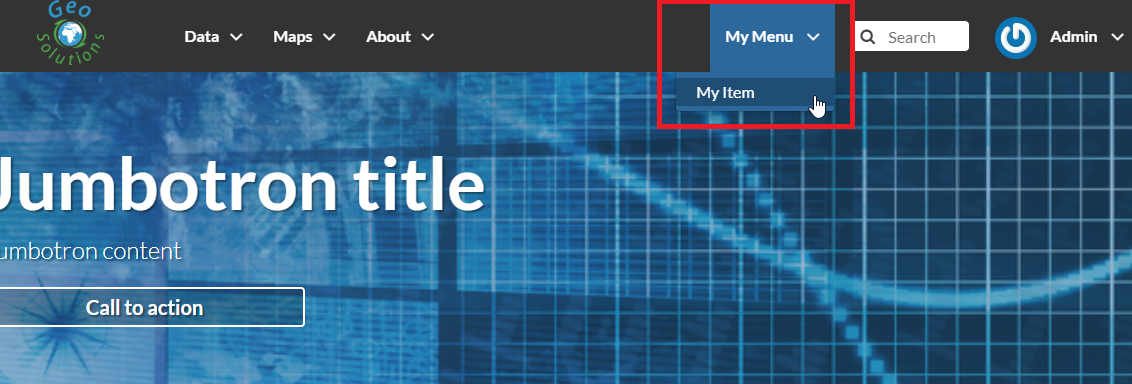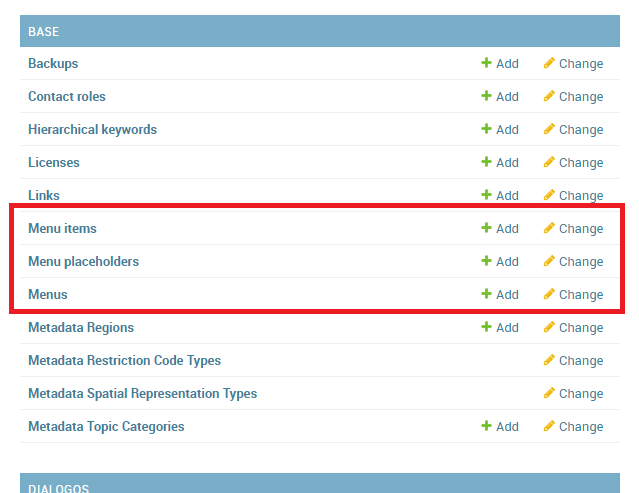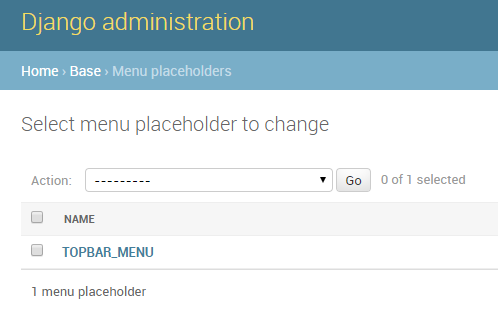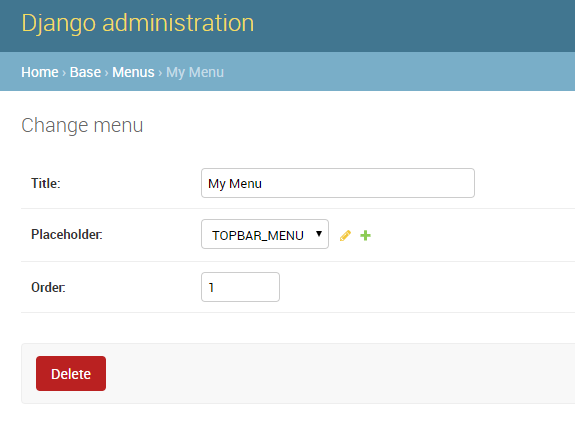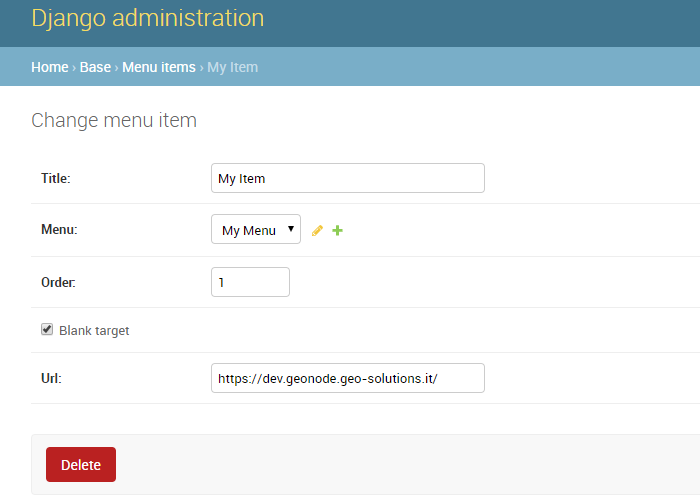访问面板¶
注解
“Staff”标志控制用户是否被允许登录到管理界面,可以由管理面板本身设置。
可通过以下方式访问该面板 Admin 链接的链接 用户菜单 在导航栏中(见下图)或通过此URL: http://<your_geonode_host>/admin 。
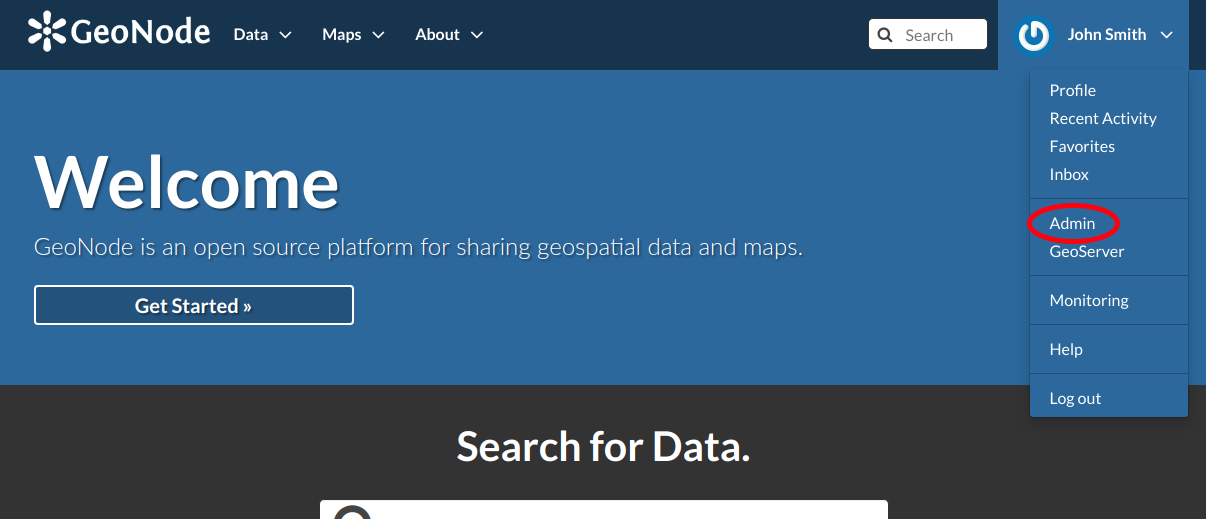
用户菜单的管理链接¶
当单击该链接时,基于Django的 管理界面 页面将打开,并向您显示在GeoNode中注册的所有Django模型。
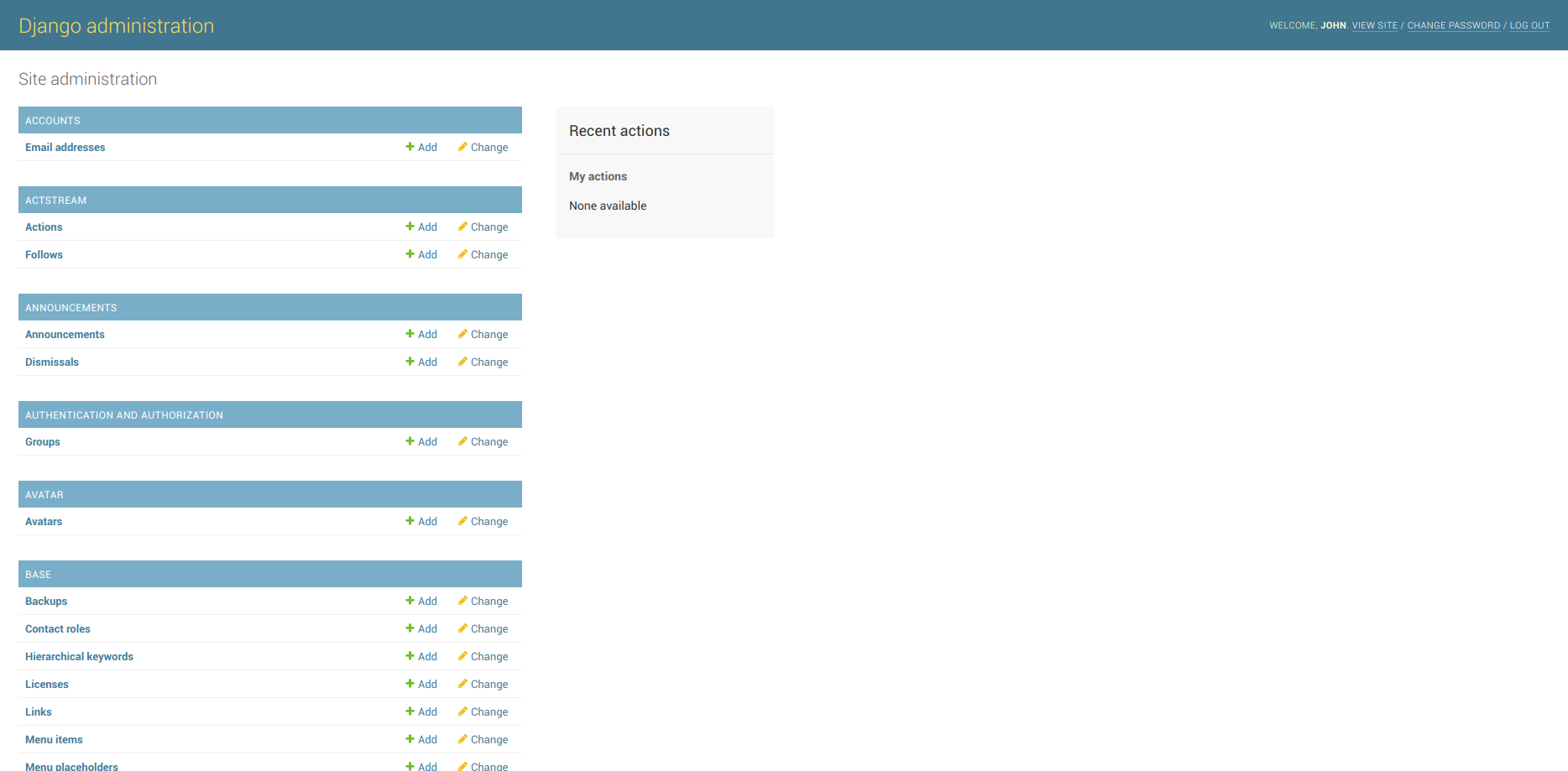
GeoNode管理界面¶
重置或更改管理员密码¶
从 管理界面 您可以访问 CHANGE PASSWORD 位于导航栏右侧的链接。
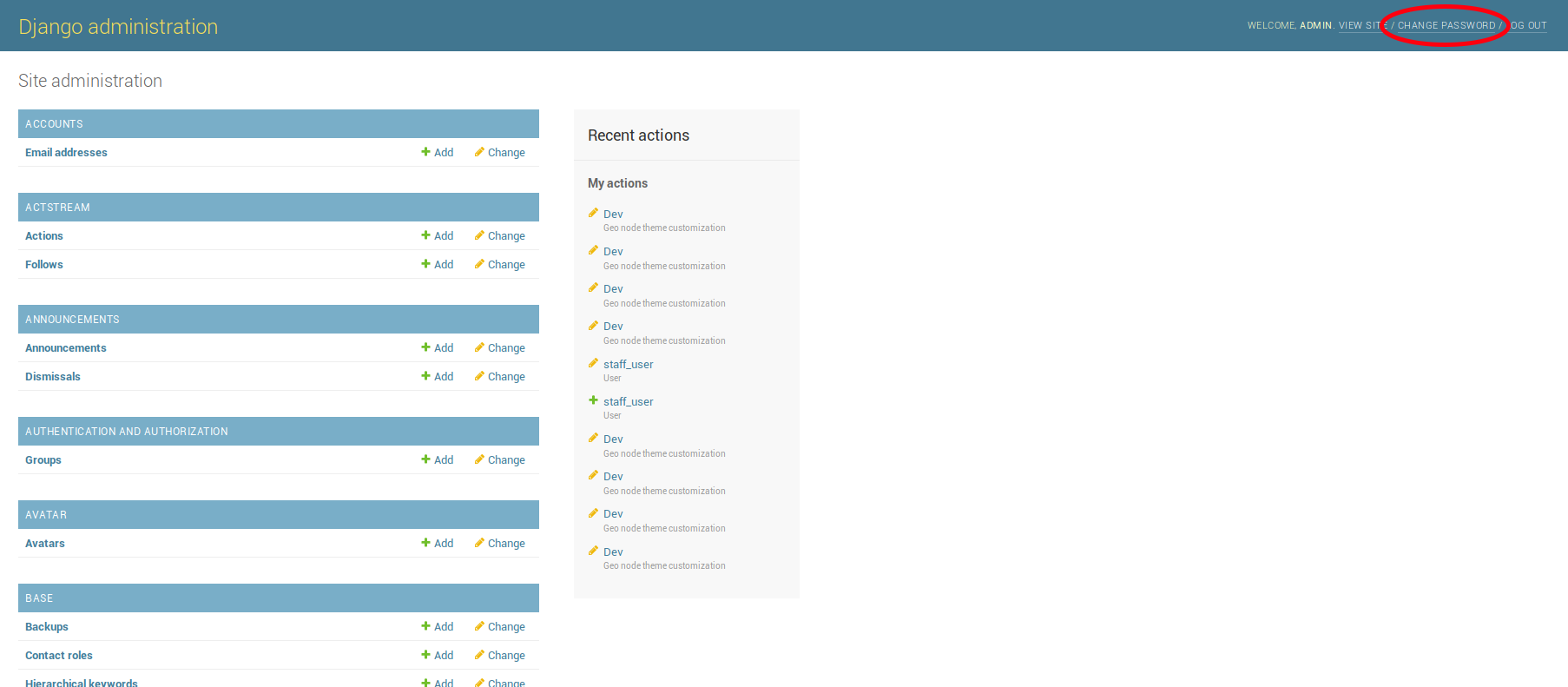
更改密码链接¶
它允许您访问 更改密码表单 您可以通过它更改密码。
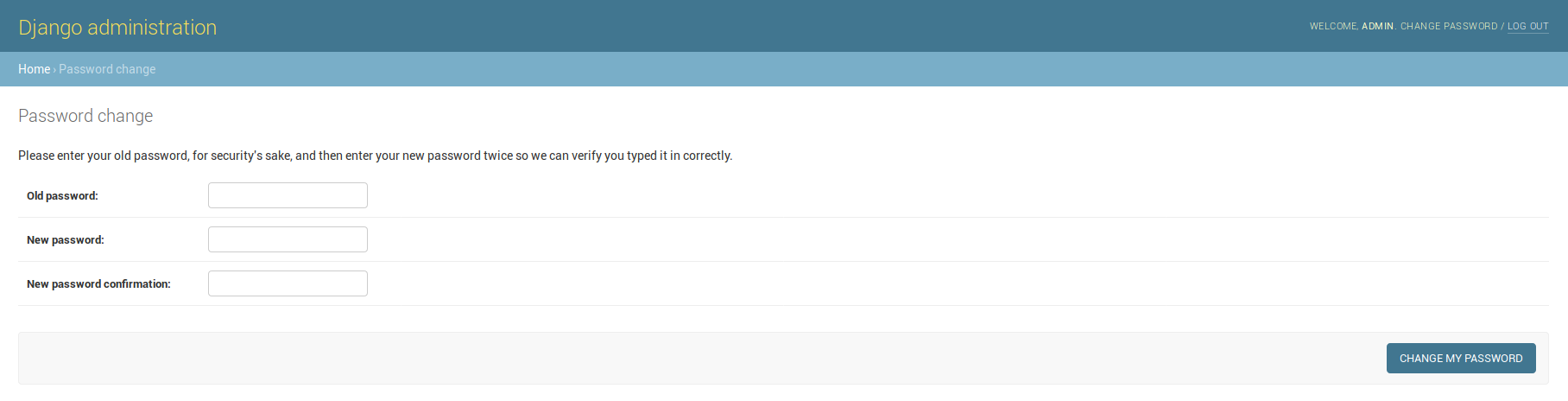
更改密码表单¶
填写完字段后,请单击 CHANGE MY PASSWORD 来执行更改。
简单主题化¶
默认情况下,GeoNode提供了一些可从管理面板直接管理的专题选项。大多数情况下,这些选项允许您轻松更改GeoNode外观,而无需触及 HTML 或 CSS 。
作为一个 administrator 去 http://<your_geonode_host>/admin/geonode_themes/geonodethemecustomization/ 。
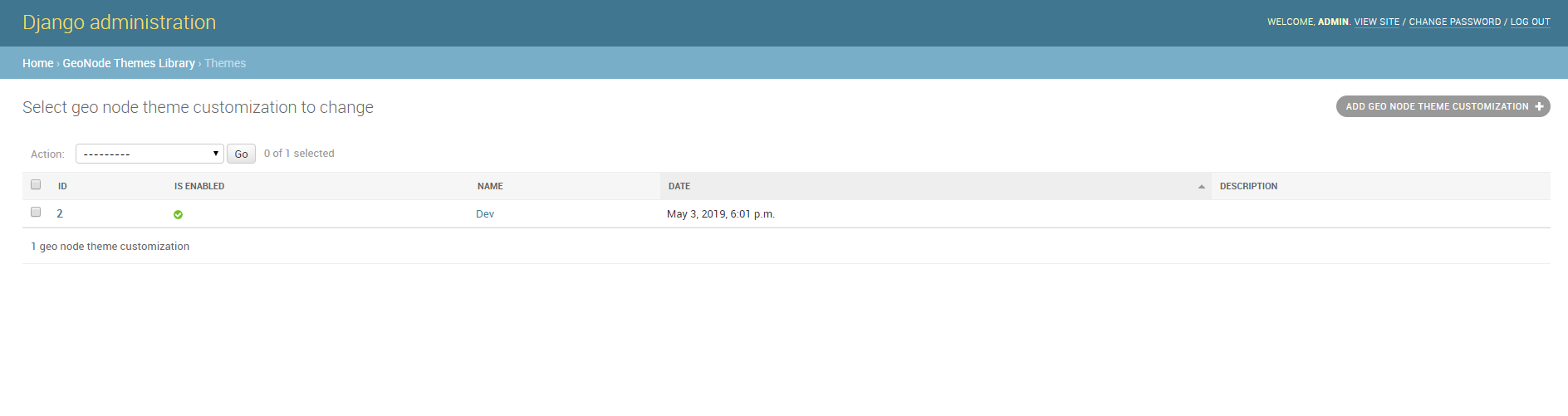
可用主题列表¶
该面板显示所有可用的GeoNode主题(如果有),并允许您创建新主题。
警告
一次只能有一个主题是 已激活 (又名 已启用 )。通过禁用或删除所有可用的主题,GeoNode会将GUI恢复为默认图形用户界面。
编辑或创建新主题,实际上将允许您自定义几个属性。
至少您需要提供一个 Name 主题。或者,您还可以指定 Description ,这将使您能够更好地识别您创建的主题类型。
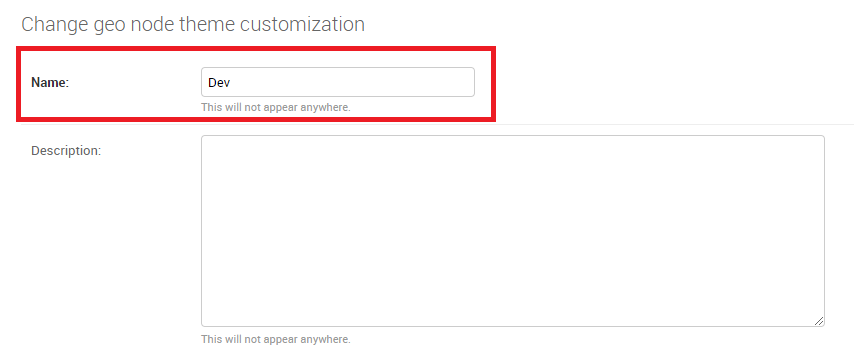
主题名称和描述¶
就在 Description 字段中,您会发现 Enabled 复选框,允许您切换主题。
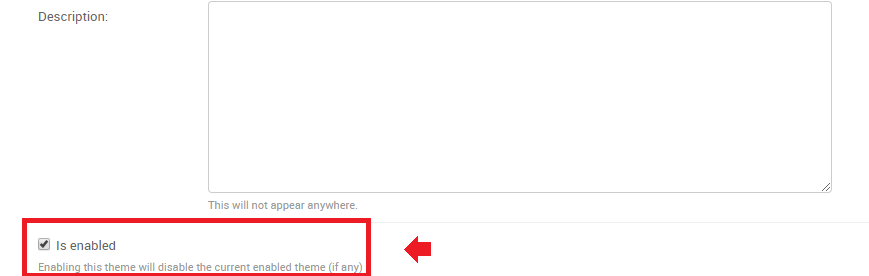
主题名称和描述¶
Jumbotron和入门链接¶
注解
请记住,每次要对主题应用某些更改时, must 保存主题并重新加载GeoNode浏览器选项卡。要快速切换回主页,您只需单击 VIEW SITE 链接位于管理控制面板的右上角。
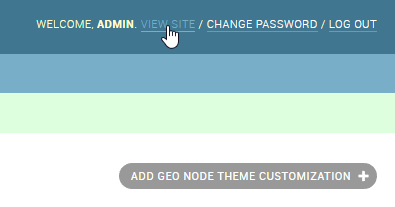
下一节允许您定义第一个重要的主题属性。本部分涉及GeoNode主页部分。
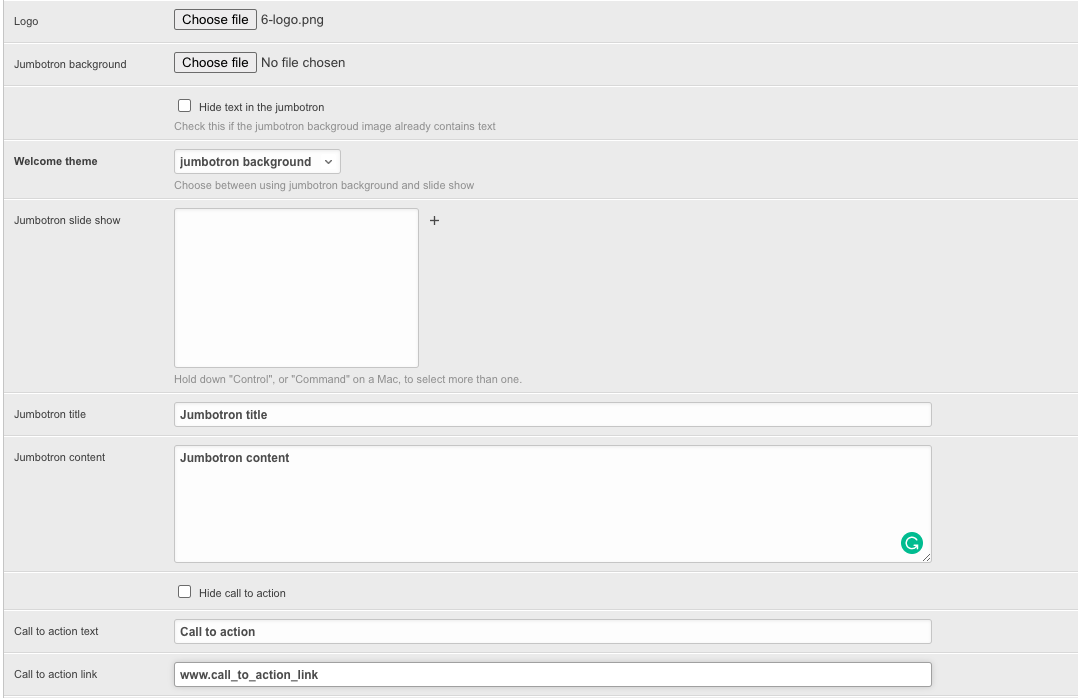
Jumbotron和徽标选项¶
通过如上所示更改这些属性,您可以轻松地从以下位置更改默认主页
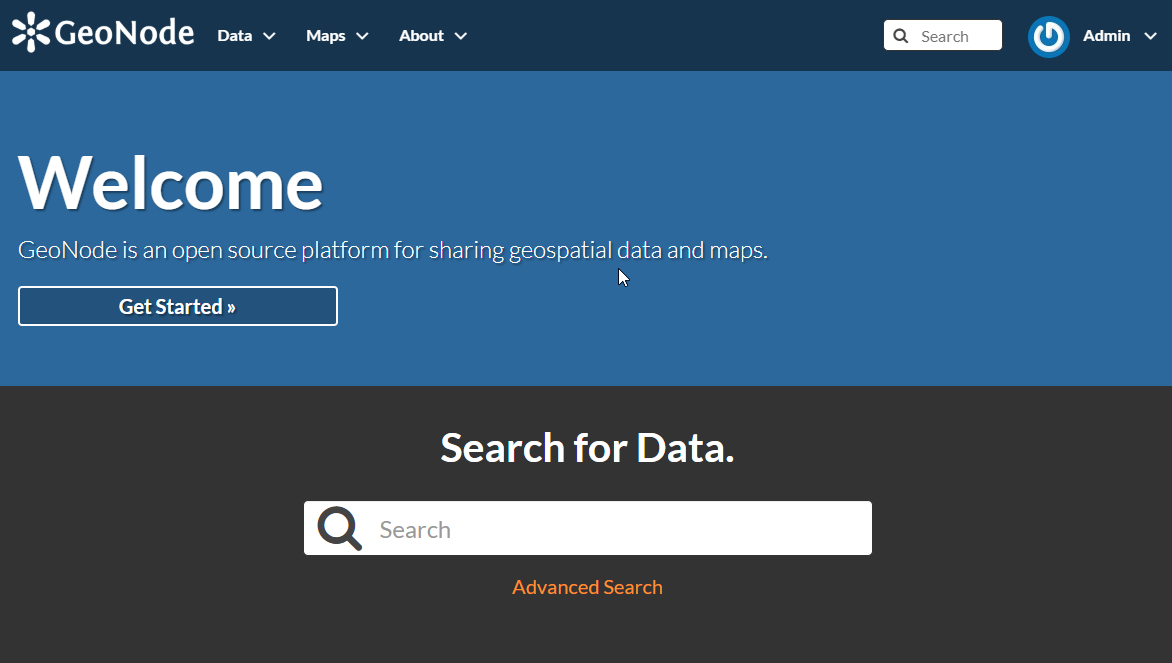
GeoNode默认主页¶
对这个
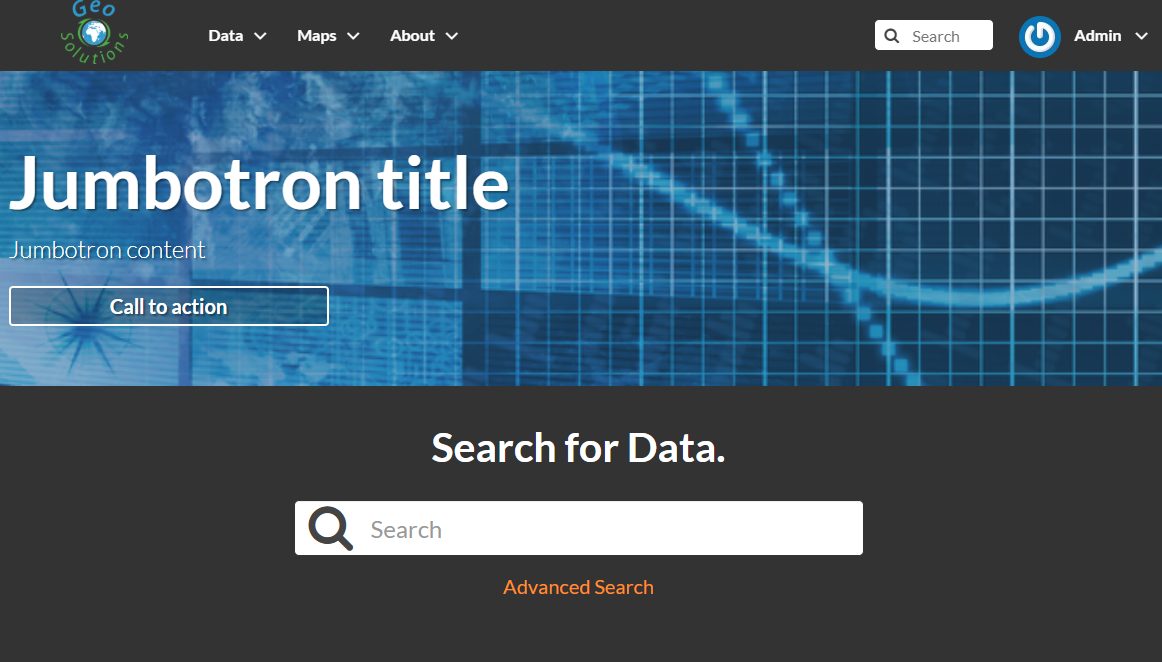
更新Jumbotron和徽标¶
可以有选择地 hide 这个 Jumbotron text 和/或 Call to action 按钮
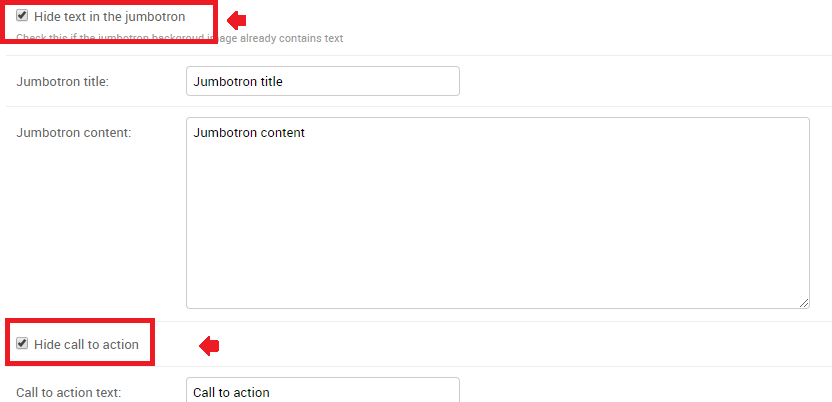
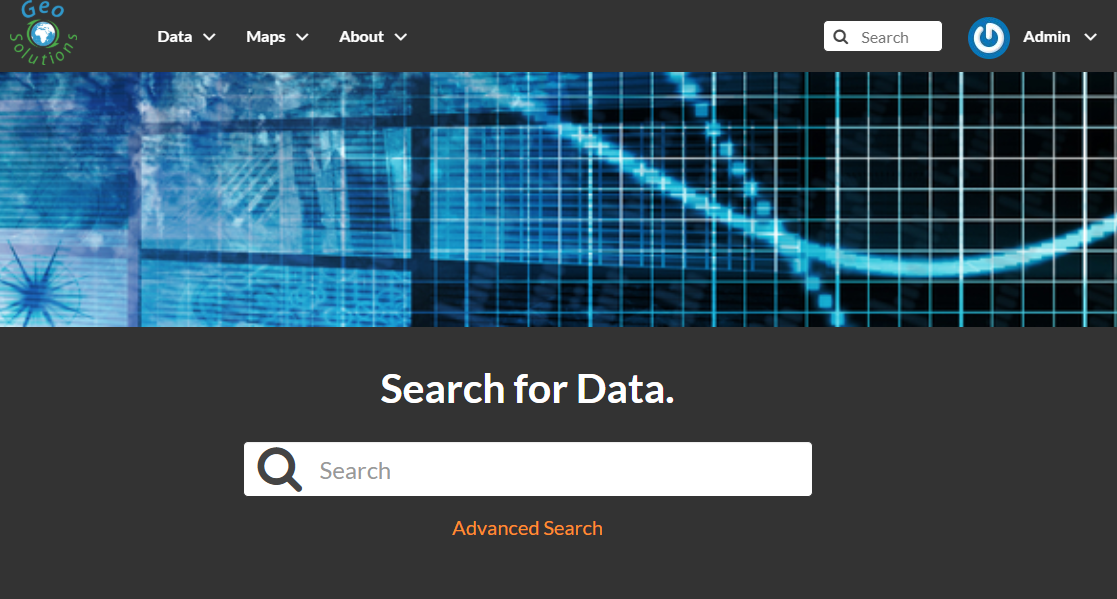
隐藏Jumbotron文本和行动号召按钮¶
幻灯片放映¶
要在幻灯片放映和巨型加速器之间切换,请将欢迎主题的值从“幻灯片放映”翻转到“巨型加速器”,反之亦然,以便在主页中显示带有“快速入门”链接的超大加速器或幻灯片放映。
例如,要显示幻灯片放映,请将欢迎主题从巨型加速器背景更改为

要放映幻灯片,请执行以下操作

在创建幻灯片放映之前,请确保您有幻灯片可供选择(在多选小工具中)以组成幻灯片放映。
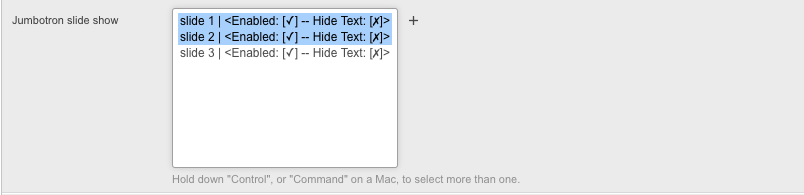
如果不存在幻灯片,请单击幻灯片放映多选小工具旁边的加号(+)按钮以添加新幻灯片。
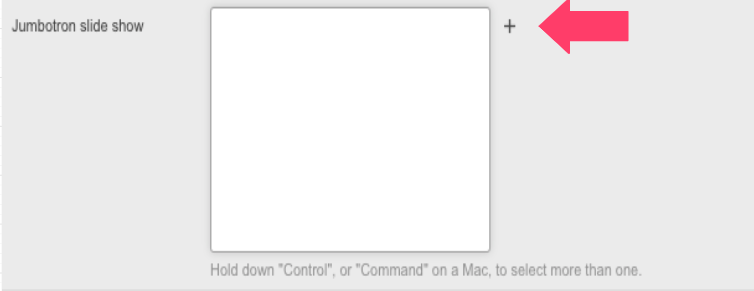
填写幻灯片名称,使用标注格式设置幻灯片内容,然后上载幻灯片图像(幻灯片在查看时将显示的图像)。
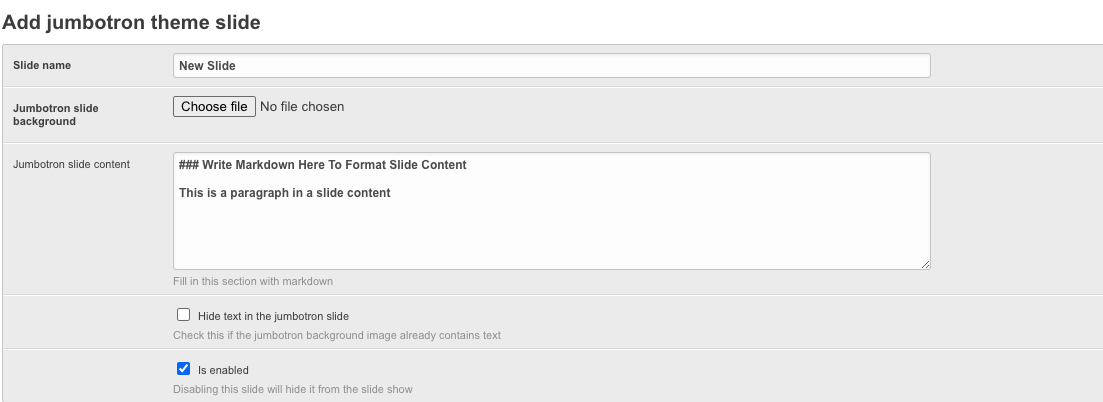
对于已经包含文本的幻灯片图像,通过选中标记为“隐藏巨型幻灯片中的文本”的复选框来隐藏幻灯片内容,如下所示,然后保存幻灯片。

还可以通过取消选中标记为“已启用”的复选框,从使用幻灯片的所有幻灯片放映主题中隐藏该幻灯片,如下所示。

在幻灯片放映中选择上面的幻灯片并启用幻灯片放映(使用“欢迎主题”配置)将创建带有幻灯片的幻灯片放映,如下所示:
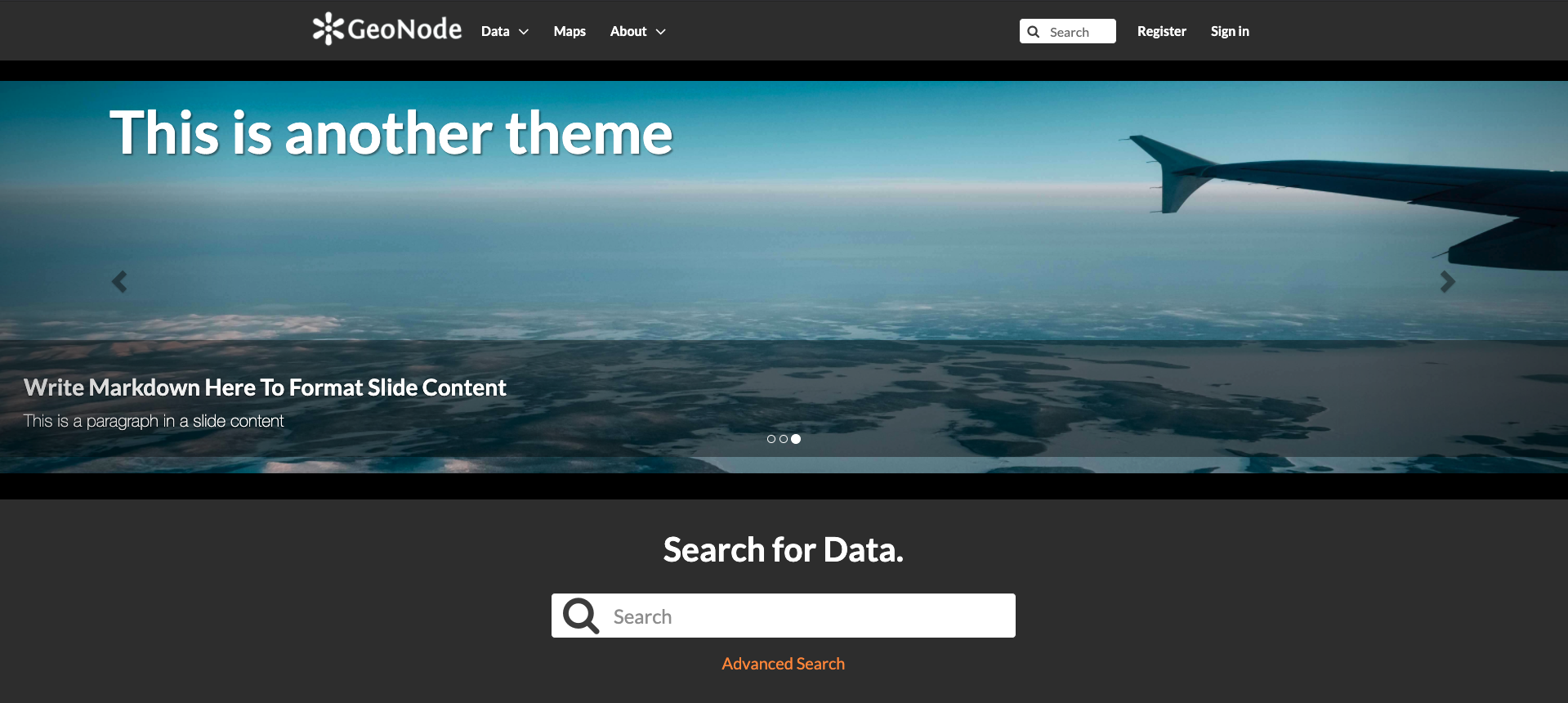
合作伙伴¶
GeoNode简单主题,还允许 Partners 部分,以便轻松列出与该项目合作的第三方机构的链接。
下面的示例显示了 Partners 部分 WorldBank CHIANG MAI URBAN FLOODING 集成主题选项制作的GeoNode实例。
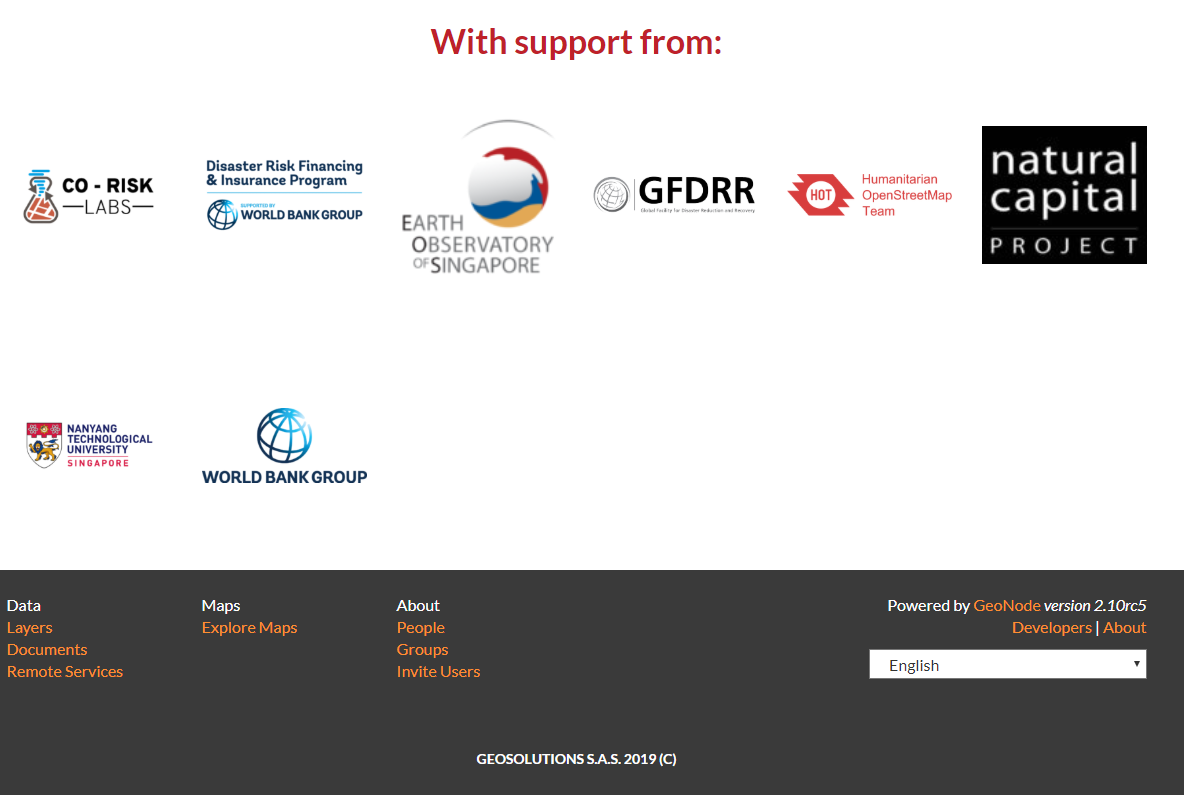
Urban-flooding GeoNode Partners Section¶
这个 Partners 项可以通过 http://<your_geonode_host>/admin/geonode_themes/partner/ 管理部分
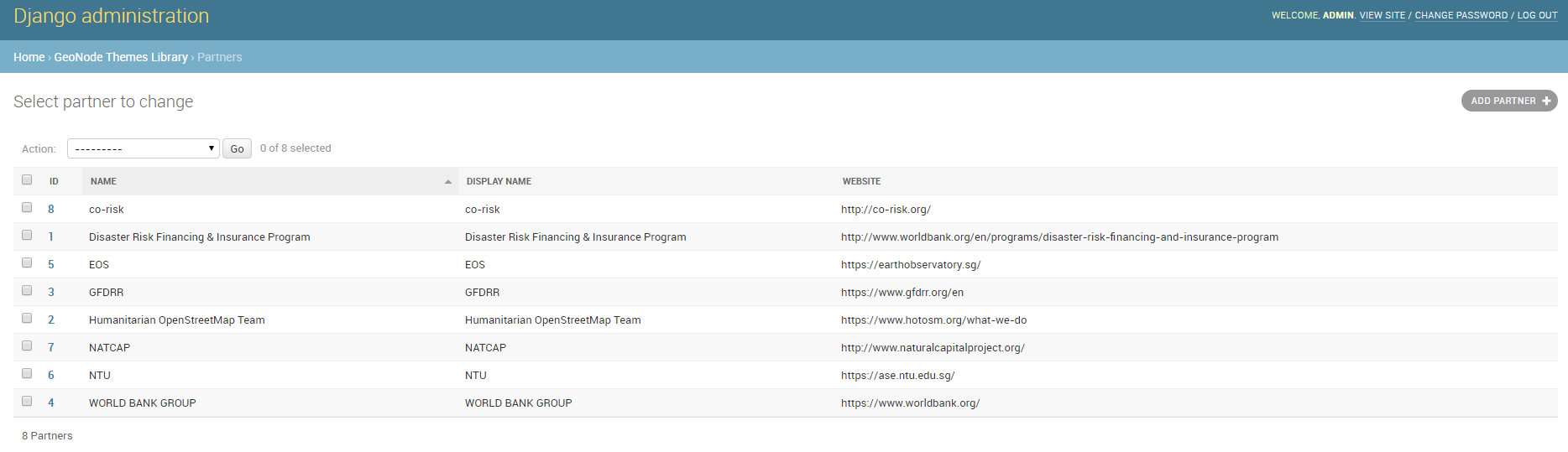
GeoNode合作伙伴管理部分¶
从这里可以添加、修改或删除合作伙伴项目。
新的合作伙伴由几个元素定义,一个 Logo ,a Name ,a Display Name 和一个 Website
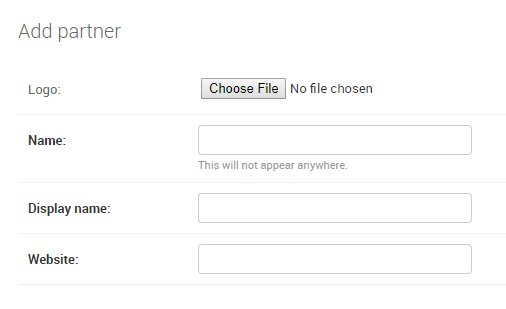
添加合作伙伴¶
要连接或拆卸 Partner 添加到现有的 Theme 在GeoNode上,您需要编辑主题并转到 Partners 部分
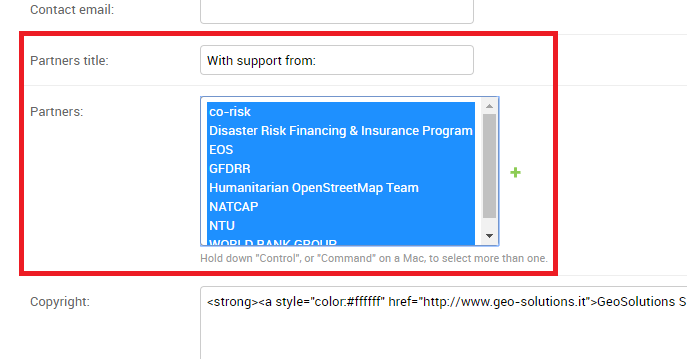
主题合作伙伴组¶
从这里,您可以更改 Partners title 文本和/或选择/取消选择 Partners 从 multi-select 盒。
注解
要从中选择/取消选择元素,请执行以下操作 multi-select 包厢,你 must 使用 CTRL+CLICK 按钮组合。
在不同主题之间切换¶
在定义了更多主题的情况下,在它们之间切换就像 enabling 一加 disabling 其他人。
记住每次都要保存主题,并刷新浏览器上的GeoNode主页以查看更改。
同样重要的是,有 只有一个 主题已启用 在某一时刻 。
为了回到标准的GeoNode行为,只需禁用或删除所有可用的主题即可。
添加新用户¶
在GeoNode中,管理员可以管理其他用户。例如,他们可以 添加新用户 通过以下表格。
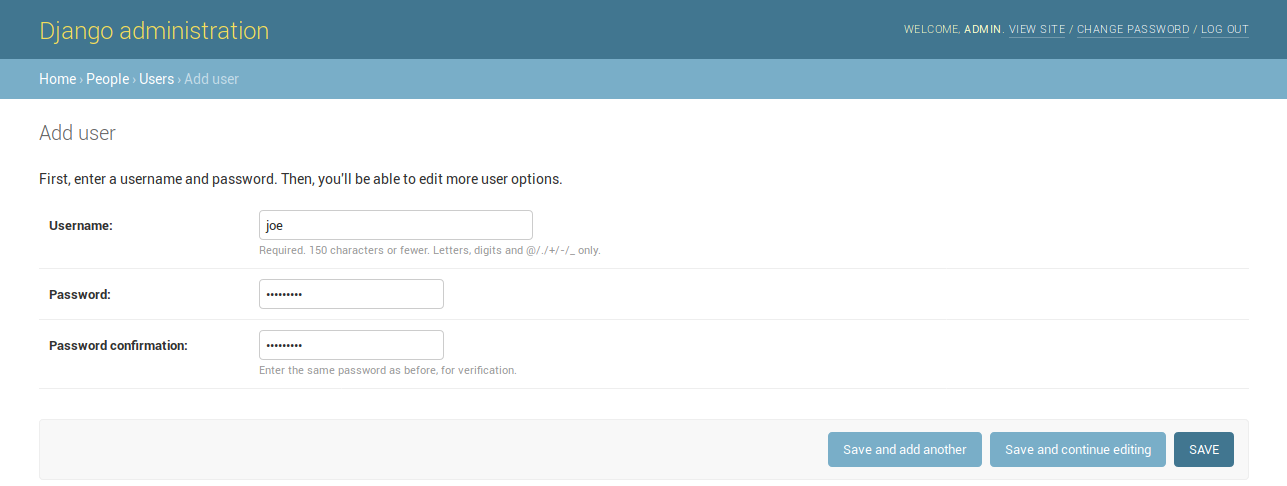
添加新用户¶
以上表格可从 管理面板 位于以下路径: Home > People > Users 。单击 ADD USER + 若要打开表单页,请执行以下操作。
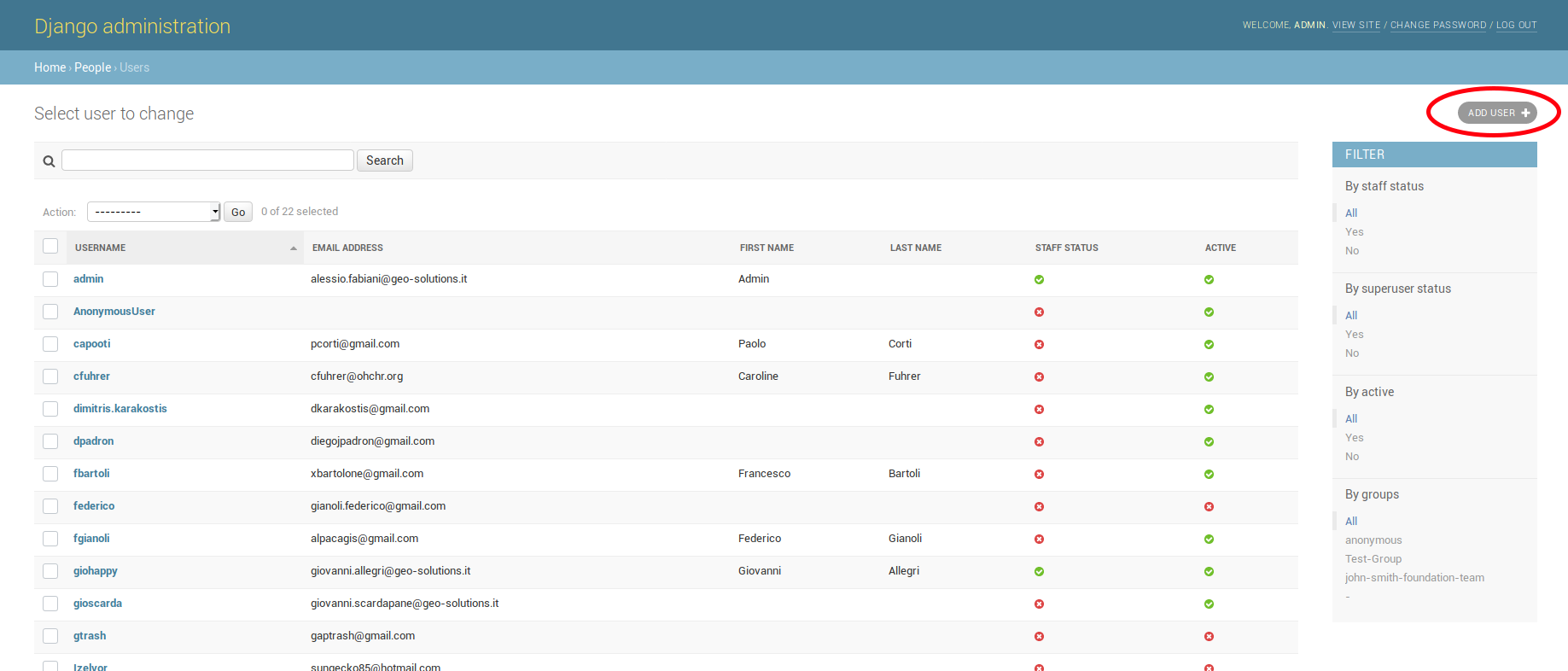
用户列表页面中的添加用户按钮¶
在GeoNode UI中,还可以使用 Add User 链接的链接 关于 导航栏中的菜单。
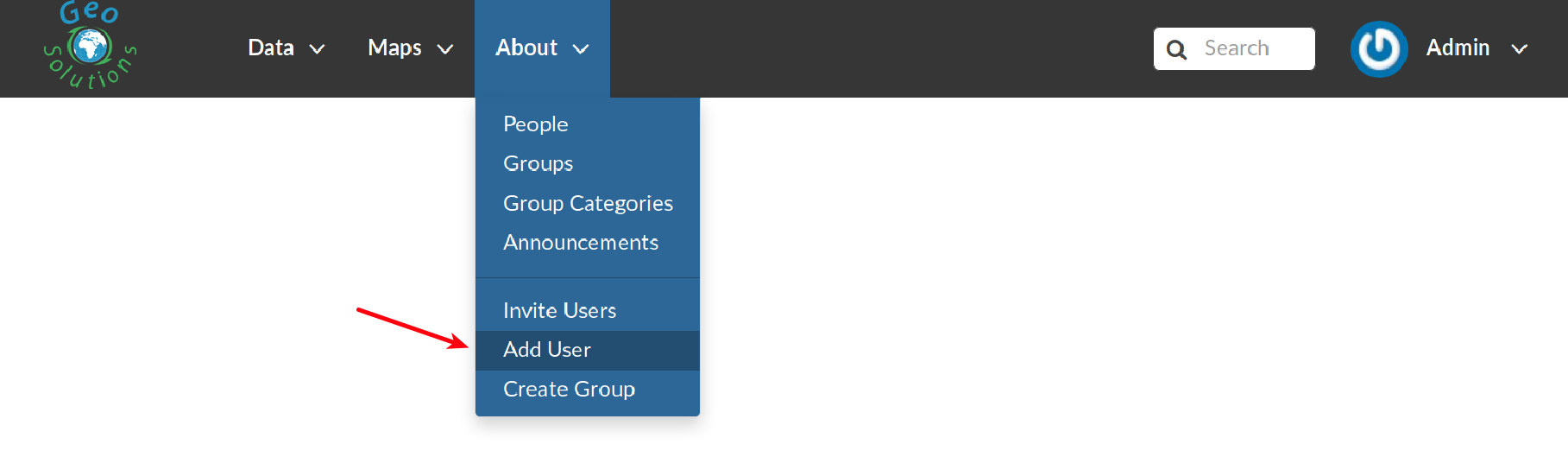
添加用户链接¶
要执行用户创建,请填写必填字段( 用户名 和 密码 )并单击 SAVE 。您将被重定向至 用户详细信息页 其允许插入关于用户的更多信息。
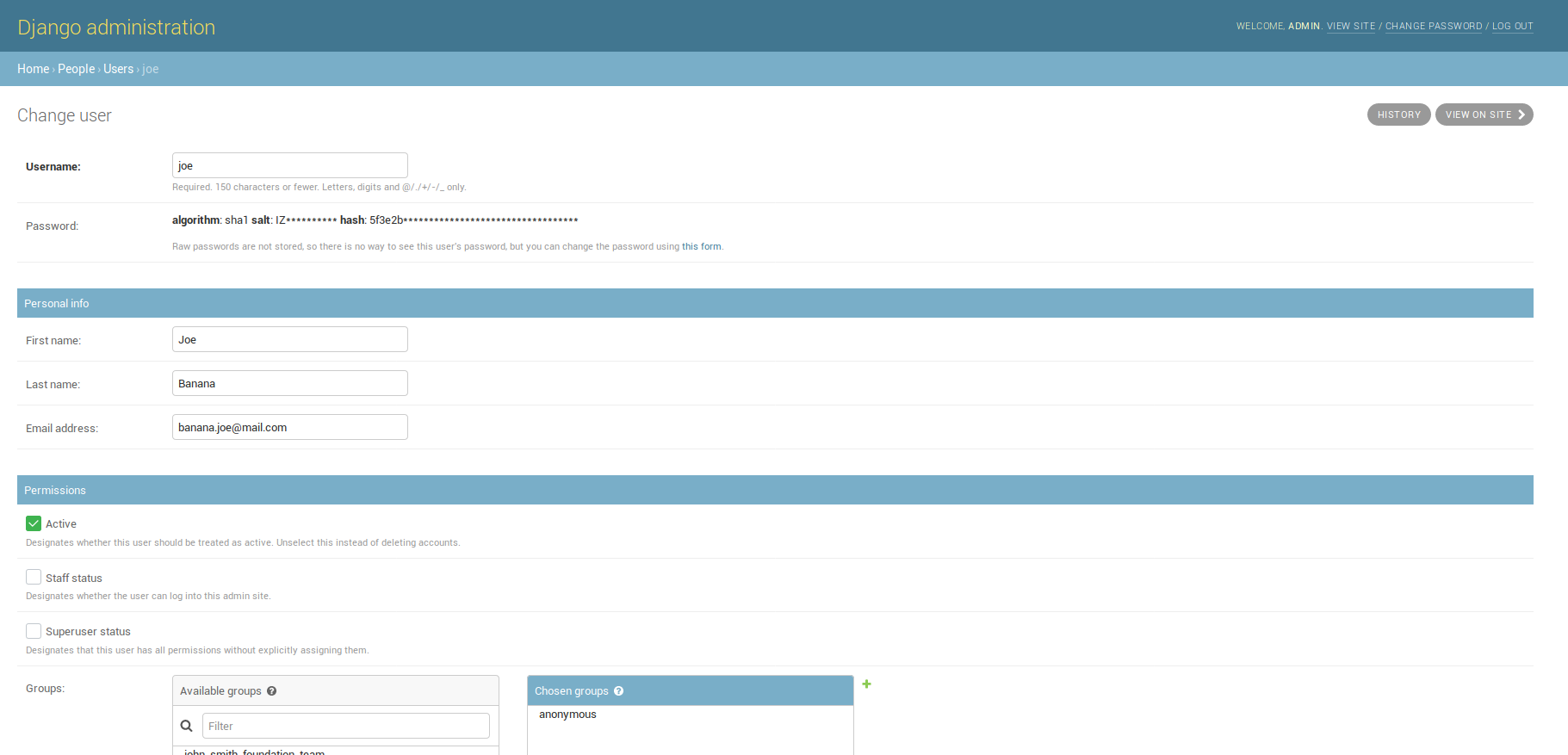
用户详细信息页面¶
用户将在中可见 用户列表页 的 管理面板 而在 人员页面 (请参阅 查看其他用户信息 )。
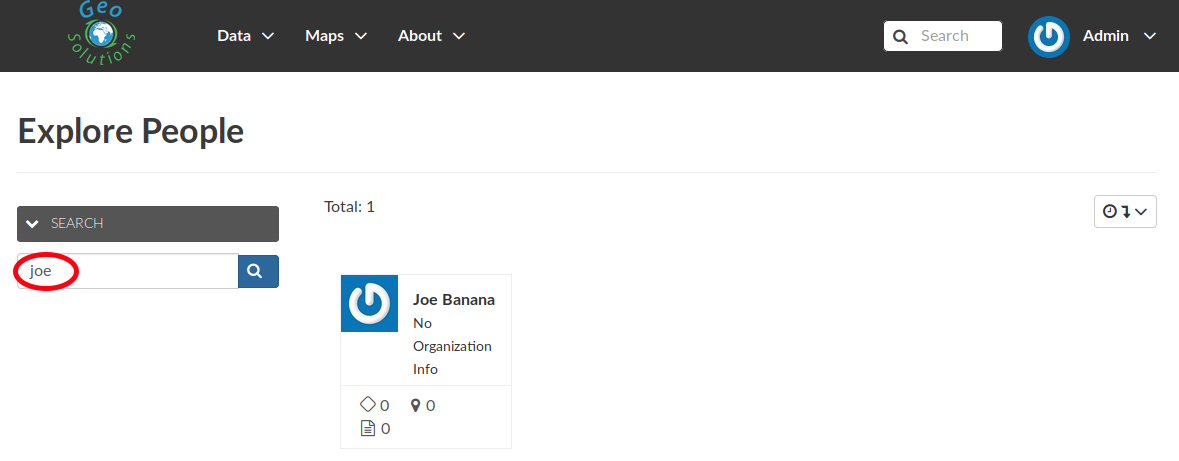
人员页面中的用户¶
激活/禁用用户¶
创建后,新用户将 活动的 默认情况下。您可以在 用户详细信息页 从 管理面板 (见下图)。
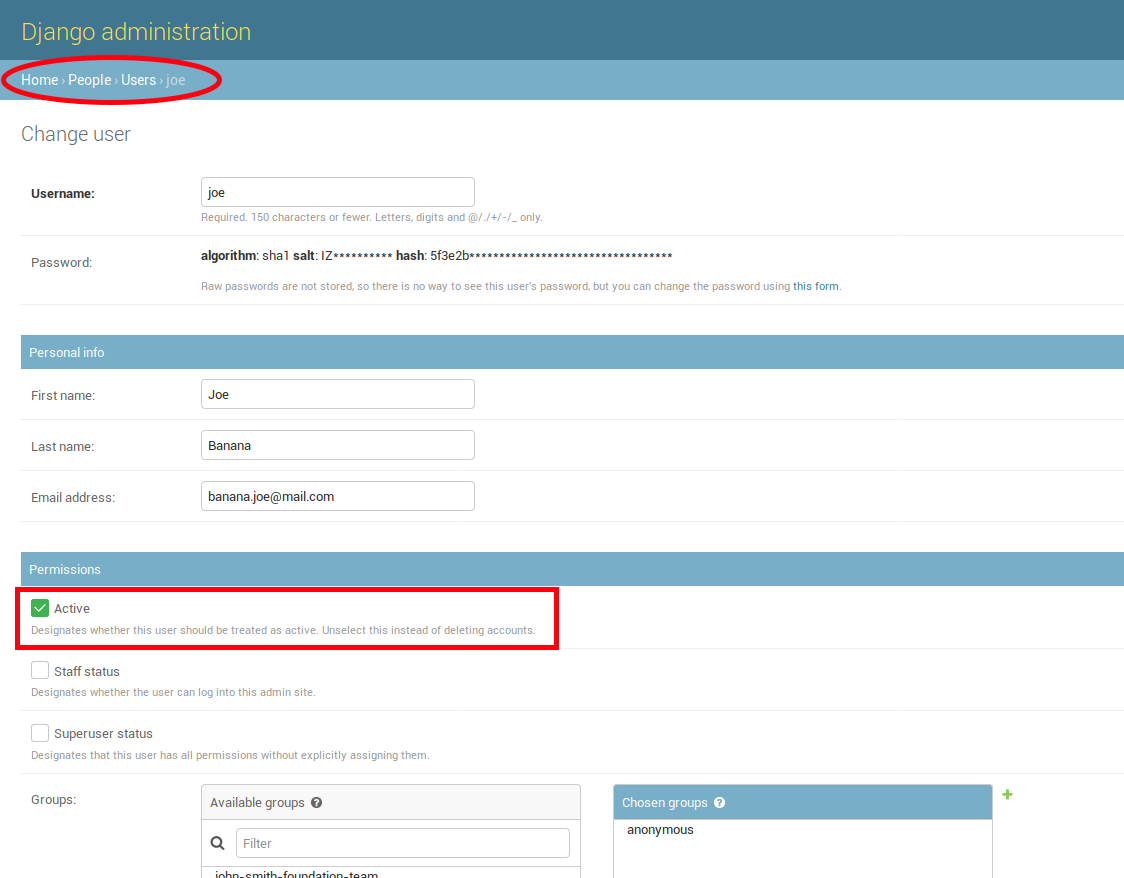
默认情况下,新用户处于活动状态¶
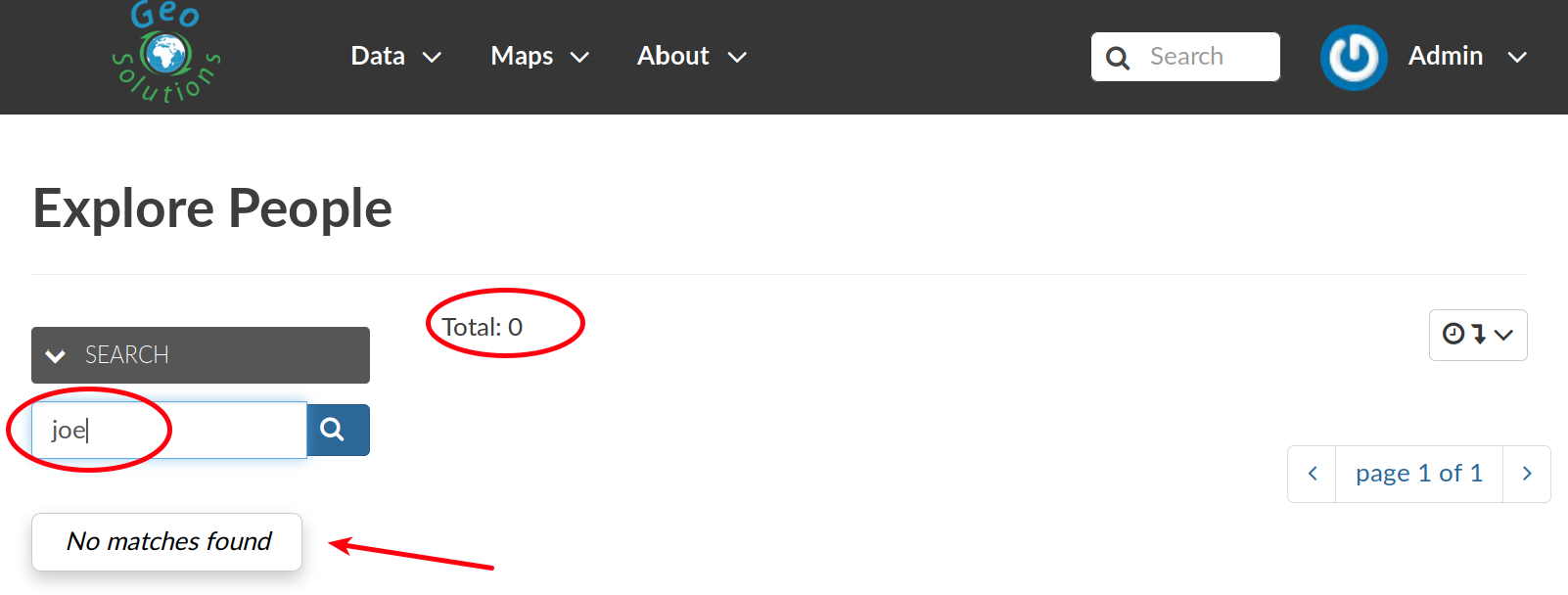
禁用的用户¶
更改用户密码¶
GeoNode管理员还可以更改/重置忘记密码的用户的密码。如下图所示,单击 this form 链接来自 用户详细信息页 要访问 更改密码表单 。
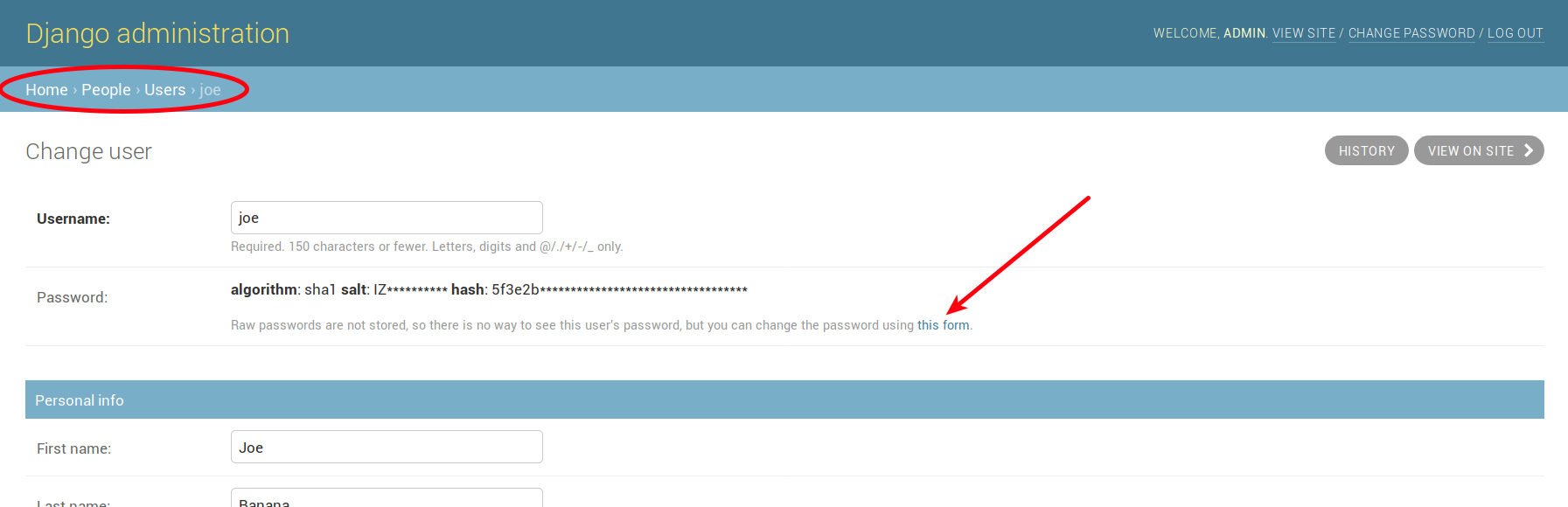
更改用户密码¶
这个 更改用户密码表单 应该如下图所示。插入新密码两次,然后单击 CHANGE PASSWORD 。
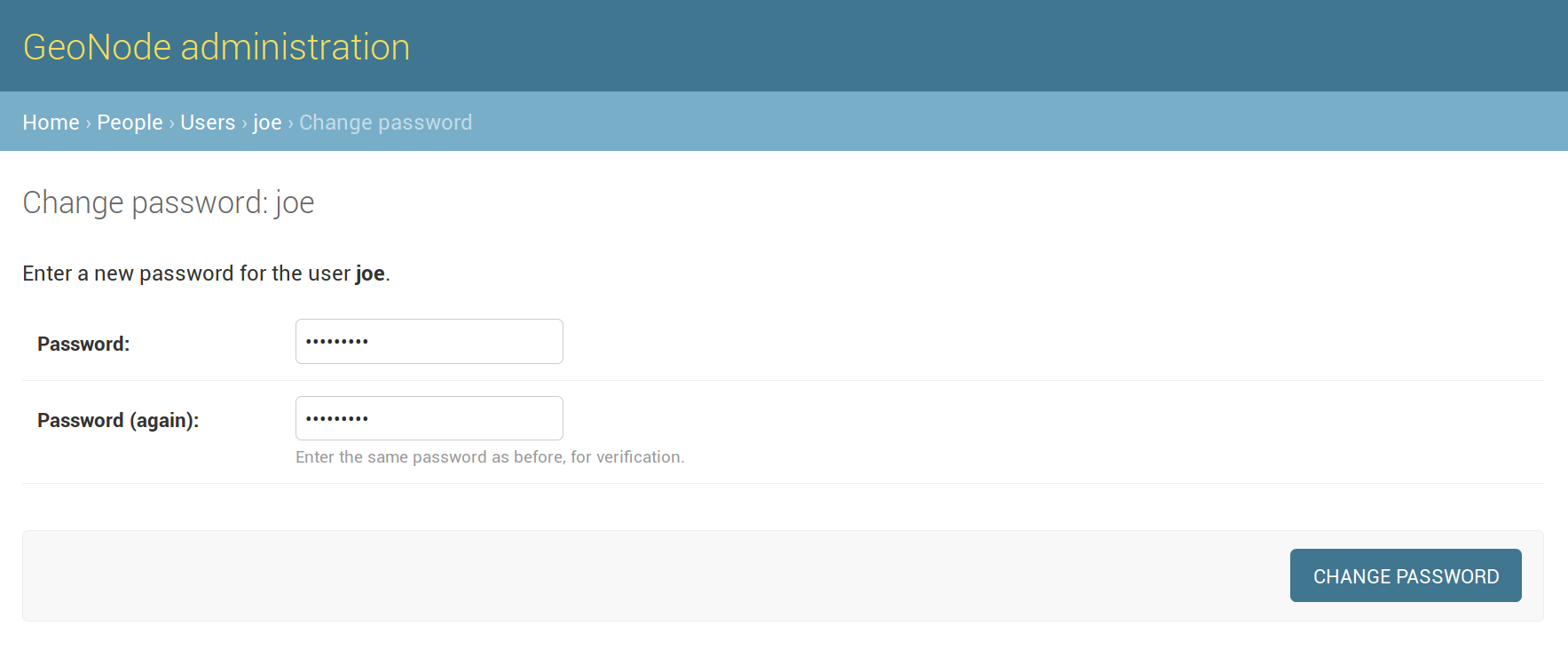
更改用户密码¶
将用户提升为员工或超级用户¶
活动用户没有访问管理工具的权限。GeoNode仅向以下用户提供这些工具 工作人员 他们拥有所需的权限。 超级用户 是对管理工具具有完全访问权限的员工(所有权限都分配给他们)。
管理员可以将用户提升到 工作人员 通过勾选 员工身份 中的复选框。 用户详细信息页 。要使某些用户成为 超级用户 ,即 超级用户状态 应勾选复选框。请看下面的图片。
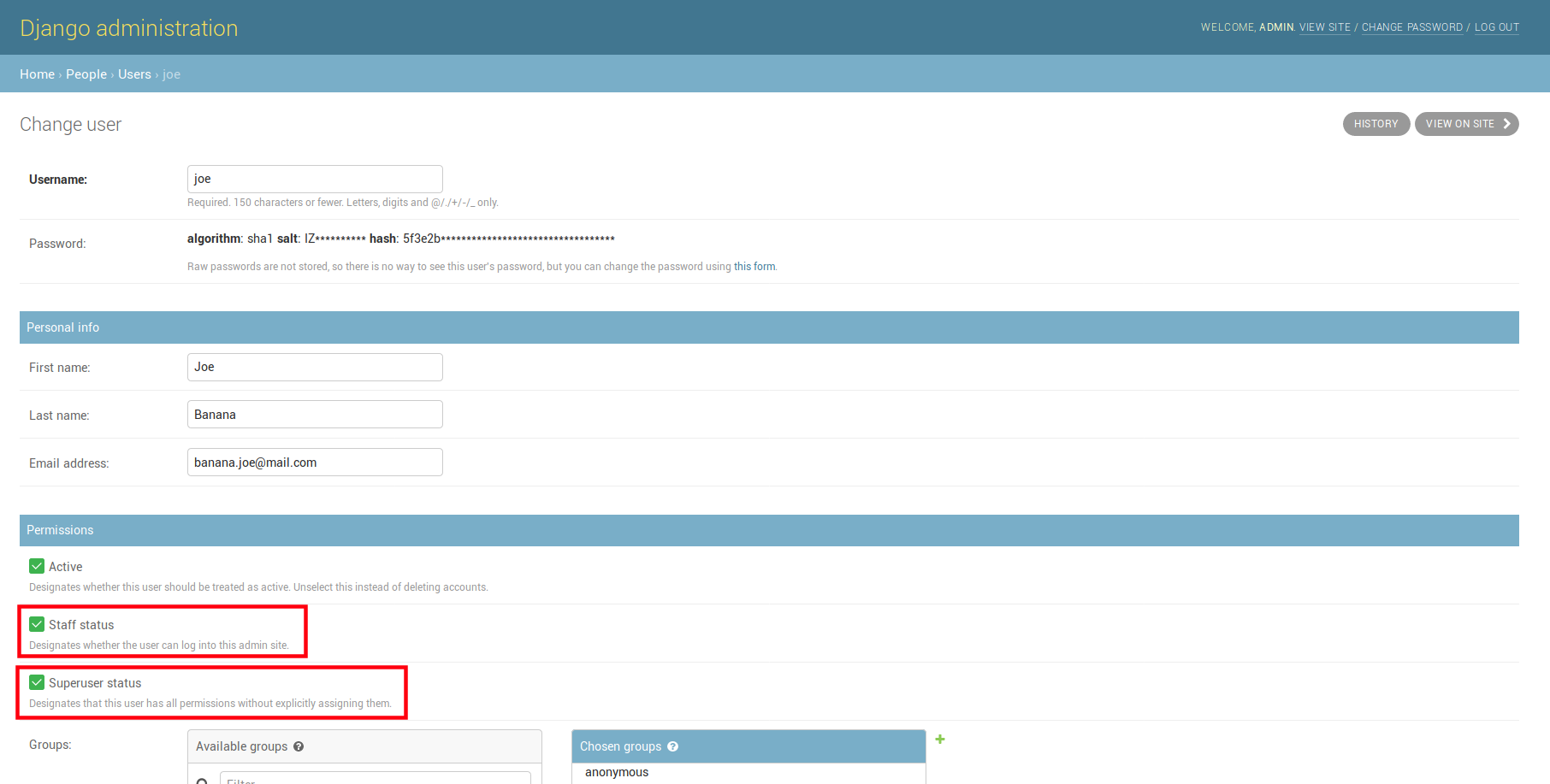
员工和超级用户权限¶
创建组¶
这个 Create Groups 链接的 关于 导航栏中的菜单允许管理员访问 组创建页 。
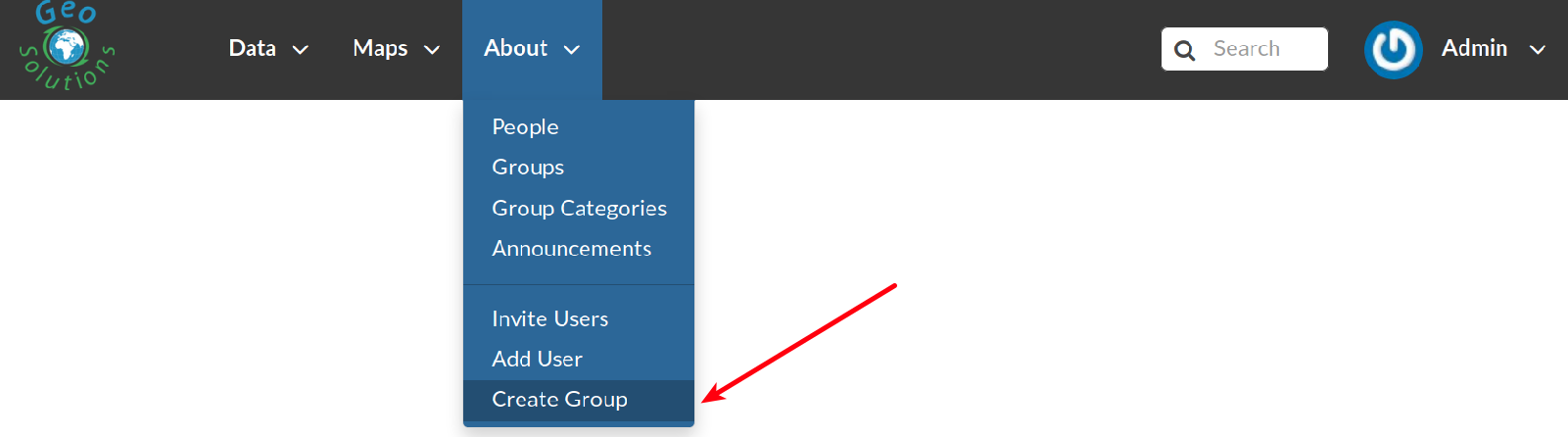
创建组链接¶
将打开以下表单。
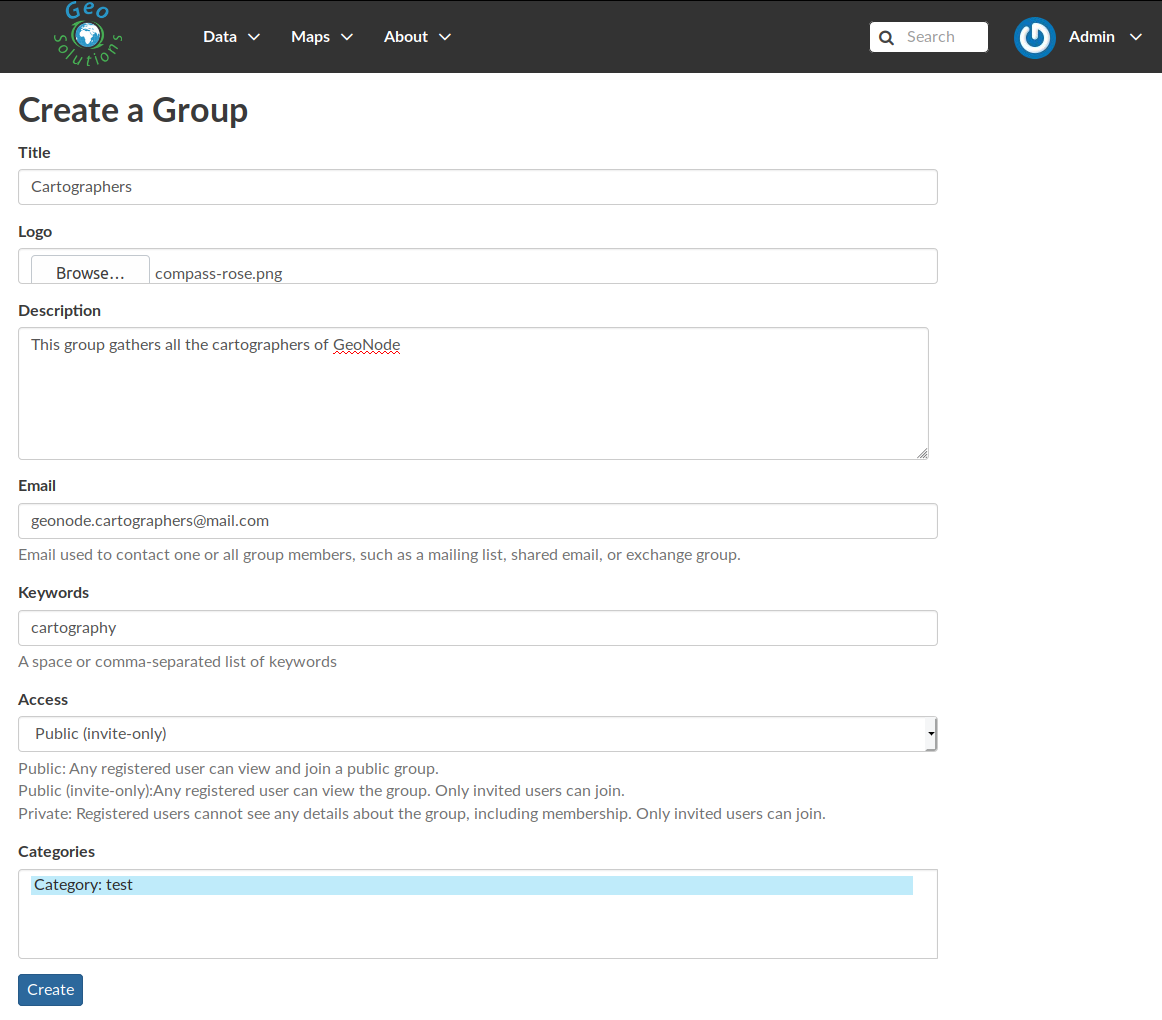
组创建表单¶
填写所有必填字段,然后单击 Create 要创建组,请执行以下操作。这个 组详细信息页 将会开放。
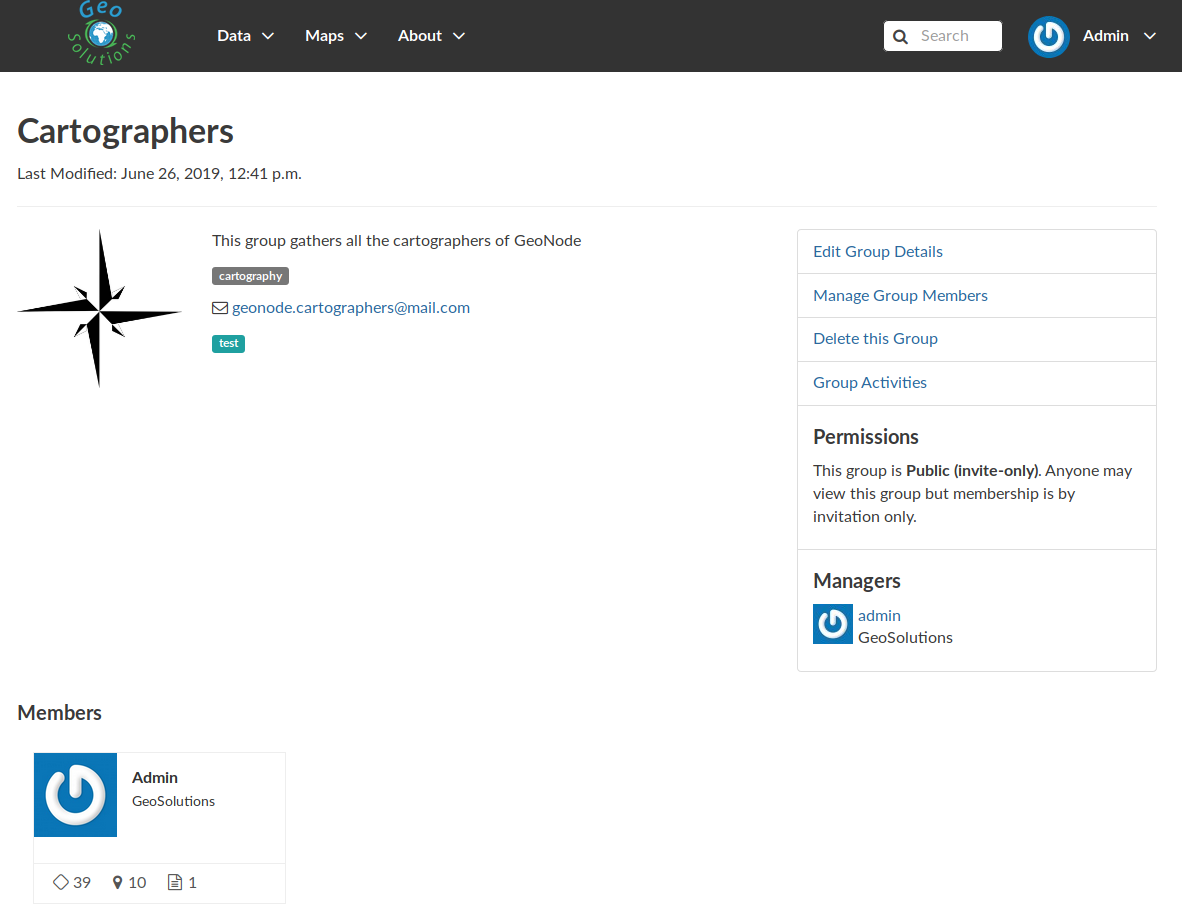
组详细信息页面¶
新创建的组将可在中进行搜索 组列表页 。
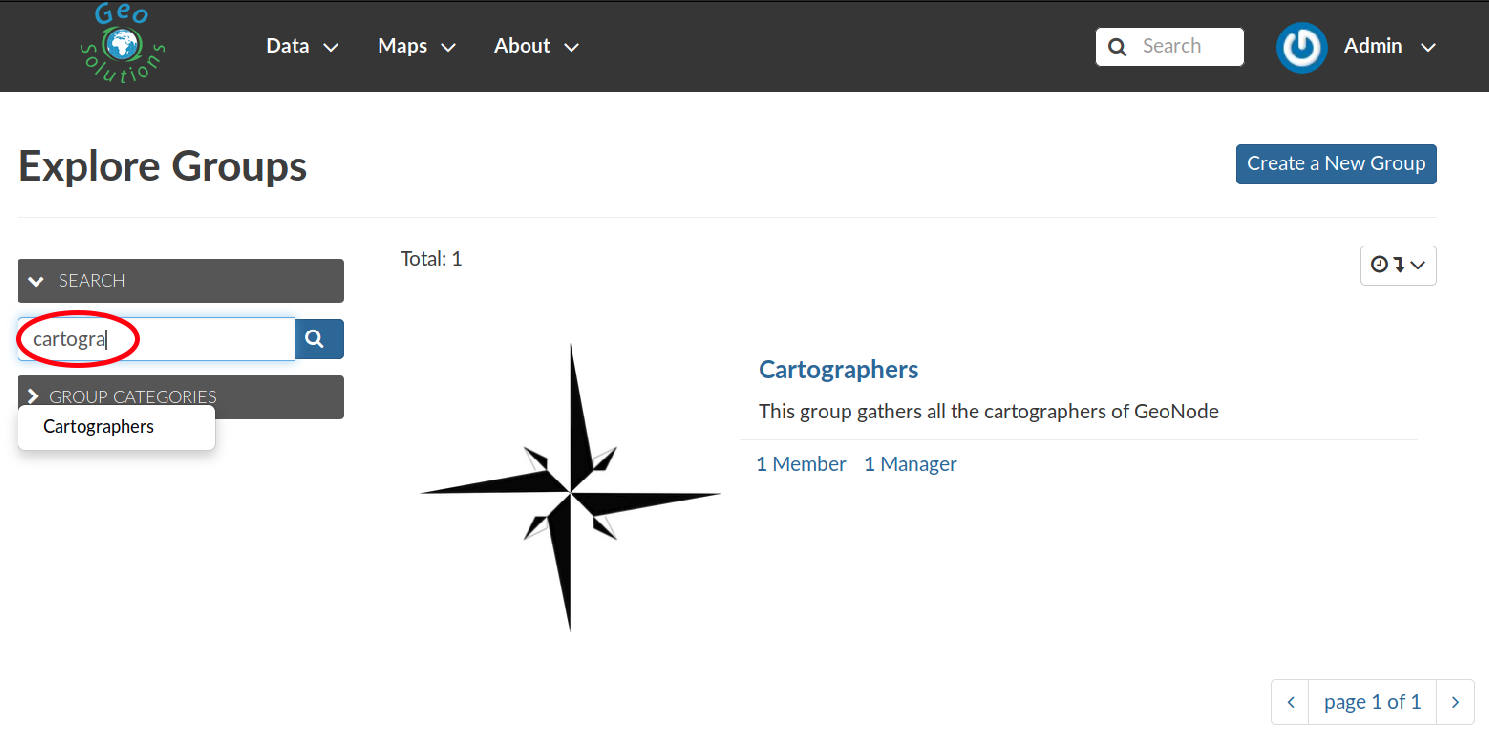
组列表页面¶
注解
这个 Create a New Group 按钮上的 组列表页 允许到达 群创建表单 。

管理面板上的组部分¶
如您所见,GeoNode提供两种类型的组。您将在下一段中了解更多关于这一点的内容。
组别的类型¶
在GeoNode中,用户可以通过 组配置文件 ,一个增强的Django组,它可以用一些进一步的信息来丰富,例如描述、徽标、电子邮件地址、一些关键字等。还可以定义一些 分组类别 基于其可以划分和过滤那些组简档。
一个新的 组配置文件 可以按如下方式创建:
分组类别¶
组配置文件 也可以与 分组类别 它表示组之间的共同主题。为了添加新的 集团类别 请执行以下步骤:
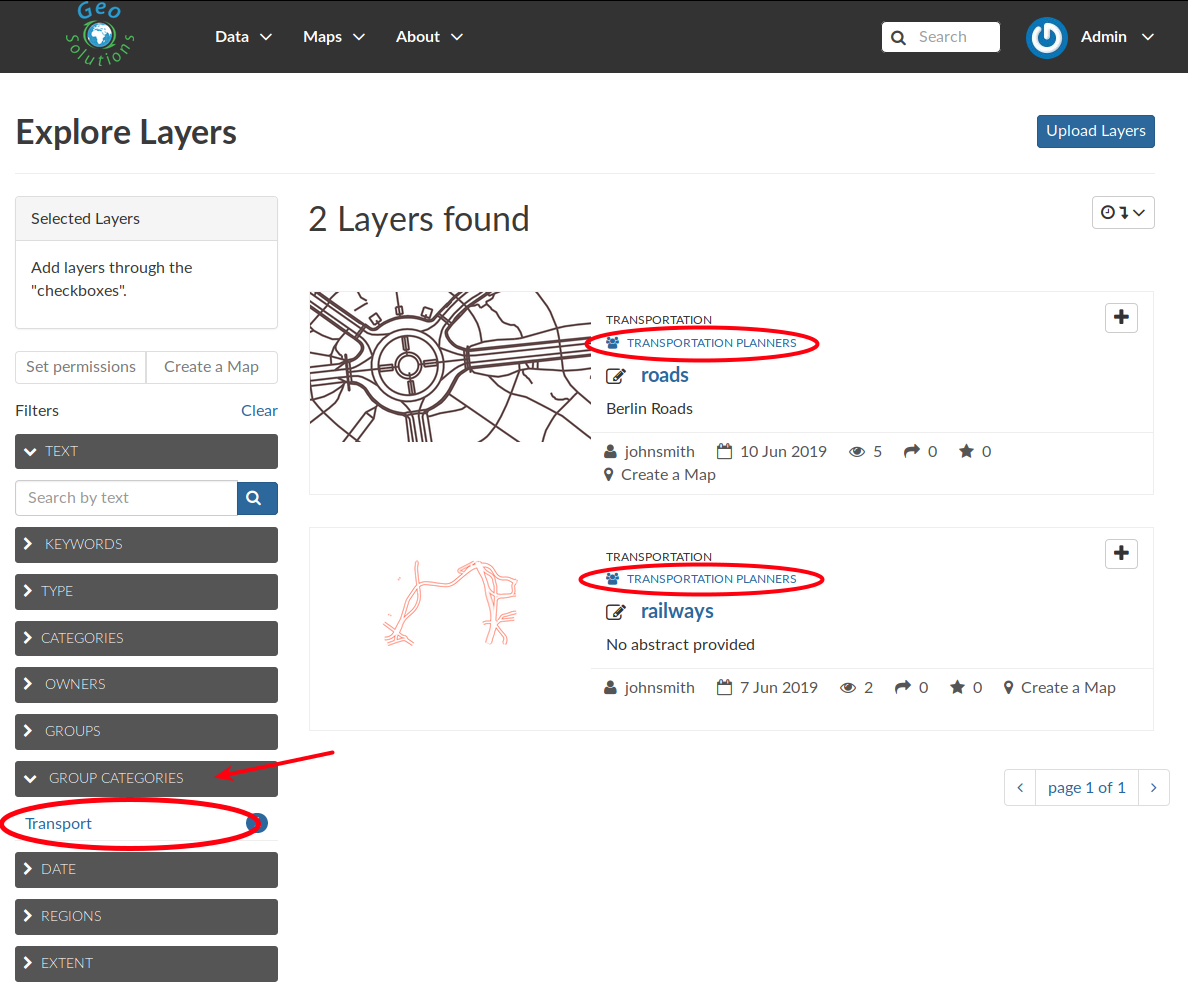
按组类别过滤图层¶
管理组¶
通过 Groups 链接的 关于 菜单中,管理员可以访问 组列表页 。
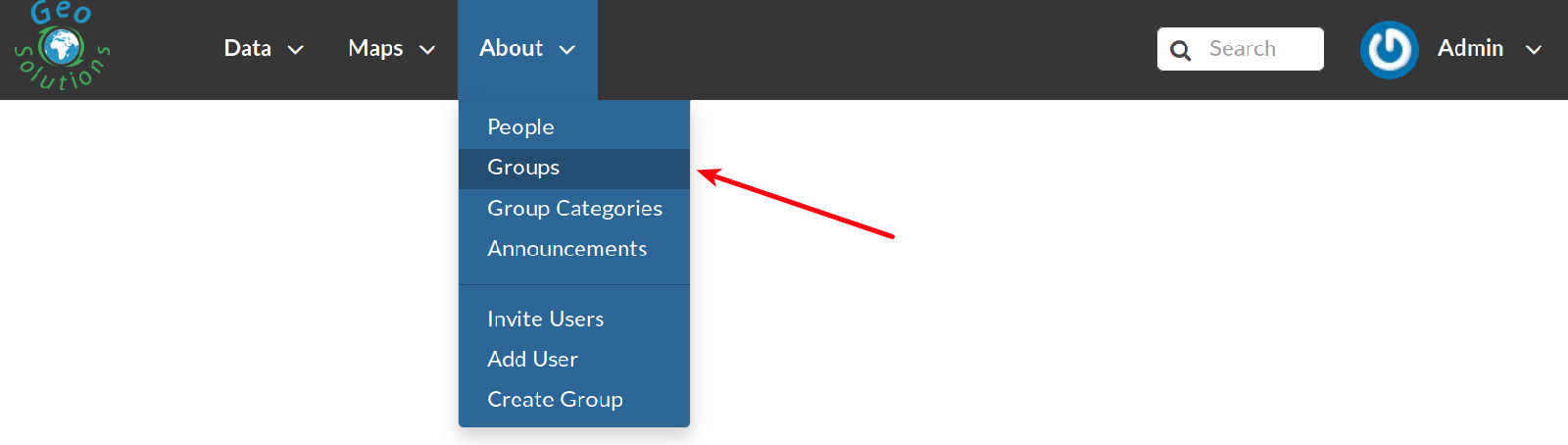
导航栏中的组链接¶
在该页面中,所有GeoNode 组配置文件 都列出来了。
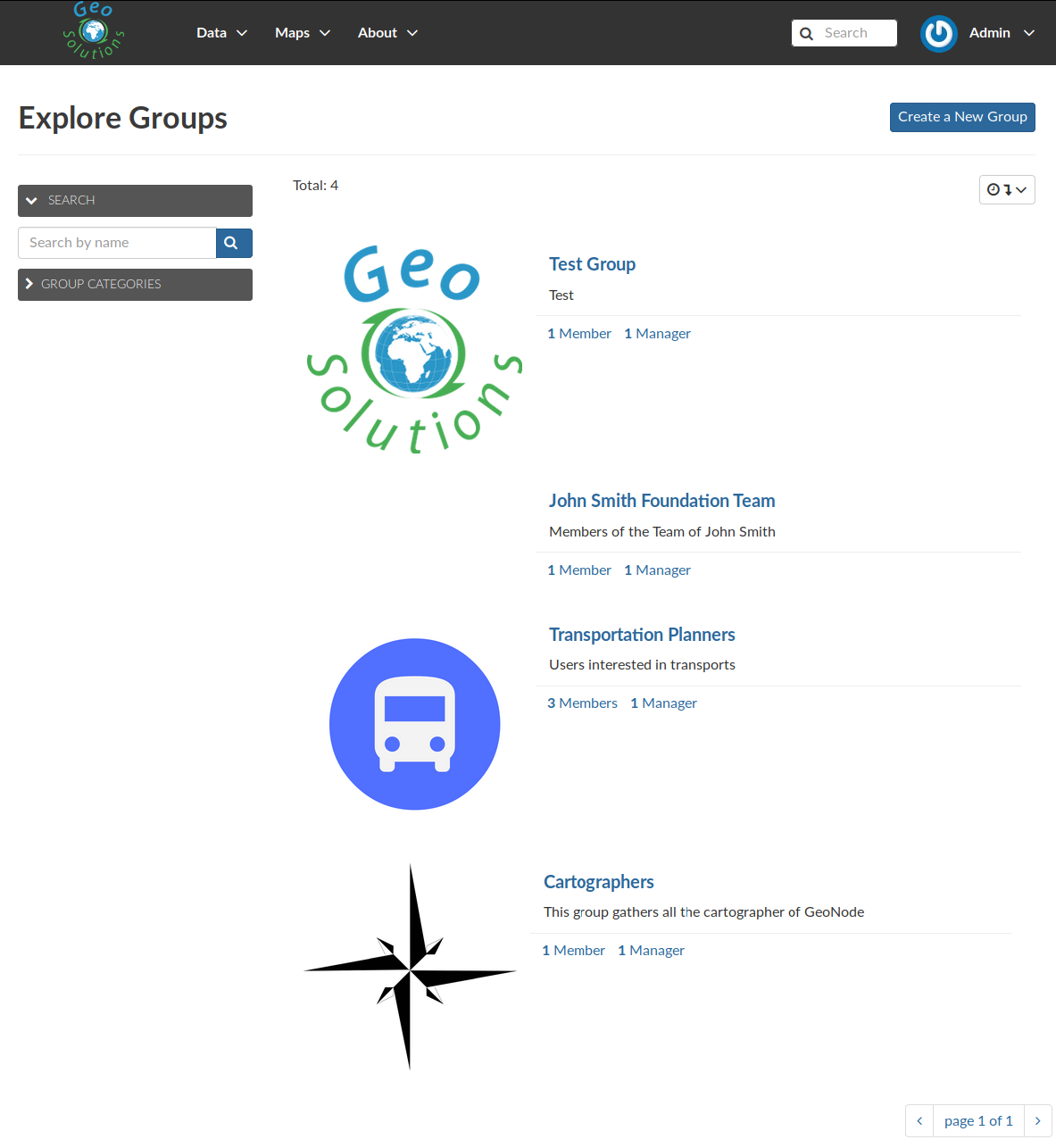
组配置文件列表页¶
对于每个组,都有一些摘要信息(例如 标题 ,即 描述 ,的数量 会员 和 经理们 )显示在 群徽标 。
管理员可以从 组配置文件详细信息页 您可以通过单击 标题 这群人中的一员。
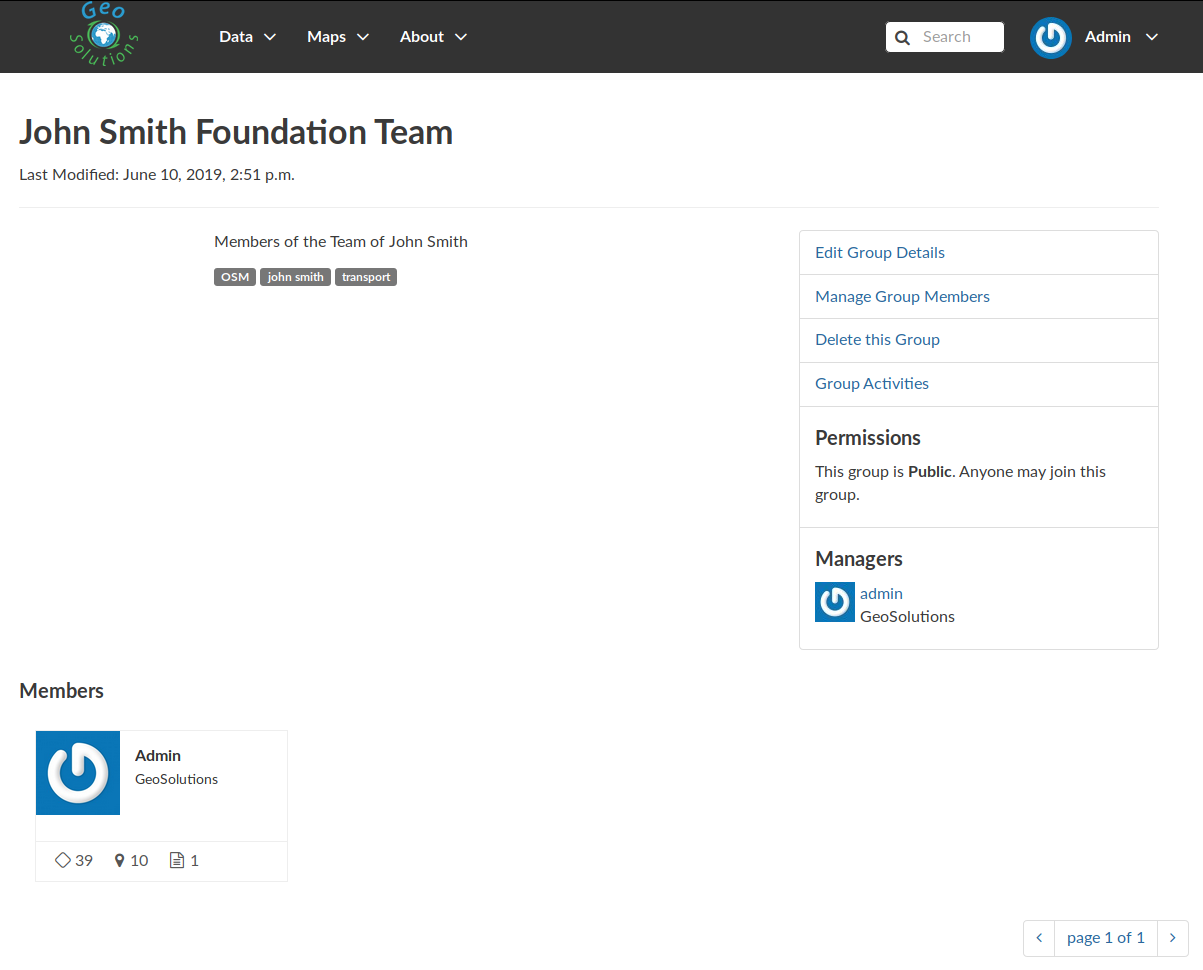
组配置文件详细信息页¶
如上图所示,有关该组的所有信息都可以在该页面上找到:
这群人 标题 ;
这个 上次编辑日期 其显示对应于上次编辑群组属性的时间戳;
这个 关键词 与该组相关联;
权限 关于群组(公共、公共(仅限邀请)、私人);
会员 谁加入了这个群;
经理们 谁来管理这个团体。
还有四个链接:
这个 Edit Group Details 链接将打开 组配置文件表单 通过它可以更改以下属性:
标题 。
Logo (见下一段)。
描述 。
电子邮件 ,联系一个或所有群组成员。
关键词 ,逗号分隔的关键字列表。
访问权限 ,它管理权限:
公共的 :任何注册用户都可以查看和加入公共组。
Public (invite-only) :只有被邀请的用户才能加入,任何注册用户都可以查看群。
私人 :只有被邀请的用户才能加入群,注册用户不能看到关于群的任何详细信息,包括成员身份。
类别 ,组所属的组类别。
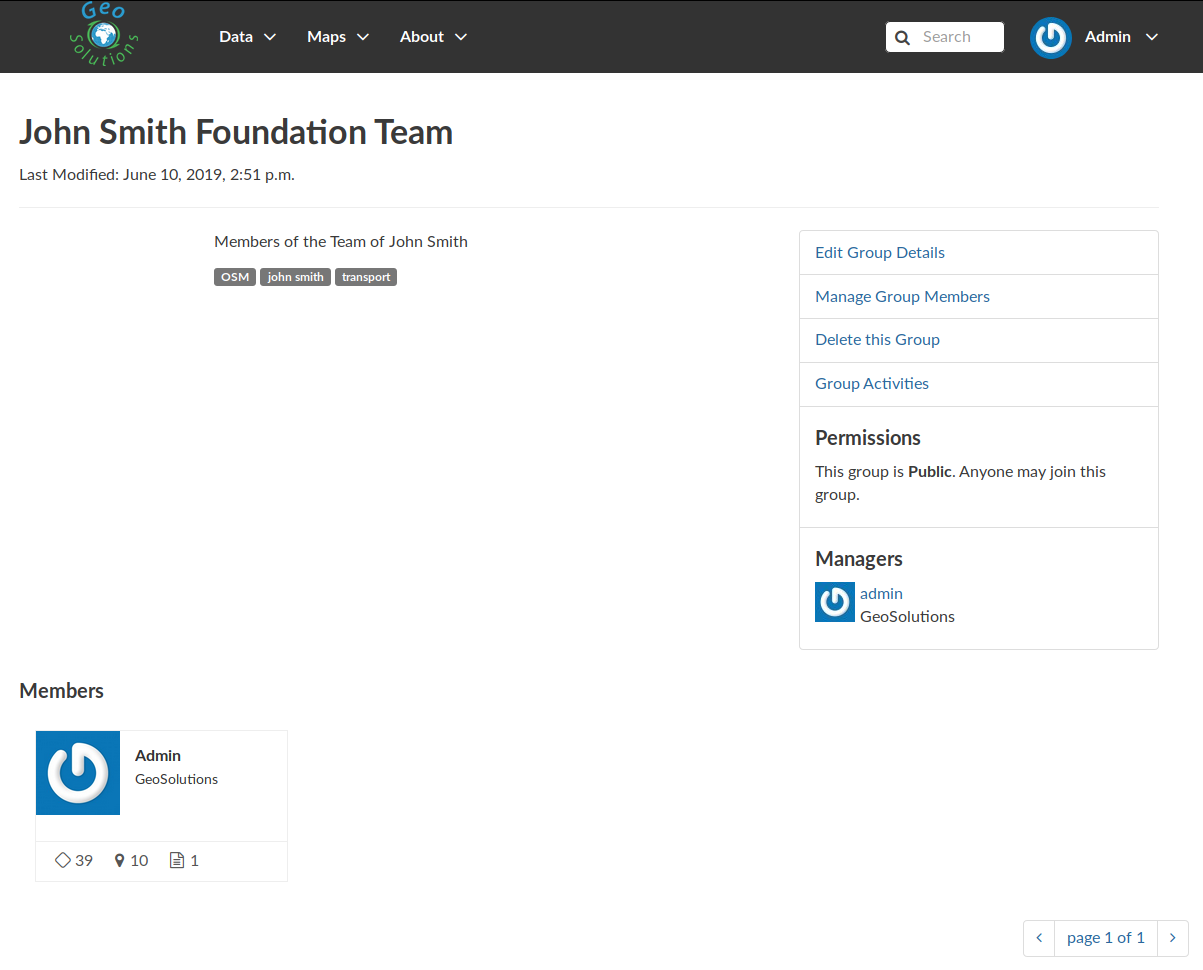
组配置文件详细信息页¶
Managing Group Members (见下一段)。
这个 Delete this Group ,单击它以删除组配置文件。GeoNode要求您确认此操作。

确认组删除¶
这个 Group Activities 把你送到 组活动页 您可以在其中查看与该组关联的所有图层、地图和文档。还有一个 评论 选项卡,显示对这些资源的注释。
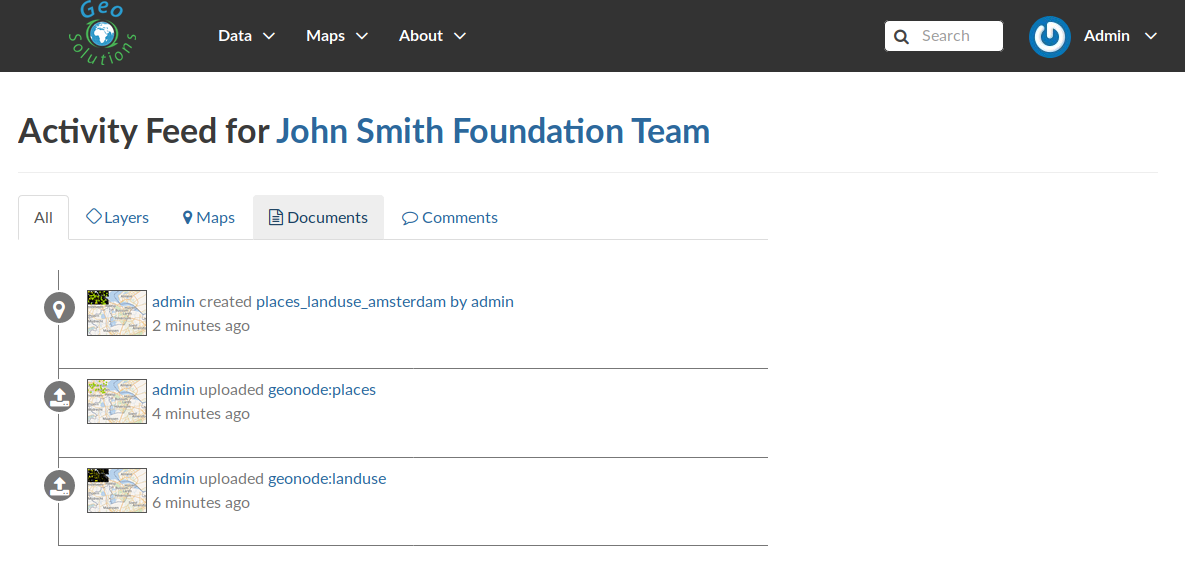
小组活动¶
群徽标¶
每个小组代表其成员之间的一些共同之处。所以每个小组都应该有一个 Logo 它以图形方式表示标识该群体的想法。
在 组配置文件表单 页面上,您可以通过单击从磁盘插入徽标 Browse... 。
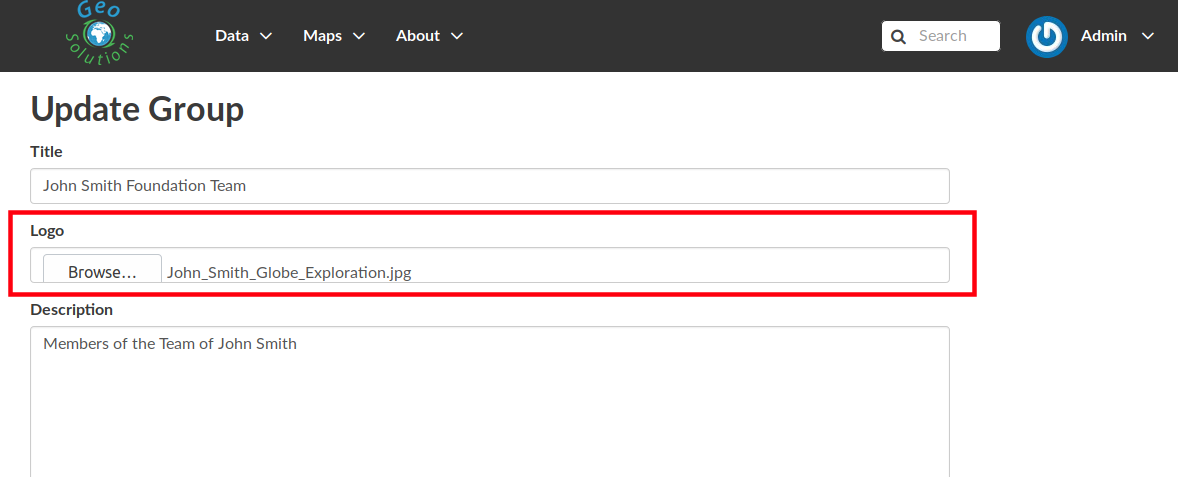
编辑集团徽标¶
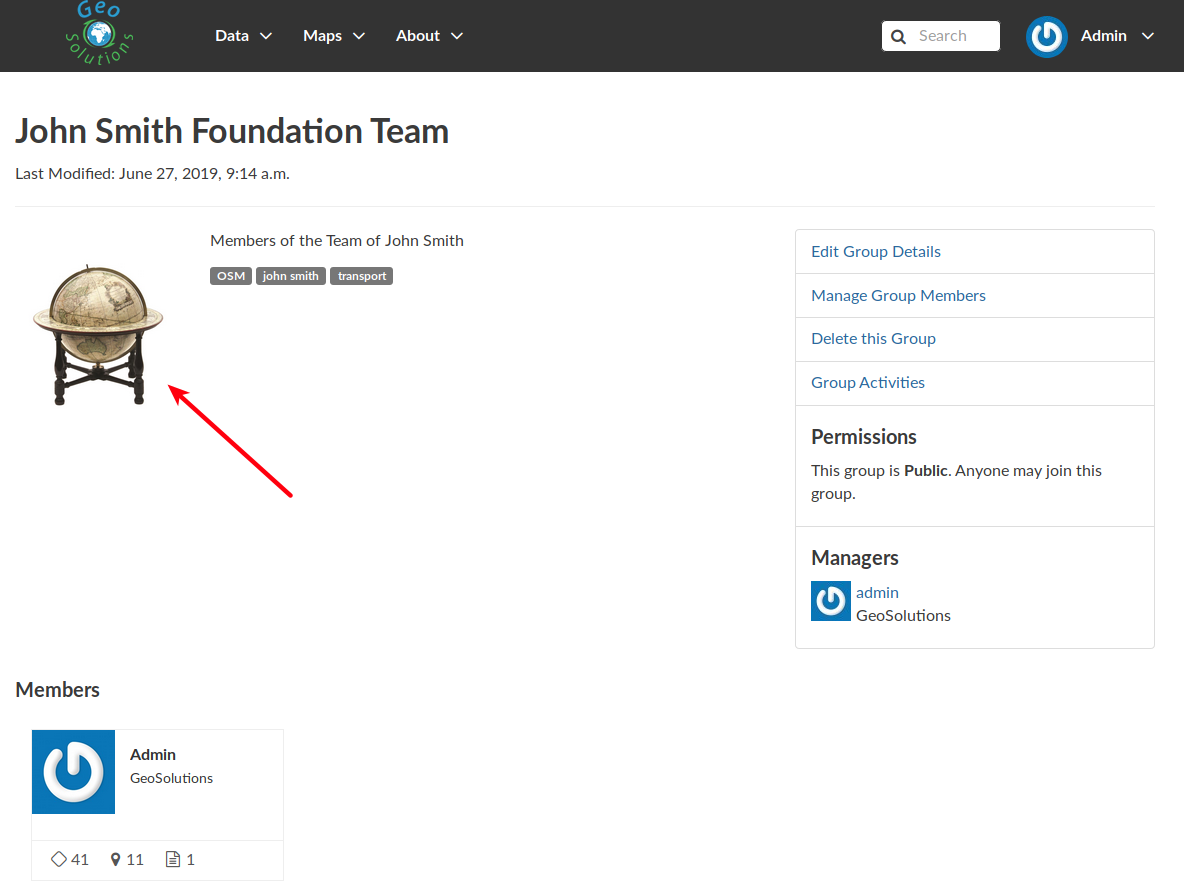
集团徽标¶
管理组成员¶
这个 Manage Group Members 链接将打开 “群组成员”页 这表明 群组成员 和 集团经理 。 经理们 可以编辑组详细信息、可以删除组、可以查看组活动并可以管理成员资格。其他 会员 只能看到群组活动。
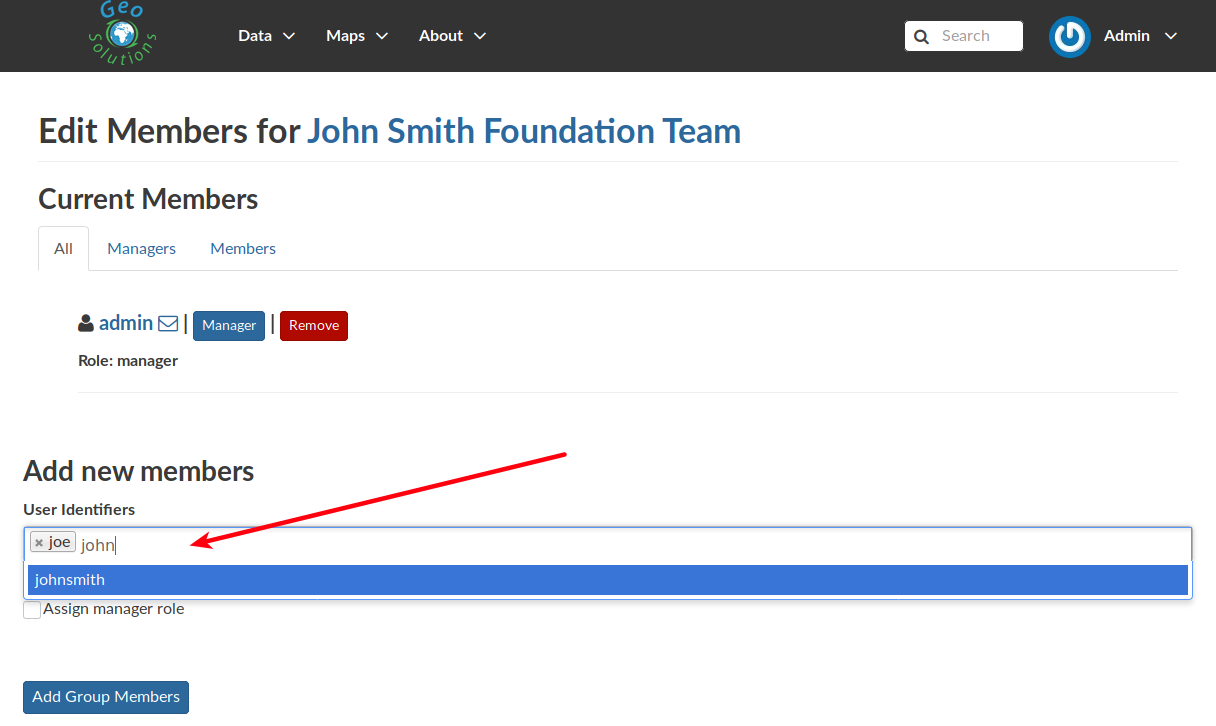
将新成员添加到组¶
下图显示了结果。
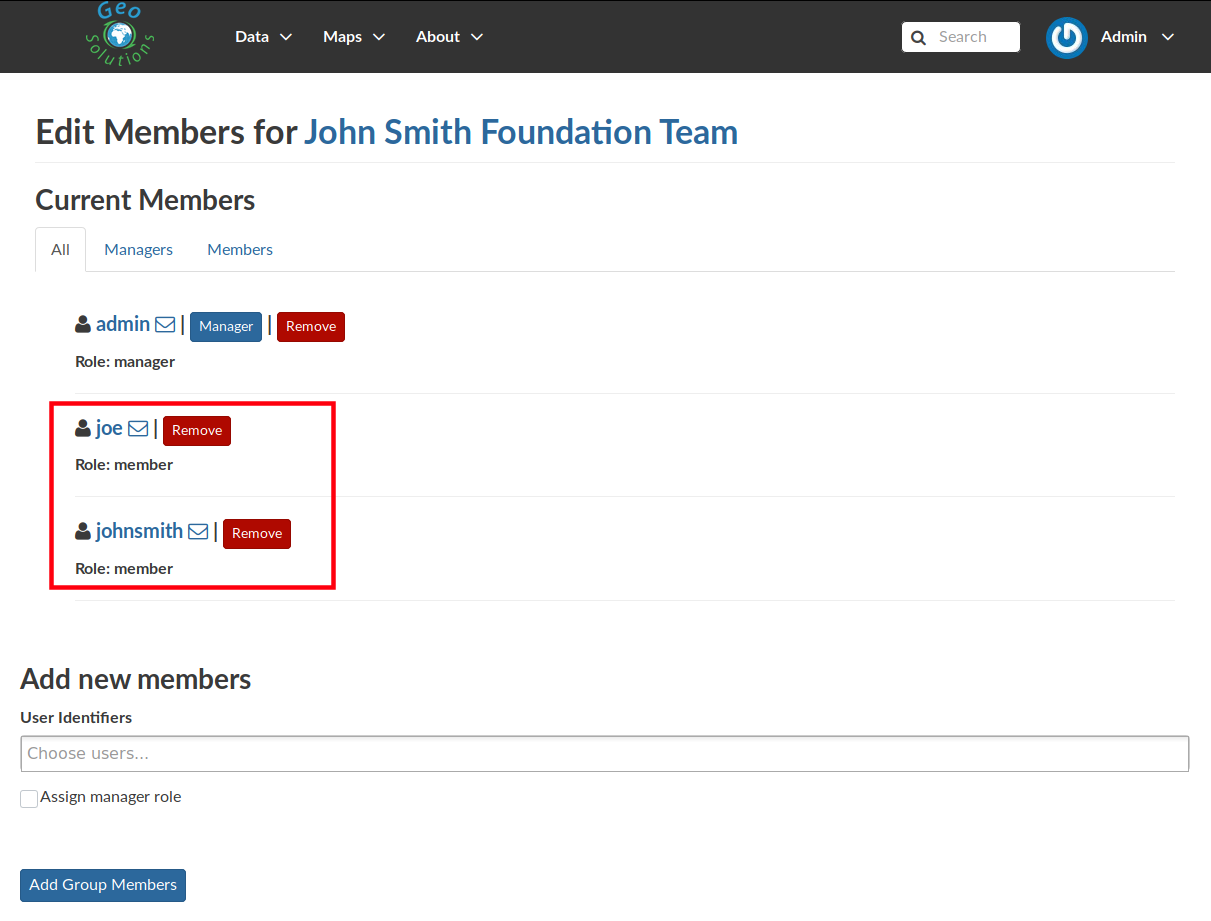
集团的新成员¶
如果您想要在添加群成员后更改其角色,可以使用“提升”按钮将成员转为经理,使用“降级”按钮将经理转为常规成员。
基于组的高级数据工作流¶
默认情况下,GeoNode被配置为使每个资源(图层、文档或地图)突然对所有人可用,即即使是匿名/非登录用户也可以公开访问。
为了允许GeoNode启用高级发布工作流,实际上可以更改很少的配置设置。
启用高级工作流后,您的图层、文档或地图将不会自动发布(即所有参与者或简单用户均可见并可访问)。
目前,只有您自己、图层、文档或地图所链接到的组的管理员(元数据中填充此信息)、该组的成员和GeoNode管理员才能看到您的项目。
在发布之前,图层、文档或地图将经过两个阶段的审核过程,具体说明如下:
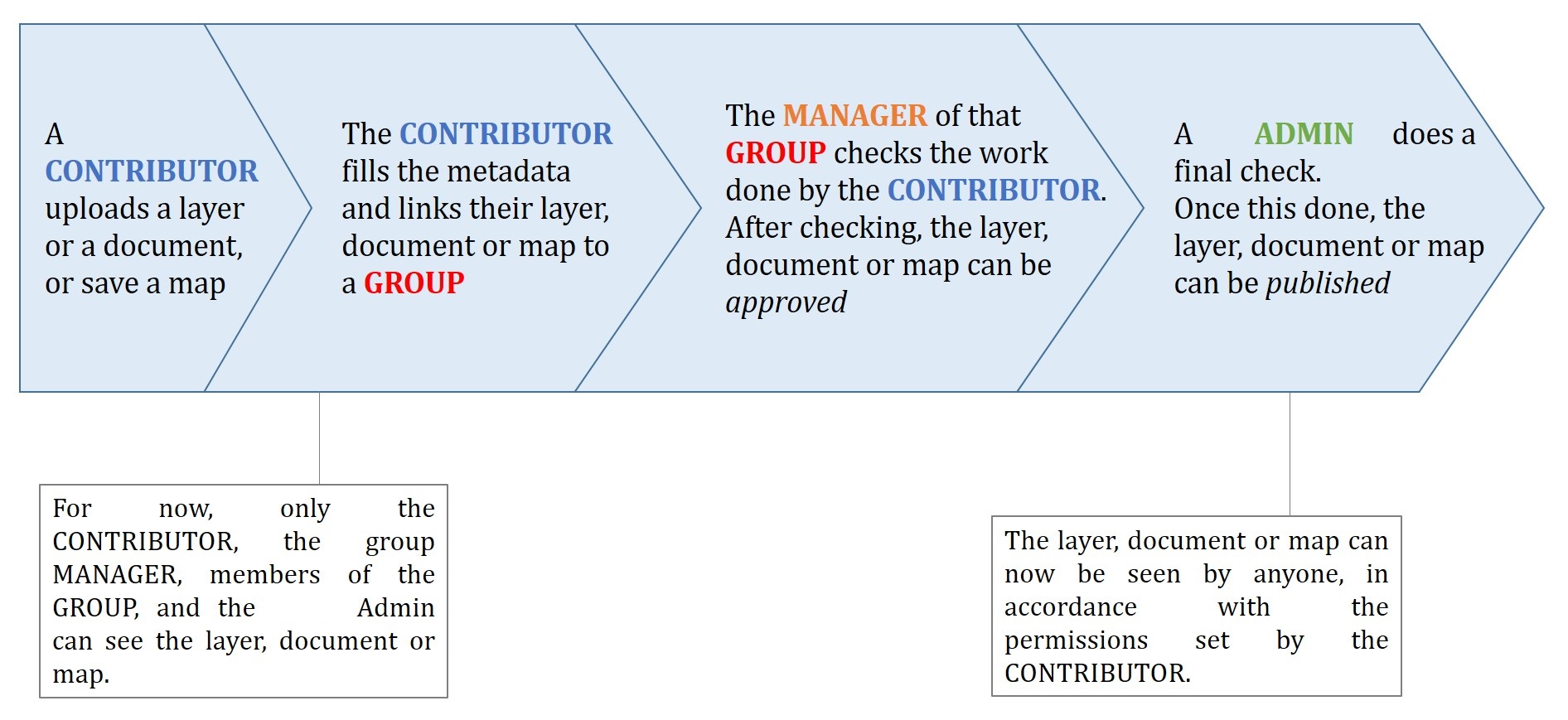
从上传到发布:GeoNode上的审核流程¶
如何启用高级工作流¶
您必须相应地调整地理节点设置。
请查看以下GeoNode的详细信息 Settings :
总而言之,启用高级工作流的上述所有选项后,在新上载时,我们将拥有:
这个 “未出版” 资源将是 隐藏 至 仅限匿名用户 。这个 注册用户 仍然能够访问资源(当然,如果他们有权这样做的话)。
这个 “未出版” 如果具有以下权限,资源将对用户保持隐藏状态(请参见 “管理员指南”部分:“管理权限” )将被明确删除
在上载过程中,只要启用了高级工作流, 所有者组 自动允许访问资源,即使 “匿名” 标志已禁用。这些权限可以稍后删除
在上载期间, “经理人” 与资源相关联的所有者组中,始终允许他们编辑该资源,这与他们是该资源的管理员相同
“经理人” 允许与资源相关联的所有者组的 “发布” 还有资源,不仅是为了 “批准” 他们
在启用高级工作流的情况下更改所有者权限¶
切换后 ADMIN_MODERATE_UPLOADS 设置为True并且资源已批准,所有者不再能够修改它。他将在资源详细信息页面上看到新按钮:请求更改。单击此按钮后,将显示具有简短形式的视图。在这个视图中,用户可以写下为什么要修改资源的短信。
此消息将通过消息传递和电子邮件系统发送给管理员:
管理员弃审后,资源所有者可以再次修改。
集团经理审批¶
在这里,您的图层、文档或地图所链接的组的管理员的角色是检查上传的项目是否正确。特别是,在图层或地图的情况下,它包括检查所选的地图表示和样式是否合适,但也包括离散化是否合适。
经理还必须检查元数据是否正确填写,以及必填信息(标题、摘要、版本、关键字、类别、组、区域)是否已填写。
如果需要,经理可以联系负责图层、文档或地图的贡献者,以便报告潜在的意见或要求澄清。
小组成员还可以参与审查过程,并向图层、文档或地图的负责人提供一些潜在的输入。
当经理认为该图层、文档或地图已准备好发布时,他应该批准该图层、文档或地图。为此,管理器转到图层、文档或地图页面,然后打开 Wizard 以便编辑元数据。在 Settings 选项卡中,管理器将检查 Approved 框,然后更新元数据并保存更改:
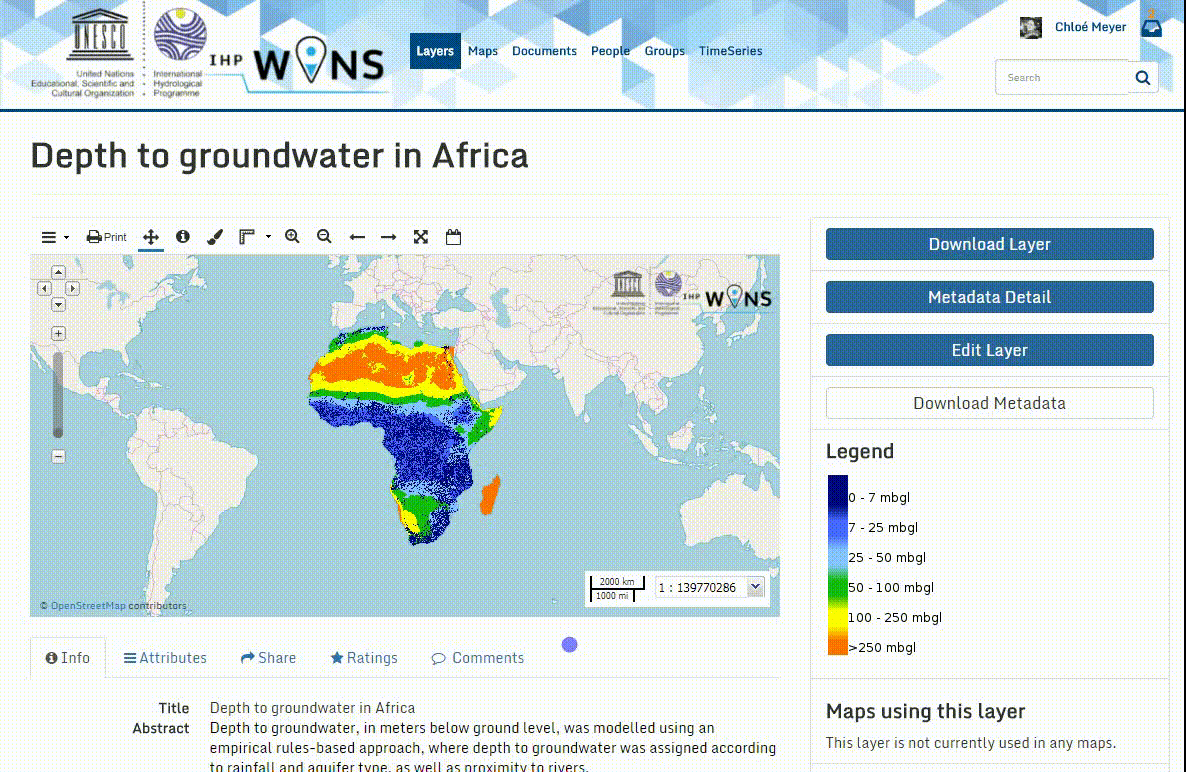
经理对项目的审批流程¶
批准后,GeoNode管理员会收到通知,通知他们现在有一个项目正在等待发布
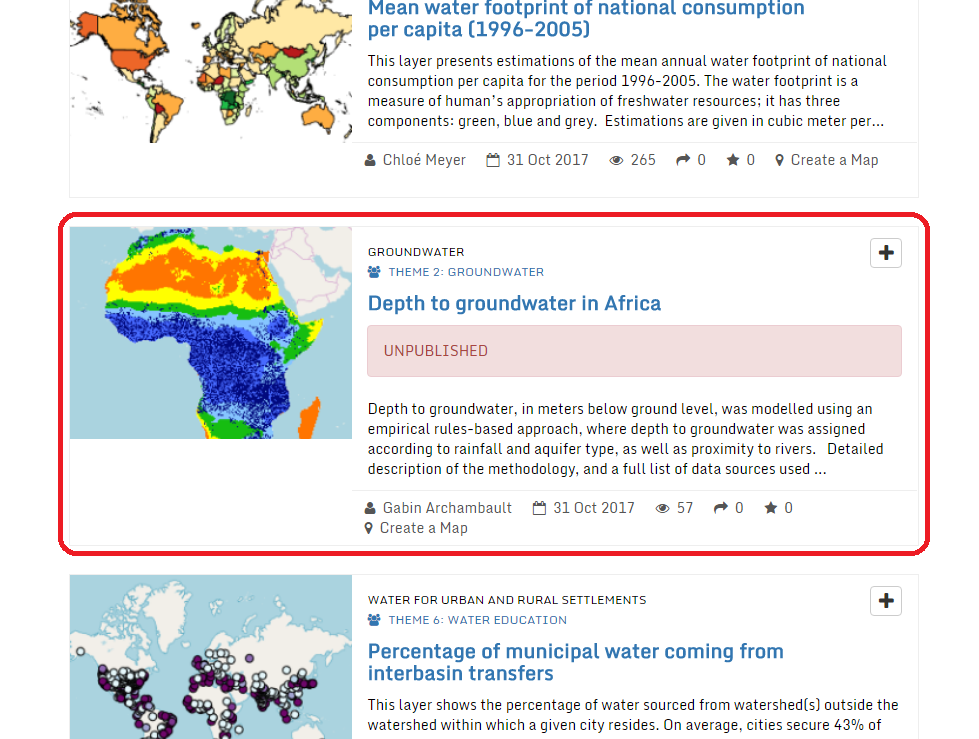
已批准的图层,等待GeoNode管理员发布¶
由GeoNode管理员发布¶
在公开发布批准的图层、文档或地图之前,平台管理员对项目及其元数据执行最终验证,特别是检查其是否符合许可策略。
如果需要,GeoNode管理员可以联系已批准图层、文档或地图的管理员及其负责人。
一旦验证了图层、文档或地图,管理员就会公开该项目。现在可以根据查看、访问和下载 Permissions 由负责任的贡献者设置。
使用管理面板管理配置文件¶
到目前为止,GeoNode实现了两个不同的角色,可以分配给图层、地图或文档等资源:
资源的作者
可联系以获取有关资源的知识或获取资源的一方
这两个配置文件可以在GeoNode界面中设置,方法是访问元数据页面并设置 Point of Contact 和 Metadata Author 字段。
管理员可以根据需要添加新角色,方法是单击 Add Role 按钮中的 Base -> Contact Roles 部分:
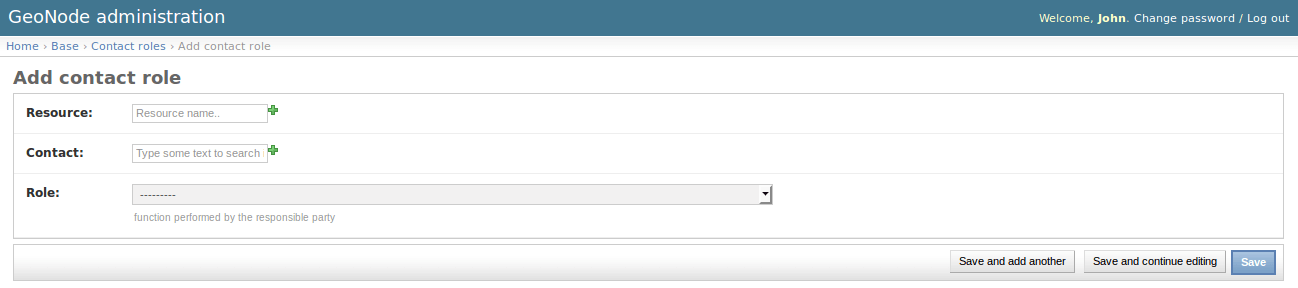
单击 People 部分(见图)将打开一个网站,其中包含一些个人信息以及一个名为 Users 。

重要的是,除非管理员对该操作非常有信心,否则不要在此处修改最后一个部分。

使用管理面板管理图层¶
某些图层信息可以通过管理界面直接编辑,尽管最佳位置在 Layer -> Metadata Edit 在GeoNode中。
单击 Admin > Layers 链接将显示可用层的列表。
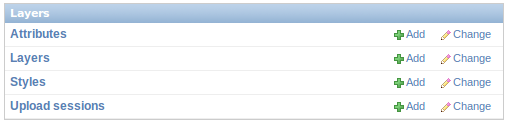
警告
不建议修改图层的 Attributes 或 Styles 除非您知道您的操作,否则请直接从管理控制面板进行操作。
这个 Metadata 可以通过一次更改多个图层的信息 Metadata batch edit 开始吧。
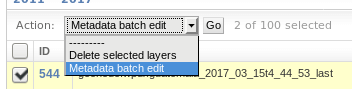
通过单击一个图层链接,它将显示一个详细页面,允许您修改一些资源信息,如元数据、关键字、标题等。
注解
强烈建议始终使用GeoNode Metadata Wizard 或 Metadata Advanced 工具,以便编辑元数据信息。
这个 Permissions 还可以一次更改多个层的 Set layers permissions 开始吧。
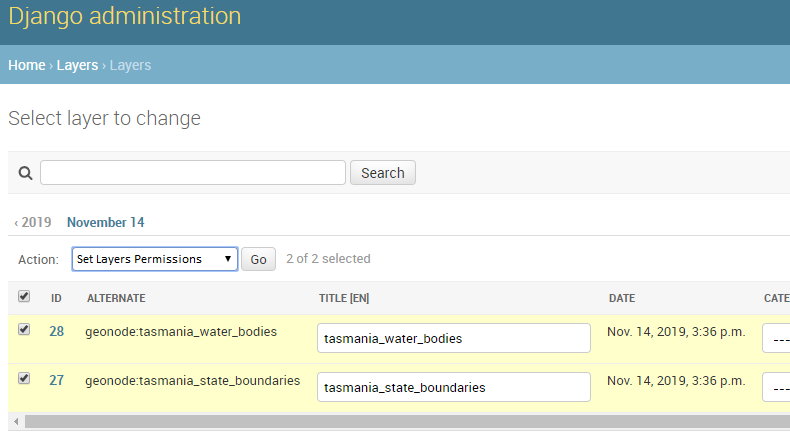
通过单击一个层链接,它将显示一个详细信息页面,允许您修改所选资源的权限。
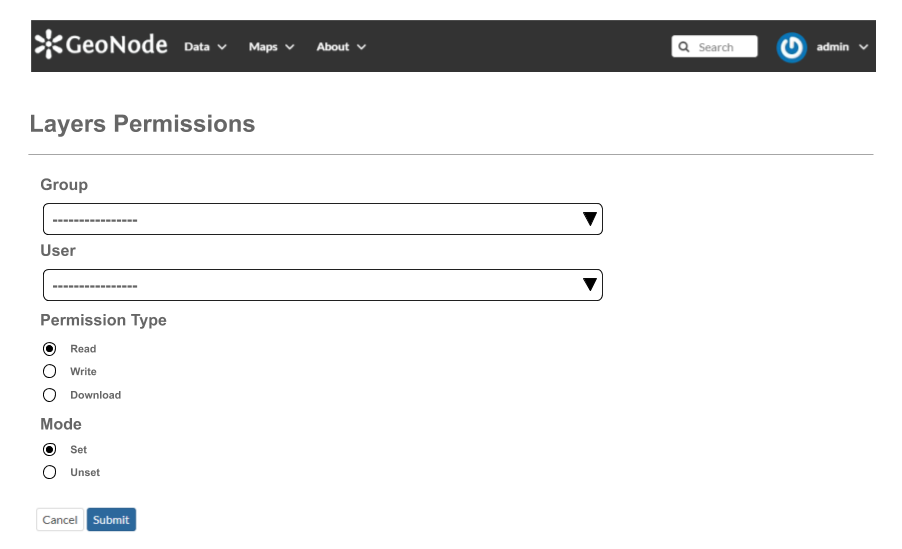
使用管理面板管理地图¶
与图层类似,也可以通过管理面板管理可用的GeoNode贴图。
移动到 Admin > Maps 要访问地图列表,请执行以下操作。

这个 Metadata 可通过一次更改多个地图的信息 Metadata batch edit 开始吧。
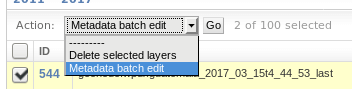
通过单击一个地图链接,它将显示一个详细信息页面,允许您修改一些资源信息,如元数据、关键字、标题等。
注解
强烈建议始终使用GeoNode Metadata Wizard 或 Metadata Advanced 工具,以便编辑元数据信息。
请注意,通过启用 Featured 选项将允许GeoNode在上显示地图缩略图和地图详细信息链接 Home Page
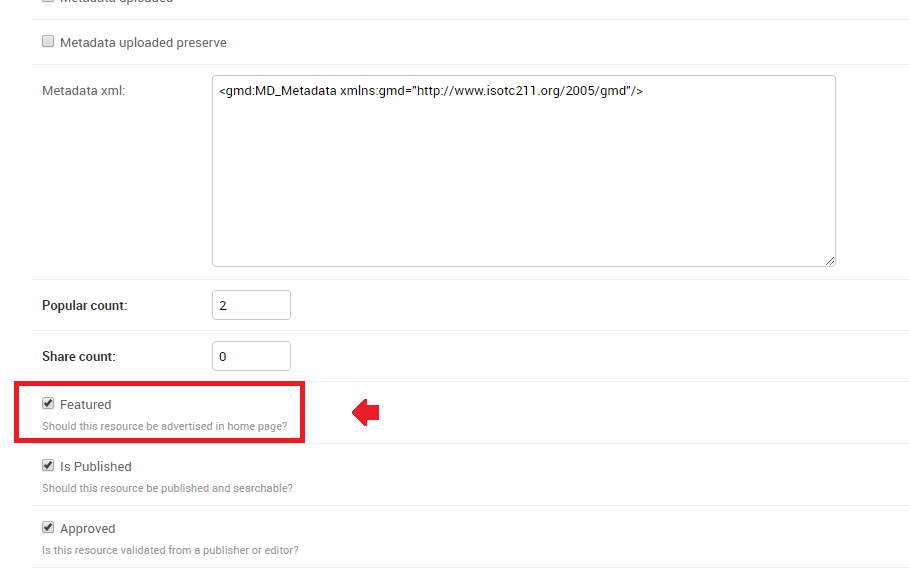
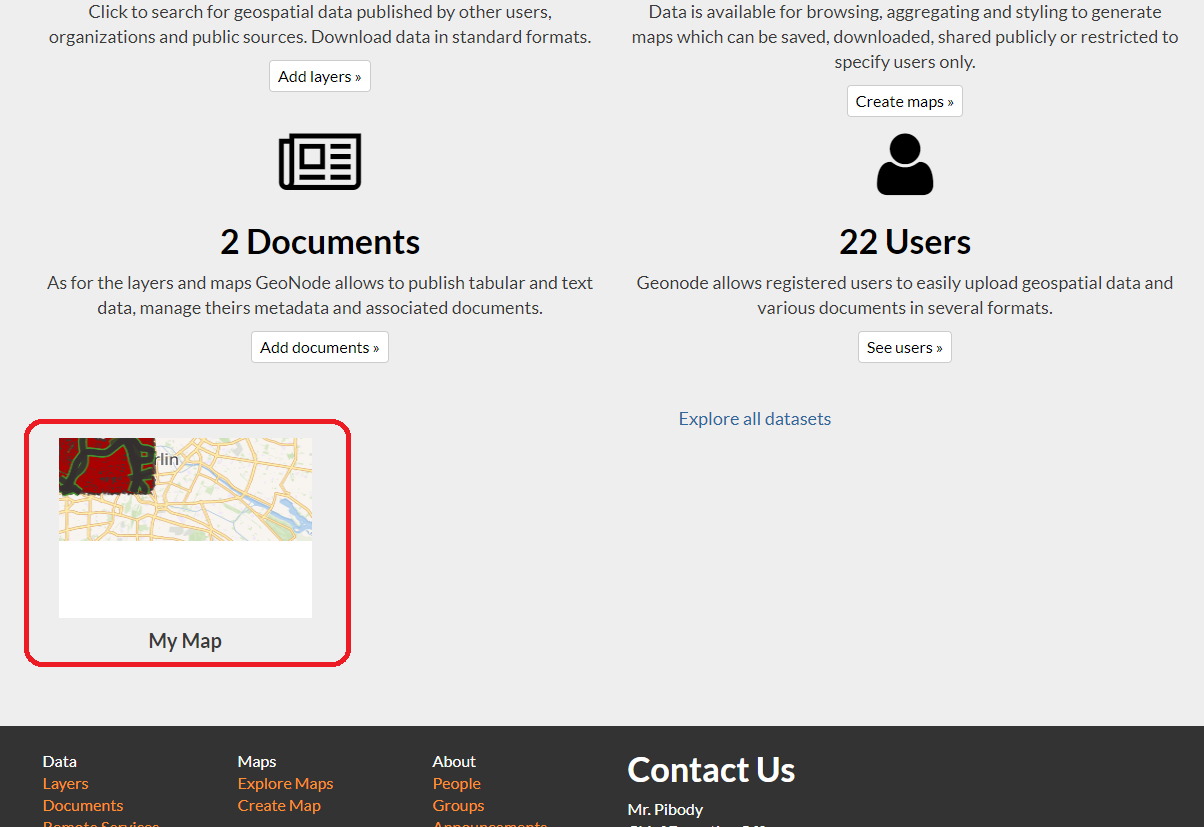
使用管理面板管理文档¶
与图层和地图类似,也可以通过管理面板管理可用的GeoNode文档。
移动到 Admin > Documents 若要访问文档列表,请执行以下操作。

这个 Metadata 属性可以一次更改多个文档的信息。 Metadata batch edit 开始吧。
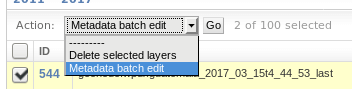
通过单击一个文档链接,它将显示一个详细信息页面,允许您修改一些资源信息,如元数据、关键字、标题等。
注解
强烈建议始终使用GeoNode Metadata Wizard 或 Metadata Advanced 工具,以便编辑元数据信息。
使用管理面板管理基本元数据选择¶
Admin > Base 包含填充资源元数据选择所需的几乎所有对象。
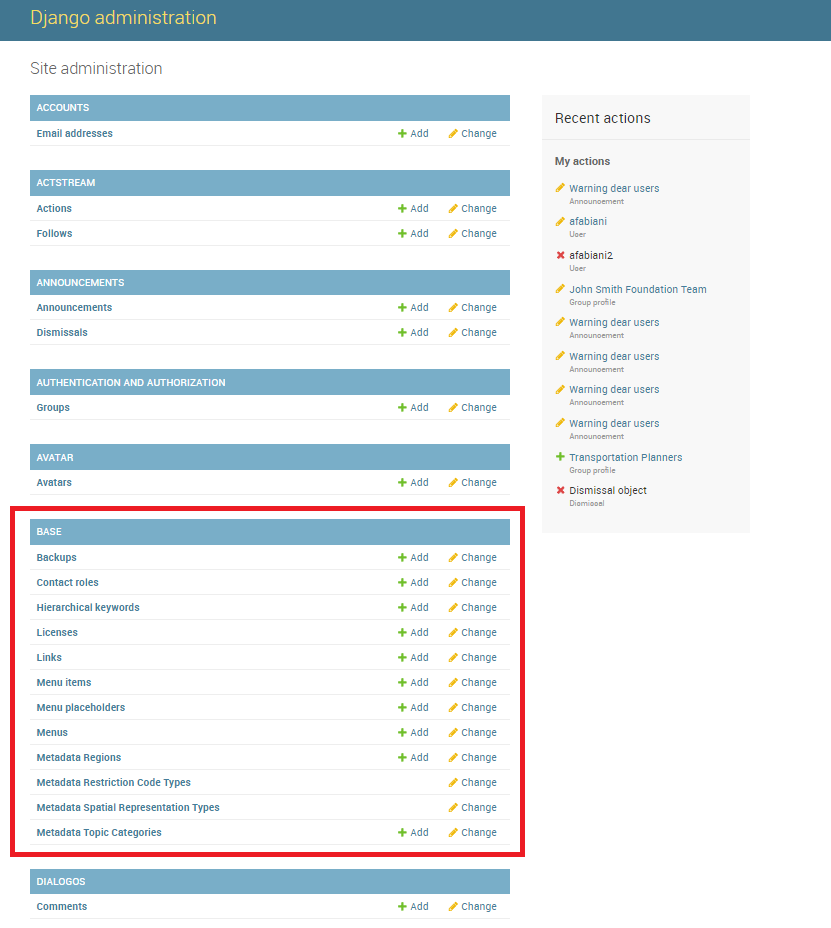
管理仪表板基本面板¶
换言之,可从 select-boxes 的 Metadata Wizard 和 Metadata Advanced 面板。
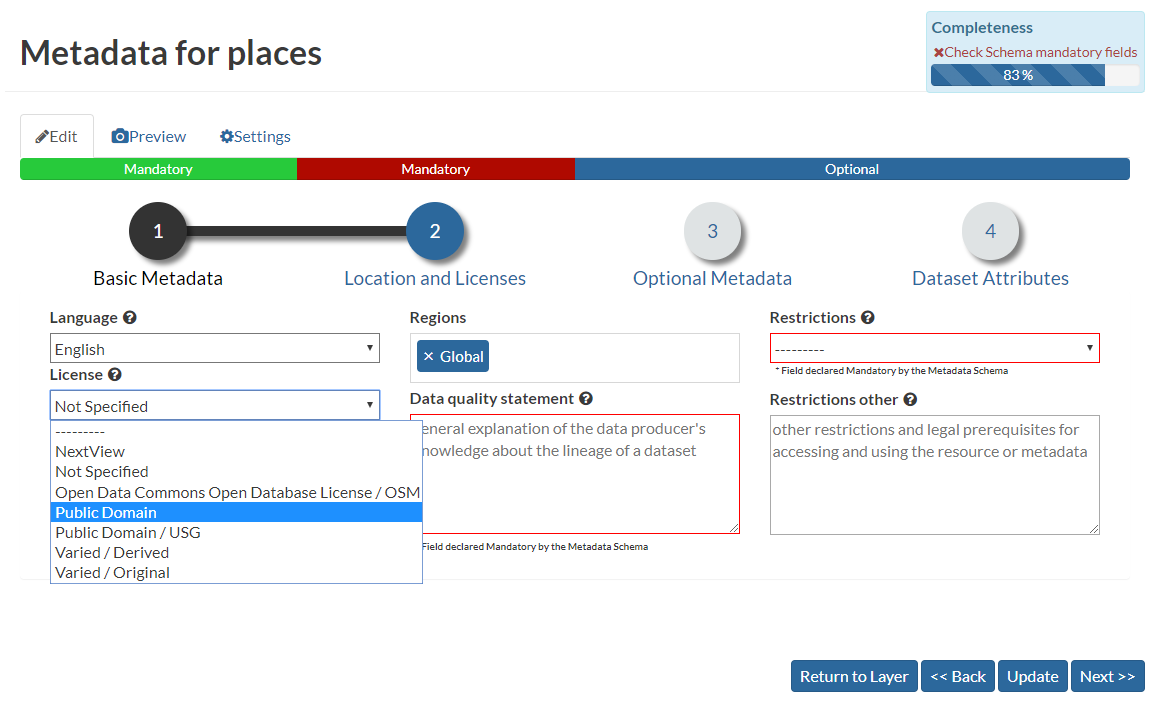
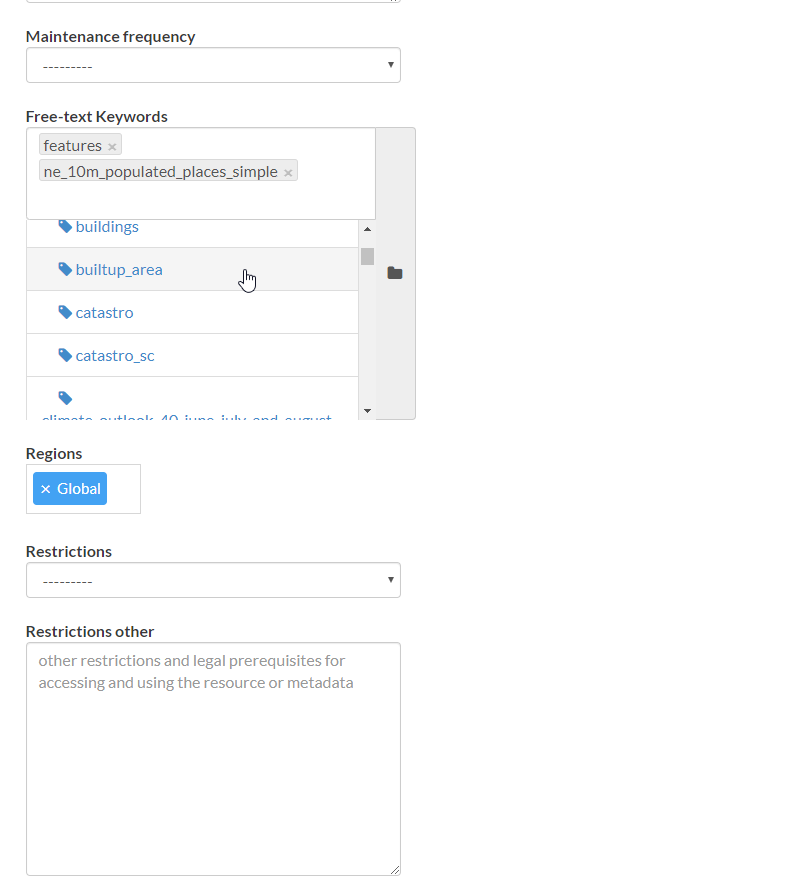
元数据高级面板¶
注解
编辑资源元数据时,请使用 Metadata Wizard ,某些字段被标记为 mandatory 通过填写这些信息, Completeness 进展将相应地推进。
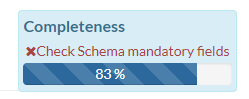
元数据完整性¶
即使并非所有字段都已填充,系统也不会阻止您更新元数据;这就是为什么 Mandatory 字段必须完全符合 ISO 19115 元数据架构,但仅建议与GeoNode兼容。
还有 Completeness 指示元数据在多大程度上符合 ISO 19115 元数据架构。
当然,它是 高度 建议始终至少填写标记为的所有元数据字段 Mandatory 。
这不仅可以提高存储到系统中的数据的质量,还可以帮助用户在GeoNode上方便地搜索这些数据。
所有的 Search & Filter GeoNode的面板和选项实际上是基于资源元数据字段的。太多的通用描述和太空的元数据字段会给用户带来非常不精确和非常广泛的搜索结果。
分层关键字¶
通过 Admin > Base > Hierarchical keywords 面板将可以管理与资源关联的所有关键字。
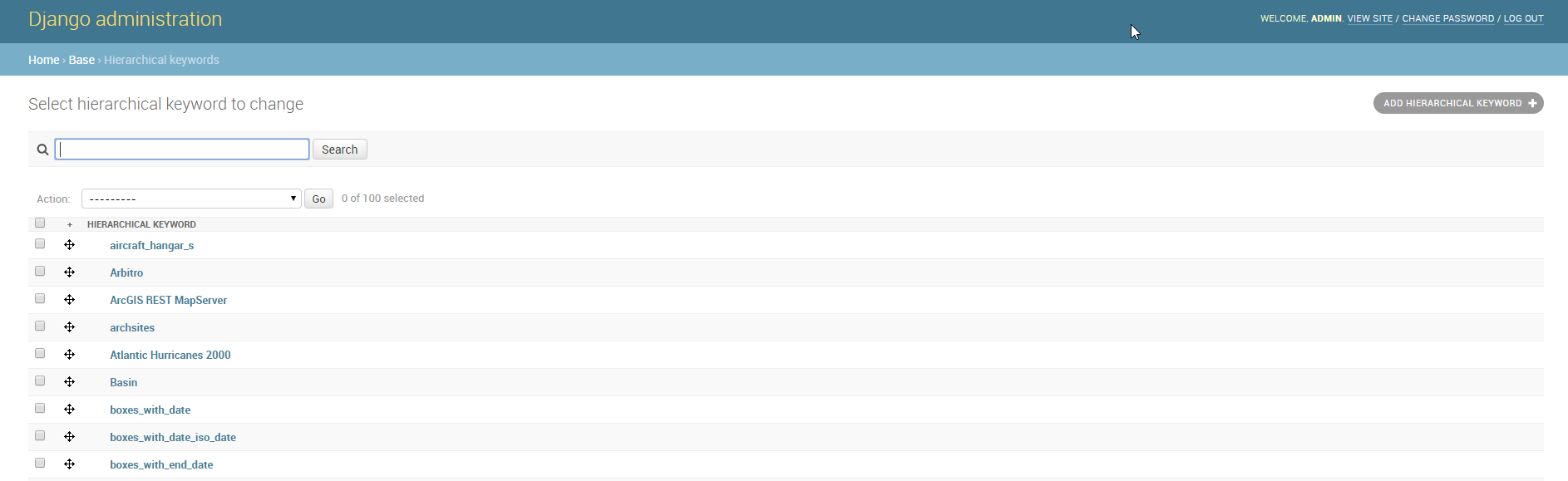
分层关键字列表¶
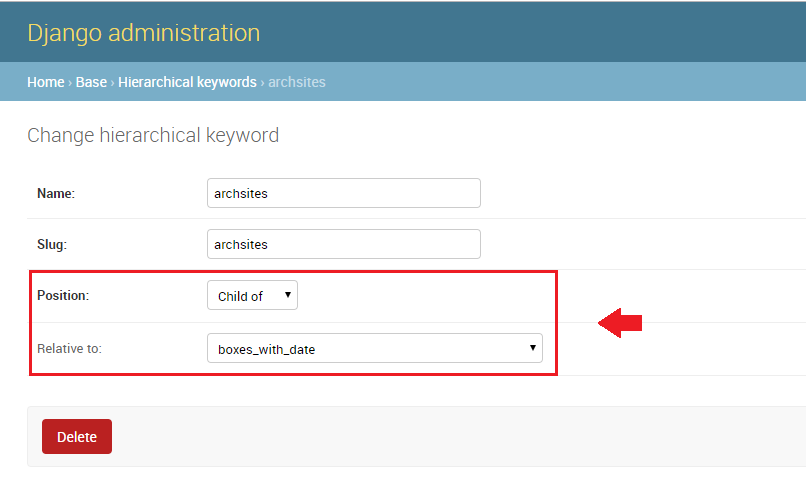
分层关键字编辑¶
这个 Name 是人类可读的关键字文本,用户会看到的。
这个 Slug 是系统用来标识关键字的唯一标签;大多数情况下它等同于名称。
请注意,通过 Position 和 Relative to 选择器,可以在可用关键字之间建立层次结构。层次结构将以树的形式从元数据面板中反映出来。
默认情况下,每个拥有任何资源的编辑元数据权限的用户只需在关键字元数据字段中键入自由文本,即可将新关键字插入系统。
可以强制用户从固定的关键字列表中通过 FREETEXT_KEYWORDS_READONLY 设置。
当设置为时 True 用户将不能再写入关键字。只有管理员才能通过 Admin > Base > Hierarchical keywords 面板。
许可证¶
通过 Admin > Base > Licenses Panel可以管理与资源关联的所有许可证。
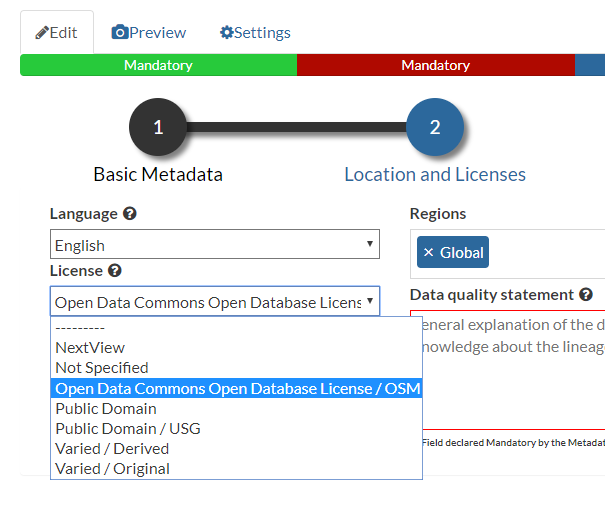
元数据编辑器许可¶
许可证说明和信息URL将显示在资源详细信息页面上。
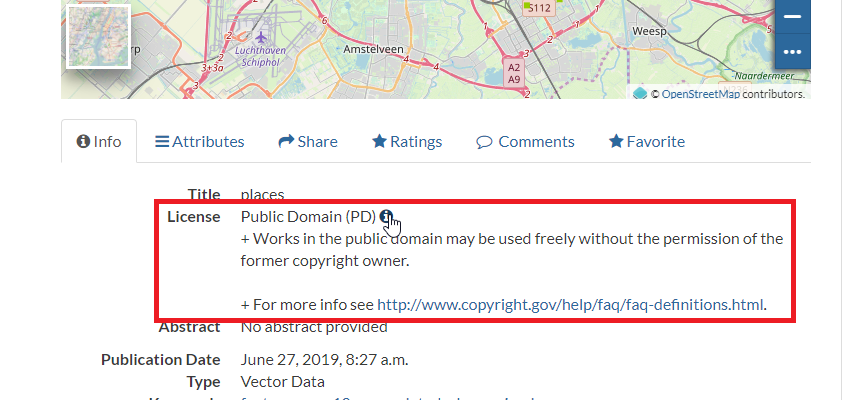
资源详细信息许可证¶
许可证文本将显示在目录元数据XML文档上。

资源元数据ISO许可证¶
警告
它是 强烈地 建议在没有适当许可证的情况下不要发布资源。始终确保数据提供程序指定了正确的许可证,并且所有限制都已得到遵守。
元数据区域¶
通过 Admin > Base > Metadata Regions 它将有可能管理与资源相关的所有管理区。
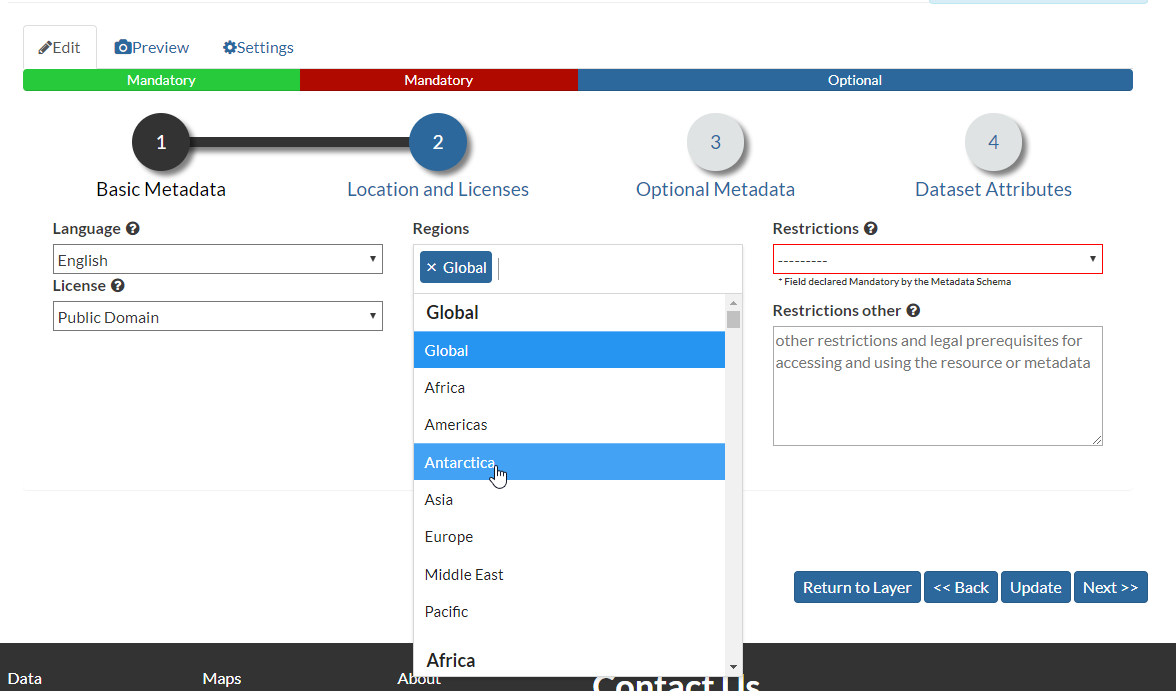
资源元数据区域¶
请注意,GeoNode还通过资源列表视图将这些区域用于过滤搜索结果。
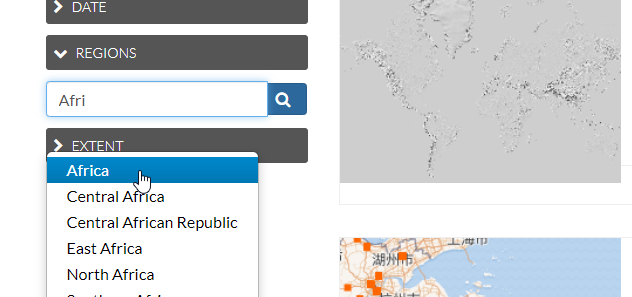
按元数据区域过滤GeoNode¶
注解
GeoNode尝试猜测 Regions 上载新图层时使数据边界框相交。无论如何,这些都应该由用户层来改进。
元数据限制代码类型和空间表达类型¶
通过 Admin > Base > Metadata Restriction Code Types 和 Admin > Base > Metadata Spatial Representation Types 有了太阳能电池板,就有可能 仅更新 限制和空间表示类型的元数据描述。
这样的列表是 read-only 默认情况下,因为它们已关联到 ISO 19115 元数据架构。更改它们还需要系统通过元数据目录提供自定义词典。GeoNode实际上并不支持此类功能。
元数据主题类别¶
通过 Admin > Base > Metadata Topic Categories 专家小组将有可能管理系统中所有可用的资源元数据类别。
请注意,默认情况下,GeoNode提供随提供的标准主题类别 ISO 19115 元数据架构。更改它们意味着系统将不符合标准 ISO 19115 不再使用元数据架构。 ISO 19115 GeoNode当前本机不支持元数据架构扩展。
值得注意的是,GeoNode允许您将 Font Awesome Icons 通过其 fa-icon 密码。GeoNode将使用这些图标来表示 Search & Filter 菜单和 Metadata 面板。
警告
该列表中的 Metadata Topic Categories 主页上的链接当前已修复。要更改它,您需要更新或覆盖地理结点 index.html HTML模板。
默认情况下, Metadata Topic Categories 是 可写 。这意味着它们可以由 Admin 面板。
可以使它们固定(只能更新它们的描述和图标)。 MODIFY_TOPICCATEGORY 设置。
公告¶
作为管理员,您可能需要向全世界广播有关您的门户的公告,或者简单地向内部贡献者广播。
GeoNode Announcements 实际上允许这样做;管理员可以创建三种类型的消息,根据它们的严重性,根据时间段(公告的开始日期和到期日期)、谁可以查看它们(每个人或只是注册成员)以及用户何时可以隐藏消息和隐藏多长时间来决定它们的有效性。
GeoNode公告实际上如下所示:
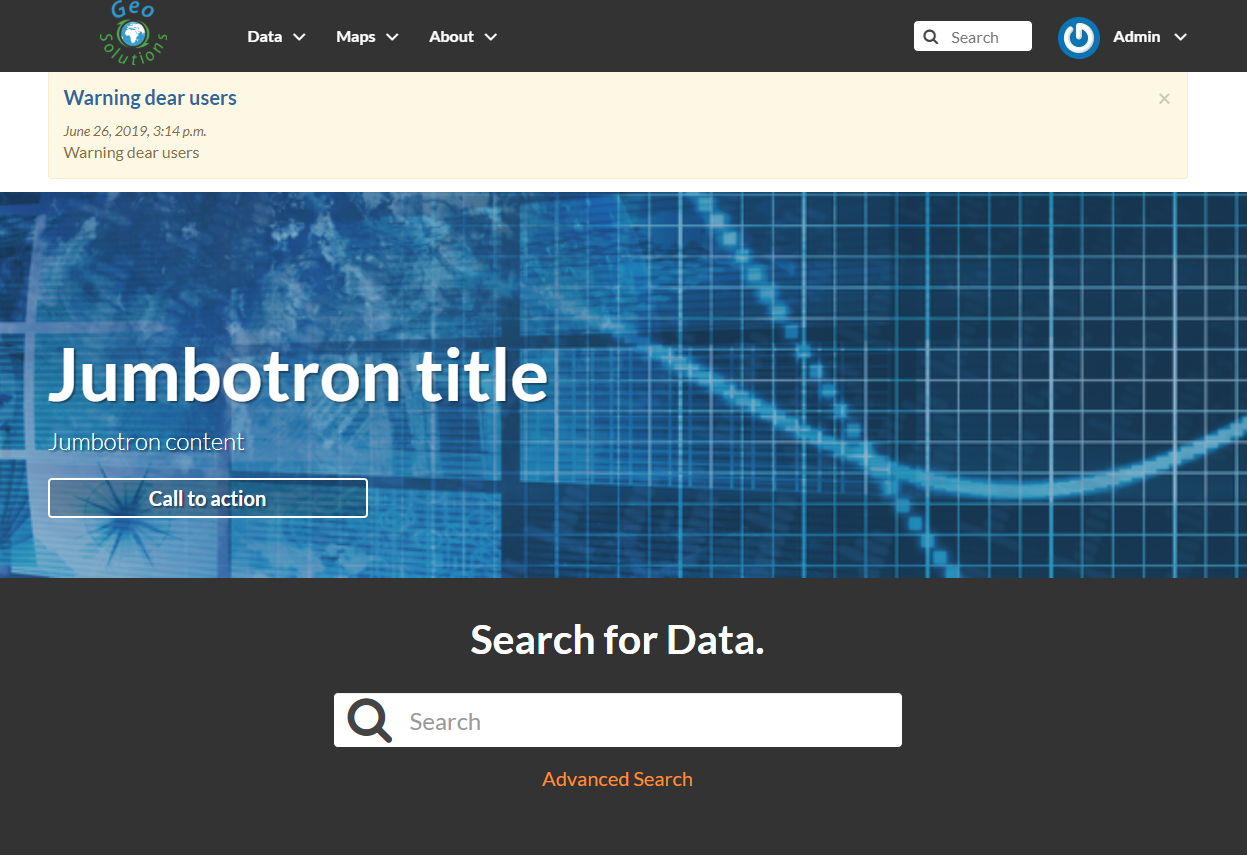
警告公告示例¶
根据严重程度,有三种类型的通知: General , Warning 和 Critical 区别主要在于公告框的颜色。
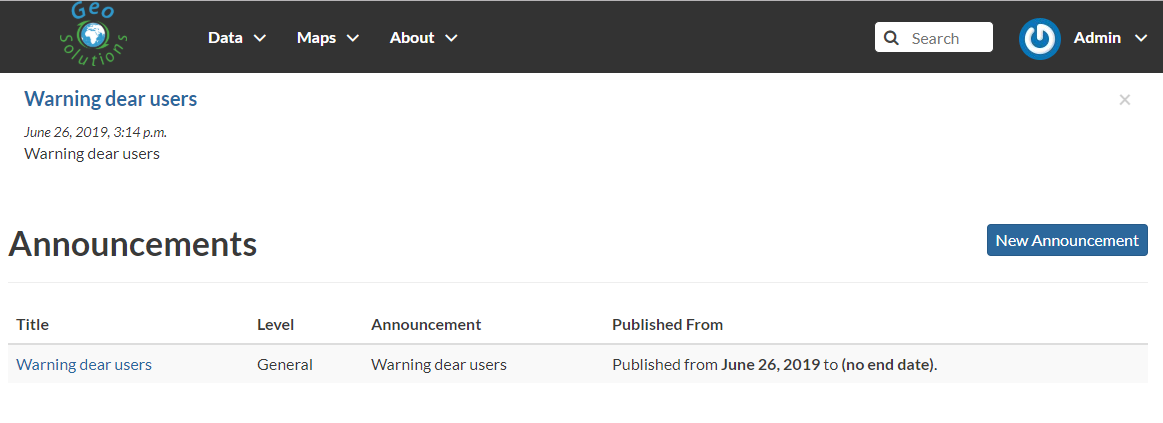
一般公告¶
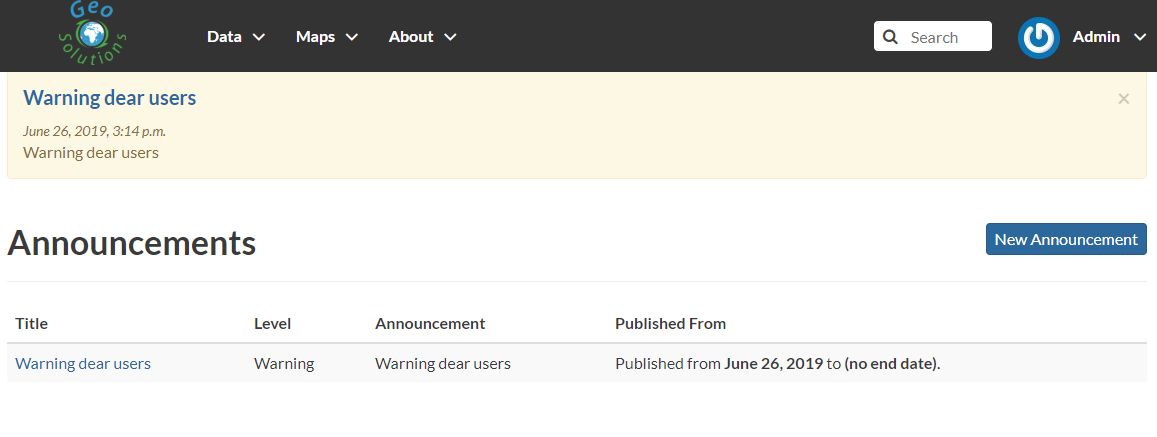
警告公告¶
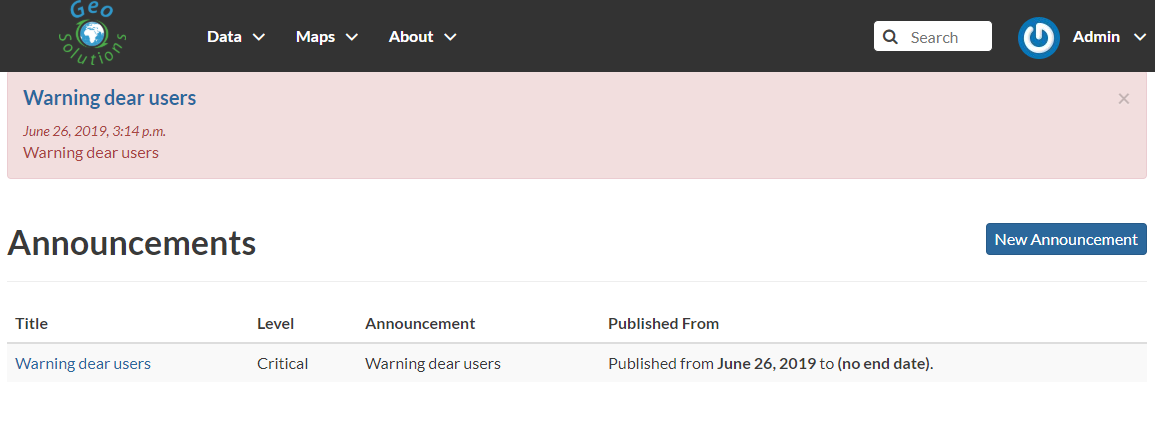
重要公告¶
只有管理员和员工才能创建和管理公告。
目前有两种方式可以访问和管理公告列表:
通过GeoNode接口,从 Profile 配电盘
注解
管理员和工作人员都可以访问这些网站。
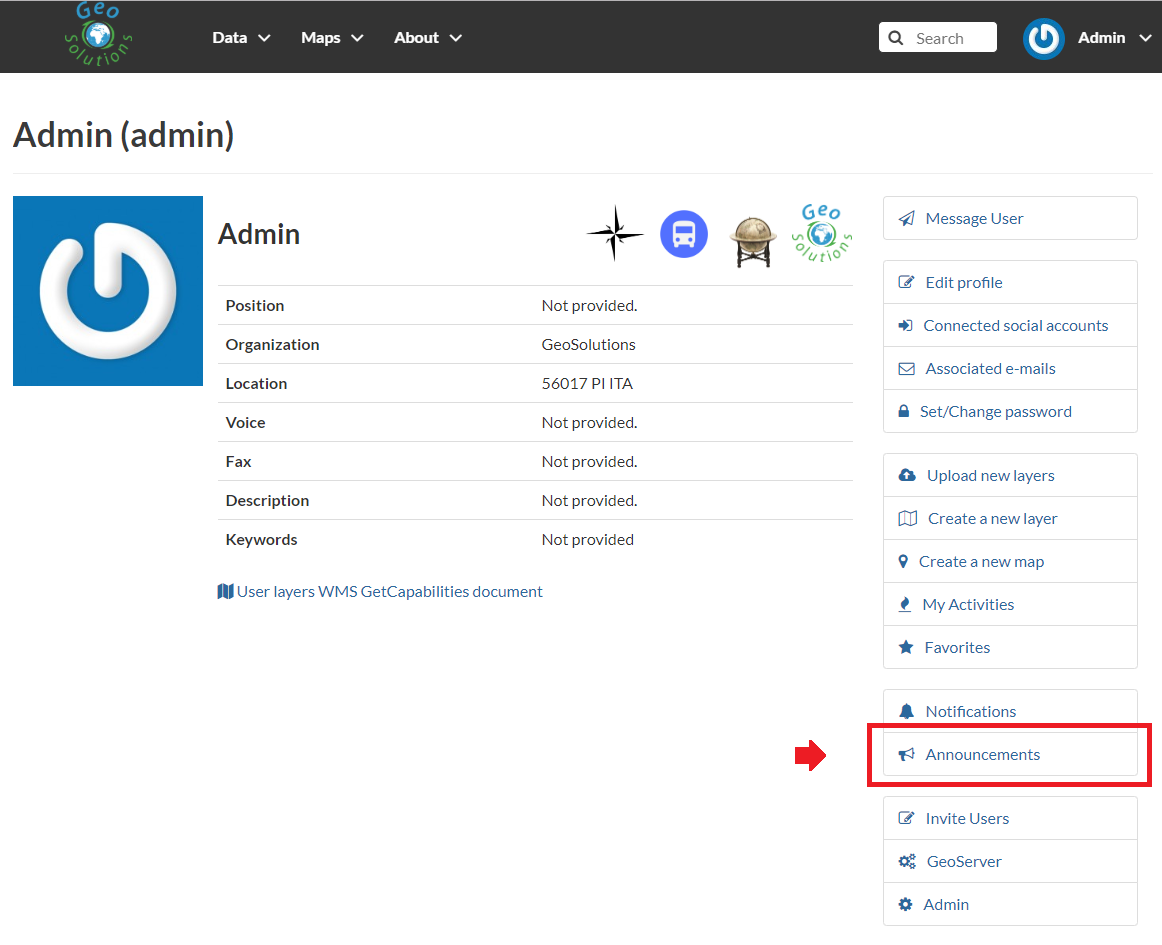
配置文件面板中的公告¶
通过GeoNode Admin 配电盘
注解
只有管理员才能访问这些内容。
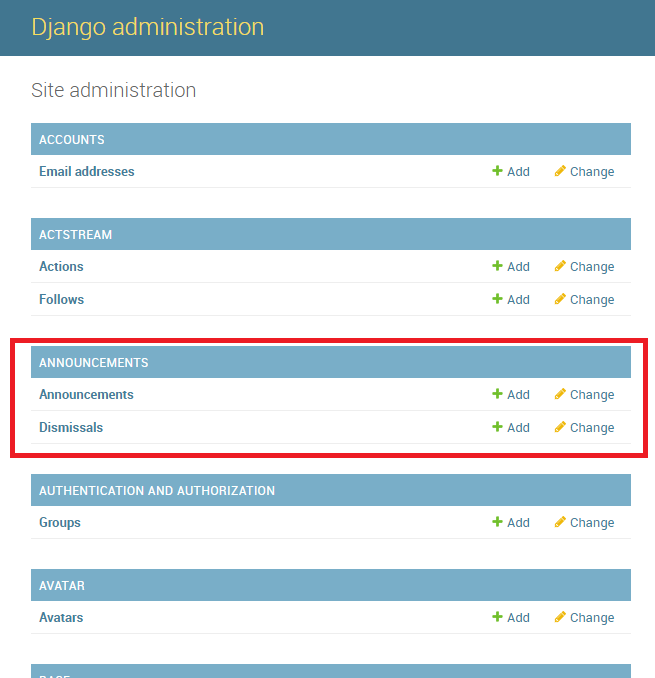
来自管理面板的公告¶
两个接口的功能几乎相同,只是 Admin 专家小组也可以管理解雇。
Dismissals 基本上是已经阅读公告并关闭消息框的成员的记录。一个公告可以有一个 dismissal type 以下三项中的一项:
No Dismissal Allowed 根本不可能关闭公告的消息框。
Session Only Dismissal (*)默认情况下,可以关闭当前浏览器会话的公告消息框。它将在下次访问时再次显示。
Permanent Dismissal Allowed 一旦关闭公告消息框,当前成员将不再显示该消息框。
如何创建和管理公告¶
从 Profile 面板中,单击打开 Announcements 链接
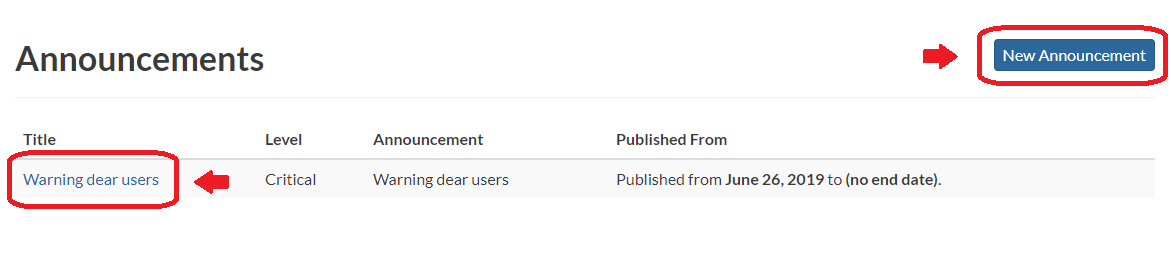
配置文件面板中的公告列表¶
单击启用 New Announcement 创建新的标题或覆盖现有标题以管理其内容。
创建新公告非常简单;您必须填写表单提供的字段。
警告
为了可见,您需要选中 Site wide 选项 无论如何 。您可能希望将消息隐藏到 匿名 用户通过启用 Members only 也可以选择。
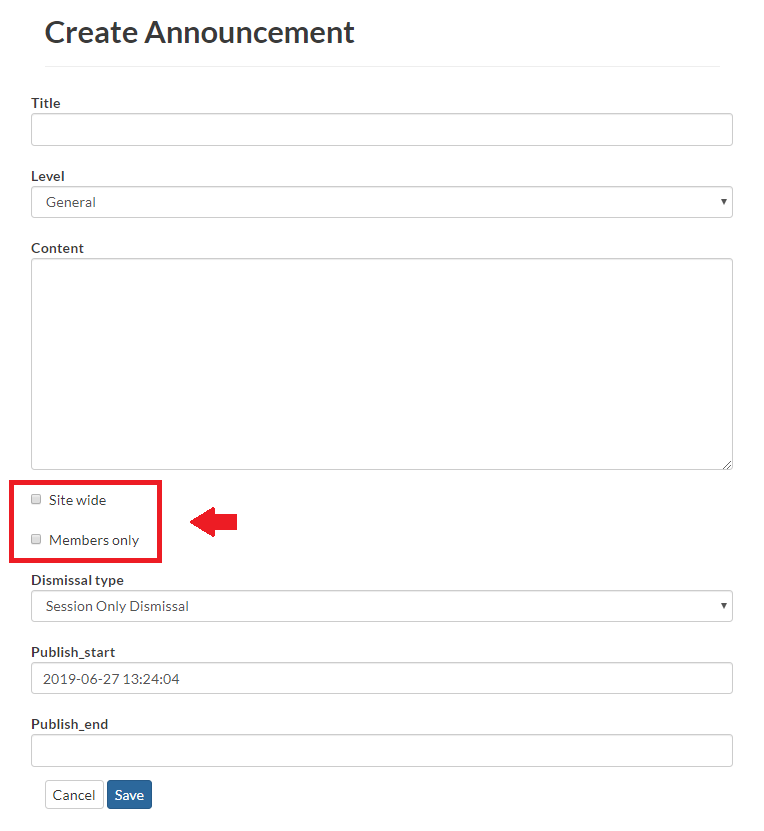
从配置文件面板创建公告¶
管理表单中的公告 Admin Panel)基本上是相同的;表单的字段将完全相同。
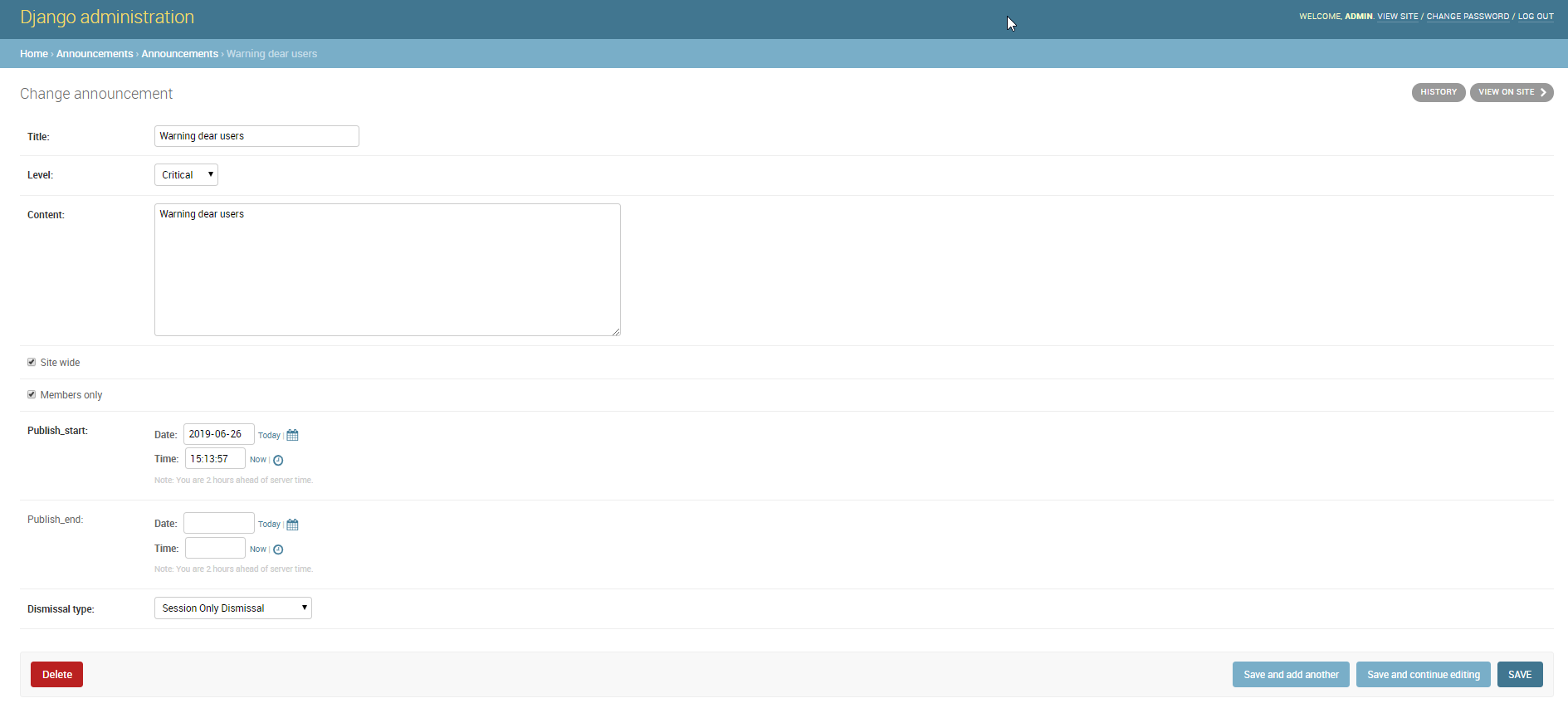
从管理面板创建公告¶
从访问公告选项 Admin 面板,还允许您管理解雇。通过此界面,您将能够有选择地决定哪些成员可以或不能查看特定公告,或者通过相应删除解雇来强制他们再次可视化消息。
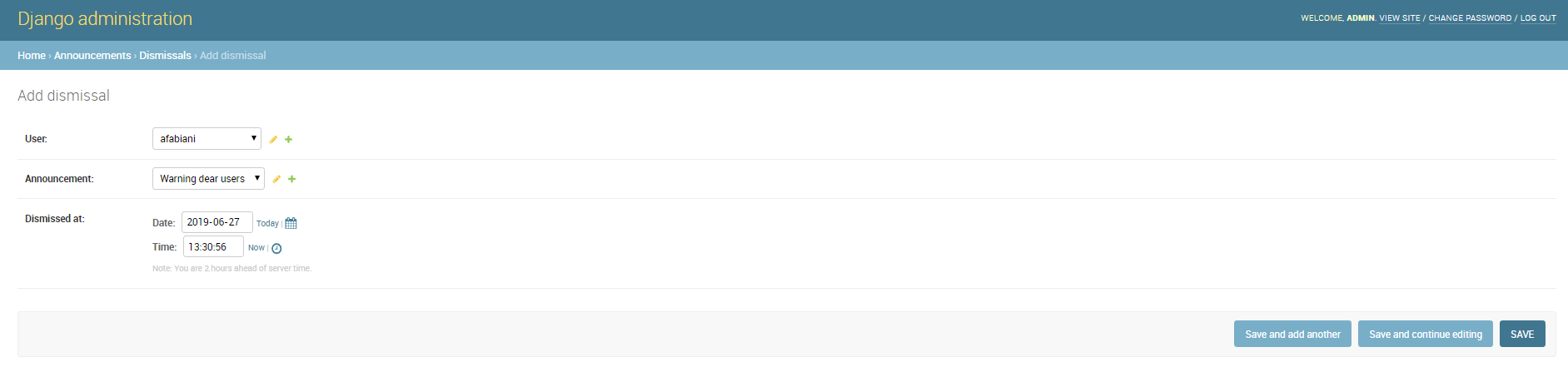
从管理面板创建解雇¶
OAuth2访问令牌¶
本小节不会完全介绍GeoNode OAuth2安全集成,文档的其他部分将对此进行详细说明(请参阅 OAuth2装置更新和基URL迁移 和 OAuth2令牌和会话 )。
在这里,我们将主要集中在 Admin > DJANGO/GEONODE OAUTH TOOLKIT 面板项目,并特别注意 Access tokens 管理层。
这个 Admin > DJANGO/GEONODE OAUTH TOOLKIT 面板(如下图所示)允许管理员管理与GeoNode OAuth2授权和权限相关的所有内容。
正如文档的其他部分中更好地解释的那样,这是正确处理GeoNode和Geoserver之间的通信所必需的。
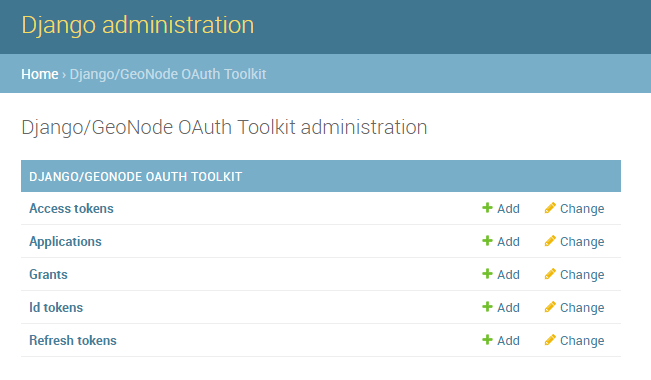
DJANGO/GEONODE OAUTH TOOLKIT Admin panel¶
具体地说,管理员可以从此面板创建、删除或扩展OAuth2 Access tokens 。
该节 OAuth2令牌和会话 更好地解释了OAuth2会话背后的概念;我们只想在这里刷新一下基本概念:
如果 SESSION_EXPIRED_CONTROL_ENABLED 设置设置为 True (默认情况下,它设置为 True )如果没有有效的,注册用户无法登录到GeoNode和Geoserver
Access token。通过注册表单登录到GeoNode时,GeoNode会检查有效的
Access token存在,如果不存在,则创建一个新的;如果过期,则扩展现有的。新的
Access tokens在以下时间后自动过期 ACCESS_TOKEN_EXPIRE_SECONDS 设置(默认为86400)当一个
Access token过期后,该用户将被踢出会话并强制重新登录
创建新令牌或扩展现有令牌¶
这是可能的,从 Admin > DJANGO/GEONODE OAUTH TOOLKIT 面板以创建新的 Access token 对于用户而言。
要做到这一点,只需单击 Add 旁边的按钮 Access tokens 主题
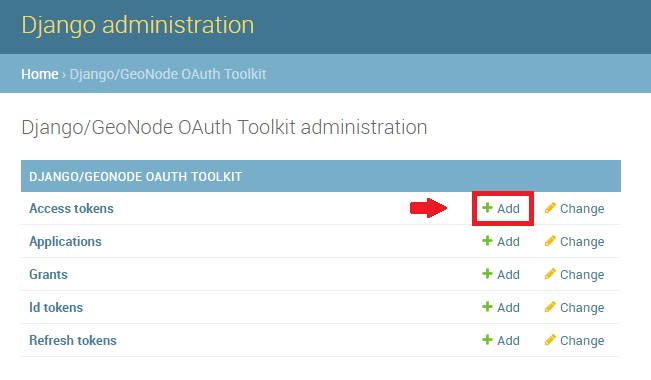
Add a new ``Access token``¶
关于新的表格
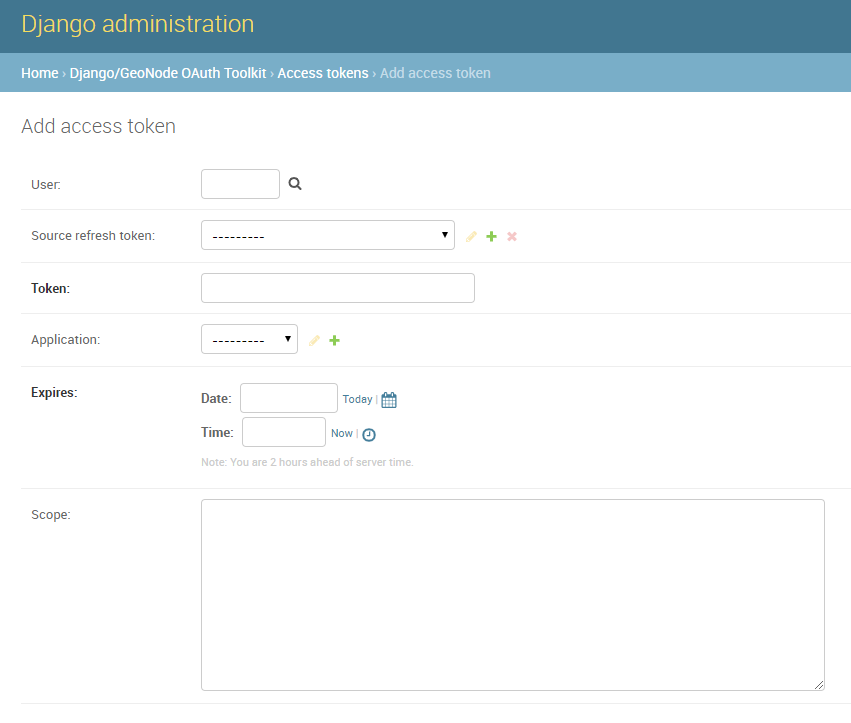
Create an ``Access token``¶
选择以下选项:
User;使用搜索工具选择正确的用户。表单需要用户PK,它是一个数字,并且 not 用户名。搜索工具将为您执行所有操作。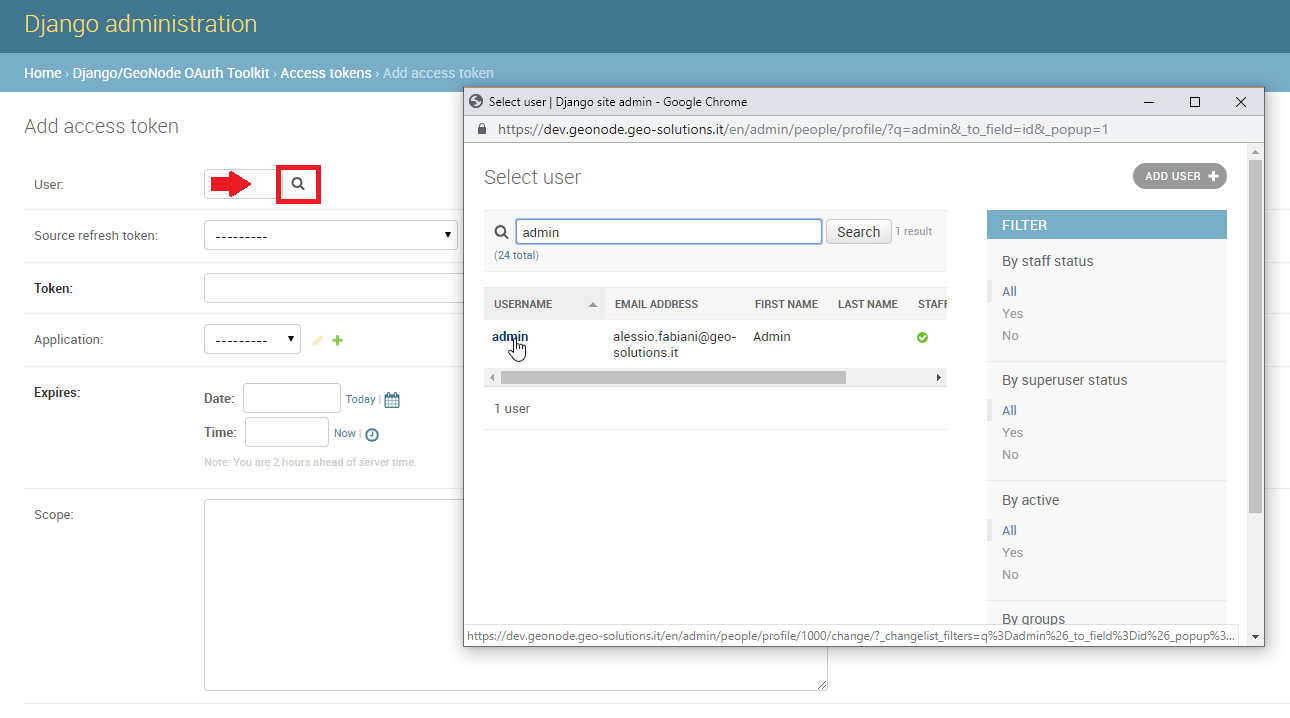
选择用户¶
Source refresh token;这不是必填项,请保留为空。Token;在此写入任何字母数字字符串。这将是access_token成员可以用来访问OWS服务的。我们建议使用https://passwordsgenerator.net/这样的服务来生成强令牌字符串。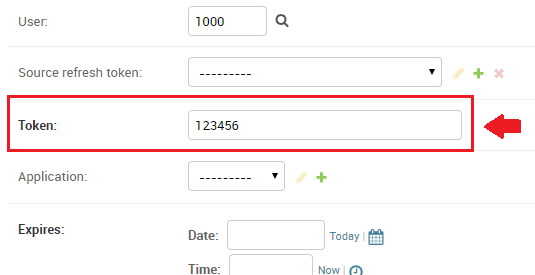
选择一个令牌¶
Application;选择 GeoServer ,这是必填项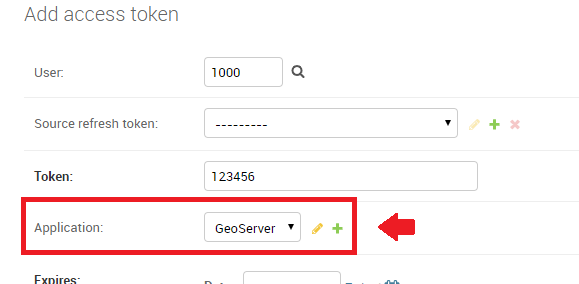
选择Geoserver应用程序¶
Expires;使用 date-time 小工具。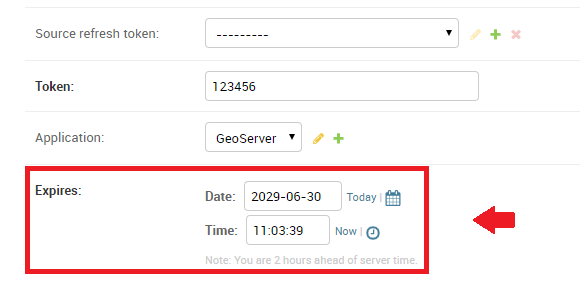
选择令牌过期时间¶
Scope;选择 写 ,这是强制性的。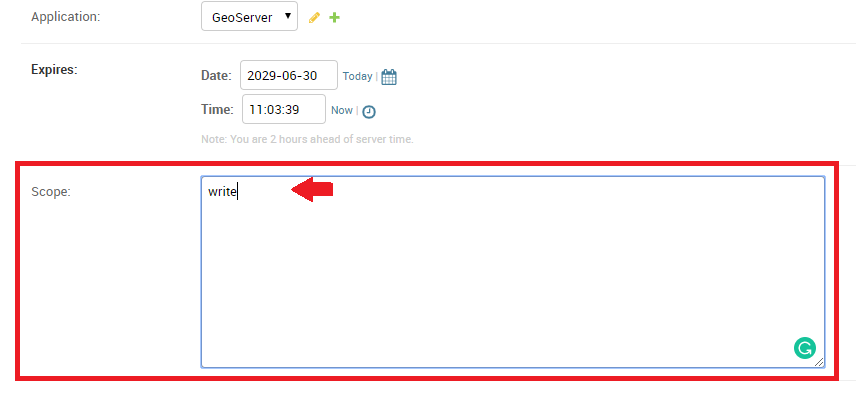
选择应用范围¶
别忘了 Save 。
从现在开始,GeoNode将使用此 Access Token 控制用户会话(请注意,如果关闭浏览器会话,用户需要重新登录),并且用户将能够使用新的 Access Token ,例如:
https://dev.geonode.geo-solutions.it/geoserver/ows?service=wms&version=1.3.0&request=GetCapabilities&access_token=123456
请注意 ...quest=GetCapabilities&access_token=123456 ( access_token )参数。
强制用户会话过期¶
每件事都在说创造一个新的 Access Token ,适用于删除后者。
管理员可以从同一界面选择到期日期或删除所有 Access Tokens 关联到用户,以便强制其会话过期。
请记住,用户可以通过使用其凭据再次登录GeoNode来激活另一个会话。
为了确保用户不会强制GeoNode刷新令牌,请先重置其密码或将其停用。