17.9. 处理日志
备注
本课介绍处理日志。
利用处理框架进行的所有分析都记录在QGIS日志记录系统中。这使您能够更多地了解处理工具所做的工作,在问题发生时解决问题,还可以重新运行以前的操作,因为日志记录系统还实现了一些交互。
要打开日志,请单击QGIS状态栏右下角的气球。一些算法可能会在此处留下有关其执行的信息。例如,调用外部应用程序的那些算法通常会将该应用程序的控制台输出记录到此条目中。如果您查看它,您将看到我们刚刚运行的SAGA算法(由于输入数据不正确而无法执行)的输出存储在这里。
这有助于理解正在发生的事情。高级用户将能够分析该输出,以找出算法失败的原因。如果您不是高级用户,这将有助于其他人帮助您诊断您遇到的问题,这可能是外部软件安装中的问题或您提供的数据的问题。
即使算法可以执行,一些算法可能会在结果可能不正确的情况下留下警告。例如,当使用非常少量的点执行插补算法时,该算法可以运行并将产生结果,但它很可能不正确,因为应该使用更多的点。如果您不确定给定算法的某些方面,那么定期检查此类警告是个好主意。
从 Processing 菜单,位于 History 部分,你会发现 Algorithms 。所有执行的算法,即使它们是从图形用户界面而不是从控制台(将在本手册后面解释)执行的,也作为控制台调用存储在本部分中。这意味着每次运行算法时,都会向日志中添加一个控制台命令,并且您拥有工作会话的完整历史记录。以下是这段历史的样子:
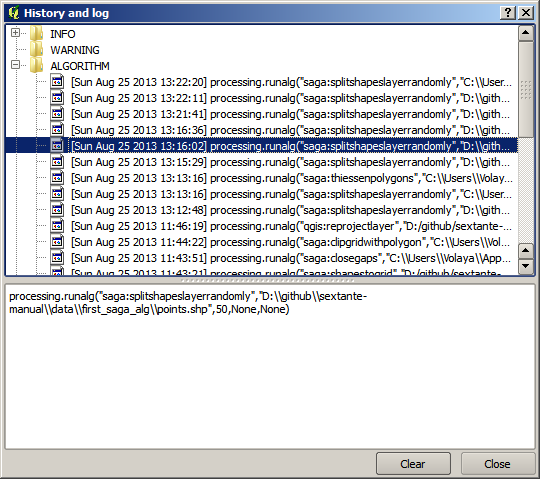
当开始使用控制台学习算法的语法时,这会非常有用。我们将在讨论如何从控制台运行分析命令时使用它。
历史记录也是交互式的,您只需双击其条目即可重新运行以前的任何算法。这是复制我们以前已经做过的工作的一种简单方法。
例如,尝试以下操作。打开与本手册第一章对应的数据,然后运行在那里解释的算法。现在转到日志对话框并找到列表中的最后一个算法,该算法与您刚刚运行的算法相对应。双击它,应该会产生一个新的结果,就像您使用普通对话框运行它并从工具箱中调用它时一样。
17.9.1.  进阶
进阶
您还可以修改算法。只需复制它,打开 ,请点击 ,然后粘贴以重新运行分析;随意更改文本。要显示生成的文件,请键入 iface.addVectorLayer('/path/filename.shp', 'Layer name in legend', 'ogr') 。否则,您可以使用 processing.runandload 。