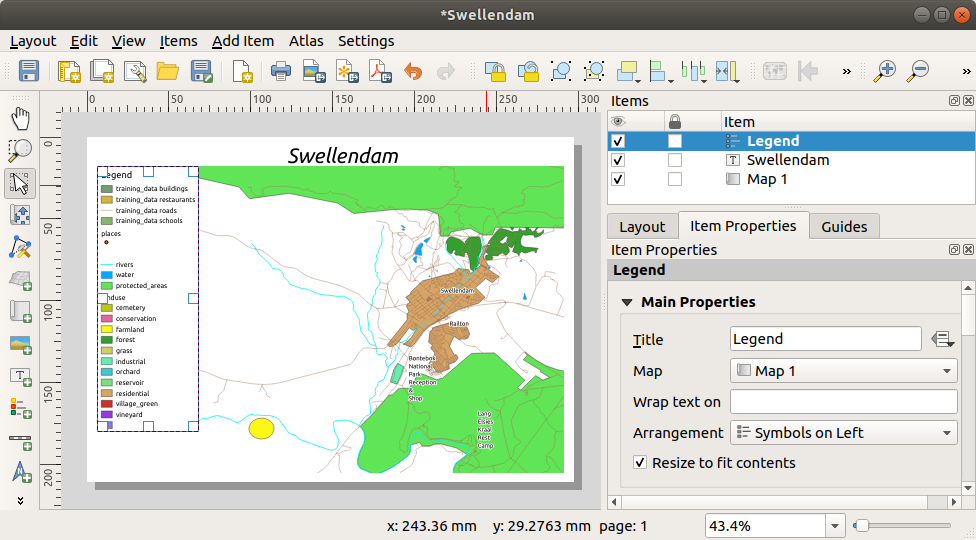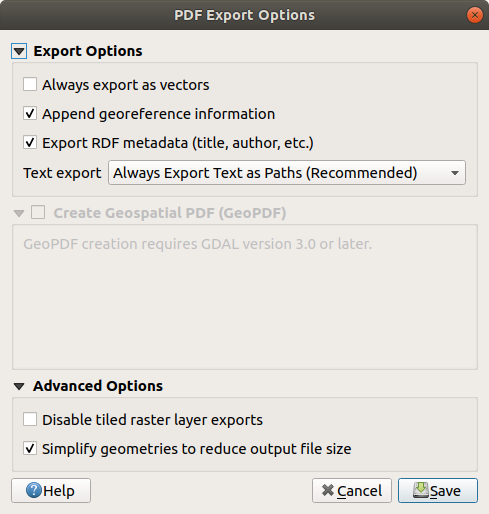4.1. Lesson: 使用打印布局
现在您已经有了地图,您需要能够打印它或将其导出到文档。原因是,GIS Mapfile 不是图像。相反,它保存了地理信息系统程序的状态,以及对所有层、它们的标签、颜色等的引用。因此,对于没有数据或相同的地理信息系统程序(如QGIS)的人来说, Mapfile 将毫无用处。幸运的是,QGIS可以将其 Mapfile 导出为任何人的计算机都能读取的格式,如果您连接了打印机,还可以打印出地图。导出和打印都是通过 Print Layout 。
The goal for this lesson: 使用QGIS的步骤 Print Layout 创建具有所有必需设置的基本地图。
4.1.1.  Follow Along: The Layout Manager
Follow Along: The Layout Manager
QGIS允许您使用相同的 Mapfile 创建多个地图。出于这个原因,它有一个名为 Layout Manager 。
按下 菜单项以打开此工具。你会看到一片空白 Layout manager 对话框出现。
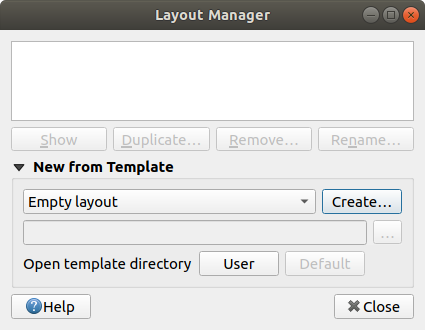
在……下面 New from Template ,选择 Empty layout 并按下 Create... 纽扣。
将新布局命名为 Swellendam 并点击 OK 。
您现在将看到 Print Layout 窗口:
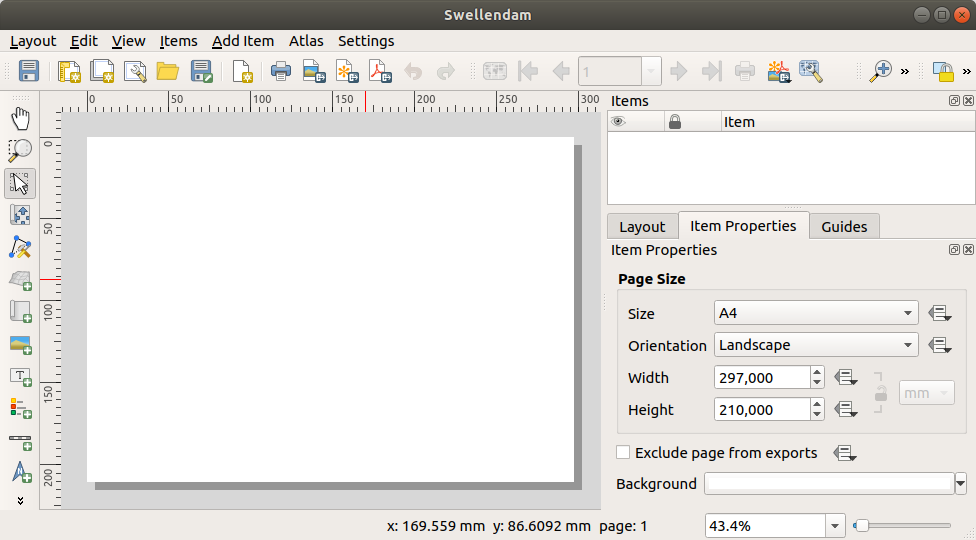
还可以通过以下方式创建此新布局 菜单。
无论采用哪种方式,现在都可以从 菜单,如下图所示。
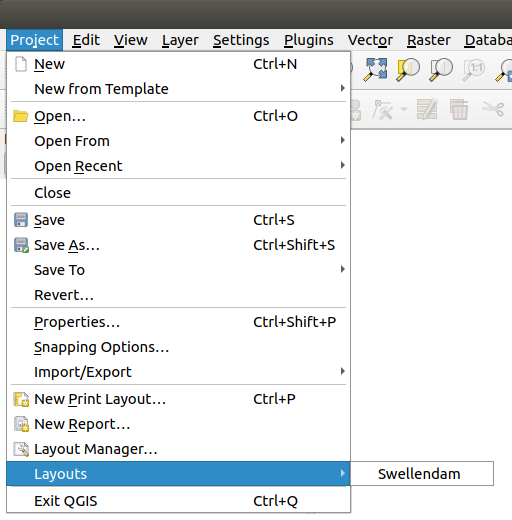
4.1.2.  Follow Along: Basic Map Composition
Follow Along: Basic Map Composition
在本例中,构图已经是我们想要的方式。确保你的也是如此。
右键单击布局窗口中心部分的工作表,然后选择 Page properties... 在上下文菜单中。
检查是否 Item Properties 选项卡设置为以下值:
Size:
A4Orientation:
Landscape
现在,您已经获得了所需的页面布局,但此页面仍然是空白的。它显然缺乏一张地图。让我们来解决这个问题!
-
激活此工具后,您将能够在页面上放置地图。
在空白页面上单击并拖动一个框:
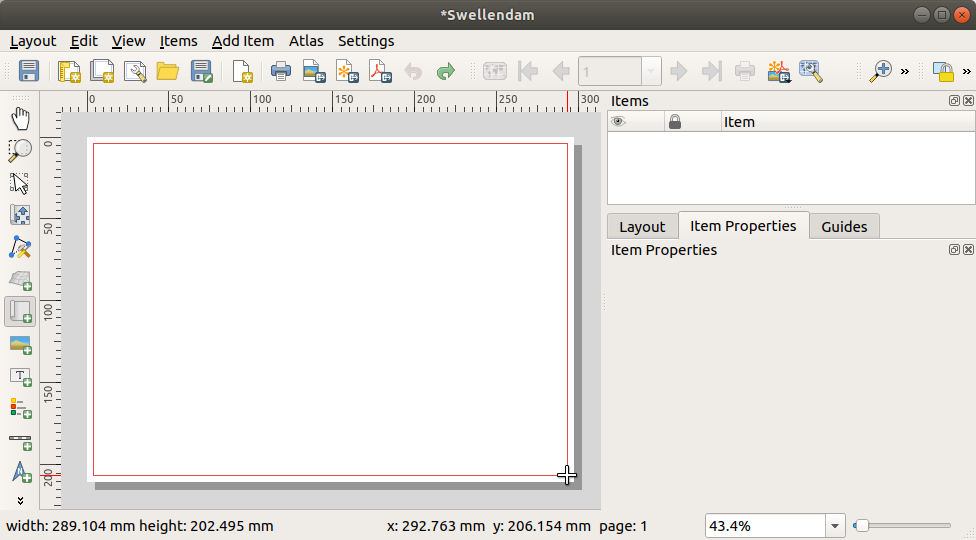
地图将出现在页面上。
通过单击并拖动地图来移动地图:
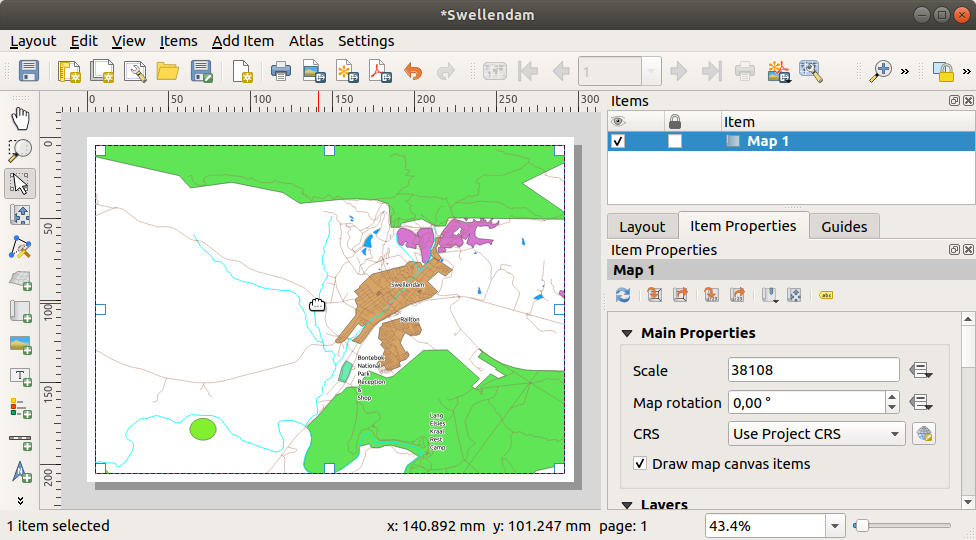
通过单击并拖动边缘上的框来调整其大小:
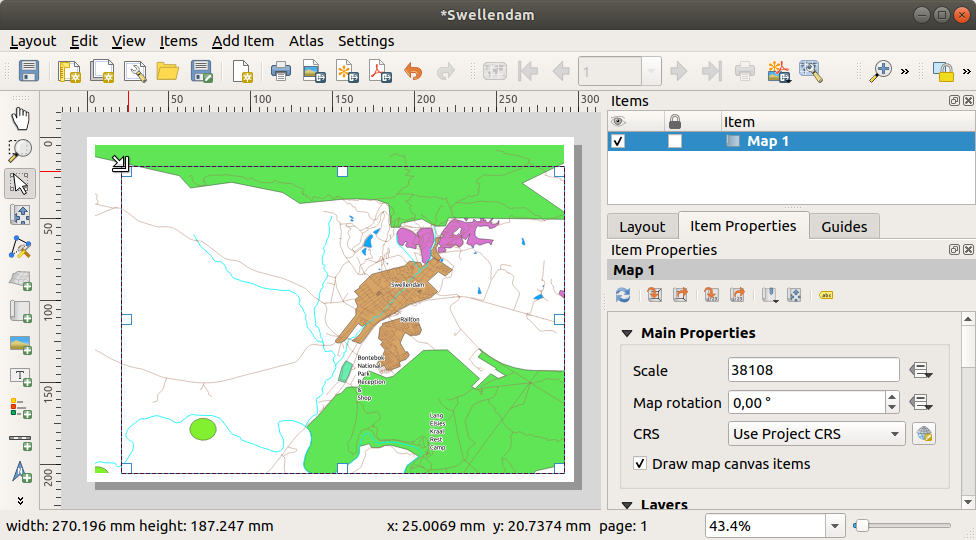
备注
当然,您的地图看起来可能会有很大不同!这取决于您自己的项目是如何设置的。但别担心!这些说明是概括性的,因此无论地图本身是什么样子,它们都会起到相同的作用。
确保沿边缘留出页边距,并沿顶部留出空格作为标题。
放大和缩小页面(但不是地图!)通过使用这些按钮:
在QGIS主窗口中缩放和平移地图。也可以使用平移地图
 Move item content 工具。
Move item content 工具。地图视图会随着您的放大或缩小而更新。
如果由于任何原因,地图视图未正确刷新,您可以通过单击
 Refresh view 纽扣。
Refresh view 纽扣。记住,你给地图的大小和位置不一定是最终的。如果你不满意,你随时可以回来换。目前,您需要确保已将您的工作保存在此地图上。因为一个 Print Layout 在QGIS中是主 Mapfile 的一部分,您必须保存您的工程。
Go to the
 .
This is a convenient shortcut to the one in the main dialog.
.
This is a convenient shortcut to the one in the main dialog.
4.1.3.  Follow Along: Adding a Title
Follow Along: Adding a Title
现在你的地图在页面上看起来不错,但你的读者/用户还没有被告知正在发生什么。他们需要一些上下文,这是您通过添加地图元素为他们提供的。首先,让我们添加一个标题。
单击地图上方的页面,接受 New Item Properties 对话框中,标签将出现在地图的顶部。
调整它的大小并将其放在页面的顶部中心。它可以像调整地图大小和移动地图一样进行调整和移动。
当您移动标题时,您会注意到出现的指南帮助您将标题定位在页面的中心。
但是,动作工具栏中也有一个工具可以帮助相对于地图(而不是页面)定位标题:
单击地图以将其选中
坚持住 Shift 在键盘上点击标签,这样地图和标签都会被选中。
寻找
 Align selected items left 按钮并单击其旁边的下拉箭头以显示定位选项,然后单击
Align selected items left 按钮并单击其旁边的下拉箭头以显示定位选项,然后单击  Align center :
Align center :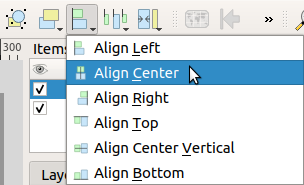
现在标签框在地图上居中,但不是内容。要使标签内容居中,请执行以下操作:
通过单击标签来选择它。
按下 Item Properties 选项卡在布局窗口的侧面板中。
将标签的文本更改为“ Swellendam “:
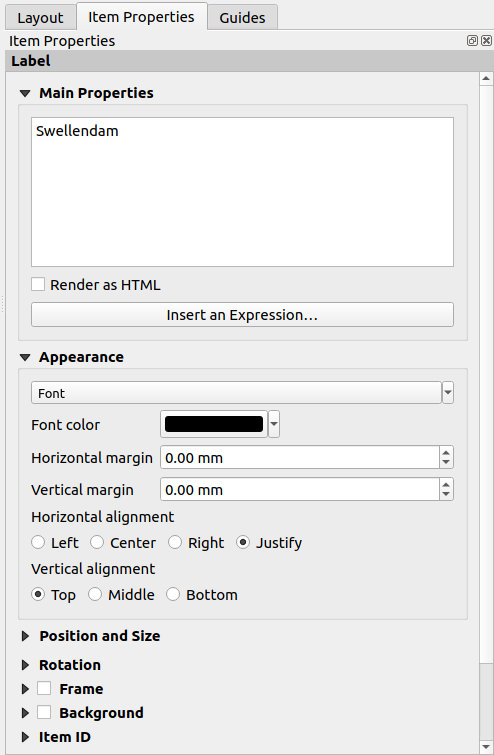
使用此界面可以设置 Appearance 部分:
选择较大但合理的字体(本例将使用默认字体,大小为
36)设置 Horizontal Alignment 至 Center 。
您也可以更改字体颜色,但最好将其保留为默认的黑色。
默认设置是不向标题的文本框添加框架。但是,如果您希望添加框架,则可以执行以下操作:
在 Item Properties 选项卡中,向下滚动直到您看到 Frame 选择。
单击 Frame 复选框以启用该框架。您还可以更改框架的颜色和宽度。
在本例中,我们不会启用框架,因此到目前为止,以下是我们的页面:
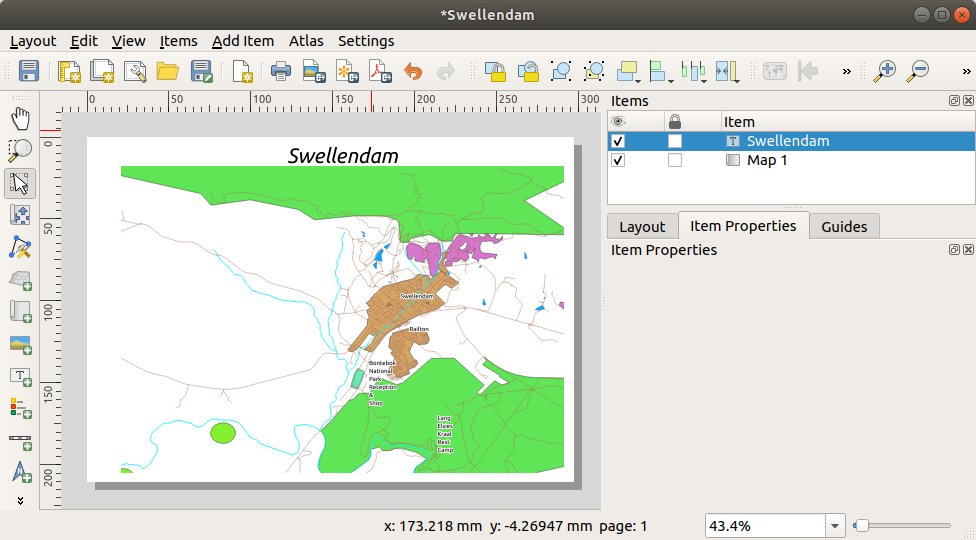
为了确保在对齐后不会意外地移动这些元素,可以将项目锁定到位:
4.1.4.  Follow Along: Adding a Legend
Follow Along: Adding a Legend
地图阅读器还需要能够看到地图上各种东西的实际含义。在某些情况下,就像地名一样,这是相当明显的。在其他情况下,更难猜测,比如森林的颜色。让我们添加一个新的传奇。
4.1.5.  Follow Along: Customizing Legend Items
Follow Along: Customizing Legend Items
并不是图例上的所有东西都是必需的,所以让我们删除一些不需要的项目。
在 Item Properties 选项卡中,您会发现 Legend items 一群人。
使用以下命令选择条目 buildings
您还可以重命名项目。
从同一列表中选择一个层。
将层重命名为
Places,Roads and Streets,Surface Water,以及Rivers。
您还可以对项目进行重新排序:
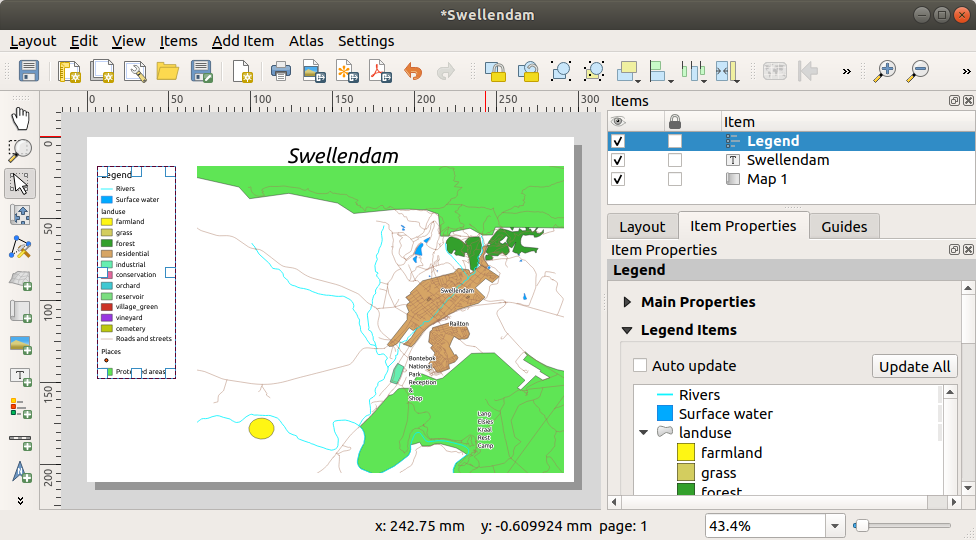
由于图例可能会被新的层名称加宽,因此您可能希望移动图例和/或地图并调整其大小。这就是结果:
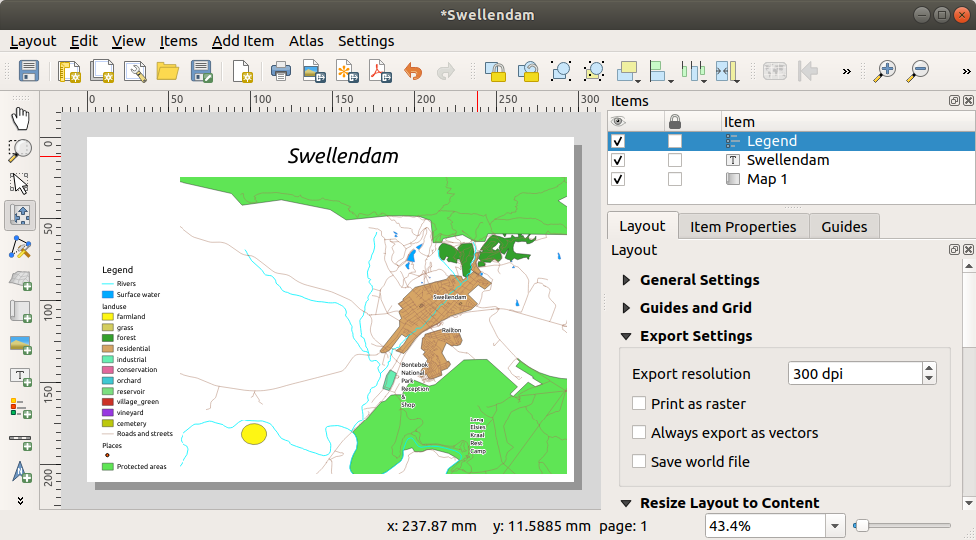
4.1.6.  Follow Along: Exporting Your Map
Follow Along: Exporting Your Map
备注
你记得经常保存你的工作吗?
地图终于可以导出了!您将在布局窗口的左上角附近看到导出按钮:
 Print Layout :与打印机接口。由于打印机选项会因您使用的打印机型号而异,因此有关此主题的更多信息,最好参考打印机手册或一般打印指南。
Print Layout :与打印机接口。由于打印机选项会因您使用的打印机型号而异,因此有关此主题的更多信息,最好参考打印机手册或一般打印指南。其他按钮允许您将地图页面导出到文件。
 Export as Image :提供各种常见图像格式供您选择。这可能是最简单的选择,但它创建的图像是“死的”,很难编辑。
Export as Image :提供各种常见图像格式供您选择。这可能是最简单的选择,但它创建的图像是“死的”,很难编辑。 Export as SVG :如果您要将地图发送给制图员(他可能想要编辑地图以供发布),最好将其导出为SVG。SVG代表“可伸缩矢量图形”,可以导入到如下程序中 Inkscape 或其他矢量图像编辑软件。
Export as SVG :如果您要将地图发送给制图员(他可能想要编辑地图以供发布),最好将其导出为SVG。SVG代表“可伸缩矢量图形”,可以导入到如下程序中 Inkscape 或其他矢量图像编辑软件。 Export as PDF :如果您需要将地图发送到客户端,最常见的是使用PDF,因为它更容易设置PDF的打印选项。一些制图员可能也更喜欢PDF,如果他们有一个程序允许他们导入和编辑这种格式的话。
Export as PDF :如果您需要将地图发送到客户端,最常见的是使用PDF,因为它更容易设置PDF的打印选项。一些制图员可能也更喜欢PDF,如果他们有一个程序允许他们导入和编辑这种格式的话。
出于我们的目的,我们将使用PDF。
4.1.7. In Conclusion
现在,您了解了如何创建基本的静态地图布局。我们可以更进一步,创建一个动态适应的地图布局,具有更多的布局项目。