14.5. Lesson: 系统抽样设计
您已经数字化了一组表示森林林分的多边形,但是您还没有关于森林的信息。为此,你可以设计一项调查,对整个森林地区进行清查,然后估计其参数。在本课程中,您将创建一组系统的采样图。
当你开始规划你的森林调查时,重要的是要清楚地界定目标、将使用的样地类型以及为实现这些目标而收集的数据。对于每一种情况,这些都将取决于森林的类型和管理目的;应该由具有林业知识的人仔细规划。在本课程中,您将基于系统的抽样调查设计来实施理论盘点。
The goal for this lesson: 创建系统的样地设计,对森林面积进行调查。
14.5.1. 盘点森林
有几种调查森林的方法,每一种方法都适合不同的目的和条件。例如,盘点森林的一种非常准确的方法(如果你只考虑树种的话)是参观森林,列出每一棵树及其特征的清单。正如您可以想象的那样,除了一些小区域或一些特殊情况外,这并不是通常适用的。
了解森林最常见的方法是抽样,即在森林的不同位置进行测量,并将这些信息推广到整个森林。这些测量通常是在 sample plots 这是较小的森林面积,很容易测量。样地可以是任何大小(例如50平方米,0.5公顷)和形式(例如圆形、矩形、大小可变),并可以以不同的方式位于森林中(例如随机的、系统的、沿线的)。样地的大小、形式和位置通常是根据统计、经济和实际考虑而决定的。如果你没有林业知识,你可能会对阅读感兴趣 this Wikipedia article 。
14.5.2.  Follow Along: Implementing a Systematic Sampling Plot Design
Follow Along: Implementing a Systematic Sampling Plot Design
对于您正在处理的森林,经理认为系统的抽样设计最适合于该森林,并决定样地和采样线之间80米的固定距离将产生可靠的结果(在这种情况下,平均误差为+5%,概率为68%)。对于生长林和成熟林,可变大小样地已被确定为最有效的调查方法,但实生林将采用4米固定半径样地。
在实践中,您只需要将样地表示为稍后将由现场团队使用的点:
打开你的
digitizing_2012.qgs上一课中的项目。删除除以下各项之外的所有层 forest_stands_2012 。
立即将项目另存为
forest_inventory.qgs
现在,您需要创建一个由相距80米的点组成的矩形栅格:
按下下拉按钮旁边的 Input extent 字段,并从 Calculate from Layer 菜单中,选择 forest_stands_2012 。
在 Point spacing/count 设置,输入
80meters。查看 Use point spacing 框以指示该值表示点之间的距离。
Under Regular points, save the output as
systematic_plots.shpin theforestry\sampling\folder.检查 Open output file after running algorithm 。
新闻发布会 Run 。
备注
建议的 Regular points 从选定多边形层范围的左上角开始创建系统点。如果您想给这个规则点添加一些随机性,您可以使用一个随机计算的介于0和80之间的数字(80是点之间的距离),然后将其写为 Initial inset from corner (LH side) 工具对话框中的参数。
您会注意到,该工具使用了Stands层的整个范围来生成点的矩形栅格。但你只对林区内的那些点感兴趣(见下图):
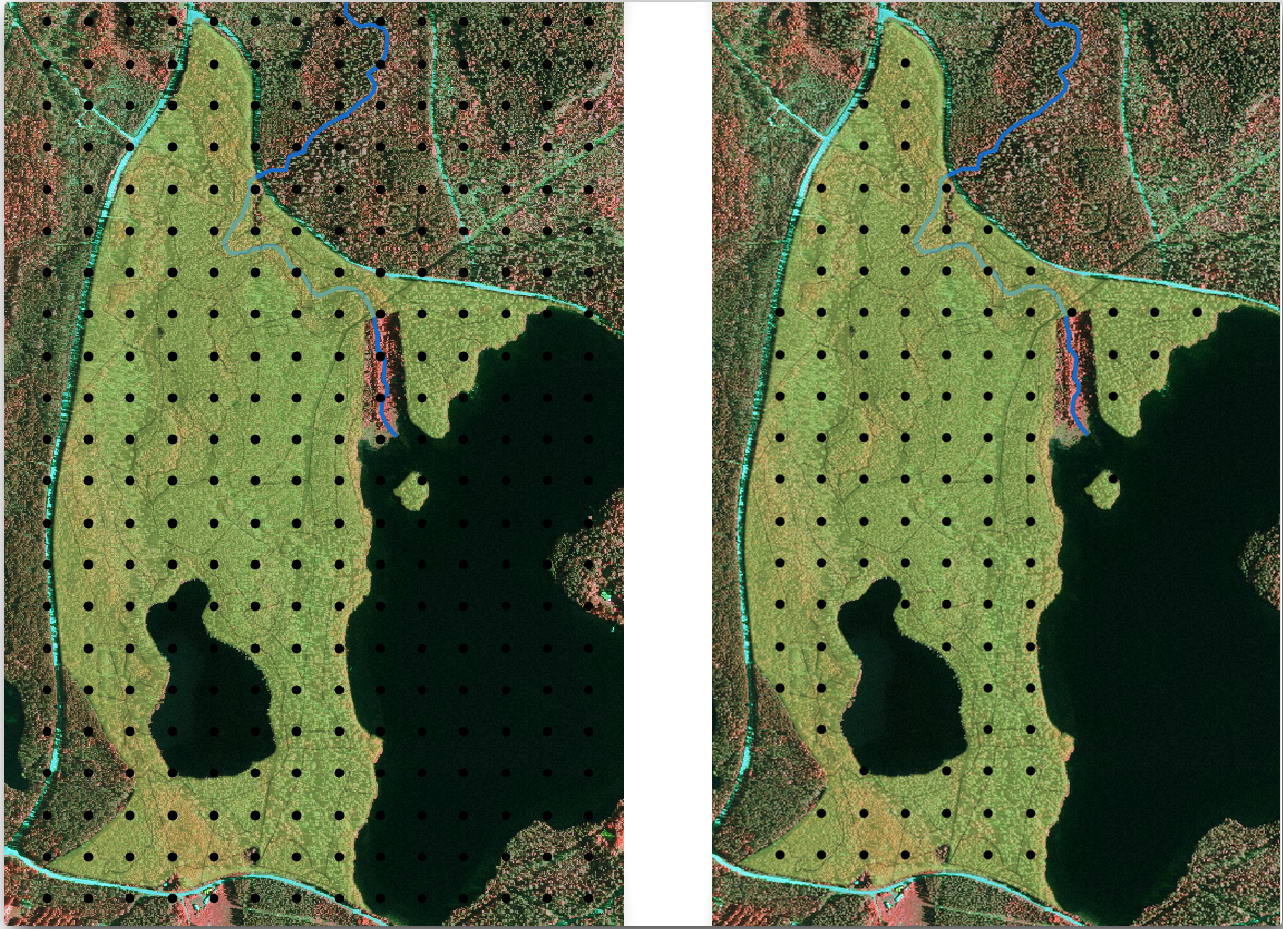
选择 systematic_plots 作为 Input layer 。
集 forest_stands_2012 作为 Mask layer 。
Save the Clipped (mask) result as
systematic_plots_clip.shpin theforestry\sampling\folder.检查 Open output file after running algorithm 。
新闻发布会 Run 。
现在,外业团队将使用这些点导航到设计的样地位置。你仍然可以准备这些要点,以便它们在野外工作中更有用。至少,您必须为这些点添加有意义的名称,并将它们导出为可在其GPS设备中使用的格式。
让我们从样地的命名开始。如果您选中 Attribute table 对于林区内的地块,您可以看到默认设置 id 属性自动生成的字段 Regular points 工具。为点添加标签以在地图中查看它们,并考虑是否可以将这些数字用作样例地块命名的一部分:
对于 Value 条目,选择该字段
id。单击 OK 。
现在看看地图上的标签。您可以看到,这些点已经创建并编号,从西到东,然后从北到南。如果您再次查看属性表,您会注意到表中的顺序也遵循该模式。除非您有理由以不同的方式命名样地,否则以西-东/北-南的方式命名它们符合逻辑顺序,是一个很好的选择。
但是, id 场地都不是很好。如果命名方式是这样的话会更好 p_1, p_2... 。您可以为 systematic_plots_clip 层:
转到 Attribute table 为
systematic_plots_clip。-
检查 Create a new field
请输入
Plot_idAS Output field name设置 Output field type 至 Text (string) 。
在 Expression 现场、撰写、复制或构造此公式
concat('P_', @rownum )。请记住,您还可以双击 Function list 。这个concat函数可在以下位置找到 String 和@rownum是在 Variables and values 一群人。
单击 OK 。
禁用编辑模式并保存更改。
现在,您有了一个具有对您有意义的打印名称的新列。对于 systematic_plots_clip 图层中,将用于标注的字段更改为新的 Plot_id 菲尔德。
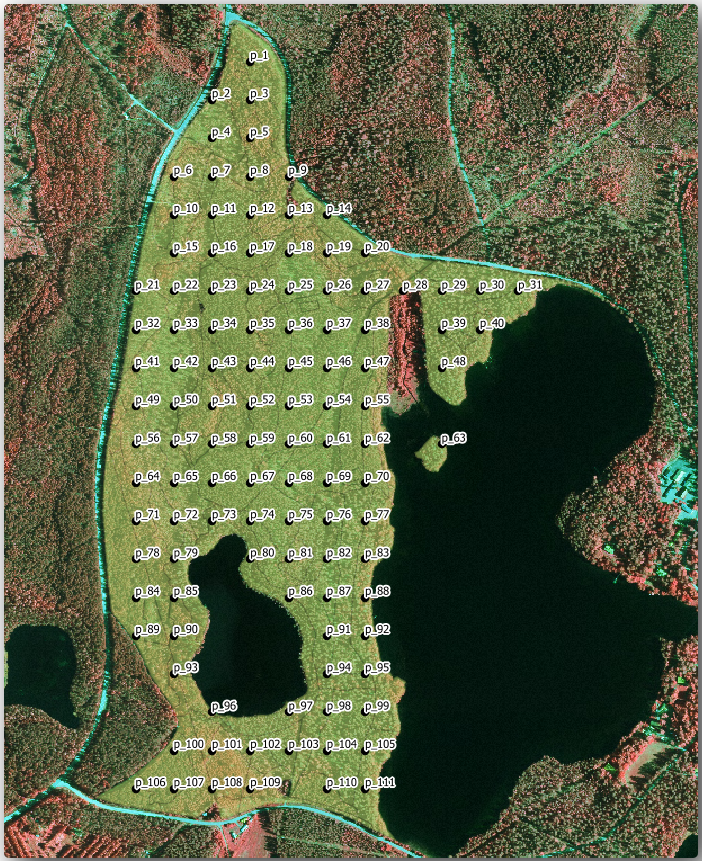
14.5.3.  Follow Along: Exporting Sample Plots as GPX format
Follow Along: Exporting Sample Plots as GPX format
现场小组可能会使用GPS设备来定位您计划的样地。下一步是将您创建的点导出为您的GPS可以读取的格式。QGIS允许您将点和线矢量数据保存在 GPS eXchange Format (GPX) ,这是一种标准的GPS数据格式,大多数专用软件都可以读取。在保存数据时,您需要小心选择CRS:
单击鼠标右键
systematic_plots_clipLayer并选择 。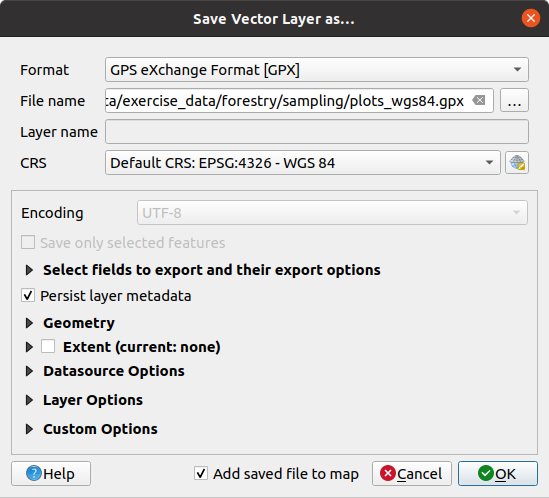
在……里面 Format 选择 GPS eXchange Format [GPX] 。
Save the output File name as
plots_wgs84.gpxin theforestry\sampling\folder.在……里面 CRS 选择 Selected CRS 。
浏览 EPSG:4326 - WGS 84 。
备注
这个 GPX Format只接受这个CRS,如果你选择一个不同的CRS,QGIS不会给出错误,但你会得到一个空文件。
单击 OK 。
在打开的对话框中,仅选择
waypoints层(其余层为空)。
库存样本地块现在是一种标准格式,可以由大多数GPS软件管理。现场团队现在可以将样地的位置上传到他们的设备上。这将通过使用特定设备自己的软件和 plots_wgs84.gpx 您刚刚保存的文件。另一种选择是使用 GPS Tools 插件,但它最有可能涉及到设置工具以与您的特定GPS设备一起工作。如果您正在使用您自己的数据并想要了解该工具的工作原理,您可以在部分中找到有关该工具的信息 使用GPS数据 在 QGIS User Manual 。
立即保存您的QGIS项目。
14.5.4. In Conclusion
您刚才看到了创建用于森林调查的系统抽样设计是多么容易。创建其他类型的抽样设计将涉及使用QGIS、电子表格或脚本中的不同工具来计算样地的坐标,但总体思路保持不变。
14.5.5. What's Next?
在下一课中,您将了解如何使用QGIS中的Atlas功能自动生成详细地图,外业团队将使用这些地图导航到分配给他们的样地。





