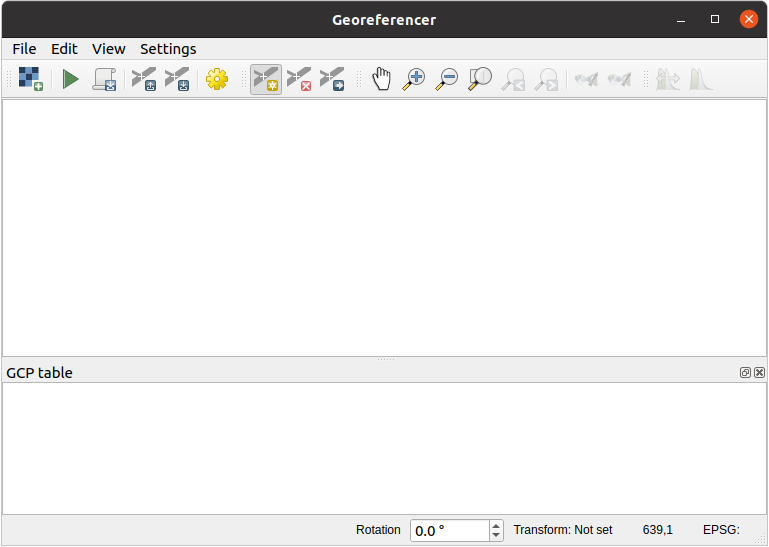14.2. Lesson: 对地图进行地理配准
一项常见的林业任务是更新林区的信息。以前关于该地区的信息可能是几年前的,是以类比方式(即纸质)收集的,或者可能是数字化的,但你所留下的只是该库存数据的纸质版本。
最有可能的是,您希望在您的地理信息系统中使用这些信息,例如,稍后与以后的库存进行比较。这意味着您将需要使用您的地理信息系统软件将手头的信息数字化。但在开始数字化之前,有一个重要的第一步要完成,那就是扫描和地理参考纸质地图。
The goal for this lesson: 学习使用QGIS中的Georeferencer工具。
14.2.1.  扫描地图
扫描地图
你要做的第一个任务是扫描你的地图。如果您的地图太大,那么您可以在不同的部分扫描它,但请记住,您必须为每个部分重复预处理和地理配准任务。因此,如果可能的话,尽可能少地扫描地图的部分。
如果您要使用与本手册提供的地图不同的地图,请使用您自己的扫描仪将地图扫描为图像文件,分辨率为300 DPI即可。如果您的地图有颜色,请扫描彩色图像,以便以后可以使用这些颜色将地图中的信息分离到不同的层中(例如,森林、等高线、道路...)。
在本练习中,您将使用之前扫描的地图,您可以通过以下方式找到该地图 rautjarvi_map.tif 在Data文件夹中 exercise_data/forestry
14.2.2.  Follow Along: Georeferencing the scanned map
Follow Along: Georeferencing the scanned map
打开QGIS并将项目的CRS设置为
EPSG:3067 - ETRS89 / TM35FIN(E,N)在……里面 ,这是芬兰目前使用的CRS。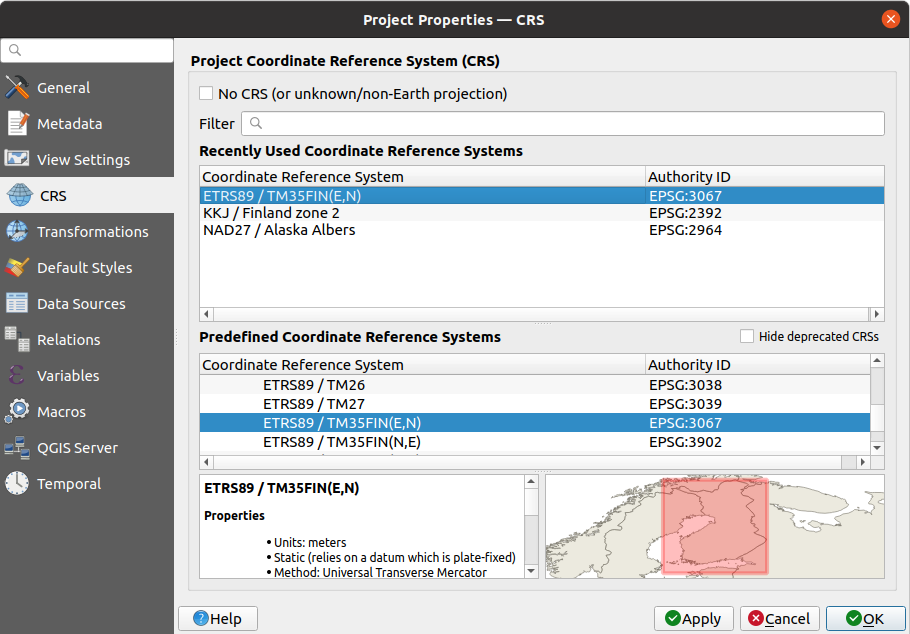
将QGIS项目另存为
map_digitizing.qgs。
您将使用名为的QGIS中的地理配准工具 Georeferencer 。要对地图进行地理参考,请执行以下操作:
接下来,您应该定义对地图进行地理配准的变换设置:
打开 。
设置 Transformation type 至
Linear以及 Resampling method 至Nearest neighbour。按下按钮
 Select CRS 按钮旁边的 Target SRS 选项,然后选择
Select CRS 按钮旁边的 Target SRS 选项,然后选择 EPSG:2392 - KKJ / Finland zone 2CRS;这是1994年芬兰创建这张地图时使用的CRS。Click the icon next to the Output raster box, go to the folder and create the folder
exercise_data\forestry\digitizingand name the file asrautjarvi_georef.tif.将其余参数保留为默认参数。

单击 OK 。
地图包含几个十字线标记地图中的坐标,我们将使用这些十字线来对此图像进行地理配准。您可以像在QGIS中通常所做的那样,使用缩放和平移工具来检查Georeferencer窗口中的图像。
放大地图的左下角,请注意有一个带有坐标对X和Y的十字线,如前所述,它位于
KKJ / Finland zone 2CRS.您将使用该点作为地理参考地图的第一个地面控制点。选择 Add point 工具并在十字光标的交点处单击(根据需要平移和缩放)。
在 Enter map coordinates 对话框写出地图中显示的坐标(X:2557000和Y:6786000)及其CRS (
EPSG:2392 - KKJ / Finland zone 2)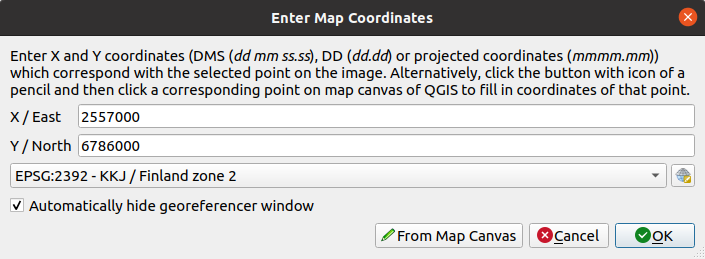
单击 OK 。
地理配准的第一个坐标现在已准备好。
寻找图像中的其他黑色十字线,它们在北向和东向都相距1000米。您应该能够计算出这些点相对于第一个点的坐标。
缩小图像,向右或向上移动,直到你找到其他十字线,并估计你已经移动了多少公里。尽量让地面控制点彼此远离。
至少再数字化三个地面控制点,就像第一个控制点一样。您应该会得到类似下面这样的结果:

有了三个数字化的地面控制点,您将能够看到地理参考误差作为一条红线从这些点出来。像素的误差也可以在 GCP table 在 dX[pixels] 和 dY[pixels] 柱子。以像素为单位的误差不应高于10像素。如果是,则应检查已数字化的点和已输入的坐标,以找出问题所在。您可以使用上面的图像作为指南。
一旦您对您的控制点感到满意,您就可以保存它们以供以后使用:
去 。
In the folder
exercise_data\forestry\digitizing, name the filerautjarvi_map.tif.points.
最后,对地图进行地理配准:
去 。
请注意,您已经将该文件命名为
rautjarvi_georef.tif编辑Georeferencer设置时。现在,您可以在QGIS项目中以地理参考栅格的形式查看地图。请注意,栅格似乎略有旋转,但这只是因为数据位于
KKJ / Finland zone 2而且你的项目已经在ETRS89 / TM35FIN(E,N)。要检查数据是否进行了正确的地理配准,您可以
在中打开航空图像
exercise_data\forestry文件夹,名为rautjarvi_aerial.tif。您的贴图和此图像应该非常匹配:将贴图透明度设置为50%,并将其与航空图像进行比较。
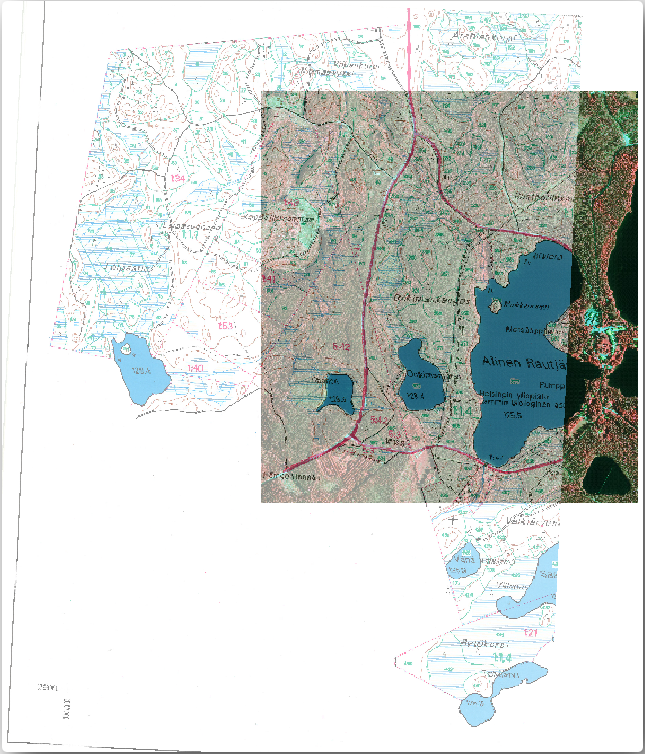
保存对QGIS项目的更改,您将从这一点继续学习下一课。
14.2.3. In Conclusion
现在,您已经对纸质地图进行了地理参考,因此可以将其用作QGIS中的地图图层。
14.2.4. What's Next?
在下一课中,您将把地图中的林木林数字化为多边形,并将清查数据添加到其中。