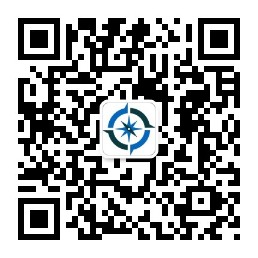摘要: 从 ArcMap 迁移到 ArcGIS Pro 时,必须做出的最大调整之一就是构建地图图例。老实说,完全按照您想要的方式设计图例可能会令人沮丧。但可以提供一些提示,帮助完全按照您需要的方式自定义图例。 如何添加图例 在示例地图中,有机场点、海港点、道路线、公...
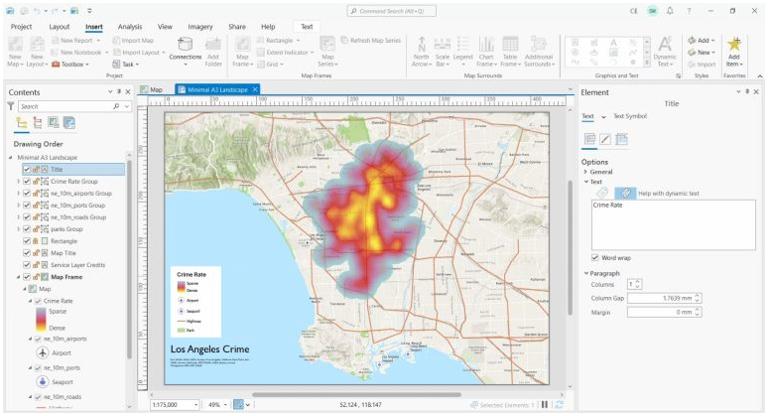
从 ArcMap 迁移到 ArcGIS Pro 时,必须做出的最大调整之一就是构建地图图例。老实说,完全按照您想要的方式设计图例可能会令人沮丧。但可以提供一些提示,帮助完全按照您需要的方式自定义图例。
如何添加图例
在示例地图中,有机场点、海港点、道路线、公园多边形和犯罪率热图(栅格)。如果想向地图添加图例,可以单击“插入”选项并选择“图例”按钮((Insert > Legend))。
在添加图例之前,请记住必须选择要在图例中显示的所有图层(见下文)。因此,在示例中,将在单击 (Insert > Legend) 之前选择内容列表中的所有图层。
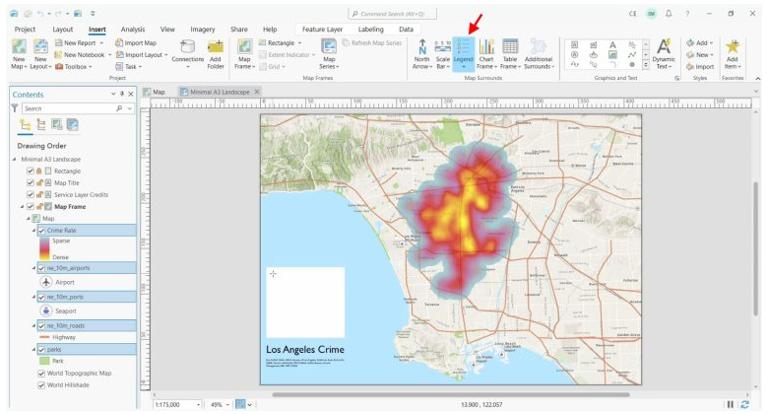
将项目添加到图例
如果在添加图例之前没有选择任何图层(在最后一步中),则无需惊慌,这是因为仍然可以随时添加或删除项目。要将任何项目添加到图例中,必须将鼠标按住图例组来拖放地图项目(请参见下面的屏幕截图)。如果想从图例中删除任何项目,只需取消选中图例分组中的任何项目即可,这与 ArcMap 截然不同。坦白说,需要一些时间来适应,如果目录中有很多元素,这可能会很难做到。
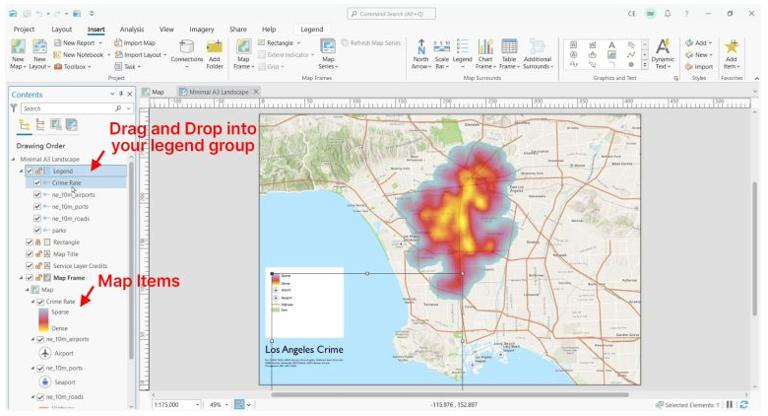
定制图例
到目前为止,已经了解了如何在图例中添加和删除项目。但如何定制图例呢?
第一步是右键单击图例并选择“属性”。右侧会弹出一个面板。但必须记住的是,有2 个级别可供自定义。
- 图例级别- 图例级别是可以更改图例的主要和全局特征的方式。 例如,可以更改标题、字体,甚至图例是否与地图同步。
- 图例项目级别- “图例项目”级别是您可以更改每个项目的图例中的单独设置的方式。 然而, 如果选择图例中的所有项目, 也可以集体更新它们。
请记住要特别注意您要更改的级别,因为它们有自己的差异。
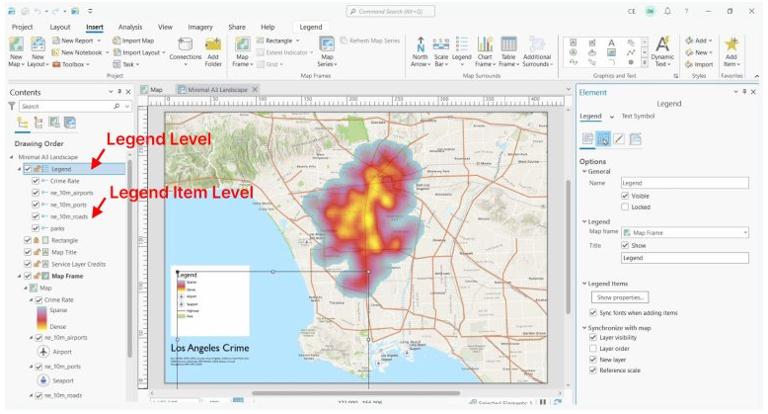
图例排列 - 拟合策略
最想关注的最重要选项之一是“图例排列拟合策略”。基本上,此选项的目的是如何使图例适合于画布中。
图例排列拟合策略选项如下:
- 调整字体大小:图例将更新字体大小并适合于调整地图图例大小的方式。
- 调整列:根据设置的列数, 它将相应地排列地图图例。
- 调整字体大小和列:此选项是前两个选项的组合, 这意味着将根据设置调整字体和列。
- 调整框架:图例大小将自动更新, 而不改变字体大小。
- 手动列:可以手动设置列以及每列中的图例项目。
通常通过选择“调整框架”选项,因为它不会调整字体大小。如还需要调整“间距”。只需单击顶级图例组,它们就会隐藏在“图例”>“排列”>“间距”中。如果更改“项目”的间距,它将在每个图例项目之间提供一些填充和间隙。
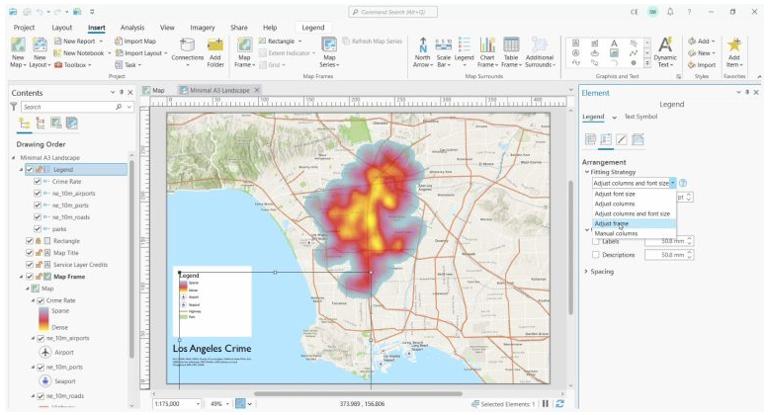
将图例转换为图形
有时事情并没有按其应有的方向发展。如果无法按照自己想要的方式处理图例,那么可以简单地将其转换为图形,只建议将其作为最后的手段。要将图例转换为图形,只需右键单击图例并选择“转换为图形”即可。
当执行此操作时,可非常灵活地以任何方式编辑图例。建议取消所有元素的分组,可通过再次右键单击并选择“取消分组”来完成此操作。但将图例转换为图形的缺点是,如果向图例添加任何内容,它不会自动更新。