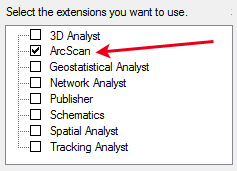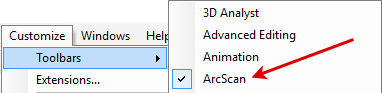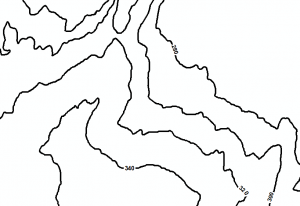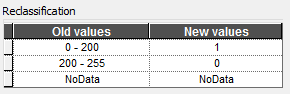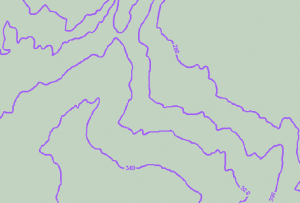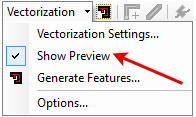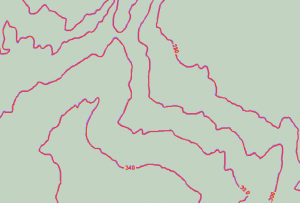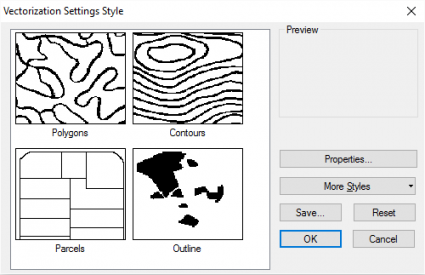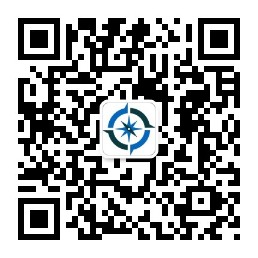摘要: 如何使用ArcScan自动矢量化图像文件¶ 从图像中矢量化轮廓、地块和多边形¶ 您可以拍摄任何图像,并通过几次鼠标单击将其转换为矢量。 这意味着您将花费更少的时间数字化顶点。 …你会有更多的时间做其他重要的事情。听起来不错? 让我们把手弄脏,用Ar...
如何使用ArcScan自动矢量化图像文件¶

从图像中矢量化轮廓、地块和多边形¶
您可以拍摄任何图像,并通过几次鼠标单击将其转换为矢量。
这意味着您将花费更少的时间数字化顶点。
…你会有更多的时间做其他重要的事情。听起来不错?
让我们把手弄脏,用Arcscan矢量化扫描图像。
但首先,哪些软件包提供了矢量化?¶
如果您有一个旧的地图,并且希望将其转换为矢量,则有几个选项:
ESRI的Arcscan
Autodesk栅格到矢量转换
Trimble识别
QGIS边缘提取
每个GIS软件应用程序都可以 伸出援助之手 为你做所有的工作。至少大部分是这样。
以下是如何在Arcscan中矢量化扫描图像:
步骤3将图像重新分类为0和1¶
挑剔的弧线扫描不喜欢你的256色扫描。它需要0和1。
因此,这意味着您必须使用重新分类工具重新分类图像。诚然,这将伴随着一些尝试和错误。
例如,以下是 contour lines 我们要对已从纸质副本扫描的内容进行矢量化:
要重新分类,请选择空间分析工具>重新分类>重新分类。以下是将此图像转换为0和1的设置:
结果是图像只有零和一个值(二进制栅格)。灰色的值为零。紫色的值为1。
请注意:此步骤将影响向量的结果。确保使用不同的设置进行实验。你会发现快乐的媒介设置不是太多的1或0。
步骤7生成功能¶
如果您对预览的外观满意,那么是时候生成这些功能了。您可以通过在Arcscan工具栏中选择矢量化>生成功能来保存这些功能。在模板中,选择在步骤4中创建的线条形状文件或要素类。
下面是向量的红色。
如果你对你的向量特征不满意,那么看看第8步如何解决你的问题。
步骤8其他Arcscan选项¶
Arcscan为您提供了一些改进矢量化的选项。您可以查看的第一个选项是单击Arcscan工具栏中的矢量化>矢量化设置>样式。当您告诉Arcscan图像中的特征类型(轮廓、地块等)时,它将改变特征矢量化的方式。
您也可以尝试交叉点解决方案、平滑权重、风扇角度等,但预先定制的样式通常是更好的选择。
下一步要尝试的是物理上改变你矢量化的原始图像。为此,可以通过选择栅格清理>栅格绘制工具来使用栅格绘制工具。这有利于删除标签和连接轮廓线。
为什么要首先对数据进行矢量化?¶
向量存储有价值的属性 spatial analysis。
您可以在AdobeIllustrator等程序中调整矢量数据的大小,使其适合摩天大楼而不需要像素化外观。
最后,矢量路径可用于 correct topology。
你对使用Arcscan有什么看法?或者有更好的弧罐替代品吗?请在下面发表评论。