登录并制作工作表¶
这 Sage 工作表摘自为MAA预备研讨会“SAGE:在本科生中使用开源数学软件”开发的一系列教程(由国家科学基金会提供,截止日期0817071)。它是在知识共享署名-Share Alike 3.0许可证下授权的 (CC BY-SA )。
本文档首先介绍如何进入Sage工作表。如果您已经熟悉了这个过程,或者至少已经熟悉了如何实际使用Sage,那么教程的主要内容从 the introductory tutorial 。
Sage有三种主要类型的工作表,它们的行为都有些相似。
如果您正在使用Jupyter笔记本或从命令行启动Sage,您可能会看到一些关于 exporting 。我们有关于这方面的基本信息。
如果您正在使用CoCalc SageMath工作表,您将希望联系他们或阅读他们的一些内容 documentation 寻求进一步的帮助。
出口屏幕和Jupyter笔记本¶
从Sage 8.0开始,默认设置是通过导出屏幕为您的工作表体验提供Jupyter笔记本。当您启动Sage时,您可能会看到这样的屏幕。
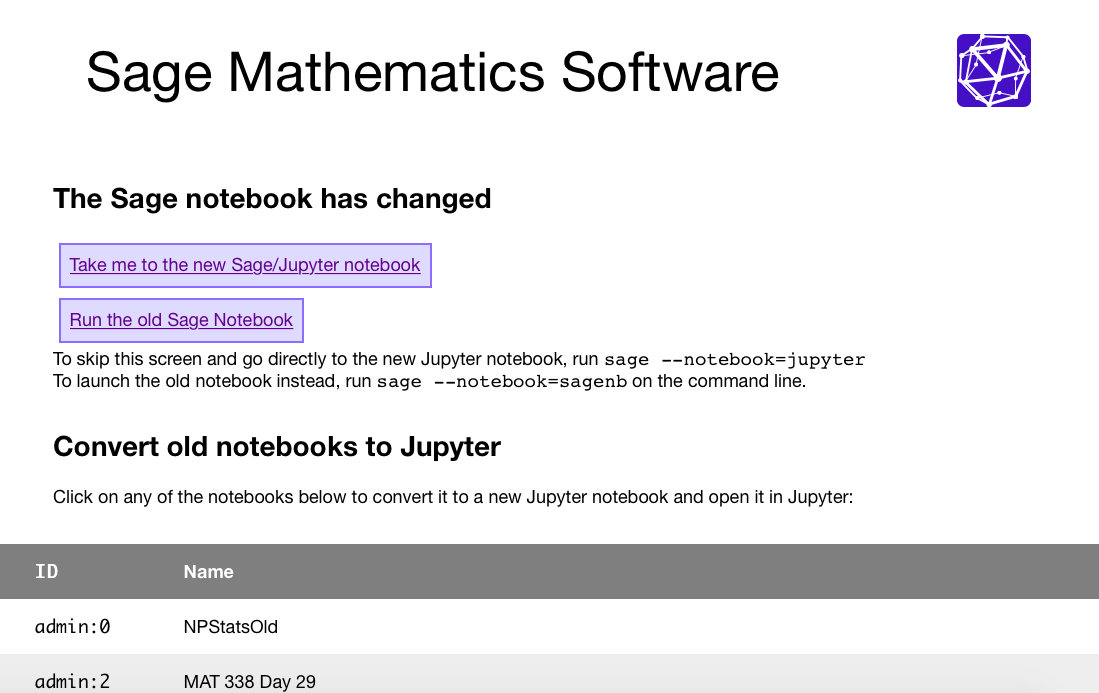
您可以采取三种操作,每种操作都在下一张图片中突出显示。请注意,如果您没有以前的工作表,则第三种“导出”它们的选项将没有意义。
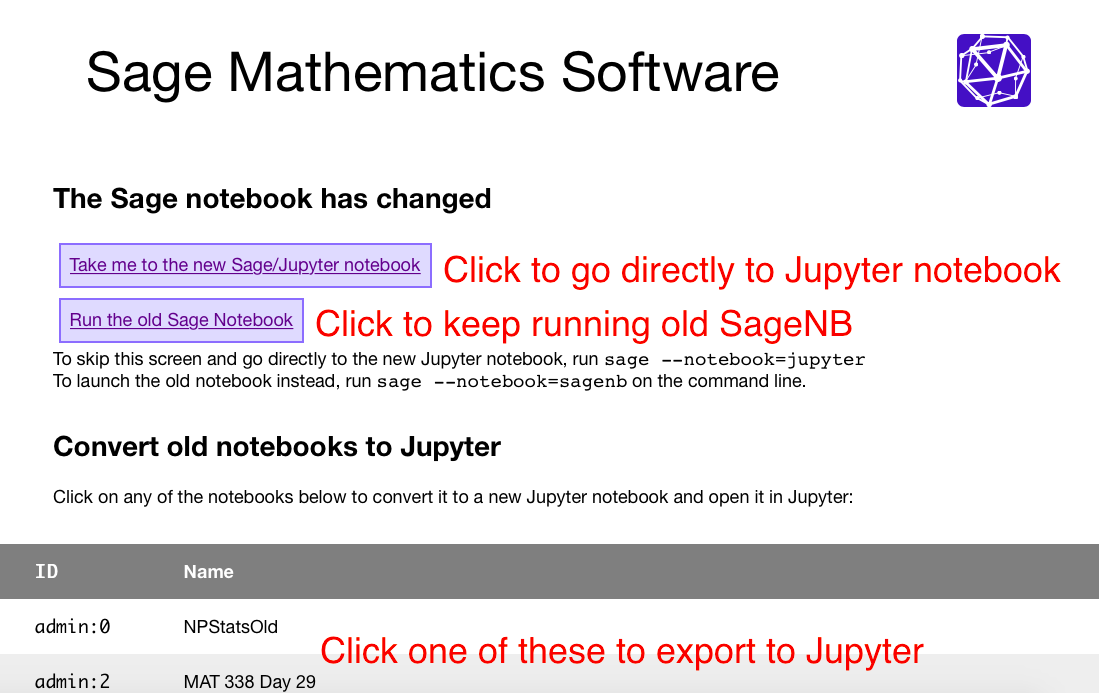
传统的SageNB已在Sage 9.1中停用。请使用Jupyter笔记本。Jupyter将把你带到一个屏幕,上面只是Sage打开的任何文件夹中的文件列表。
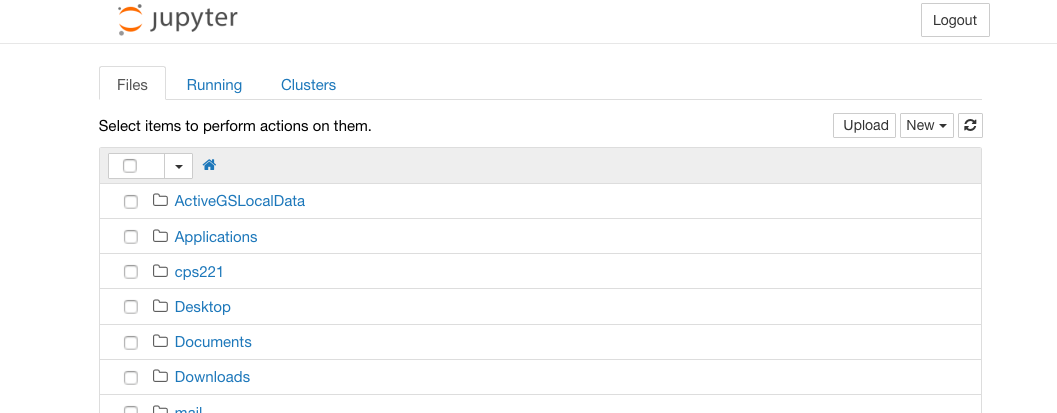
如果要启动工作表,请查看右上角并请求新的工作表:
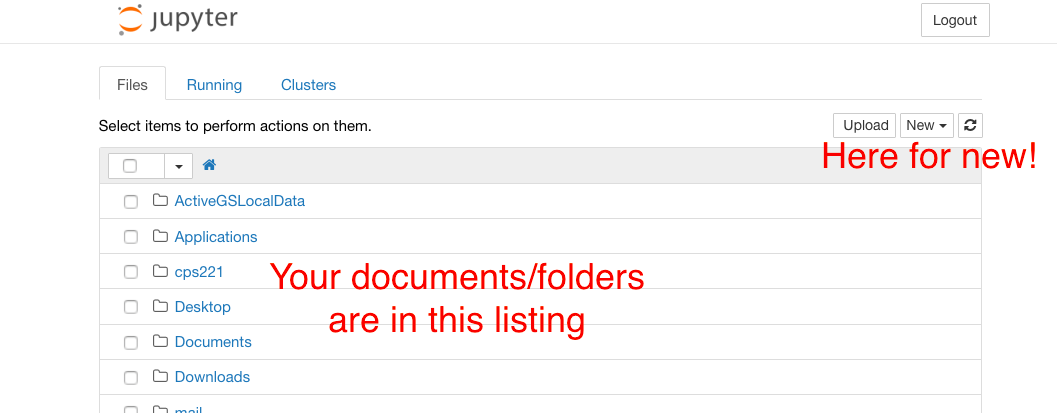
备注
Jupyter笔记本将您的文件以普通文件名保存在本地的普通文件系统中。因此,如果您从与平时不同的位置启动笔记本,则可能需要导航一点才能找到您的工作表。
Jupyter将允许您打开多种类型的文件。要直接使用SageMath,只需选择Sage类型;这将确保Jupyter运行时使用的是Sage,而不是纯Python或其他语言。
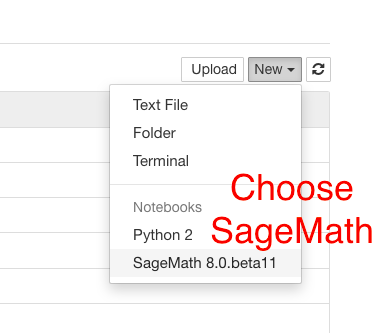
现在,您应该有了一个大致类似以下内容的工作表。
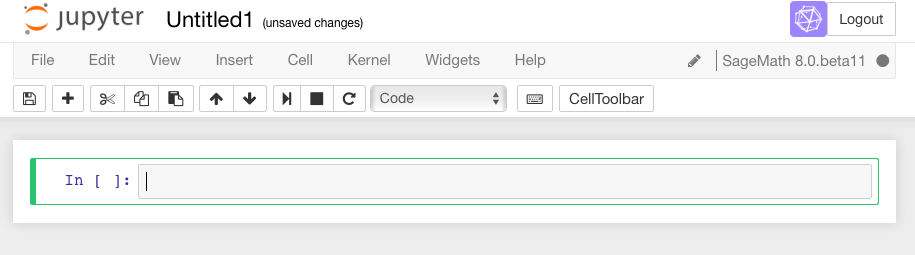
现在您已经准备好开始 evaluate Sage commands 好了!